Ako obnoviť zvuk na prenosnom počítači so systémom Windows 8
Vlastníci notebookov často čelia problému spontánneho odpojenia zvukových zariadení. Príčiny tohto javu môžu byť veľmi odlišné. Problémy podmienenej reprodukcie zvuku možno rozdeliť do dvoch skupín: softvéru a hardvéru. Ak v prípade poruchy počítačového hardvéru nie je možné urobiť bez kontaktu s servisným centrom, potom môžu byť poruchy fungovania operačného systému a iný softvér sám nastavený.
obsah
- Riešenie problémov so zvukom na prenosnom počítači v systéme Windows 8
- Metóda 1: Použite servisné klávesy
- Metóda 2: Miešačka hlasitosti
- Metóda 3: Skontrolujte antivírusový softvér
- Metóda 4: Správca zariadení
- Metóda 5: Skontrolujte nastavenia systému BIOS
- Metóda 6: Služba Windows Audio
- Metóda 7: Sprievodca riešením problémov
- Metóda 8: Oprava alebo opätovná inštalácia systému Windows 8
- Metóda 9: Opravte zvukovú kartu
- Otázky a odpovede
Riešenie problémov so zvukom na prenosnom počítači v systéme Windows 8
Pokúsime sa samostatne nájsť zdroj problémov so zvukom v notebooku s nainštalovaným systémom Windows 8 a obnoviť plnú funkčnosť zariadenia. Na tento účel je možné použiť niekoľko metód.
Metóda 1: Použite servisné klávesy
Začnime najjednoduchšou metódou. Možno si sám náhodou vypol zvuk. Na klávesnici nájdeme klávesy "Fn" a servisné číslo "F" s ikonou reproduktora v hornom riadku. Napríklad v zariadeniach od spoločnosti Acer je to "F8" . Súčasne stlačte kombináciu týchto dvoch tlačidiel. Snažíme sa niekoľkokrát. Zvuk sa nezobrazil? Potom prejdite na nasledujúcu metódu.
Metóda 2: Miešačka hlasitosti
Teraz zistíte, aký objem je nastavený na prenosnom počítači pre zvuky a aplikácie systému. Je pravdepodobné, že mixér je nakonfigurovaný nesprávne.
- V pravom dolnom rohu obrazovky na paneli úloh kliknite pravým tlačidlom myši na ikonu reproduktora a v ponuke vyberte možnosť "Otvoriť mixér hlasitosti" .
- V zobrazenom okne skontrolujte úroveň posuvníkov v sekciách "Zariadenie" a "Aplikácie" . Pozeráme sa na ikony s reproduktormi neboli preškrtnuté.
- Ak zvuk nefunguje iba v programe, spustite ho a znovu otvorte mixér hlasitosti. Uistite sa, že ovládanie hlasitosti je vysoké a reproduktor nie je preškrtnutý.
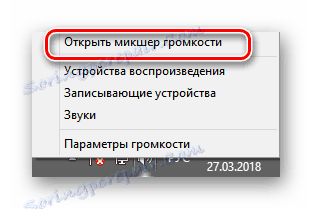


Metóda 3: Skontrolujte antivírusový softvér
Nezabudnite skontrolovať prítomnosť malware a spyware v systéme, čo môže poškodiť správnu funkciu zvukových zariadení. Samozrejme, proces skenovania by sa mal vykonávať pravidelne.
Ďalšie podrobnosti: Bojujte proti počítačovým vírusom
Metóda 4: Správca zariadení
Ak je všetko v Miešači hlasitosti v poriadku a nie sú detegované žiadne vírusy, musíte skontrolovať fungovanie ovládačov zvukového zariadenia. Niekedy začnú pracovať nesprávne v prípade neúspešnej aktualizácie alebo nekonzistencie hardvéru.
- Stlačte klávesovú kombináciu Win + R a do poľa "Run" zadajte príkaz
devmgmt.msc. Kliknite na "Enter" . - V Správcovi zariadení nás zaujímame blok "Zvukové zariadenia" . V prípade zlyhania, výkričníkov alebo otáznikov sa môže objaviť vedľa názvu zariadenia.
- Kliknite pravým tlačidlom myši na riadok zvukového zariadenia, zvoľte v ponuke "Vlastnosti" a prejdite na kartu "Ovládač" . Pokúsime sa aktualizovať kontrolné súbory. Potvrďte "Obnoviť" .
- V nasledujúcom okne vyberte automatické sťahovanie ovládačov z internetu alebo vyhľadajte na pevnom disku notebooku, ak ste ich predtým stiahli.
- Stáva sa, že nový ovládač začne pracovať nesprávne, a preto sa môžete pokúsiť vrátiť späť na starú verziu. Ak to chcete urobiť, kliknite na tlačidlo "Roll Back" v vlastnostiach zariadenia.
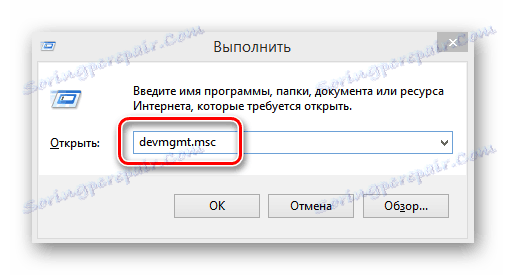
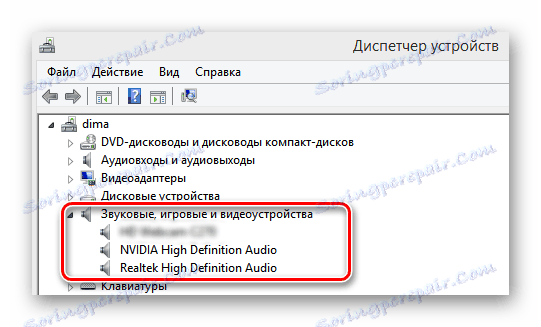
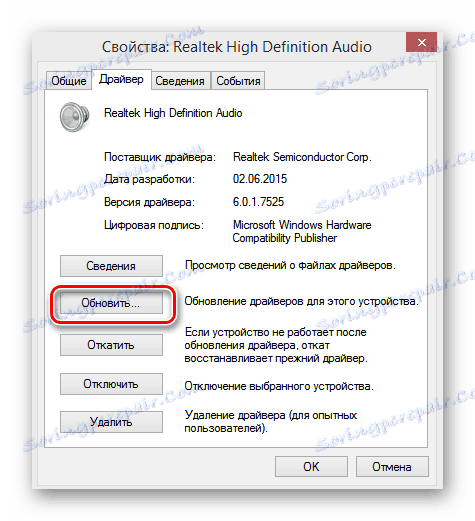
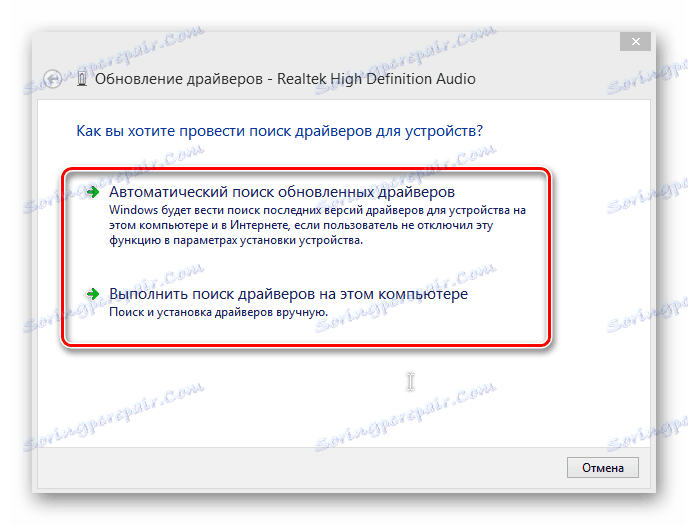
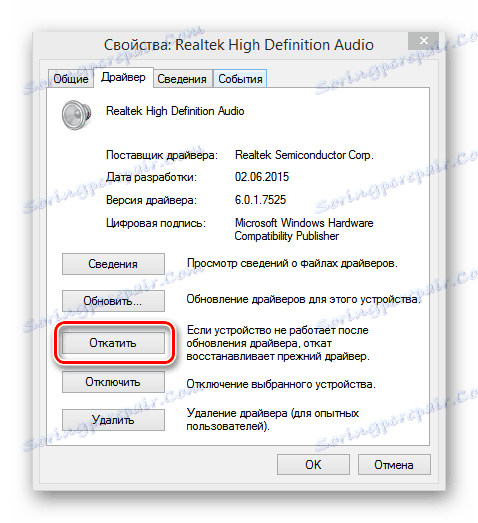
Metóda 5: Skontrolujte nastavenia systému BIOS
Je možné, že predchádzajúci vlastník, osoba, ktorá má prístup k notebooku alebo ste nevedomky vypli zvukovú kartu v systéme BIOS. Aby ste sa uistili, že je hardvér zapnutý, reštartujte zariadenie a zadajte stránku firmvéru. Kľúče, ktoré sa na tento účel používajú, sa môžu líšiť v závislosti od výrobcu. V notebookoch ASUS je to "Del" alebo "F2" . V systéme BIOS musíte skontrolovať stav parametra funkcií palubnej zvuku , mal by byť nastavený na možnosť Enabled , to znamená, že je zapnutá zvuková karta. Ak je zvuková karta vypnutá, potom ju zapnite. Upozorňujeme, že v systéme BIOS rôznych verzií a výrobcov sa názov a umiestnenie parametra môže líšiť.
Metóda 6: Služba Windows Audio
Je možné, že na prenosnom počítači je vypnutá služba prehrávania zvuku systému. Ak je služba Windows Audio zastavená, audio zariadenie nebude fungovať. S týmto parametrom skontrolujte, či je všetko v poriadku.
- Ak chcete to urobiť, použite už známu kombináciu Win + R a zadajte
services.msc. Potom kliknite na tlačidlo "OK" . - Na karte "Služby" v pravom okne musíme nájsť reťazec "Windows Audio" .
- Reštartovaním tejto služby môžete obnoviť prehrávanie zvuku v zariadení. Ak to chcete urobiť, vyberte položku "Reštartovať službu" .
- Skontrolujeme, že v vlastnostiach audio služby je typ spustenia v automatickom režime. Kliknite pravým tlačidlom myši na parameter, prejdite na "Vlastnosti" a pozrite sa na blok "Typ spustenia" .
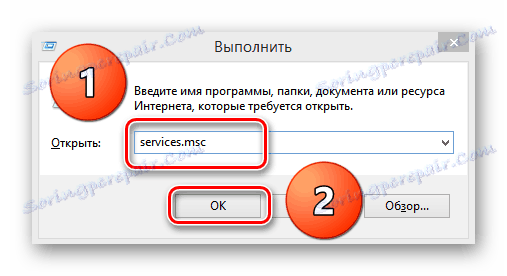
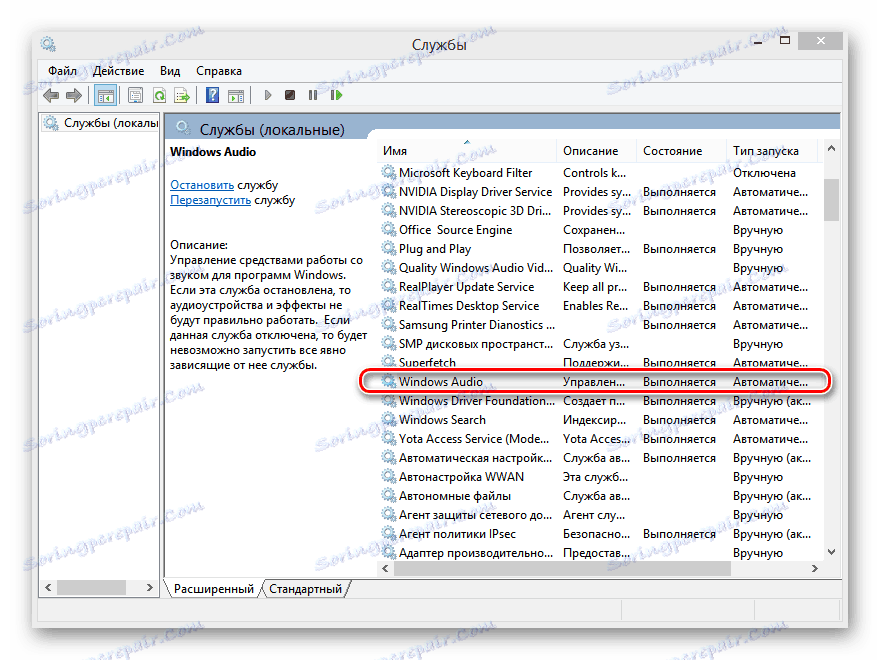
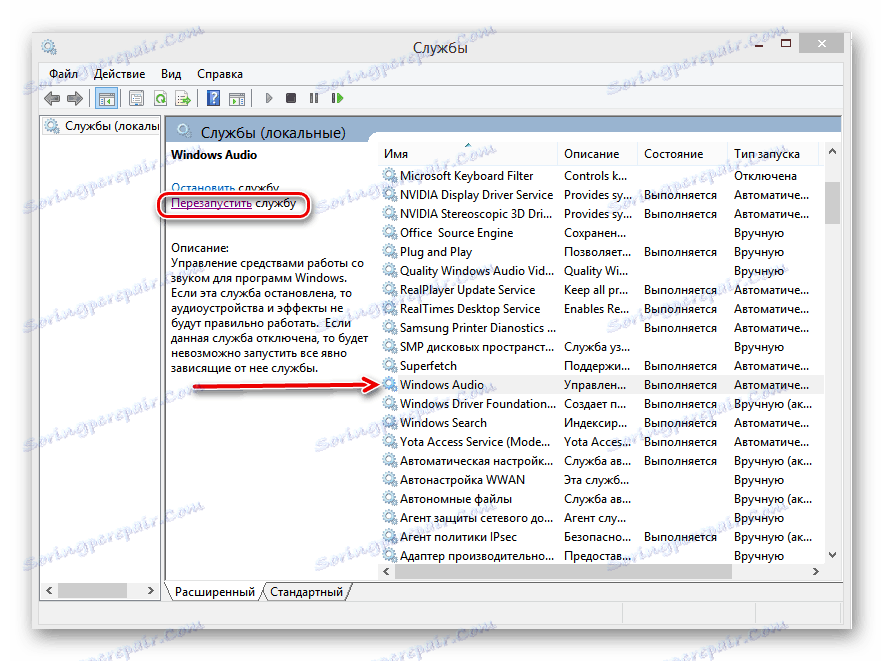
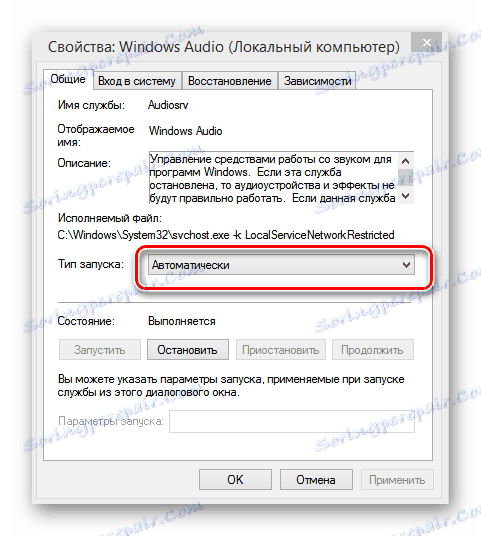
Metóda 7: Sprievodca riešením problémov
Systém Windows 8 má zabudovaný nástroj na riešenie problémov so systémom. Môžete sa pokúsiť použiť na nájdenie a riešenie problémov so zvukom na prenosnom počítači.
- Kliknite na tlačidlo Štart , v pravom hornom rohu obrazovky nájdete ikonu s lupou "Vyhľadávanie" .
- Na vyhľadávacom paneli sa nachádzame: "Riešenie problémov" . Vo výsledkoch vyberte sprievodcu riešení problémov.
- Na ďalšej stránke potrebujeme časť "Hardvér a zvuk" . Vyberte možnosť "Riešenie problémov s prehrávaním zvuku".
- Potom postupujte podľa pokynov sprievodcu, ktorý bude postupne hľadať nefungujúce audio zariadenia na prenosnom počítači.
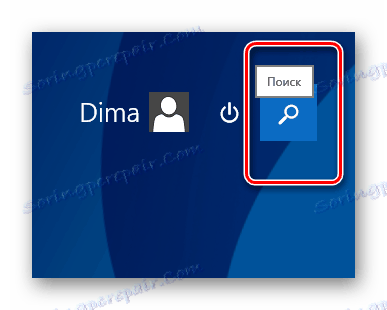

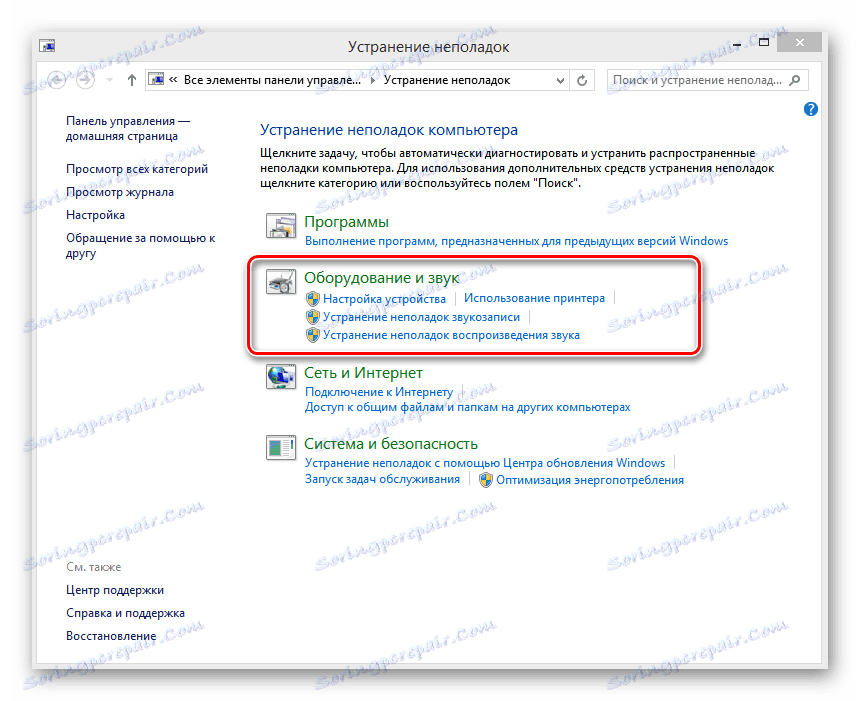
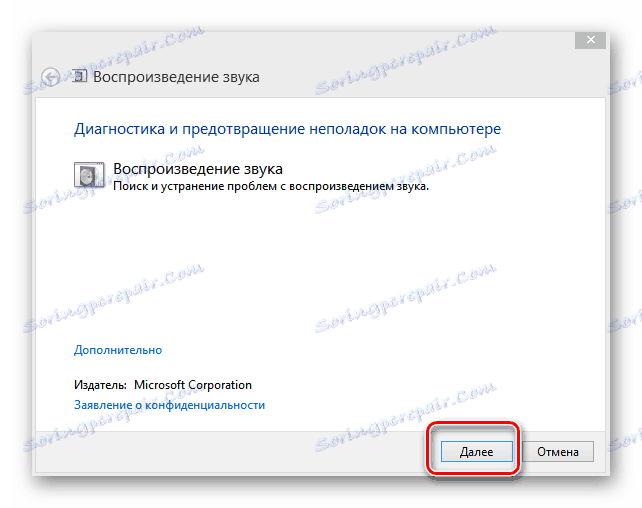
Metóda 8: Oprava alebo opätovná inštalácia systému Windows 8
Je možné, že ste nainštalovali nejaký nový program, ktorý spôsobil konflikt ovládacích súborov zvukového zariadenia alebo došlo k zlyhaniu v softvérovej časti operačného systému. Môžete to opraviť vrátením späť na najnovšiu pracovnú verziu systému. Obnovenie systému Windows 8 na kontrolný bod je jednoduché.
Ďalšie podrobnosti: Ako obnoviť systém Windows 8
Ak zálohovanie nepomôže, zostane posledným riešením - úplná preinštalácia Windows 8. Ak dôvodom pre nedostatok zvuku na notebooku spočíva práve softvér, potom táto metóda určite pomôže.
Nezabudnite skopírovať cenné dáta zo systémovej hlasitosti pevného disku.
Ďalšie podrobnosti: Inštalácia operačného systému Windows 8
Metóda 9: Opravte zvukovú kartu
Ak vyššie uvedené metódy nevyriešili problém, potom sa s takmer absolútnou pravdepodobnosťou stalo najhoršie, čo sa mohlo stať so zvukom na vašom notebooku. Zvuková karta je fyzicky chybná a musí ju opraviť odborníci. Nezávisle opätovne spájkovať čip na základnej doske prenosného počítača môže byť len profesionálny.
Zvažovali sme základné metódy normalizácie fungovania zvukových zariadení na prenosnom počítači so systémom Windows 8 "na palube". Samozrejme, v takom zložitom zariadení, akým je laptop, môže dôjsť k mnohým dôvodom nesprávnej prevádzky zvukového zariadenia, ale pomocou vyššie uvedených spôsobov vo väčšine prípadov opäť prinútite zariadenie spievať a hovoriť. No, s poruchou hardvéru priamej ceste k servisnému stredisku.