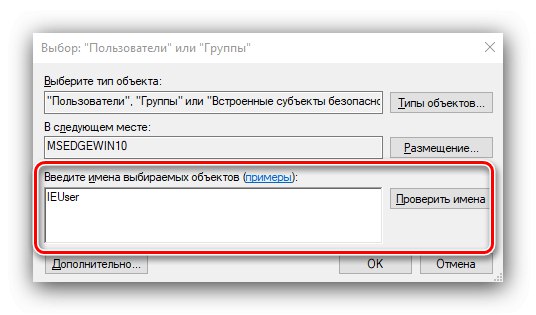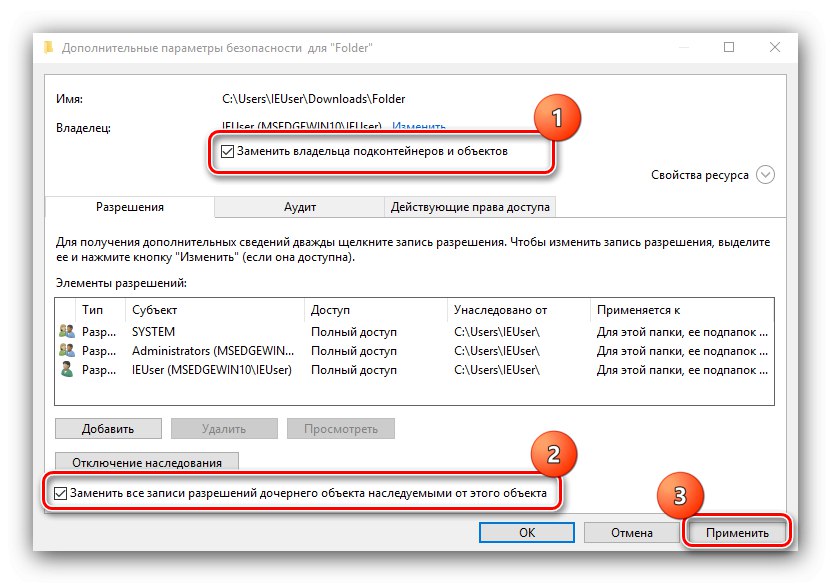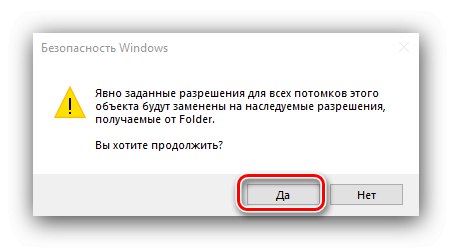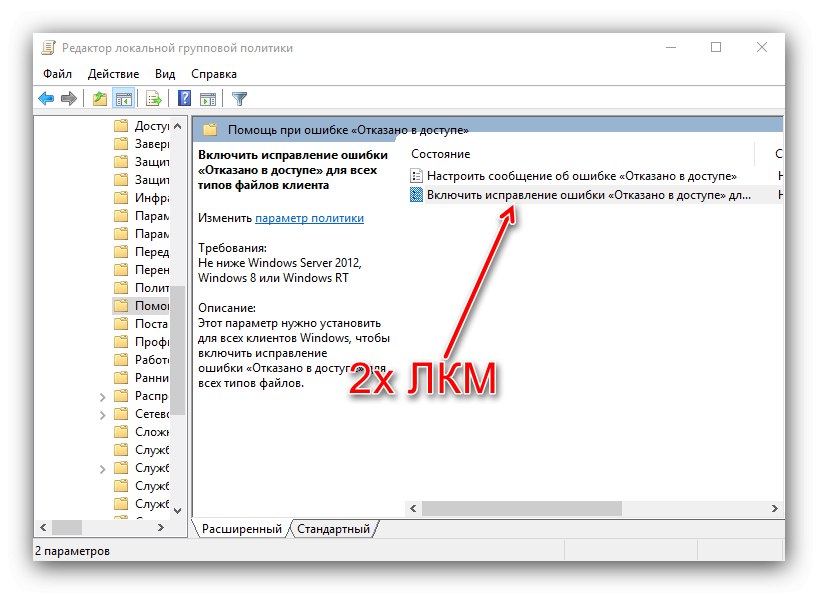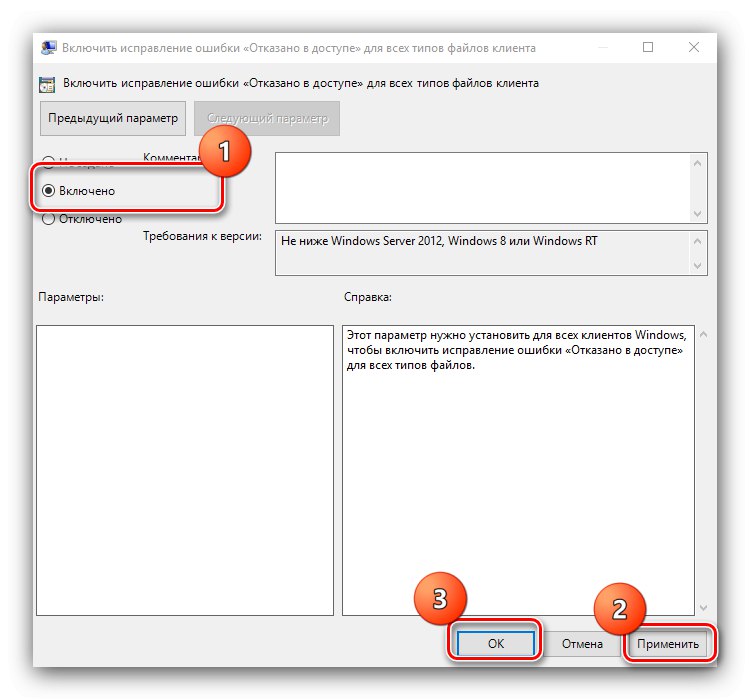Používatelia desiatej verzie operačného systému od spoločnosti Microsoft sa niekedy stretnú s chybou „Poloha nie je k dispozícii. Prístup odmietnutý „pri pokuse o otvorenie konkrétneho priečinka alebo vymeniteľnej jednotky. Pozrime sa, prečo nastáva tento problém a ako ho môžeme vyriešiť.
Prečítajte si tiež: Vyriešenie problému „Prístup je odmietnutý“ na jednotku flash
Dôležité! Všetky ďalšie manipulácie musia byť vykonané iba s právami správcu!
Metóda 1: Zmena vlastníka
Prvým riešením tohto problému je zmena vlastníka adresára.
- Otvorte umiestnenie problémového adresára. Vyberte ho, kliknite pravým tlačidlom myši a vyberte položku „Vlastnosti“.
- V okne, ktoré sa zobrazí, prejdite na kartu „Bezpečnosť“... Nájdite v ňom časť „Skupiny a používatelia“ a kliknite na tlačidlo „Dodatočne“.
- V rozšírených vlastnostiach zabezpečenia vyhľadajte riadok „Vlastník“ a stlačte „Zmeniť“.
- V nasledujúcom okne zadajte názov svojho účtu do bloku označeného na obrázku a kliknite na ikonu Skontrolujte mená.
![Ak chcete opraviť problém, umiestnenie používateľa nie je v systéme Windows 10 k dispozícii]()
Účet bude nájdený a pridaný. Kliknite „OK“ a prejdite na ďalší krok.
- Po návrate do okna ďalších vlastností skontrolujte položky „Zmeniť vlastníka subkontajnerov a objektov“ a "Nahradiť všetky položky povolení podradeného objektu zdedenými z tohto objektu"aby neboli problémy s otváraním a úpravami súborov v cieľovom priečinku. Použite tlačidlo „Použiť“.
![Konfigurácia pokročilých možností riešenia problémov s umiestnením nie je v systéme Windows 10 k dispozícii]()
Zobrazí sa varovanie, kliknite na neho "Áno".
![Potvrďte zmenu vlastníka na odstránenie problému, ktorá nie je k dispozícii v systéme Windows 10]()
V ďalšom - „OK“.
- Skontrolujte, či je váš účet teraz určený ako vlastník, a potom kliknite na tlačidlo „OK“.
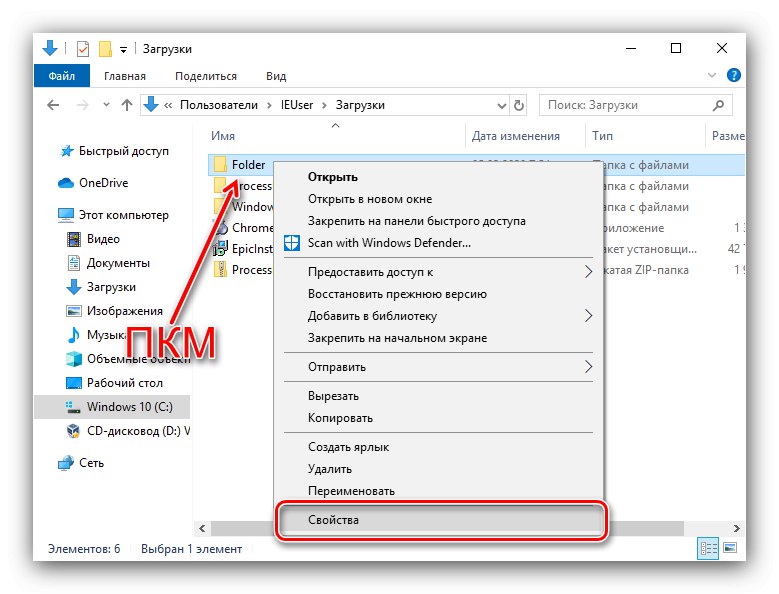
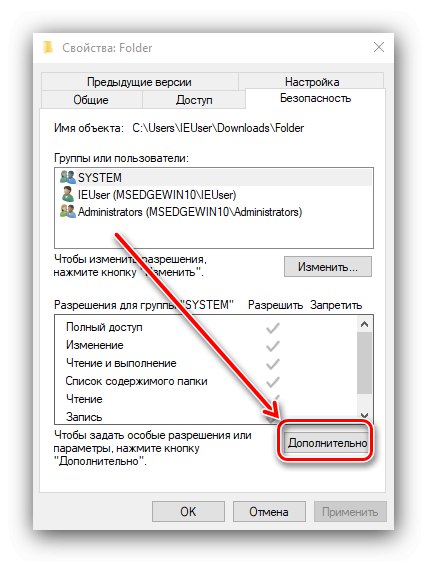
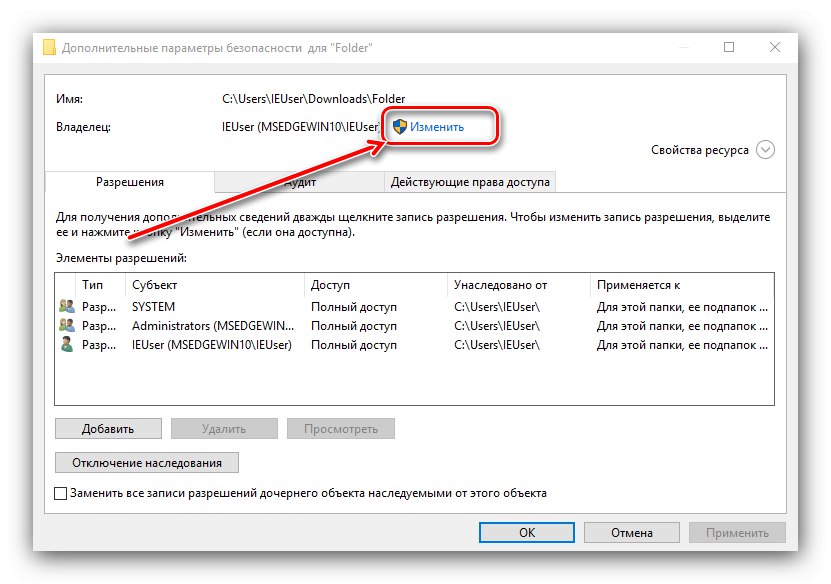
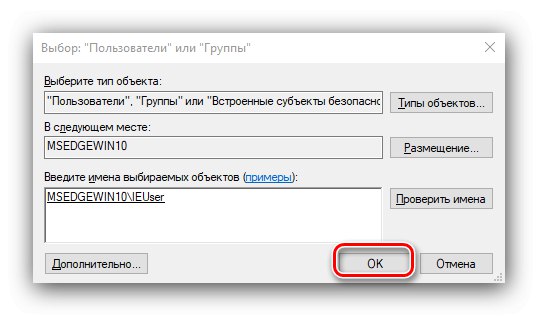
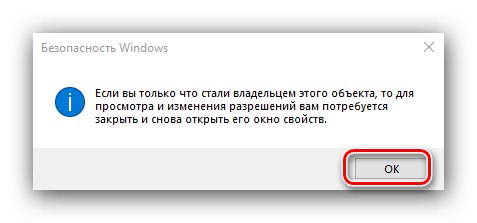
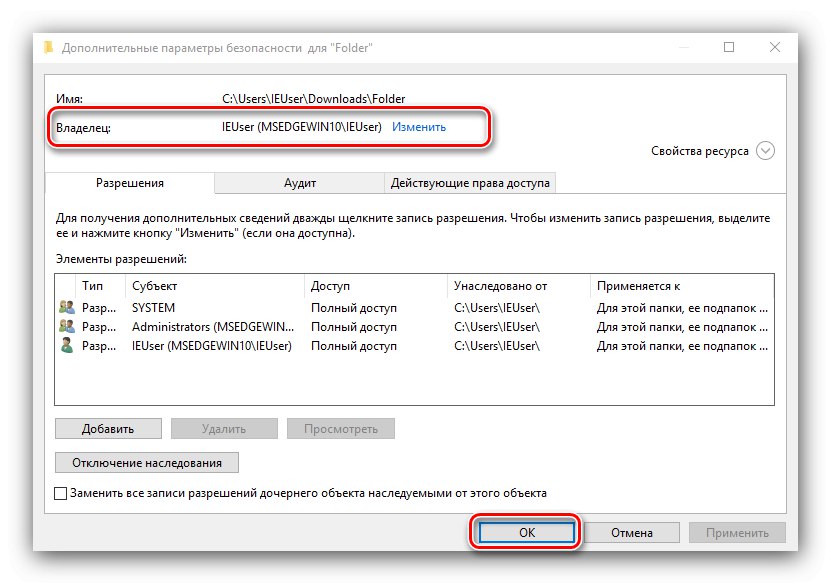
Táto možnosť pomáha vo väčšine prípadov.
Metóda 2: „Príkazový riadok“
Alternatívnou metódou udeľovania povolení je použitie príkazového riadku.
- Volajte rozhranie pre zadávanie príkazov ako správca akýmkoľvek vhodným spôsobom - napríklad ho vyhľadajte prostredníctvom "Vyhľadávanie" a použite položku s rovnakým názvom v bočnej ponuke.
- Po spustení nástroja zadajte do jeho okna nasledujúci príkaz:
takeown / f * cesta k priečinku * / r / d yNamiesto toho
* Cesta k priečinku *napíšte celú cestu k problémovému adresáru a kliknite na Zadajte. - Ďalej zadajte príkaz:
icacls * cesta k priečinku * / správcovia grantov: F / T
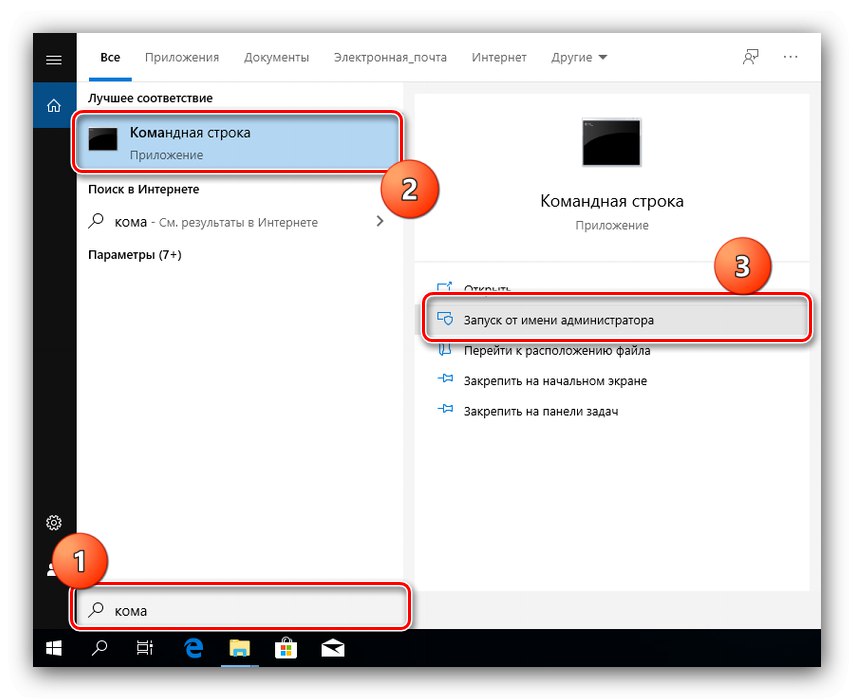
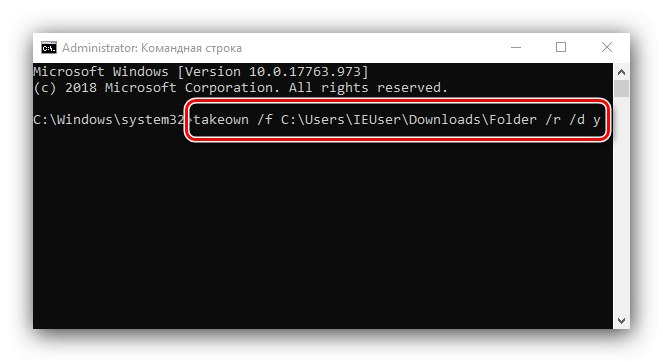
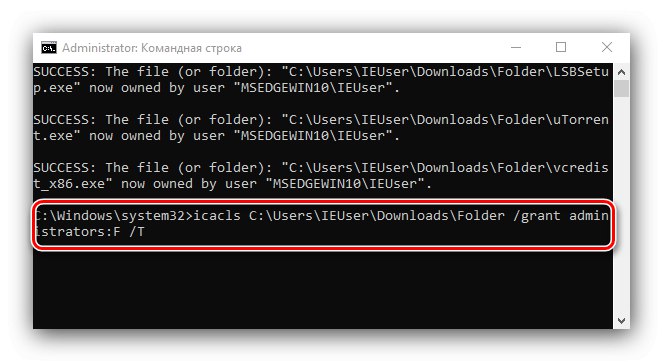
Zavrieť Príkazový riadok a reštartujte počítač alebo notebook.
Metóda 3: „Editor zásad skupiny“
Aj vo Windows 10 existuje skupinová politika určená na riešenie daného problému. Môžete to povoliť prostredníctvom „Editor zásad skupiny“.
Poznámka! V systéme Windows 10 Home chýba modul snap-in Editor skupinovej politiky!
- Zavolajte do zariadenia „Spustiť“ kombinácia klávesov Win + Rv ktorom zadajte príkaz
gpedit.msca stlačte „OK“. - Prejdite na nasledujúce miesto:
Konfigurácia počítača / Šablóny na správu / Systém / Pomoc s chybou „Prístup odmietnutý“ - Na pravej strane okna nájdite parameter „Povoliť opravu chyby zamietnutej prístupom“ a dvakrát na ňu kliknite ľavým tlačidlom myši.
![Začať upravovať zásady skupiny s cieľom vyriešiť problémové miesto nie je v systéme Windows 10 k dispozícii]()
Dajte to do stavu „Zahrnuté“.
![Úpravy zásad skupiny s cieľom opraviť miesto problému nie je v systéme Windows 10 k dispozícii]()
Kliknite „Použiť“ a „OK“.
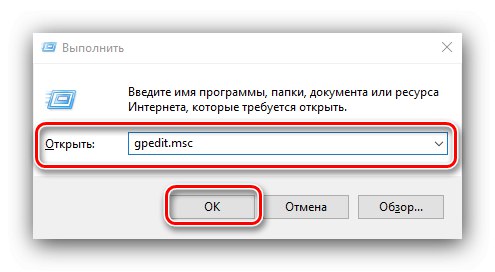
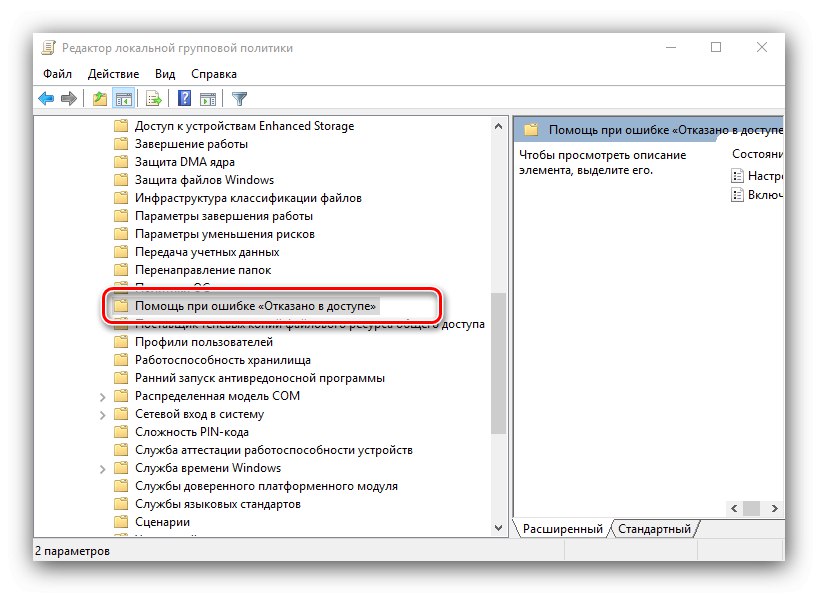
Na uloženie zmien je vhodné reštartovať počítač.
Metóda 4: Zakázanie kontroly používateľských kont
Najradikálnejším riešením uvažovaného problému je úplné zakázanie systému kontroly používateľských kont (UAC). Odporúča sa to ako posledná možnosť, pretože deaktivácia UAC znižuje bezpečnosť operačného systému.
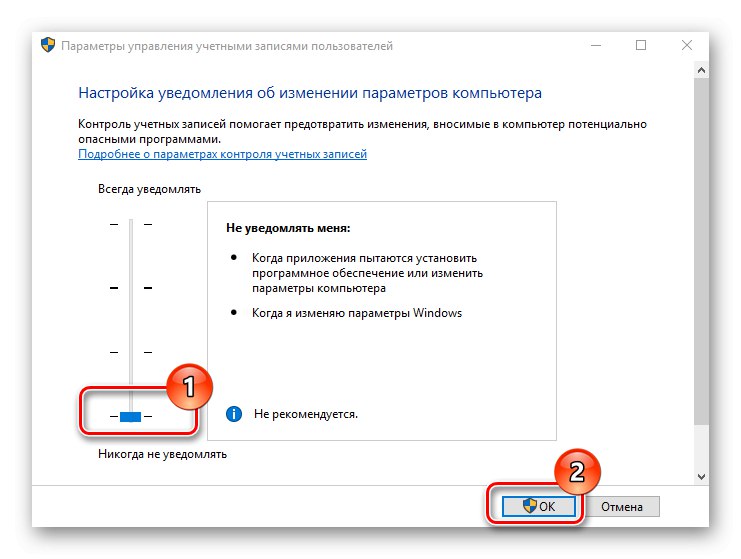
Lekcia: Zakážte UAC v systéme Windows 10
Pozreli sme sa na možnosti riešenia chyby Poloha nie je k dispozícii. Prístup zamietnutý". Ako vidíte, problém spočíva v zlyhaní prístupových práv a všetky riešenia ich opravujú tak či onak.