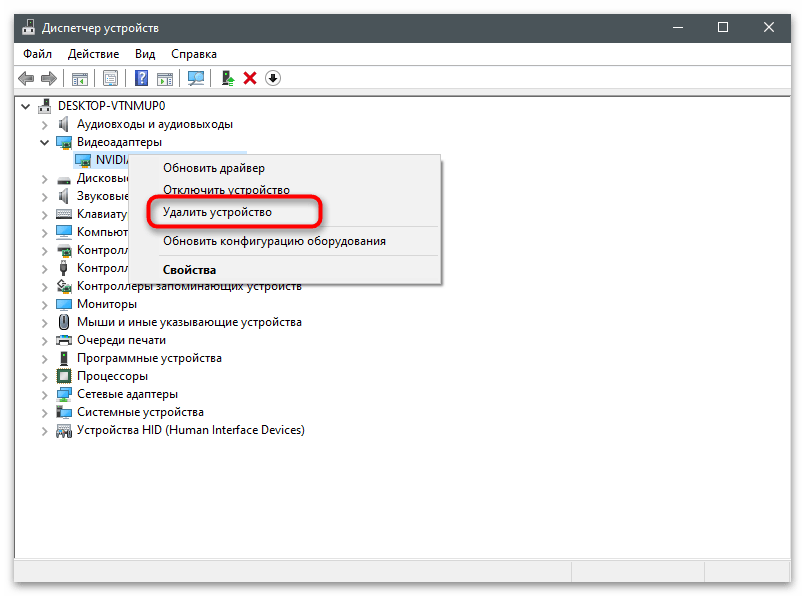Obsah:
Možnosť 1: Hľadanie cesty v nastaveniach
Výhoda tejto metódy prezerania umiestnenia uložených videí cez GeForce Experience spočíva v tom, že v štádiu získavania informácií môžete zmeniť budúcu cestu pre videá, ak to bude potrebné. Odkaz na aktuálne miesto je dostupný na kopírovanie, po čom zostáva len prejsť naň cez "Prieskumník".
- Spustite GeForce Experience spôsobom, ktorý vám vyhovuje: napríklad, nájdite aplikáciu cez menu "Štart".
- V hlavnom okne kliknite na ikonu v tvare ozubeného kolesa, aby ste prešli do nastavení programu.
- Prejdite k bloku "In-game overlay" a kliknite na tlačidlo "Nastavenia".
- Vyberte typ vytváraných videí: "Záznamy", "Priame vysielanie" alebo "Najlepšie momenty". Ak priame vysielanie funguje v režime online prenosu a video sa neukladá na počítač, tak ostatné dva režimy umiestňujú hotové súbory do predvolenej zložky.
- Po prechode do sekcie s nastaveniami konkrétneho režimu záznamu dole uvidíte pole "Video" s aktuálnou cestou uloženia.Pole "Dočasné súbory" vás nezaujímajú, pretože záznamy tam chýbajú a iné materiály vytvorené počas hry sa automaticky odstraňujú po určitom čase.
- Ak kliknete na tlačidlo s tromi bodkami oproti poľu s aktuálnou cestou, otvorí sa sekcia na výber nového umiestnenia, ktoré môžete zmeniť kedykoľvek.
- Na prechod do priečinka so uloženými videami vyberte aktuálnu cestu, skopírujte ju pomocou klávesovej skratky Ctrl + C a vložte do adresného riadku "Prieskumníka", potom stlačte Enter.
- Videá z rôznych hier sa ukladajú do adresárov s príslušným názvom, čo platí aj pre záznamy pracovnej plochy.
- Prejdite do priečinka a oboznámte sa s obsahom. V názve videa uvidíte čas a dátum jeho vytvorenia.
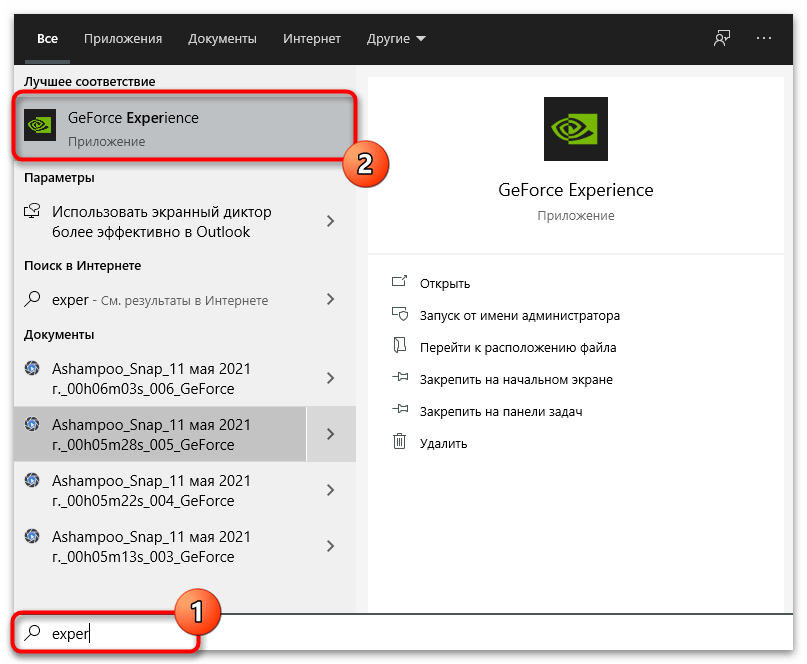
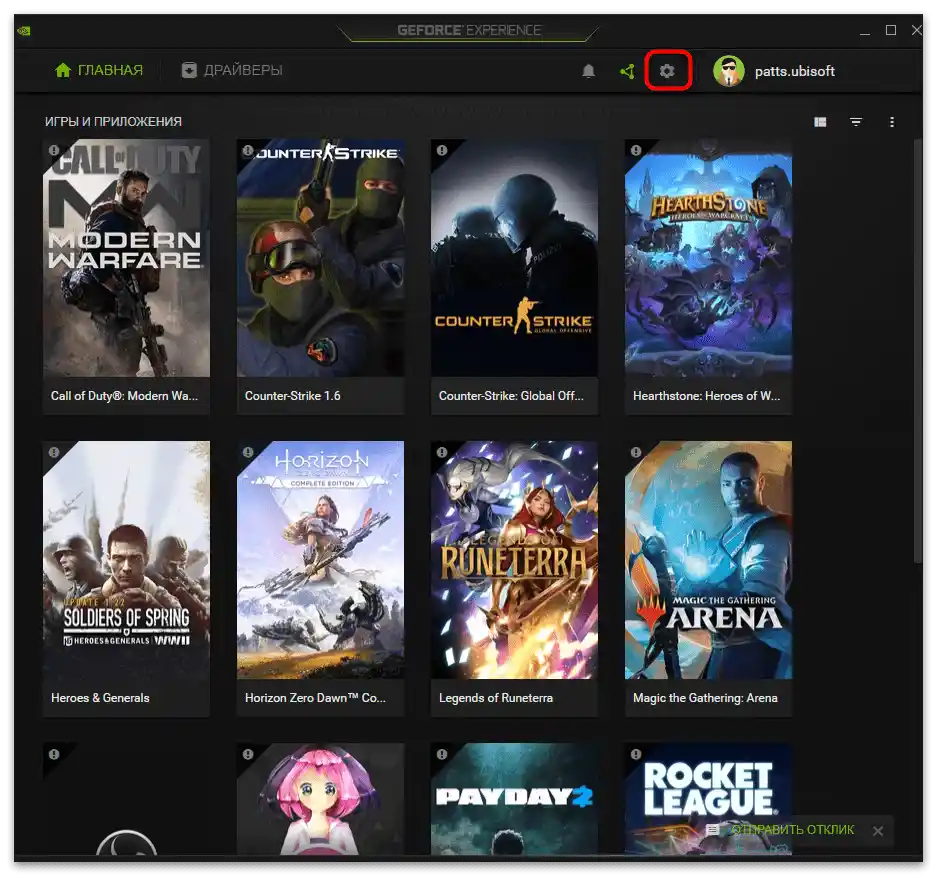
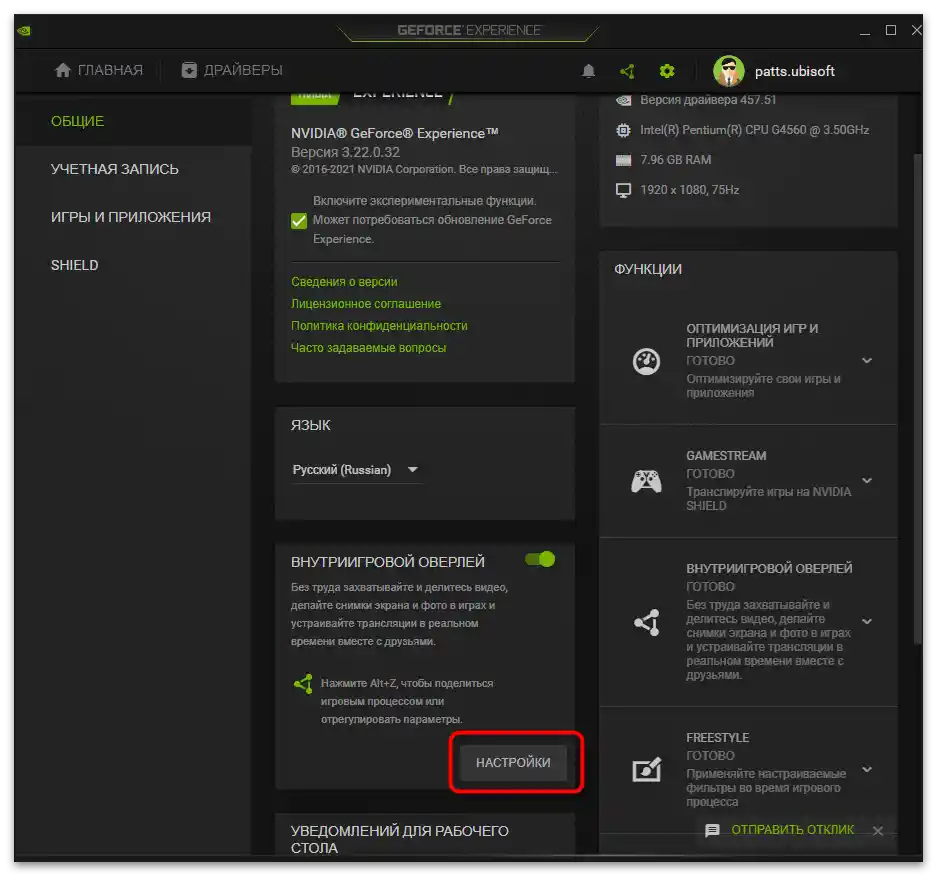
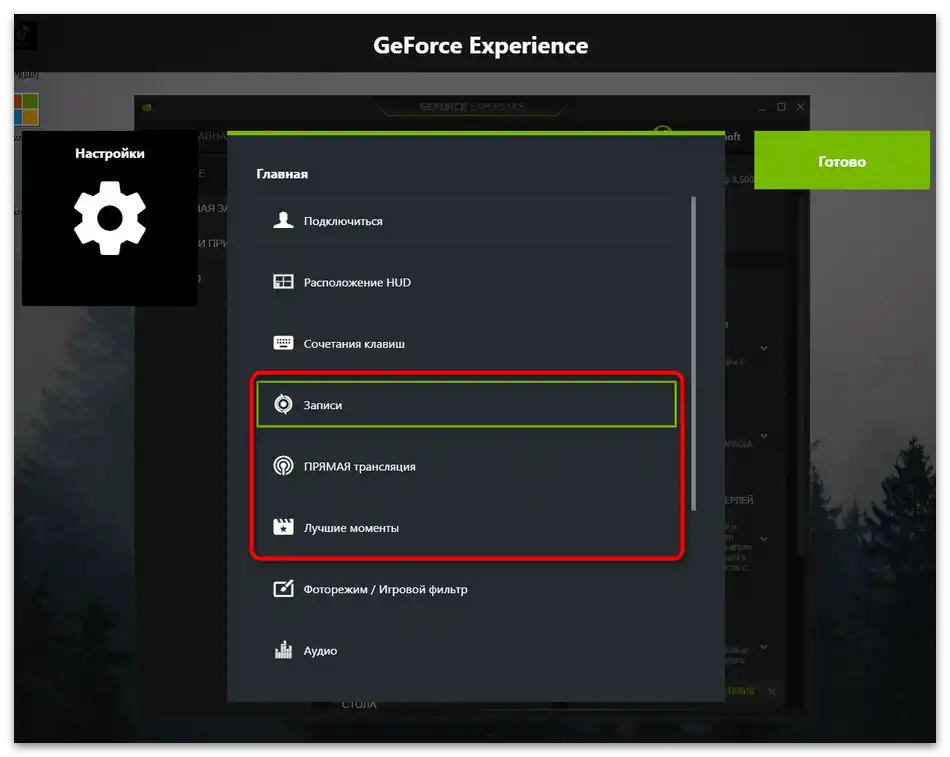
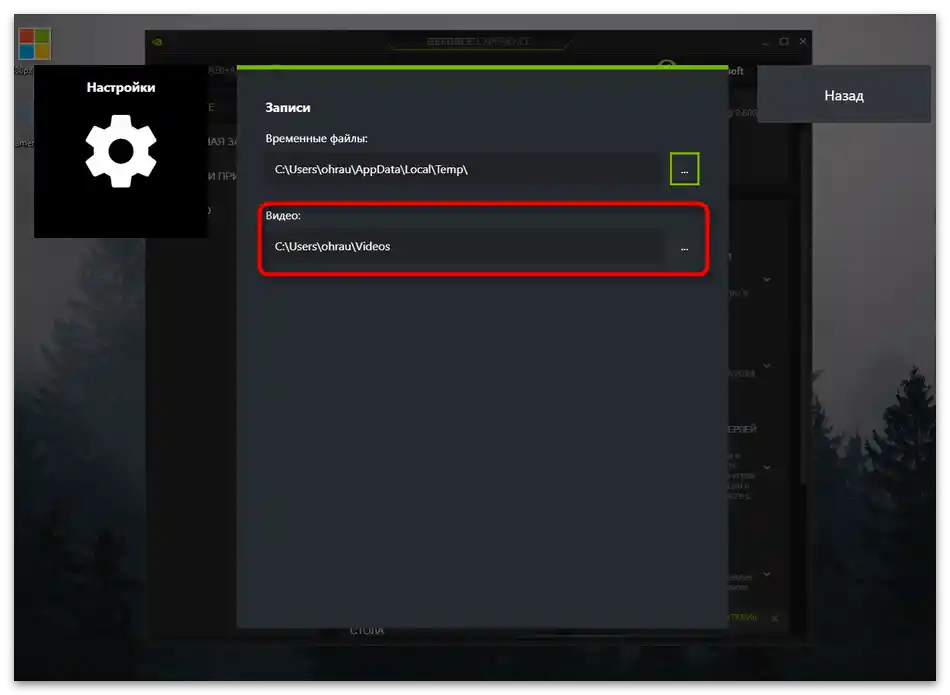
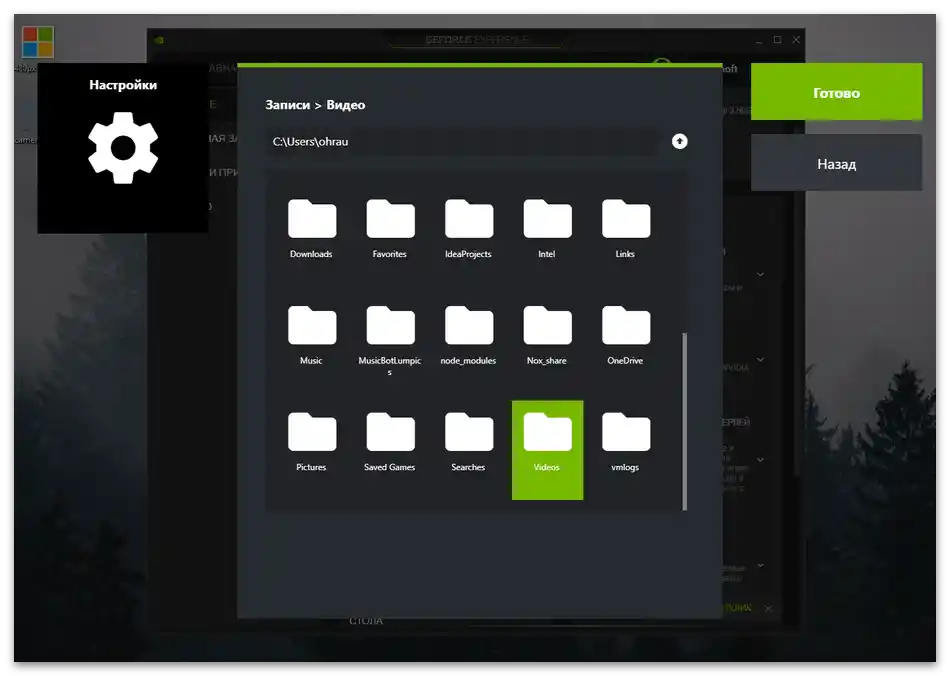
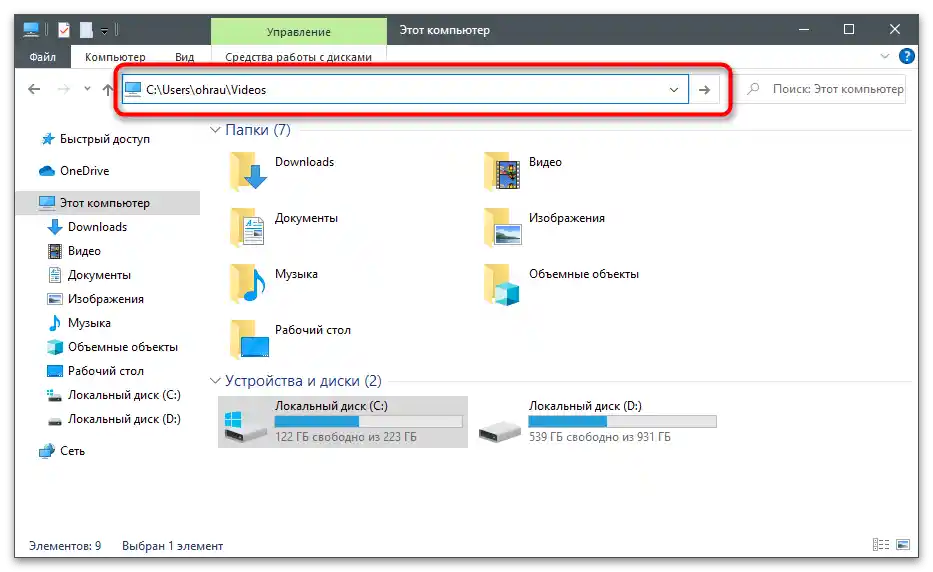
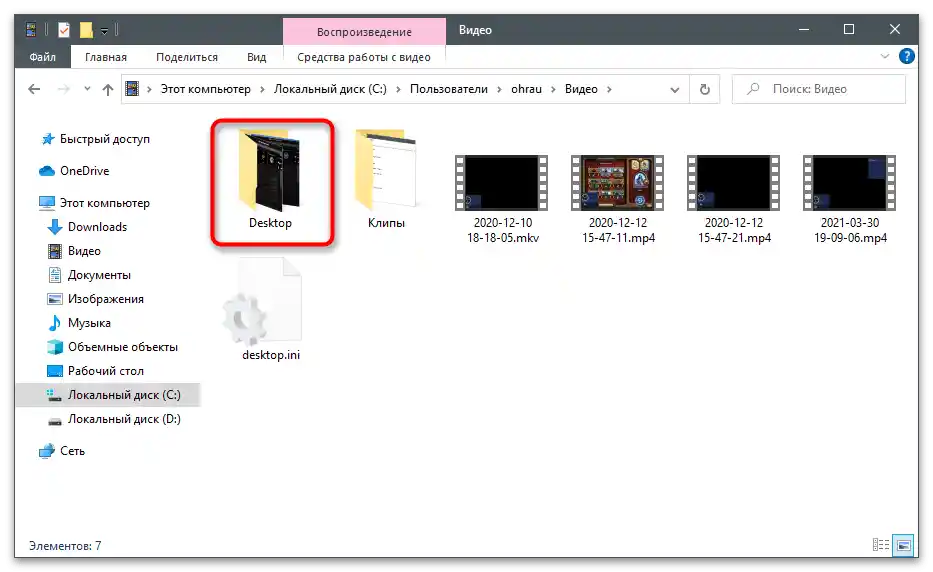
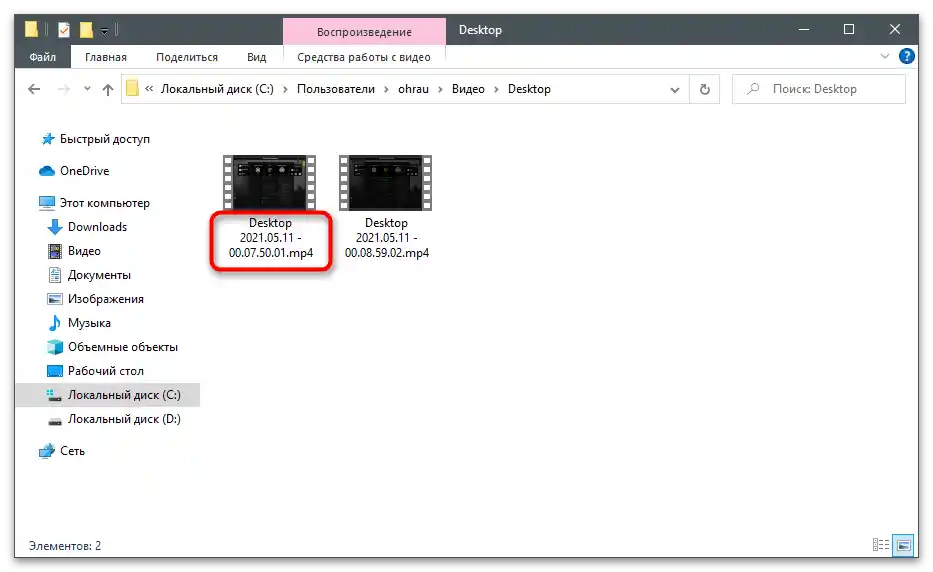
Možnosť 2: Prezeranie cez "Galéria"
V menu herného overlayu GeForce Experience je sekcia s názvom "Galéria", v ktorej sú zobrazené záznamy vytvorené vami alebo stiahnuté z internetu. Môžete teda využiť túto sekciu na prezeranie videí alebo prechod na cestu ich umiestnenia, čo sa vykonáva takto:
- Vyvolajte herný overlay stlačením klávesovej skratky Alt + Z v hre, na pracovnej ploche alebo v okne s nastaveniami programu.
- Všimnite si blok vpravo, kde je potrebné vybrať sekciu "Galéria".
- Uvidíte zoznam posledných ocenení, ktorými sú záznamy najlepších momentov alebo ručne vytvorené videá. Nižšie je uvedená cesta k uloženému súboru.Použite tlačidlo "Otvoriť", aby ste prehrali obsah cez predvolený prehrávač.
- Tlačidlo "Otvoriť priečinok súboru" umožňuje prejsť k jeho umiestneniu, "Odstrániť" — vymaže ho bez možnosti obnovenia, a "Zobraziť históriu sťahovania" bude užitočné len tým, ktorí predtým sťahovali materiály cez GeForce Experience.
- Pri prechode do priečinka sa otvorí ako samostatné okno a budete môcť vykonávať akékoľvek akcie s tam umiestnenými súbormi.
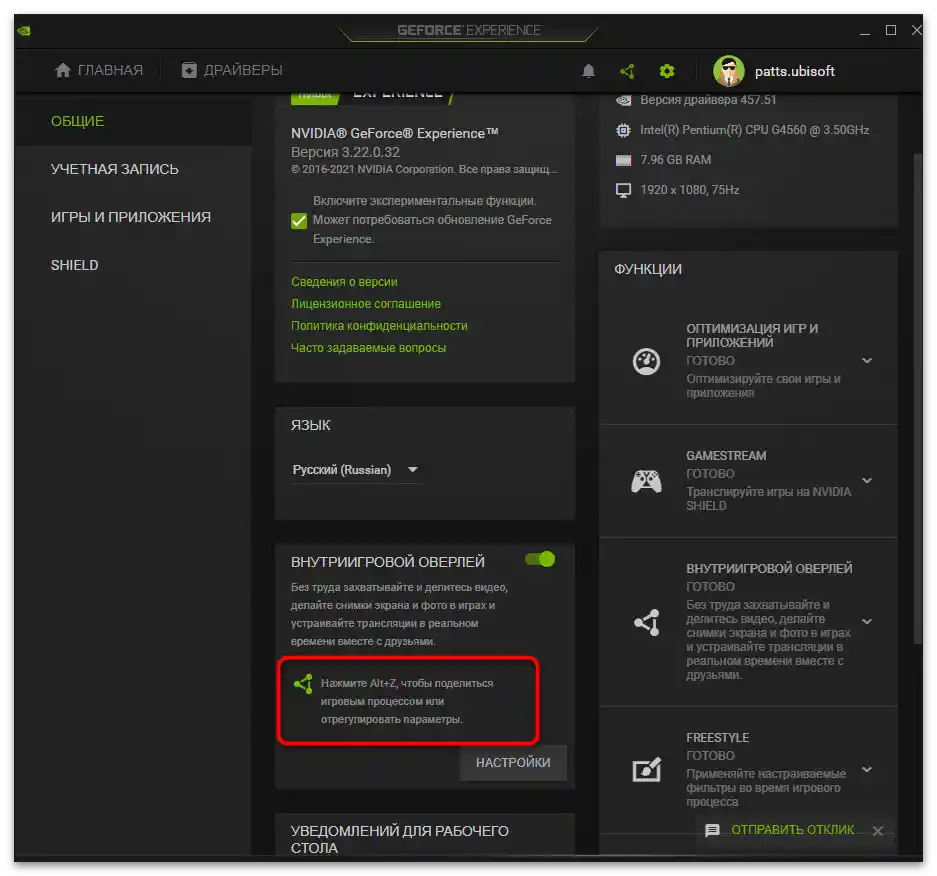
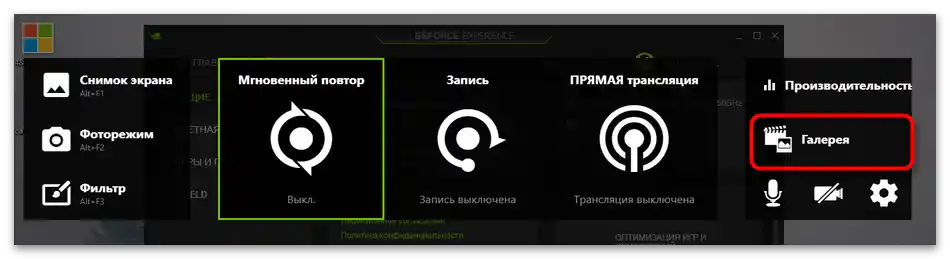
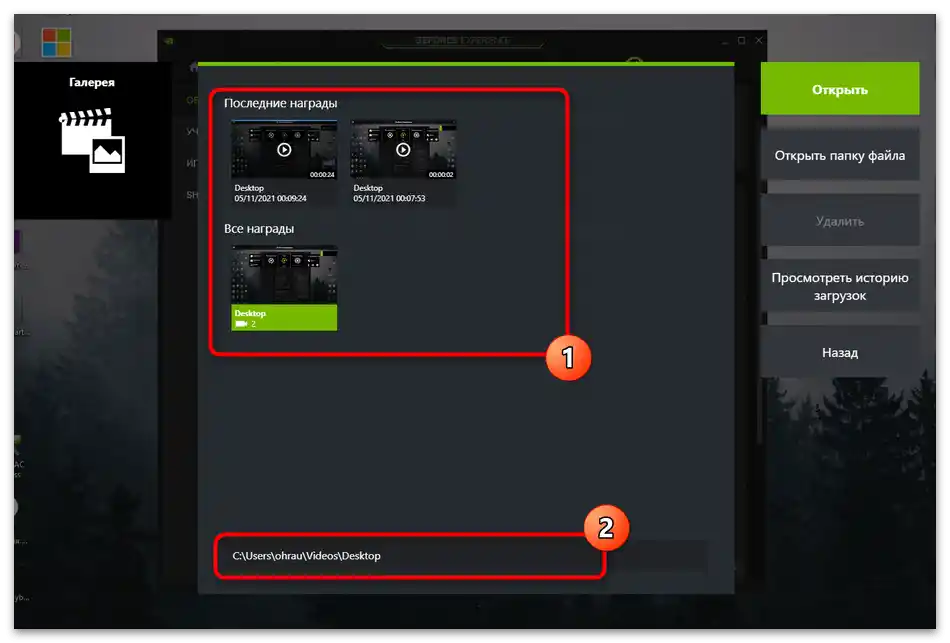
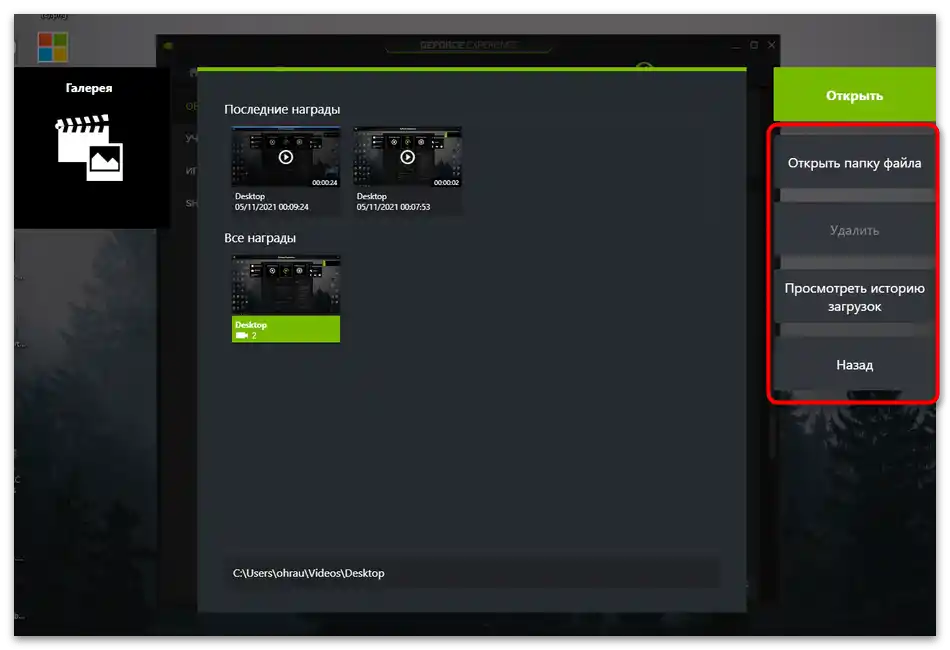
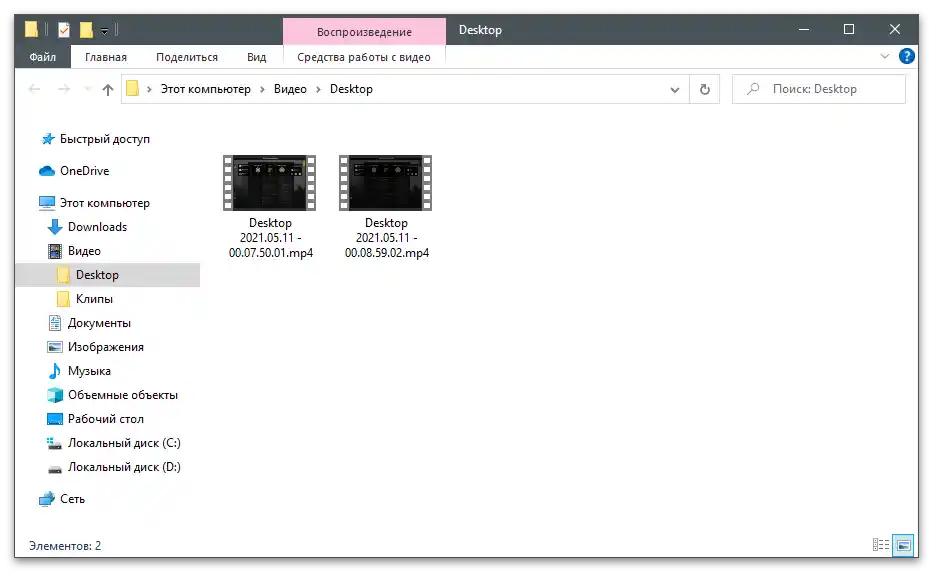
Riešenie problémov so sťahovaním videa
Ak ste nedávno nahrali video pomocou GeForce Experience, ale teraz ho nemôžete nájsť a pri prechode do štandardného umiestnenia záznam tiež chýba, pravdepodobne sa vôbec neuložil. Najprv skúste zmeniť cestu ručne, vytvoriť testovacie video a nájsť ho. V prípade jeho absencie prejdite k realizácii nasledujúcich metód.
Metóda 1: Aktualizácia ovládačov v GeForce Experience
Prvá vec, ktorú treba urobiť — skontrolovať aktualizácie ovládačov v GeForce Experience. Program môže zistiť nové verzie ako ovládača pre grafickú kartu, tak aj pre ňu samotnú, a vám zostane len potvrdiť inštaláciu.
- Spustite softvér a prejdite do sekcie "Ovládače".
- Kliknite na tlačidlo "Skontrolovať dostupnosť aktualizácií", ak v zozname "Dostupné" nie je žiadne sťahovanie.
- Čakajte na zobrazenie výsledkov a stiahnite nájdené ovládače kliknutím na "Stiahnuť".
- Začne sa proces sťahovania a inštalácie, počas ktorého môžete minimalizovať aplikáciu a venovať sa svojim záležitostiam. Po dokončení reštartujte počítač a znova vykonajte testovacie nahrávanie videa.
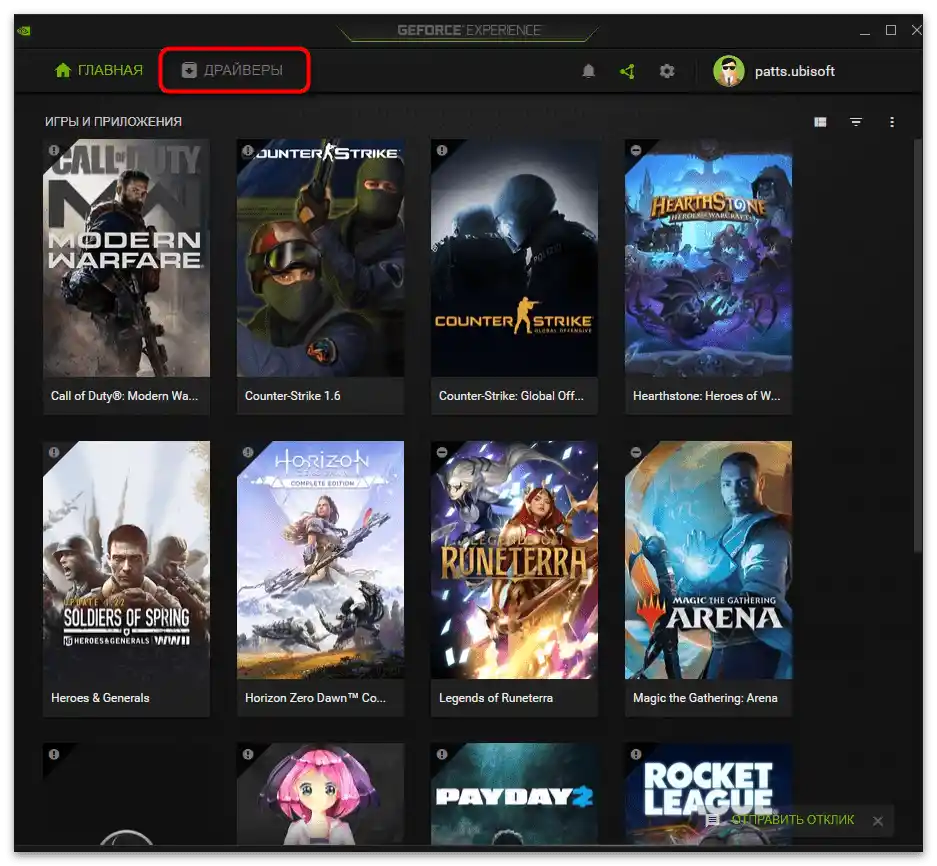
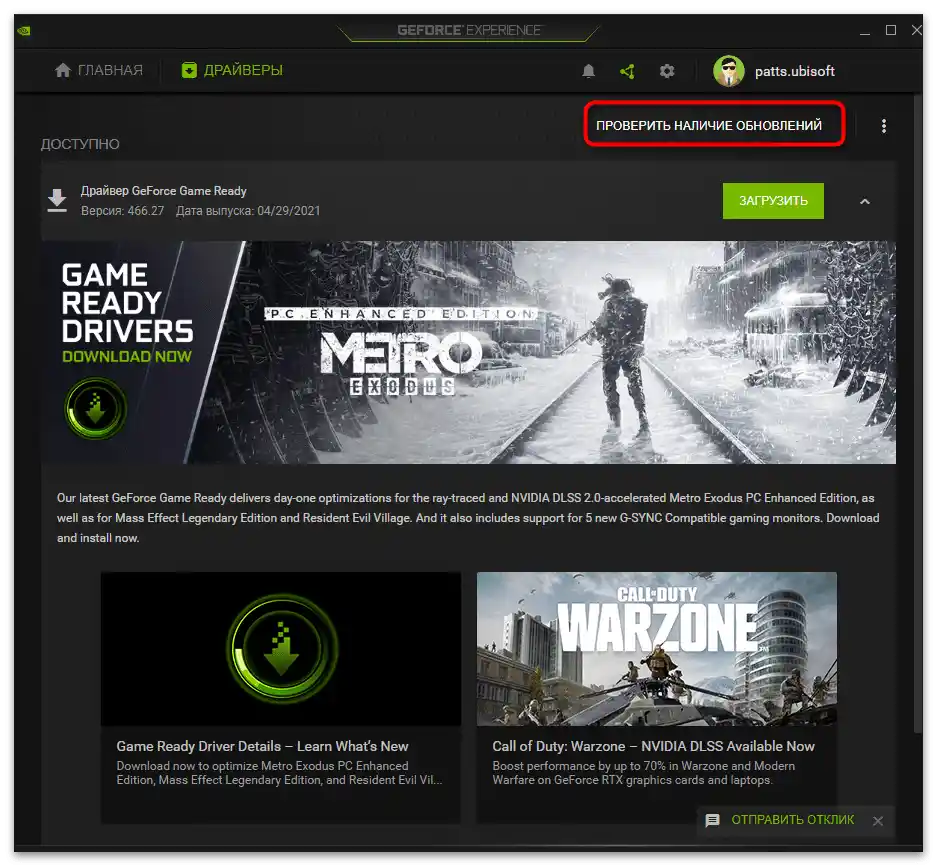
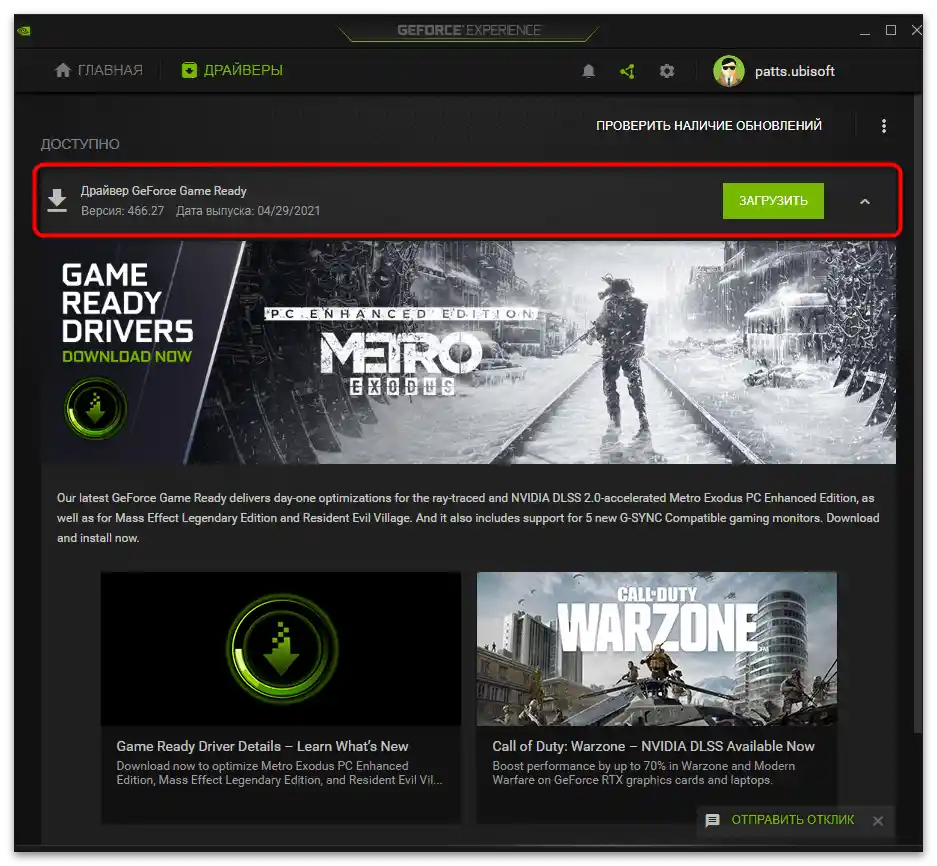
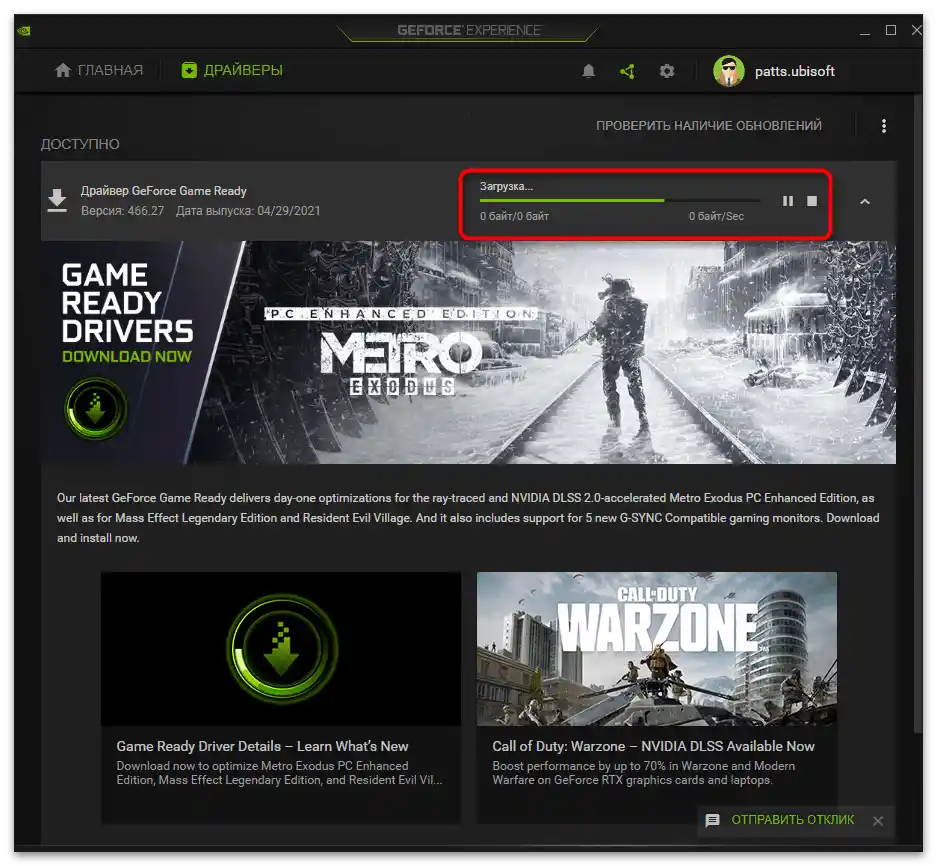
Metóda 2: Automatická aktualizácia GeForce Experience
Vývojári odporúčajú používať GeForce Experience ako prostriedok na automatickú aktualizáciu ovládačov NVIDIA. Okrem súborov potrebných na fungovanie grafickej karty, stiahne aj novú verziu uvedeného programu, ak taká už vyšla.V niektorých prípadoch to pomáha pri riešení posudzovanej problémy, pretože niekedy sa záznamy neukladajú práve kvôli používaniu zastaranej verzie softvéru.
- Kliknite na tlačidlo vyššie a na stránke stlačte "Stiahnuť" pre stiahnutie aplikácie na vyhľadávanie aktualizácií.
- Začne sa ukladanie spustiteľného súboru, ktorý po dokončení treba spustiť.
- Prebehne kontrola aktualizácií a ak budú nájdené, objaví sa príslušné upozornenie na stiahnutie. Pri používaní aktuálnej verzie sa na obrazovke zobrazí oznámenie "Pokračovať v inštalácii NVIDIA nie je možné".
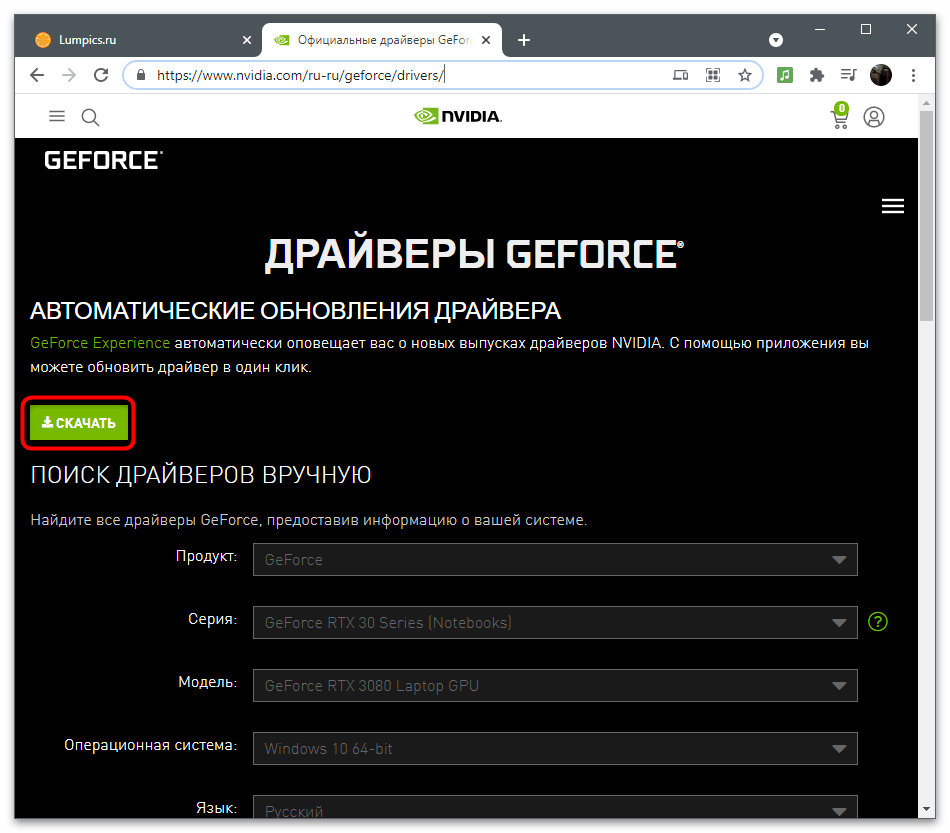
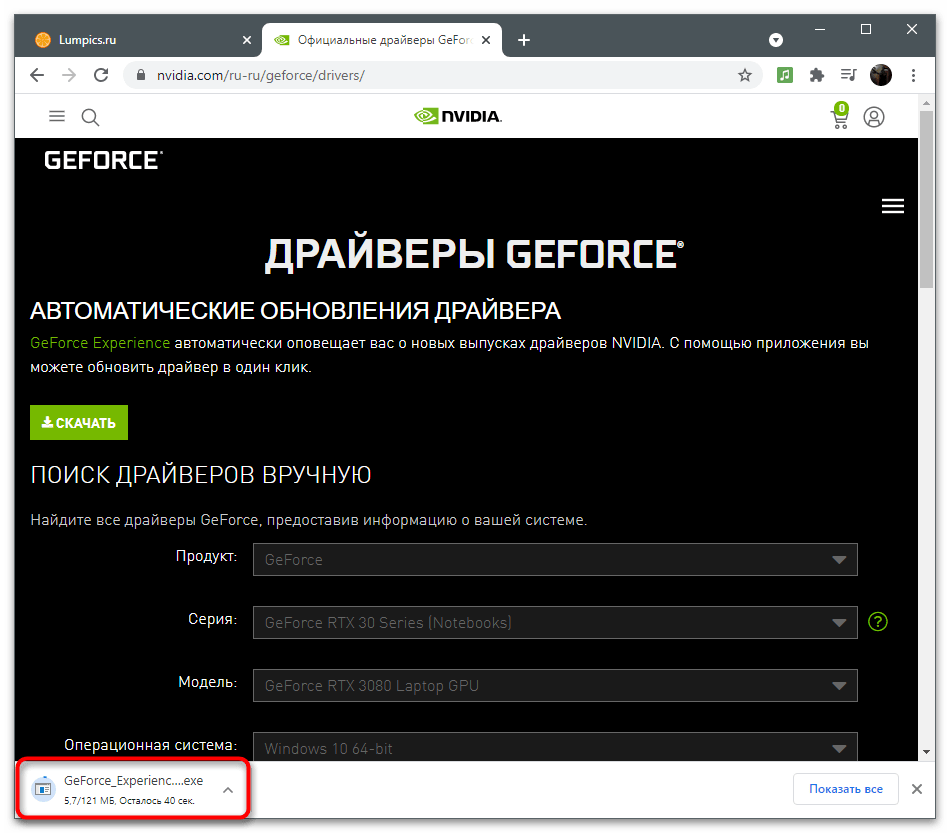
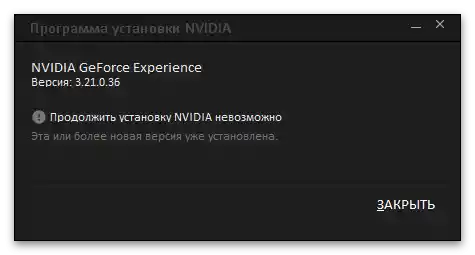
Spôsob 3: Vyčistenie kľúčov registra
Niekedy počas práce GeForce Experience vznikajú chyby súvisiace s dočasnými súbormi a nastaveniami programu. Parametre sa ukladajú v registri vo forme samostatných kľúčov, ktoré bránia správnemu fungovaniu softvéru počas nahrávania videa.Na opravu situácie je potrebné ručne odstrániť súbory, aby sa pri ďalšom použití funkcií automaticky vytvorili bez chýb.
- Spustite GeForce Experience cez "Štart" alebo ikonu na pracovnej ploche.
- Prejdite do "Nastavenia".
- Nájdite blok "In-Game Overlay" a dočasne vypnite túto funkciu presunutím prepínača.
- Stlačte kombináciu klávesov Win + R na spustenie nástroja "Spustiť". Do vstupného poľa napíšte
regedita stlačte Enter na prechod. - Skopírujte cestu
HKEY_CURRENT_USERSOFTWARENVIDIA CorporationGlobalShadowPlayNVSPCAPS, vložte ju do adresného riadku a prejdite na ňu stlačením Enter. - Nájdite parameter s názvom "DefaultPathW" a kliknite naň pravým tlačidlom myši.
- Z kontextového menu vyberte položku "Odstrániť".
- Nižšie nájdite ďalší parameter s názvom "TempFilePath" a tiež ho odstráňte.
- Vráťte sa k nastaveniam programu, zapnite overlay a začnite nahrávať videá.
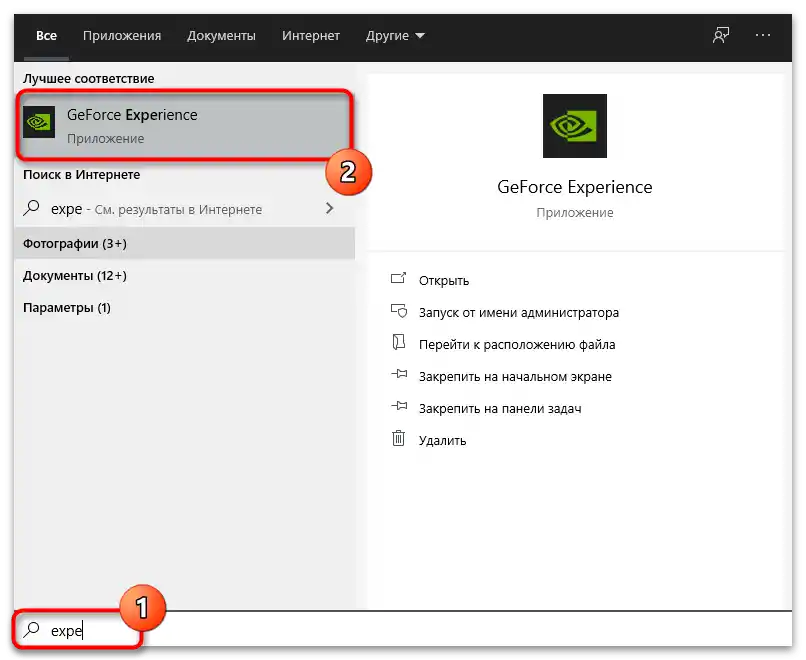
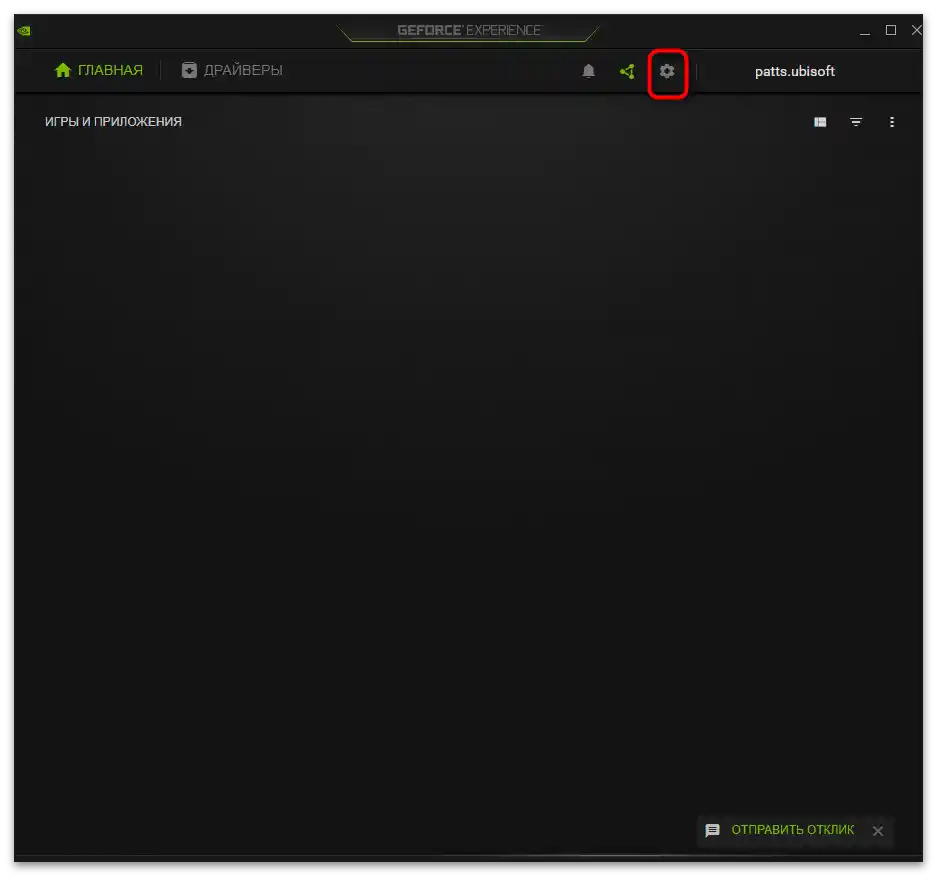
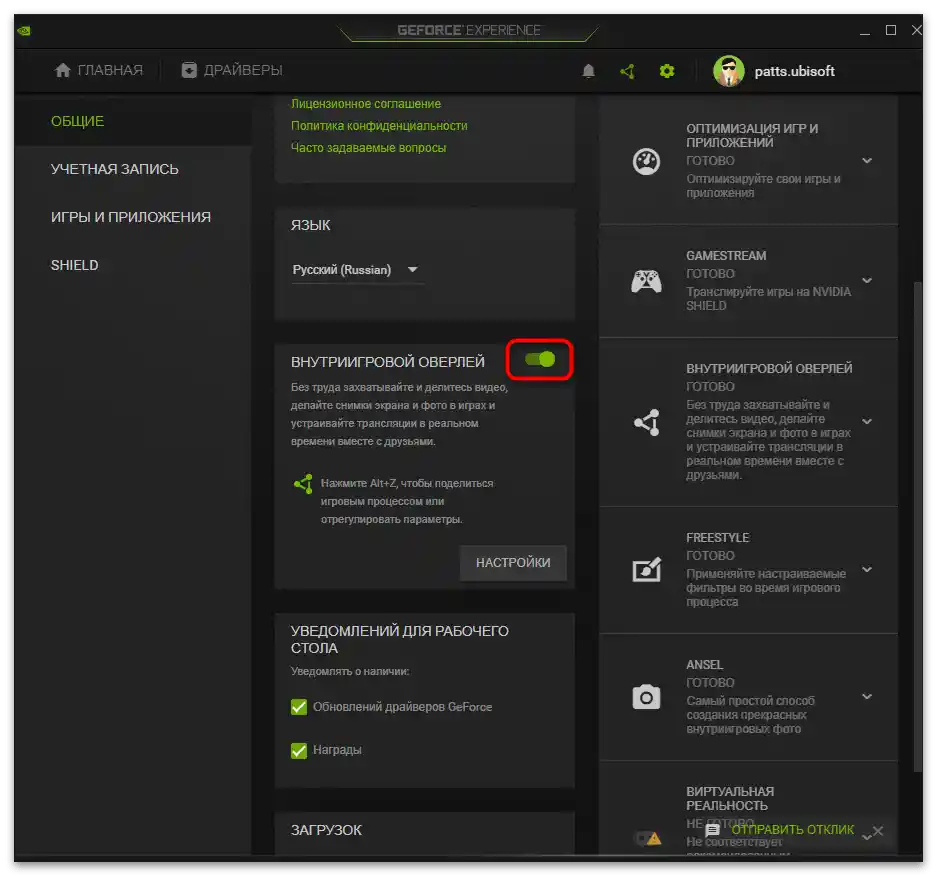
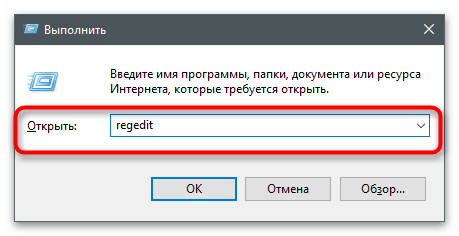
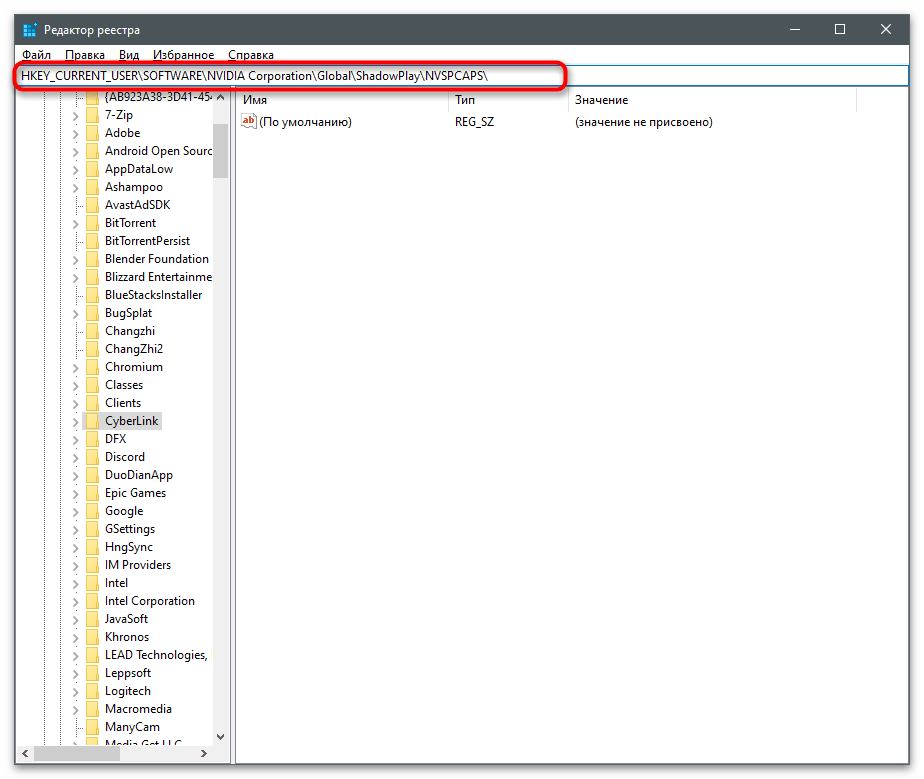
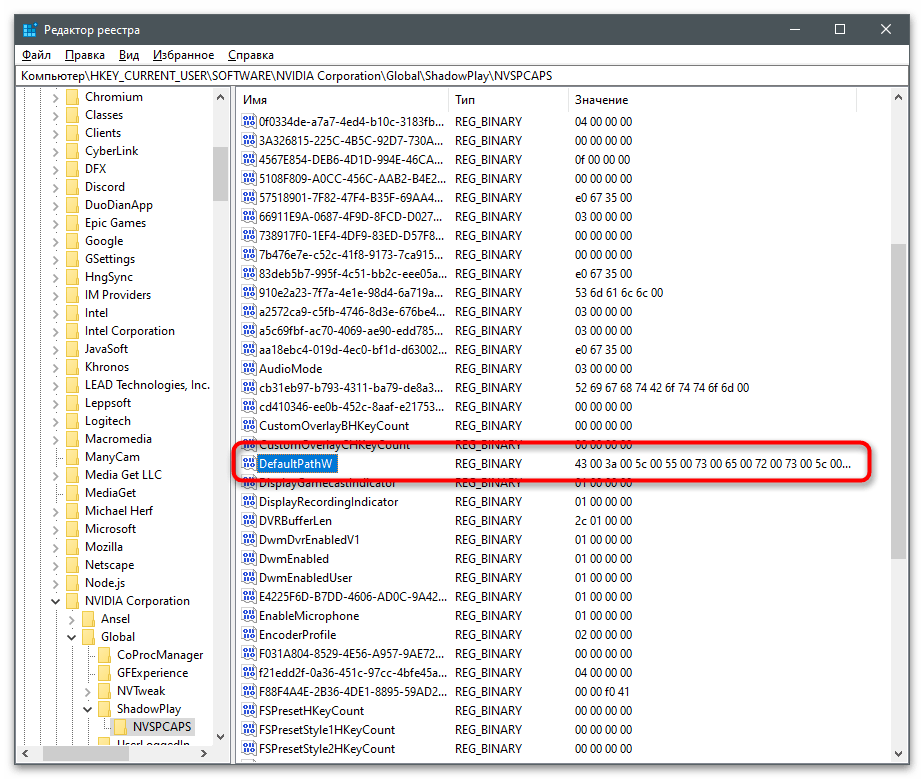
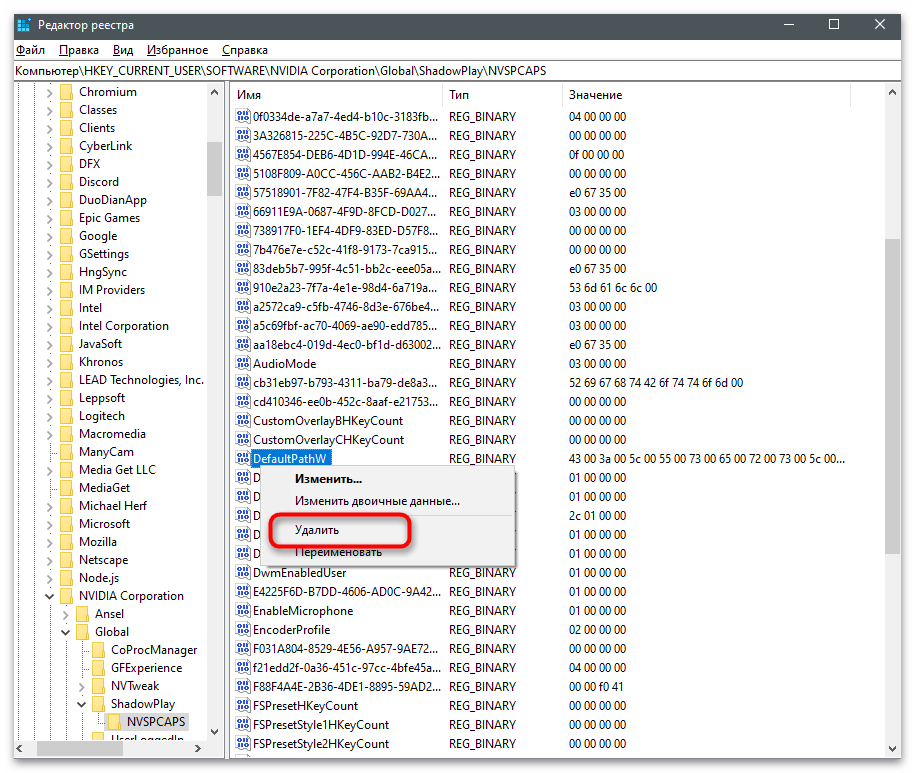
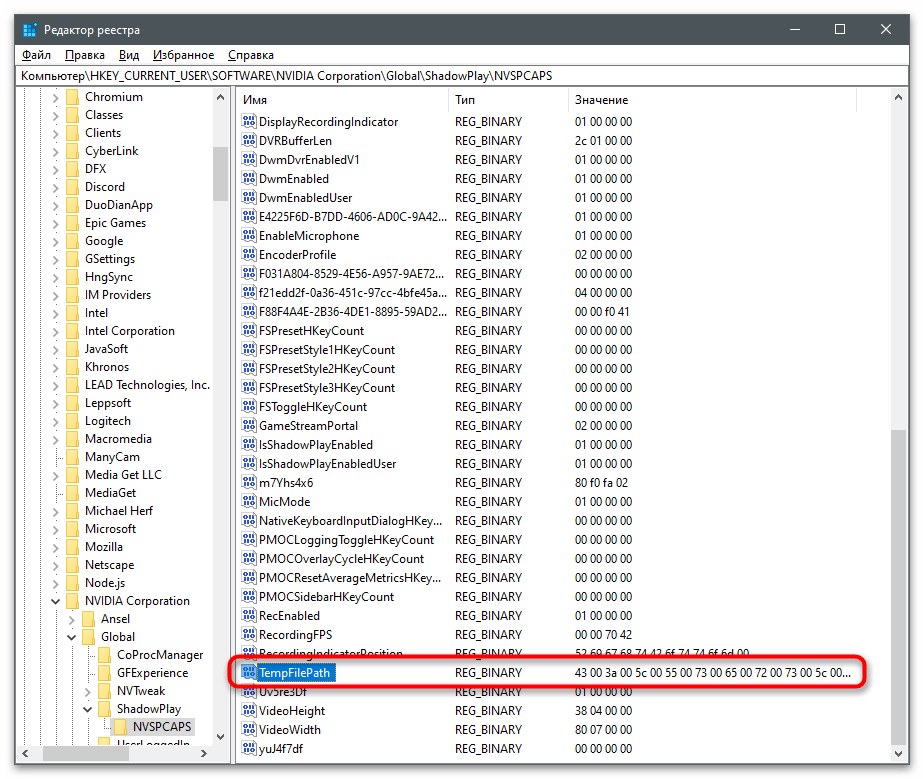
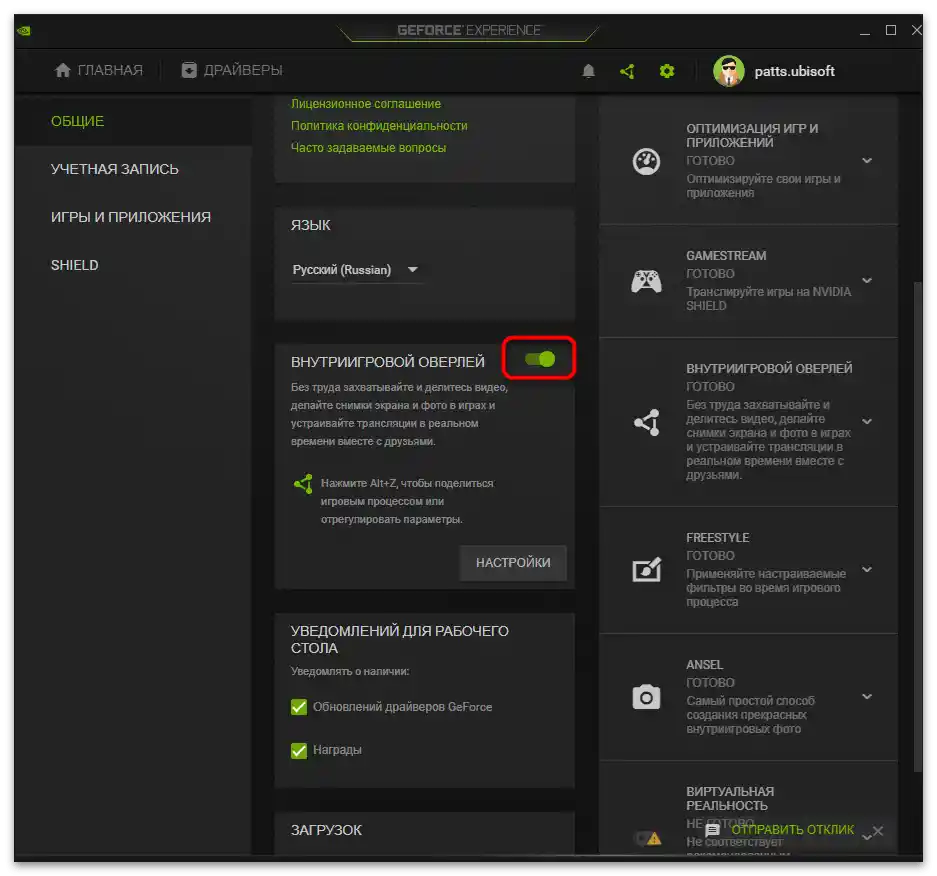
Spôsob 4: Preinštalovanie ovládača grafickej karty
K tomuto metóde by ste mali pristúpiť len v prípade, že predchádzajúce odporúčania nepriniesli požadovaný výsledok. Problém s nahrávaním môže byť spojený s nesprávne fungujúcim ovládačom grafického adaptéra, a po jeho preinštalovaní chyba zmizne sama. K dispozícii sú ako štandardné prostriedky OS, tak aj riešenia od tretích strán určené na automatickú preinštaláciu ovládača grafickej karty od NVIDIA.
Podrobnosti: Preinštalácia ovládačov grafických kariet NVIDIA