Ako ukladať video do Camtasie Studio 8
Tento článok je o ukladaní klipov v Camtasia Studio 8 . Keďže ide o softvér s náznakom profesionality, existuje veľa formátov a nastavení. Budeme sa snažiť pochopiť všetky nuansy procesu.
Camtasia Studio 8 ponúka niekoľko možností pre ukladanie videoklipu, stačí určiť, kde a ako sa bude používať.
Uložiť video
Ak chcete otvoriť ponuku publikácie, prejdite do ponuky "Súbor" a zvoľte možnosť "Vytvoriť a publikovať" alebo stlačte klávesové skratky Ctrl + P. Záber obrazovky nie je viditeľný, ale hore na paneli rýchleho prístupu sa nachádza tlačidlo Vytvoriť a zdieľať , na ktoré môžete kliknúť.
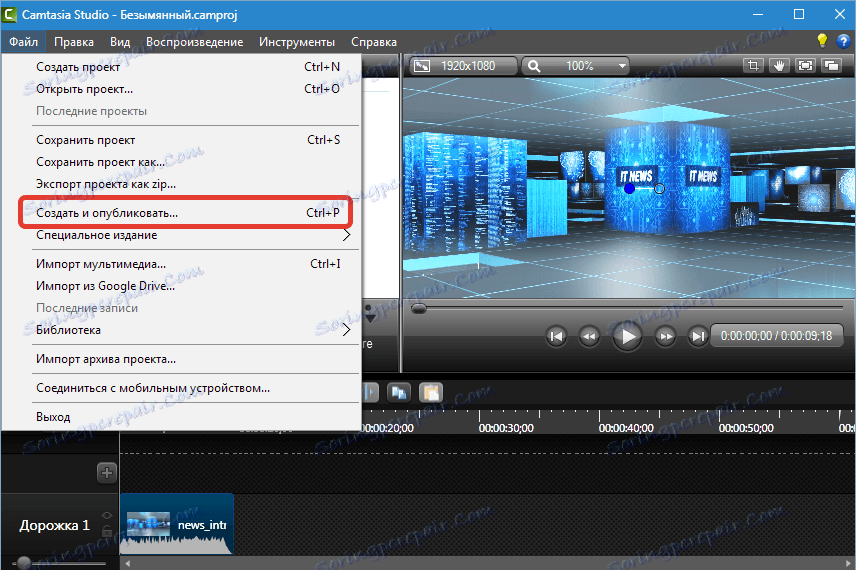
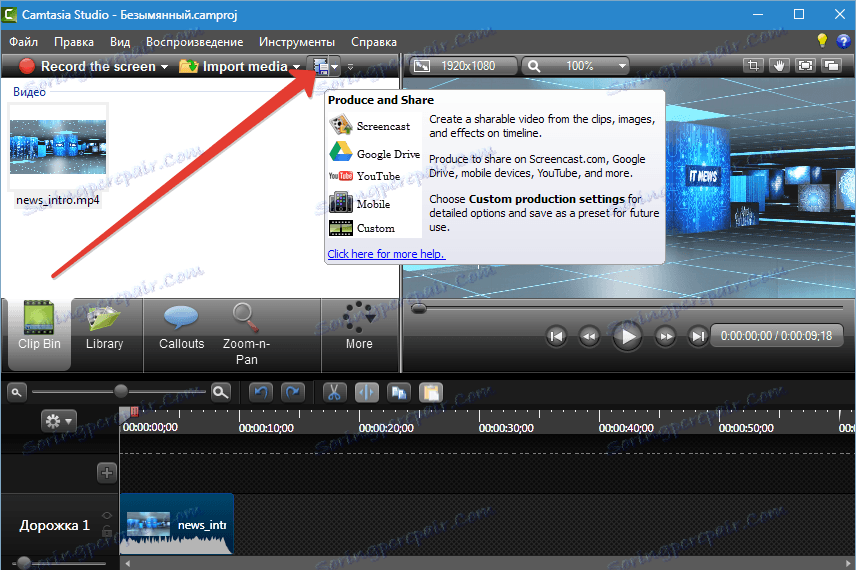
V otvorenom okne vidíme rozbaľovací zoznam preddefinovaných nastavení (profilov). Tie, ktoré sú podpísané v angličtine, sa nelíšia od tých, ktoré sú uvedené v ruštine, iba popisom parametrov v príslušnom jazyku.
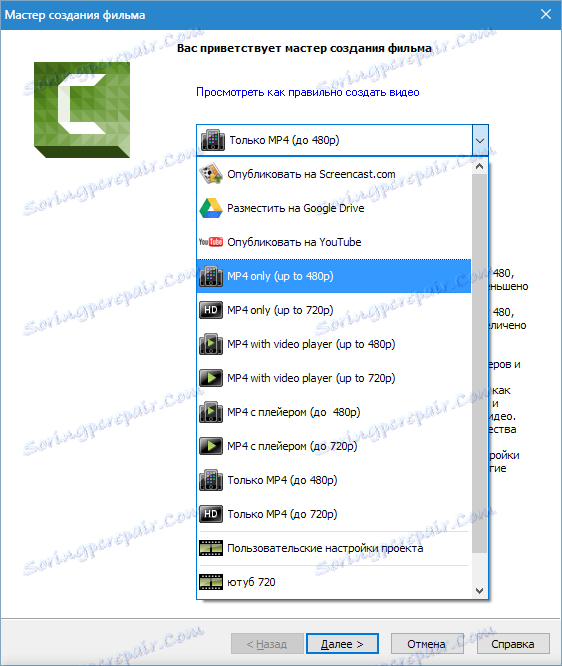
profily
Len MP4
Ak vyberiete tento profil, program vytvorí jeden video súbor s rozmermi 854x480 (až 480p) alebo 1280x720 (až 720p). Video sa bude prehrávať na všetkých prehrávačoch pre stolné počítače. Toto video je vhodné aj na publikovanie na stránkach YouTube a ďalších hostingových stránkach.
MP4 s prehrávačom
V tomto prípade sa vytvorí niekoľko súborov: samotné video, ako aj stránka HTML s pripojenými štýlmi a ďalšími ovládacími prvkami. Prehrávač je už integrovaný do stránky.
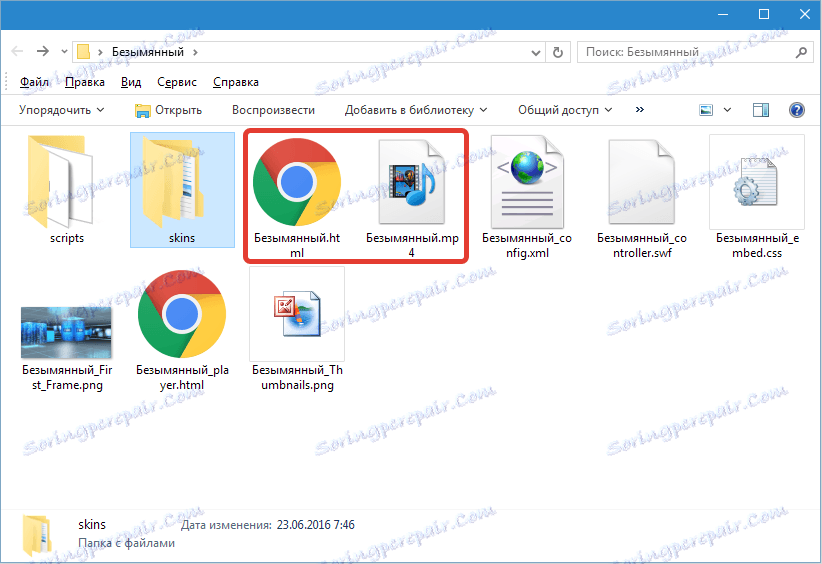
Táto možnosť je vhodná na publikovanie videí na vašom webe, stačí umiestniť priečinok na server a vytvoriť odkaz na vytvorenú stránku.
Príklad (v našom prípade): http://My site / Nameless / Unnamed.html .
Po kliknutí na prepojenie v prehliadači sa otvorí stránka s prehrávačom.

Umiestnenie na Screencast.com, Disk Google a YouTube
Všetky tieto profily umožňujú automaticky publikovať klipy na relevantných stránkach. Camtasia Studio 8 vytvorí a odovzdá video.
Vezmite si príklad Youtube.
Prvým krokom je zadanie používateľského mena a hesla z vášho účtu YouTube (Google).
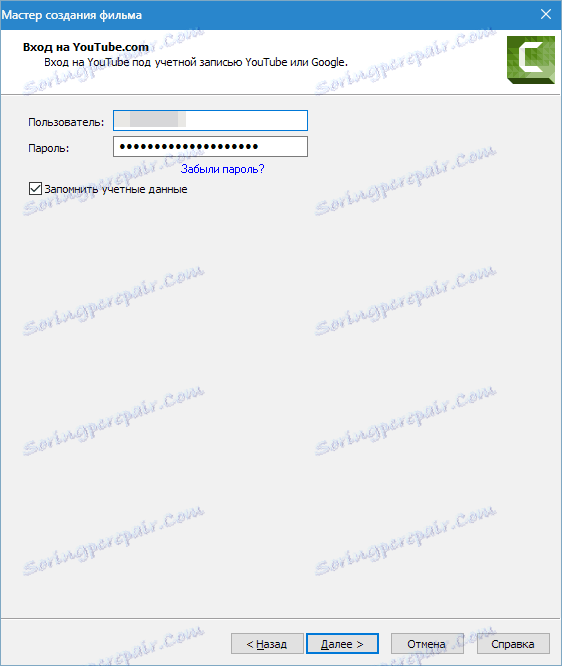
Potom je všetko štandardné: poskytneme titul k videu, zostavíme popis, vyberieme značky, určíme kategóriu a nastavíme dôvernosť.
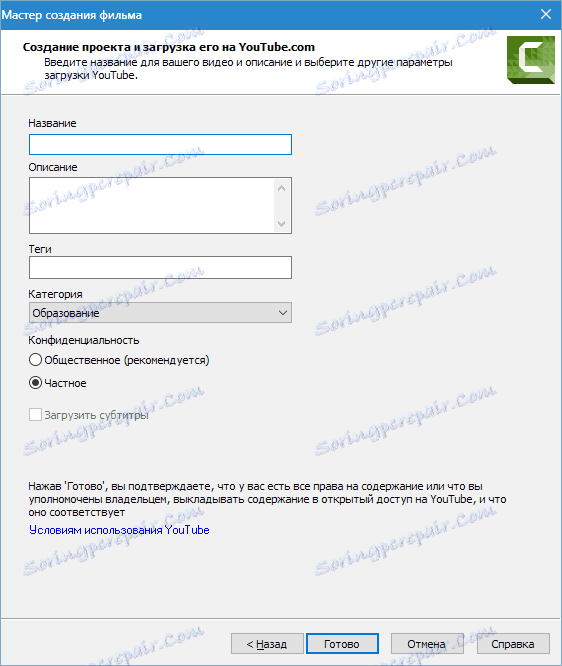
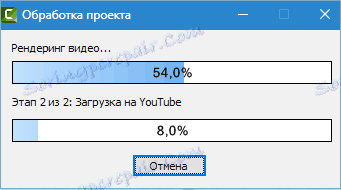
V kanáli sa zobrazí video so špecifikovanými parametrami. Na pevnom disku nie je uložené nič.
Vlastné nastavenia projektu
Ak preddefinované profily nevyhovujú nám, parametre videa je možné upraviť manuálne.
Výber formátu
Prvý v zozname je "MP4 prehrávač Flash / HTML5" .
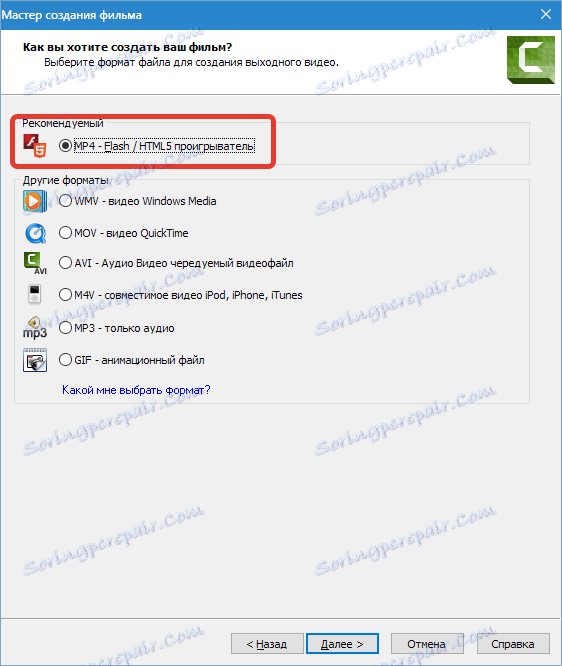
Tento formát je vhodný na prehrávanie v prehrávačoch, ako aj na publikovanie na internete. Z dôvodu kompresie je malá veľkosť. Vo väčšine prípadov sa tento formát používa, takže ich nastavenia podrobnejšie preskúmame.
Konfigurácia regulátora
Povolenie funkcie "Vytvoriť s kontrolérom" má zmysel, ak plánujete publikovať video na webe. Ovládač konfiguruje vzhľad (motív),
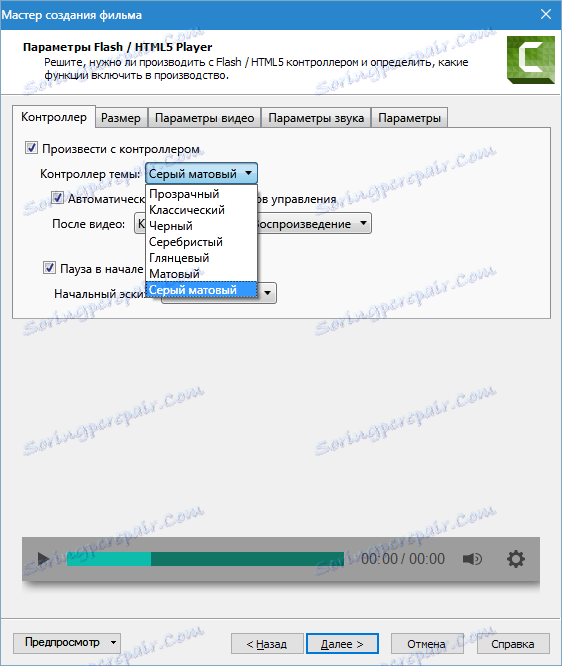
akcie po videu (tlačidlo zastavenia a prehrávania, zastavenie videa, nepretržité prehrávanie, prejdenie na zadanú adresu URL),
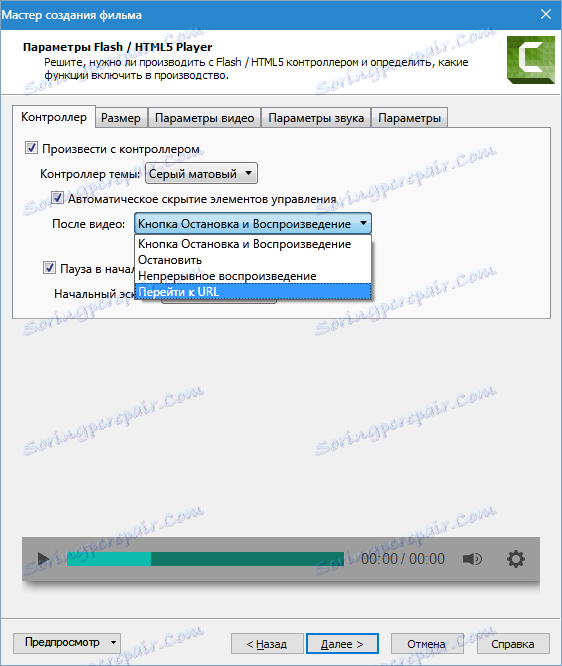
Úvodná skica (obrázok, ktorý sa zobrazí v prehrávači pred začiatkom prehrávania). Tu môžete vybrať automatické nastavenie, v tomto prípade program použije ako skicu prvý snímok klipu alebo v počítači vybrať vopred pripravený obrázok.
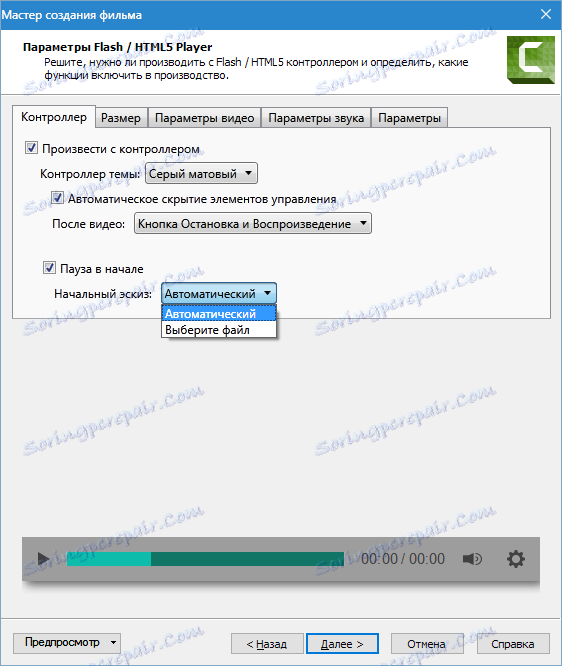
Veľkosť videa
Tu sa upraví pomer strán videa. Ak je povolené prehrávanie s ovládačom, k dispozícii bude voľba "Vložiť veľkosť" , ktorá pri kopírovaní menšieho filmu pridáva kopírovanie menšieho záberu pre nižšie rozlíšenie obrazovky.
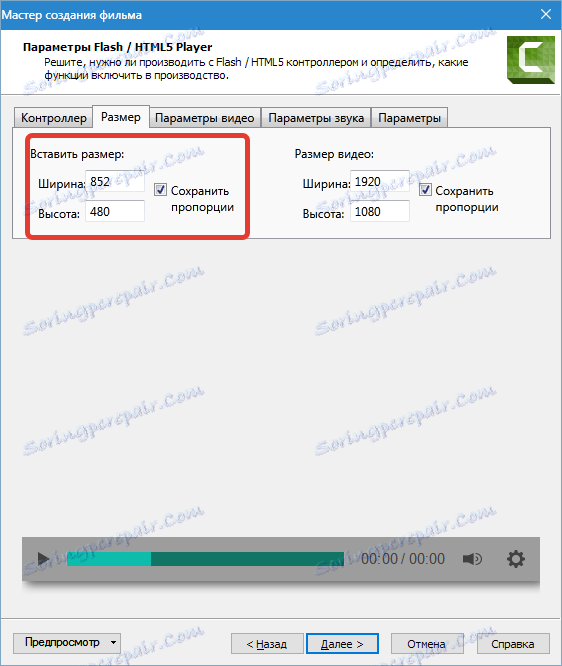
Možnosti videa
Táto karta poskytuje nastavenia pre kvalitu videa, frekvenciu snímania, profil a úroveň kompresie H264 . Nie je ťažké odhadnúť, že čím vyššia kvalita a rýchlosť snímok, tým väčšia je veľkosť konečného súboru a čas vykresľovania (vytvárania) videa, takže sa používajú rôzne hodnoty na rôzne účely. Napríklad pre vysielanie (nahrávanie akcií z obrazovky) stačí 15 snímok za sekundu a pre dynamickejšie videá potrebujete 30.
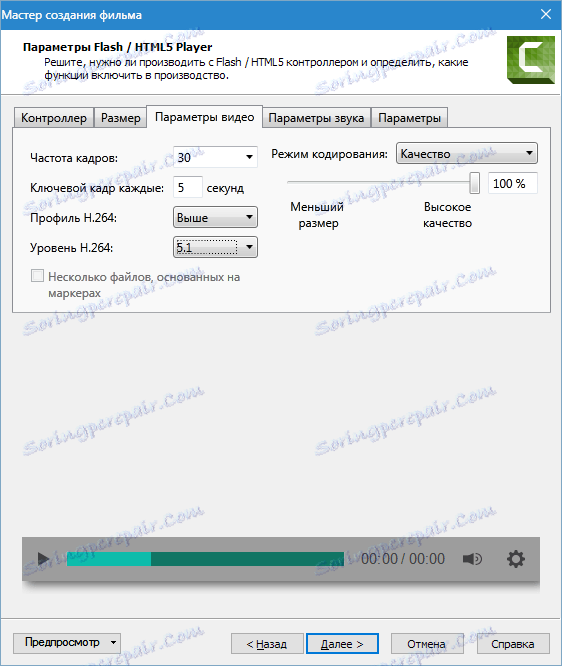
Parametre zvuku
Pre zvuk v aplikácii Camtasia Studio 8 môžete nakonfigurovať iba jeden parameter - bitrate. Zásada je rovnaká ako pri videu: čím vyššia je bitová rýchlosť, tým je súbor ťažší a dlhšie je vykresľovanie. Ak vo vašom videu zaznie iba hlas, potom stačí 56 kb / s, a ak je hudba a musíte zabezpečiť jeho kvalitu zvuku, potom minimálne 128 kbps.
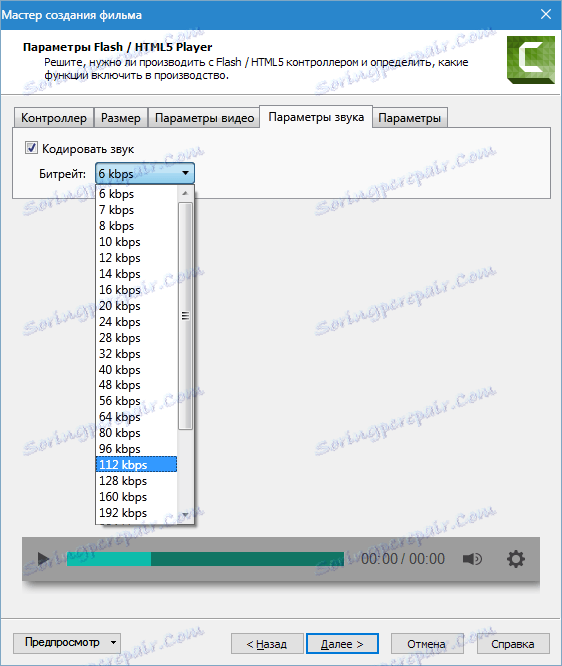
Nakonfigurujte obsah
V ďalšom okne sa odporúča pridať informácie o videu (názov, kategória, autorské práva a iné metadáta), vytvoriť balík triedy štandardov SCORM (štandard materiálov pre systémy dištančného vzdelávania), vložiť vodoznak do videa a prispôsobiť HTML.
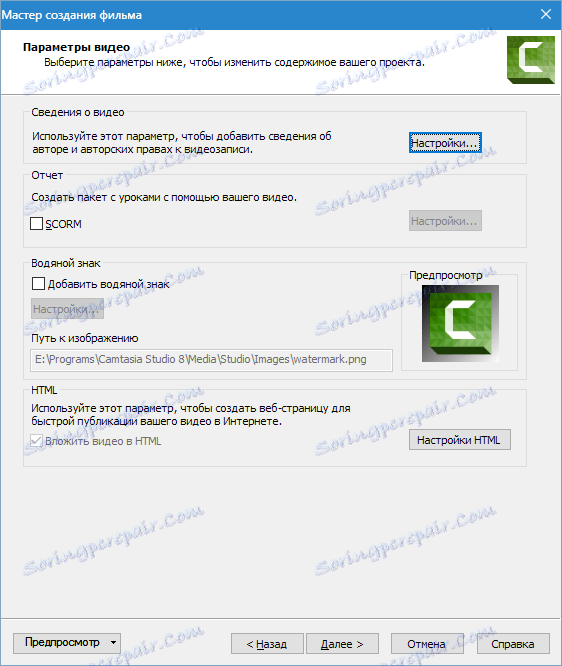
Je nepravdepodobné, že jednoduchý používateľ bude musieť vytvoriť lekcie pre systémy dištančného vzdelávania, takže nebudeme hovoriť o SCORM.
Metadáta sa zobrazujú v prehrávačoch, zoznamoch skladieb a vlastnostiach súborov v programe Prieskumník systému Windows. Niektoré informácie sú skryté a nemôžu byť zmenené alebo odstránené, čo v niektorých nepríjemných situáciách vám umožní nárok na práva na video.
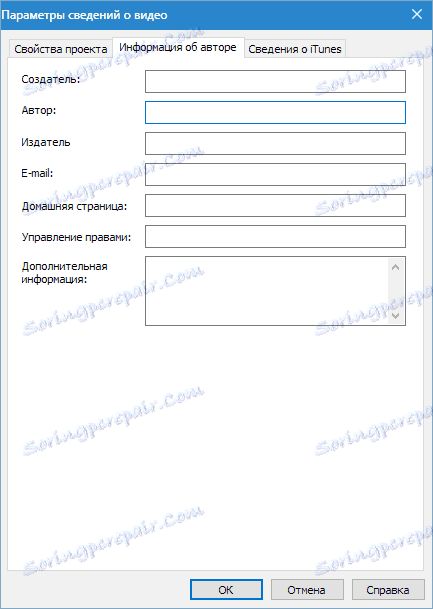
Vodoznaky sa stiahnu do programu z pevného disku a môžu byť tiež prispôsobené. Existuje veľa nastavení: pohyb okolo obrazovky, škálovanie, priehľadnosť atď.
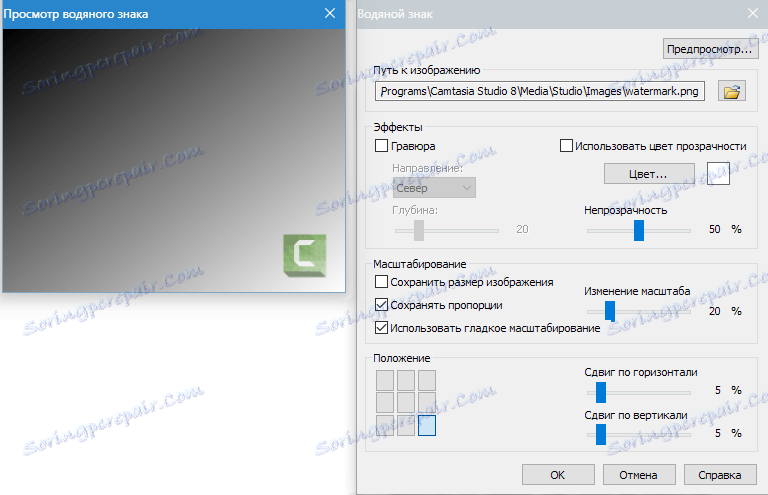
HTML má iba jedno nastavenie - zmena názvu stránky. Toto je názov karty prehliadača, v ktorom je stránka otvorená. Vyhľadávacie roboty tiež vidia názov a v probléme, napríklad Yandex, tieto informácie sa zaregistrujú.
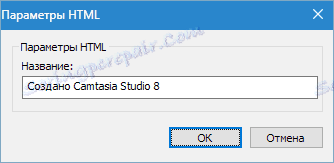
V konečnom bloku nastavení musíte zadať názov videa, určiť miesto uloženia, určiť, či sa má zobrazovať priebeh vykresľovania a či sa po dokončení procesu prehrať video.
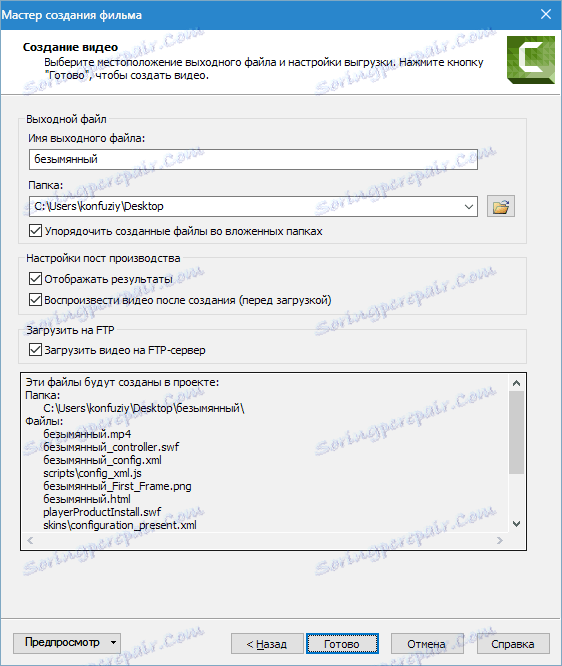
Môžete tiež nahrať video na server cez FTP. Pred spustením vykreslenia vás program požiada o zadanie údajov o pripojení.
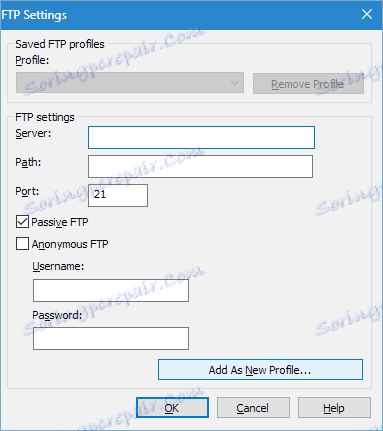
Nastavenia iných formátov sú oveľa jednoduchšie. Nastavenia videa sú nakonfigurované v jednom alebo dvoch oknách a nie sú tak flexibilné.
Napríklad vo formáte WMV : nastavenie profilu
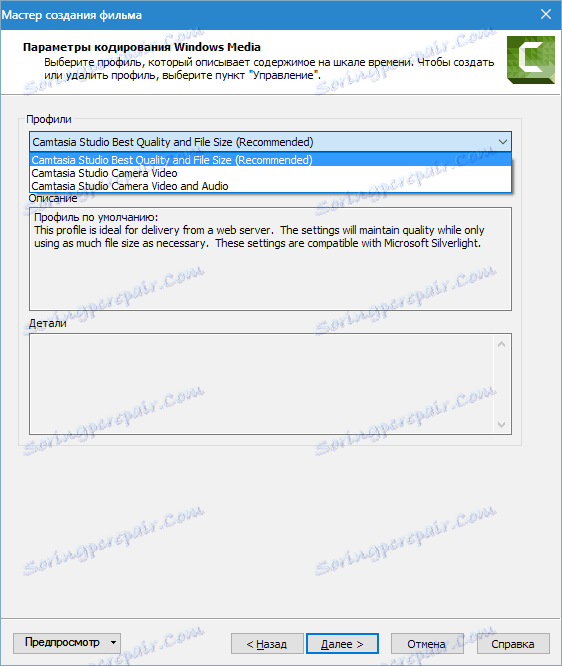
a zmenu veľkosti videa.
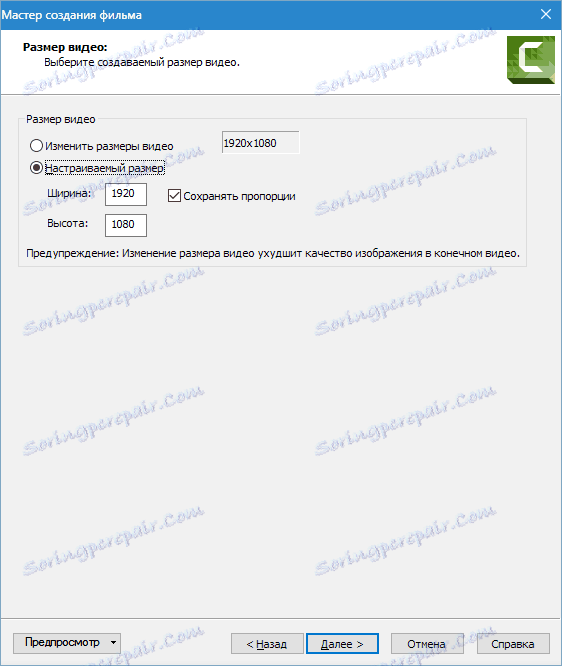
Ak pochopíte, ako nakonfigurovať prehrávač MP4-Flash / HTML5 , nebude práca s inými formátmi spôsobovať ťažkosti. Stačí povedať, že formát WMV sa používa na prehrávanie na systémoch Windows, QuickTime - na operačných systémoch Apple, M4V - v operačných systémoch pre mobilné jablká a iTunes.
Doteraz bola tvár vymazaná a mnohí hráči ( VLC prehrávač médií , napríklad) reprodukovať všetky video formáty.
Formát AVI je pozoruhodný v tom, že vám umožňuje vytvoriť nekomprimované video pôvodnej kvality, ale aj veľkú veľkosť.
Položka "Zvuk iba pre MP3" vám umožňuje uložiť len zvuk z filmu a položka "GIF - animačný súbor" vytvára hyf z videa (fragment).
praxe
Pozrime sa v praxi, ako ukladať video do Camtasie Studio 8 pre prezeranie na počítači a publikovanie na video hosting.
1. Zavolajte na publikačnú ponuku (pozri vyššie). Pre pohodlie a rýchlosť stlačte klávesy Ctrl + P a zvoľte "Vlastné nastavenia projektu" , kliknite na tlačidlo "Ďalej" .
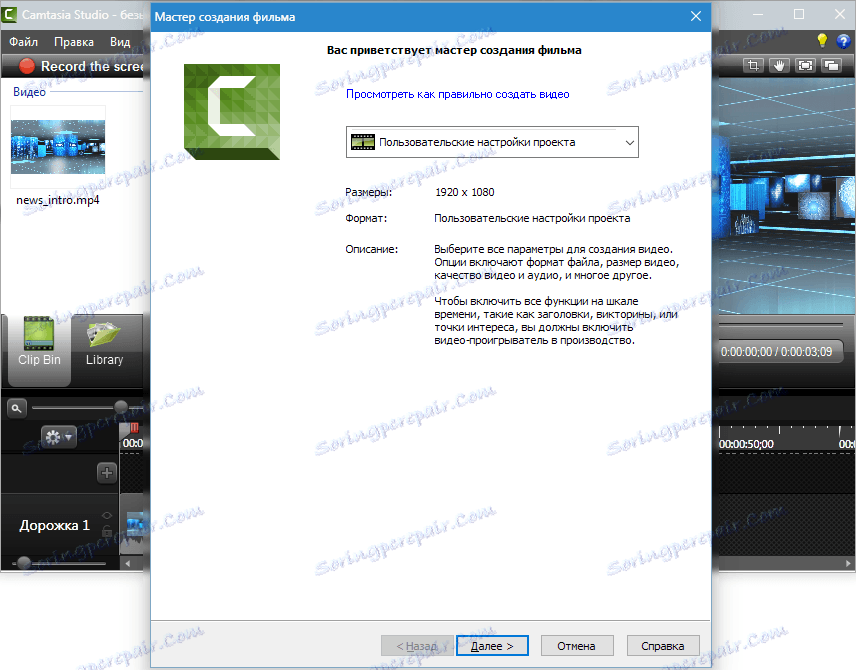
2. Označujeme formát prehrávača MP4-Flash / HTML5 , opäť kliknite na tlačidlo Ďalej .
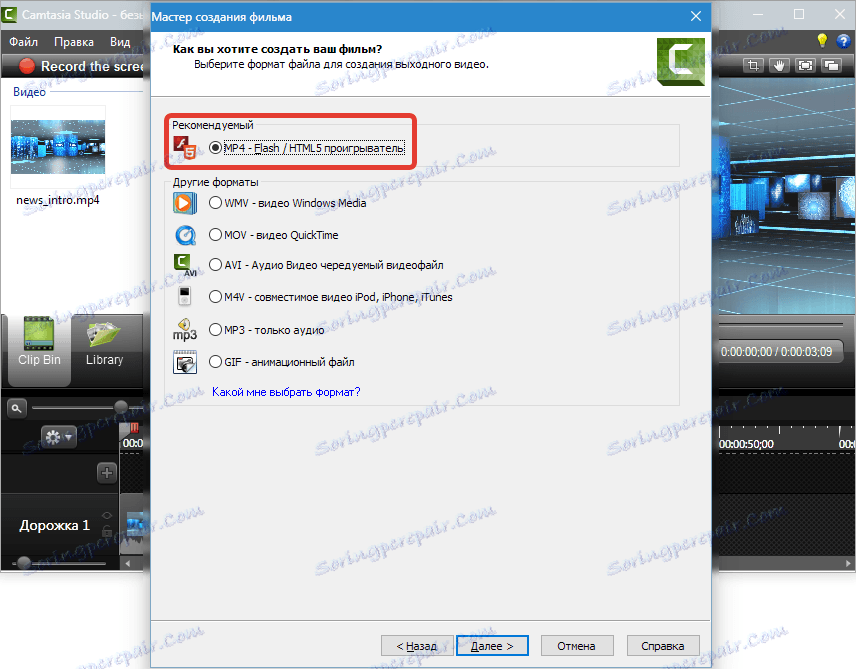
3. Odstráňte nápisy pred "Produkt s regulátorom" .
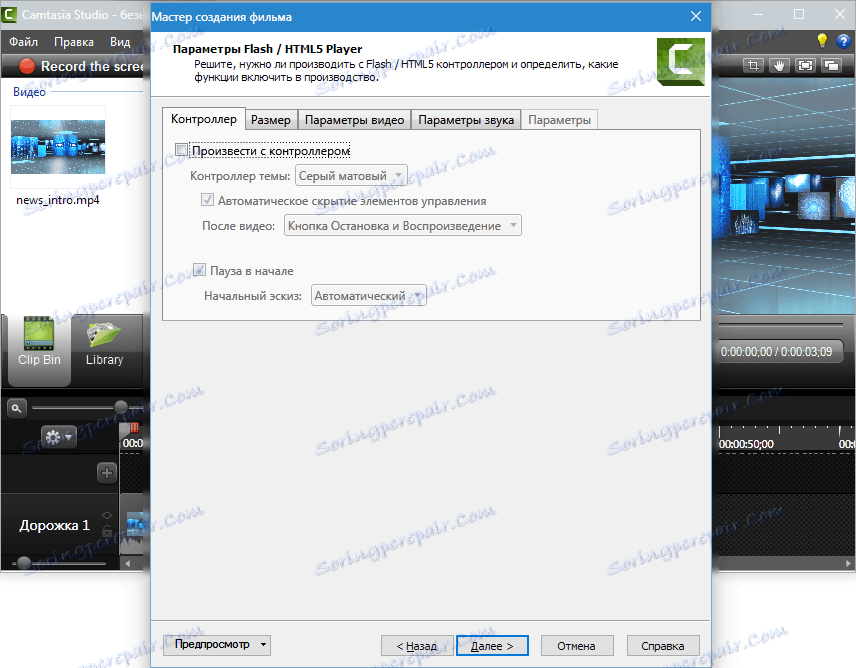
4. Na karte "Size" nič nemeníme.
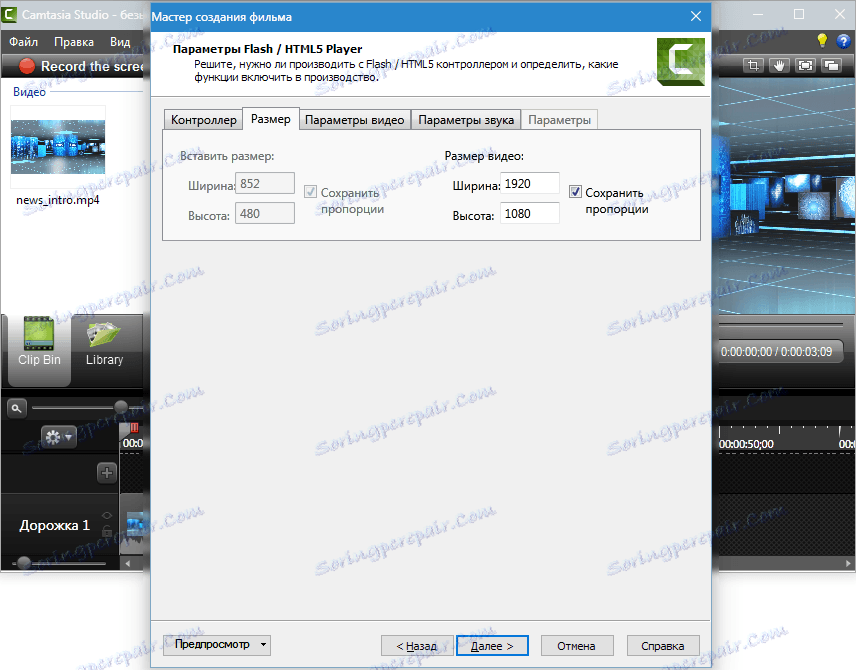
5. Nakonfigurujte nastavenia videa. Rámy za sekundu nastavené na 30, pretože video je pomerne dynamické. Kvalita môže byť znížená na 90%, vizuálne sa nič nezmení a vykresľovanie bude rýchlejšie. Kľúčové snímky sú optimálne umiestnené každých 5 sekúnd. Profil a úroveň H264, ako na obrazovke (také parametre ako yutuba).
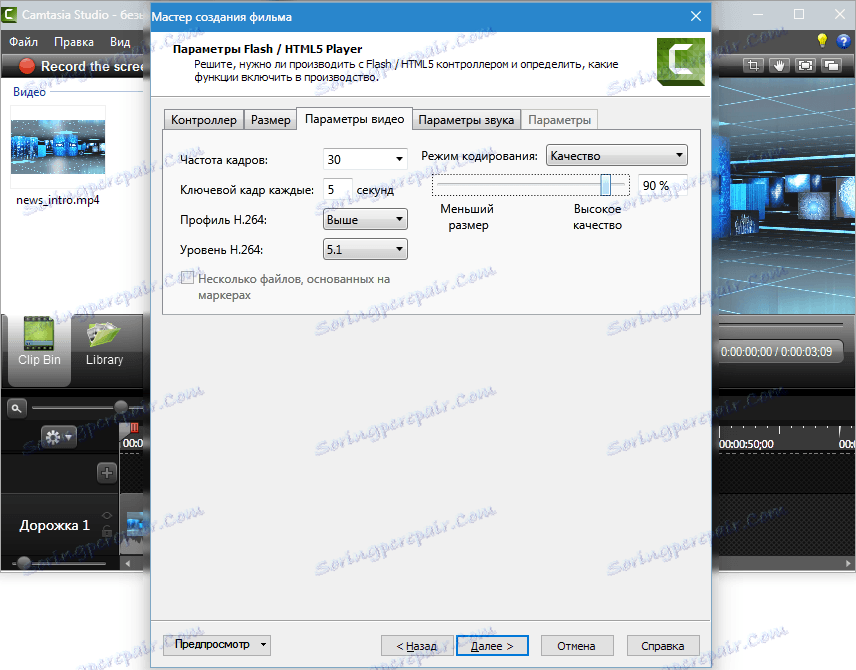
6. Pre kvalitu zvuku si vyberieme lepšie, pretože vo videu zaznie iba hudba. Je dokonale vhodný pre 320 kb / s, "Ďalej".
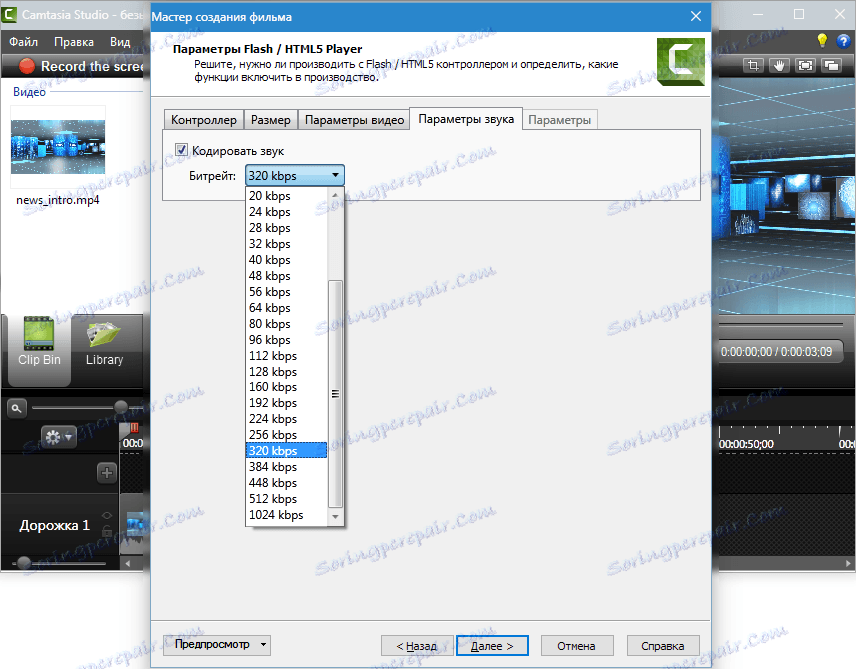
7. Zavádzame metadáta.
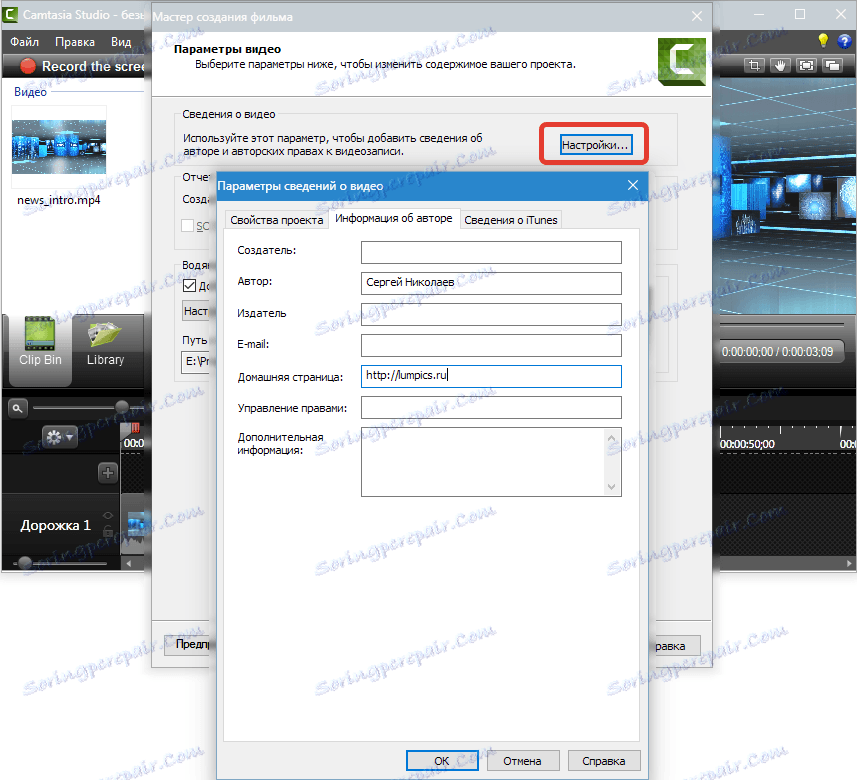
8. Zmeňte logo. Kliknite na položku Nastavenia ...
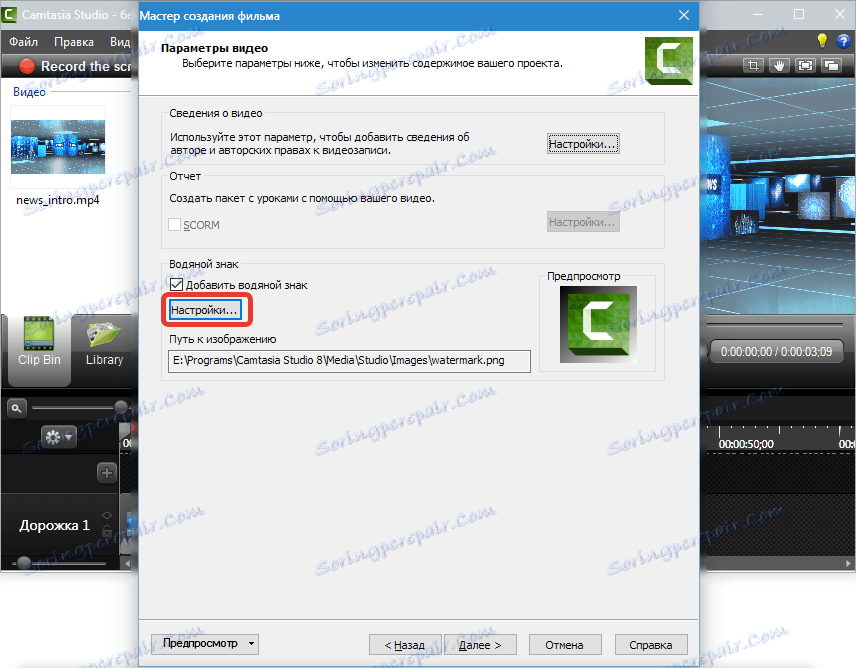
vyberte obrázok v počítači, presuňte ho do ľavého dolného rohu a jemne ho znížte. Kliknite na "OK" a "Next" .
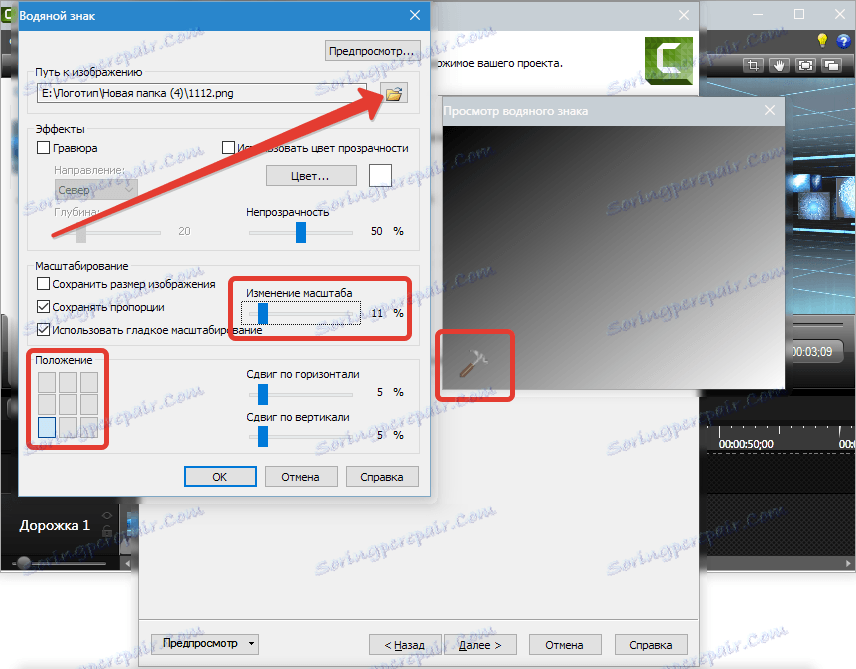
9. Zadajte názov videa a zadajte priečinok, ktorý chcete uložiť. Dávame daws, ako na obrazovke (nebudeme hrať a nahrávať cez FTP) a kliknúť na "Dokončiť" .
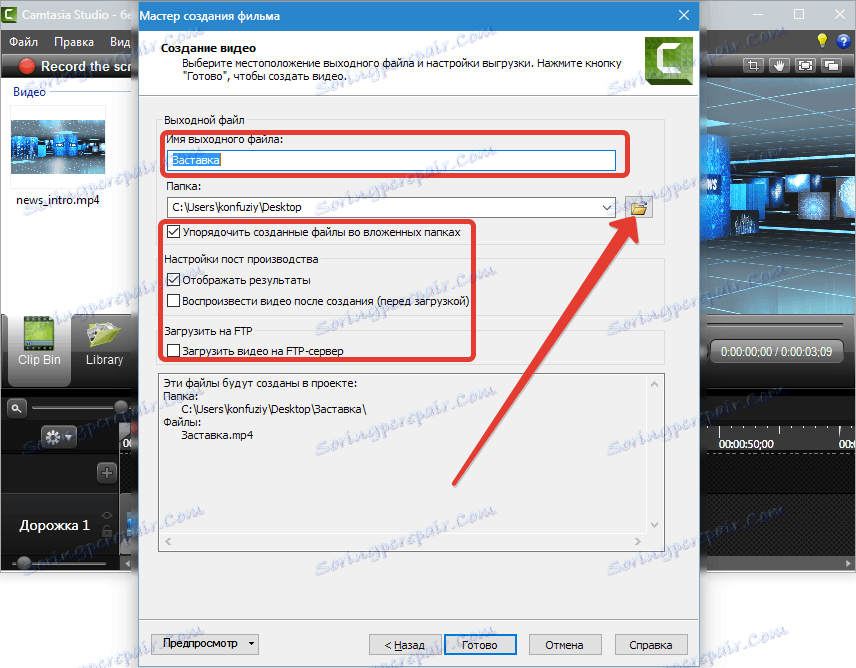
10. Proces prebiehal, čakáme ...

11. Hotovo.
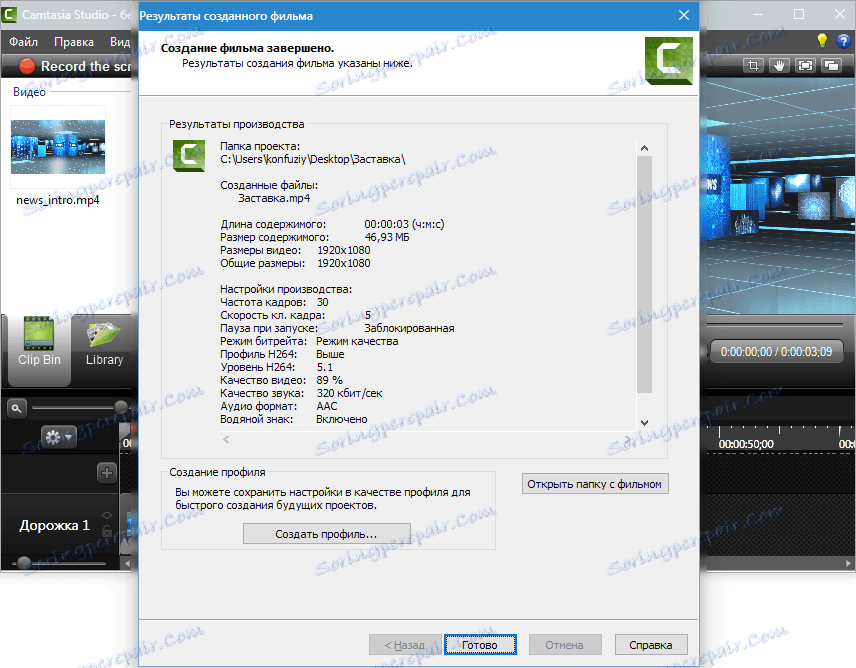
Výsledné video je v priečinku, ktorý sme zadali v nastaveniach v podpriečinku s titulom videa.

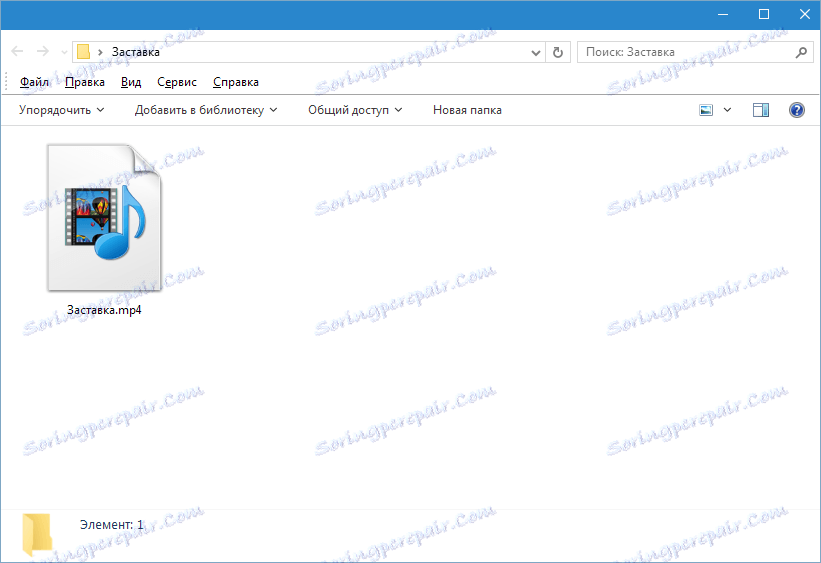
Takto je uložené video v programe Camtasia Studio 8 . Nie je to najjednoduchší proces, ale veľký výber možností a flexibilné nastavenia umožňujú vytvárať videá s rôznymi parametrami na akýkoľvek účel.