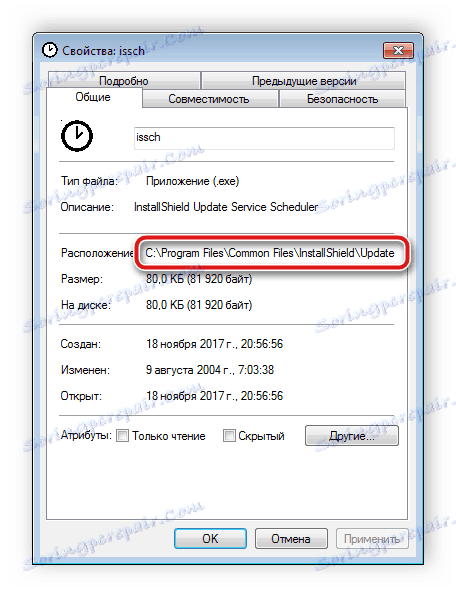Čo ak proces issch.exe načíta procesor
issch.exe je systémový proces nástroja InstallShield, ktorý sa používa počas inštalácie programov v systéme Windows. Tento proces je navrhnutý špeciálne na hľadanie a inštaláciu aktualizácií, takže často pristupuje k internetu. V niektorých prípadoch začne systém načítavať. V tomto článku sa budeme zaoberať hlavnými dôvodmi a opísať niekoľko riešení.
obsah
Riešenie problémov: proces issch.exe načíta CPU
Ak otvoríte správcu úloh a uvidíte, že issch.exe spotrebováva príliš veľa systémových zdrojov, znamená to, že v systéme sa vyskytla porucha systému alebo skrytý vírus. Existuje niekoľko jednoduchých spôsobov, ako tento problém vyriešiť, podrobne sa pozrieme na každý z nich.
Metóda 1: Vyčistenie vírusov
Zvyčajne daný proces nemá tendenciu načítať systém, avšak ak sa to stalo, najprv by ste mali skontrolovať počítač, aby zistil vírusy a skryté baníkov. Hlavným potvrdením infekcie systému je modifikovaná cesta issch.exe . Môžete to určiť sám v niekoľkých krokoch:
- Podržte klávesovú kombináciu Ctrl + Shift + Esc a počkajte na spustenie Správcu úloh.
- Otvorte kartu "Procesy" , nájdite požadovaný riadok a kliknite na ňu pomocou tlačidla RMB. Vyberte možnosť Vlastnosti .
- Na karte "Všeobecné" v riadku "Umiestnenie" je potrebné uviesť nasledujúcu cestu:
![Zobraziť miesto procesu v systéme Windows 7]()
C:Program FilesCommon FilesInstallShieldUpdateService - Ak je vaša cesta iná, znamená to, že naliehavo potrebujete počítač skontrolovať na vírusy akýmkoľvek spôsobom vhodným pre vás. Ak neboli zistené žiadne hrozby, potom okamžite prejdite na posúdenie tretej a štvrtej metódy, kde vám povieme, ako tento proces zakázať alebo odstrániť.
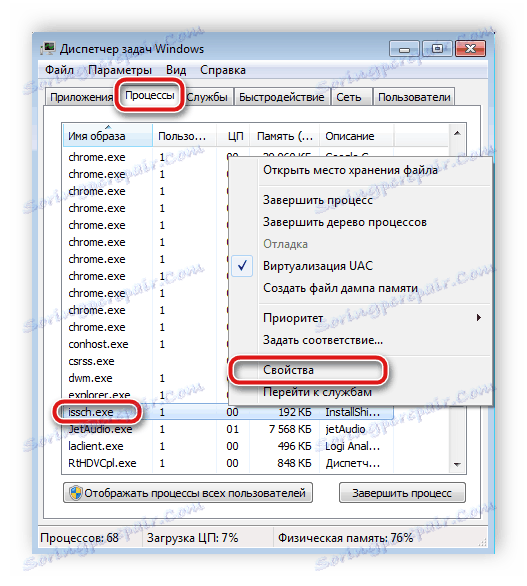
Ďalšie podrobnosti: Bojujte proti počítačovým vírusom
Metóda 2: Vyčistite odpadky a optimalizujte register
Niekedy nahromadenie odpadových súborov na počítači a nesprávna prevádzka registra vedie k tomu, že niektoré procesy začínajú načítavať systém zle, to je issch.exe . Preto odporúčame vyčistiť systém Windows pomocou programu CCleaner , Prečítajte si viac o tomto v našom článku na nižšie uvedenom odkazu.
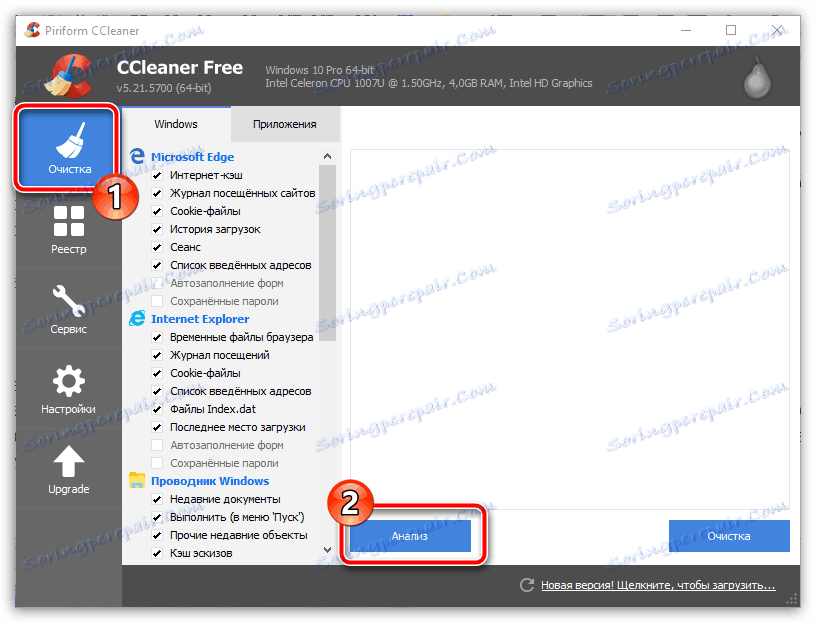
Ďalšie podrobnosti:
Ako čistiť počítač z odpadu pomocou programu CCleaner
Čistenie Windows 10
Skontrolujte chybu systému Windows 10
Pokiaľ ide o čistenie registra, všetko je tu aj jednoduché. Stačí si vybrať jeden z vhodných programov a vykonať potrebný postup. Kompletný zoznam vhodného softvéru a podrobných inštrukcií nájdete v našom článku na nižšie uvedenom odkazu.
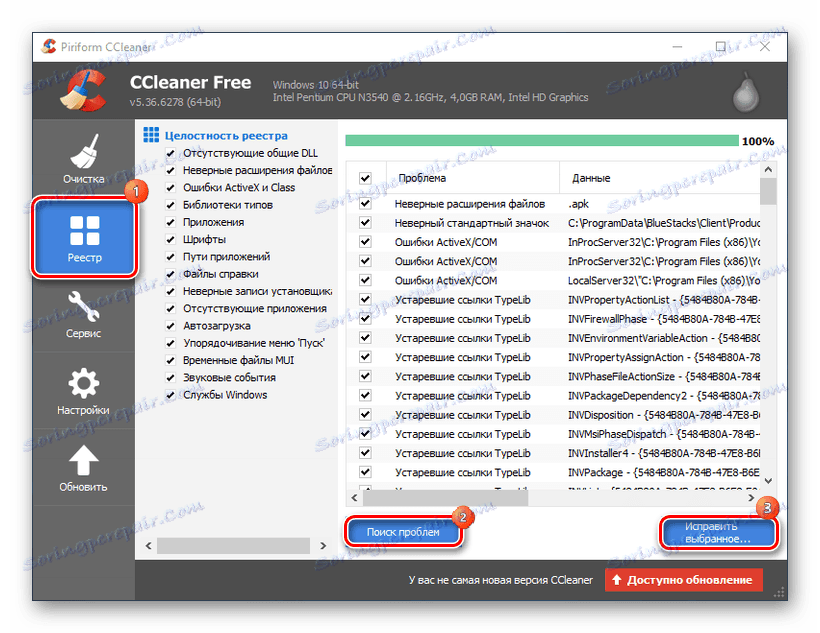
Ďalšie podrobnosti: Ako čistiť registra Registry systému Windows z chýb
Metóda 3: Vypnite proces
Zvyčajne issch.exe sa spúšťa z autoloadu, takže vypnutie sa stane zmenou konfigurácie systému. Môžete to urobiť v niekoľkých krokoch:
- Podržte klávesovú kombináciu Win + R , zadajte riadok
msconfiga kliknite na tlačidlo "OK" . - V okne, ktoré sa otvorí, prejdite na kartu "Uvedenie do prevádzky" , nájdite riadok "InstallShield" a zrušte jeho začiarknutie.
- Než opustíte, nezabudnite kliknúť na tlačidlo "Apply" na uloženie zmien.
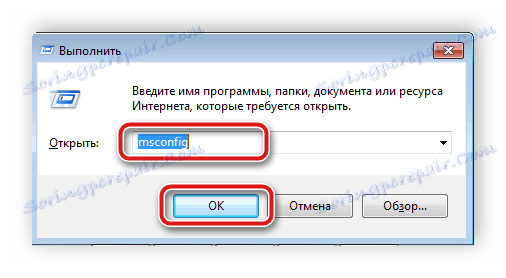
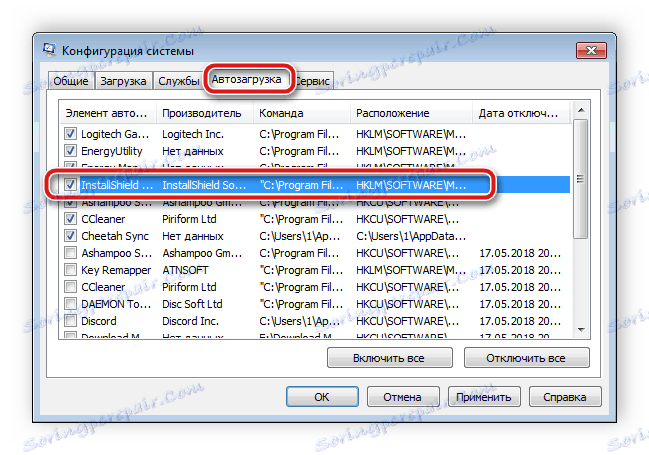
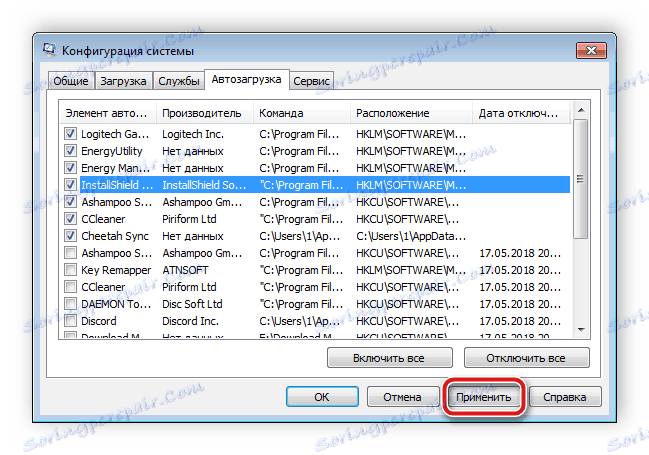
Teraz stačí reštartovať počítač a tento proces by už nemal začať. Avšak v niektorých prípadoch, najmä ak ide o maskovaný vírus alebo horník, táto úloha sa môže začať automaticky, takže budú potrebné radikálnejšie opatrenia.
Metóda 4: Premenujte súbor
Vykonajte túto metódu iba v prípade, ak predchádzajúce tri nepriniesli žiadne výsledky, pretože sú radikálne a môžu sa obnoviť ručne iba spätným chodom. Ak chcete zastaviť prebiehajúci proces, musíte premenovať súbor aplikácie. Môžete to urobiť nasledovne:
- Stlačte klávesové skratky Ctrl + Shift + Esc a počkajte na spustenie Správcu úloh.
- Prejdite na kartu "Procesy" , nájdite požadovaný riadok, kliknite naň pravým tlačidlom myši a zvoľte "Otvoriť miesto uloženia súborov" .
- Priečinok nezatvárajte, pretože potom budete musieť manipulovať s aplikáciou issch .
- Vráťte sa do správcu úloh, kliknite pravým tlačidlom na proces a vyberte možnosť "Ukončiť proces" .
- Rýchlo predtým, ako sa program spustí, premenujte súbor v priečinku a dáte mu ľubovoľný názov.
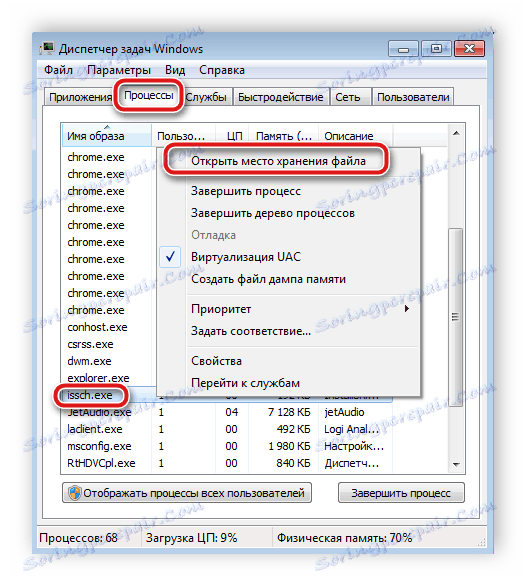
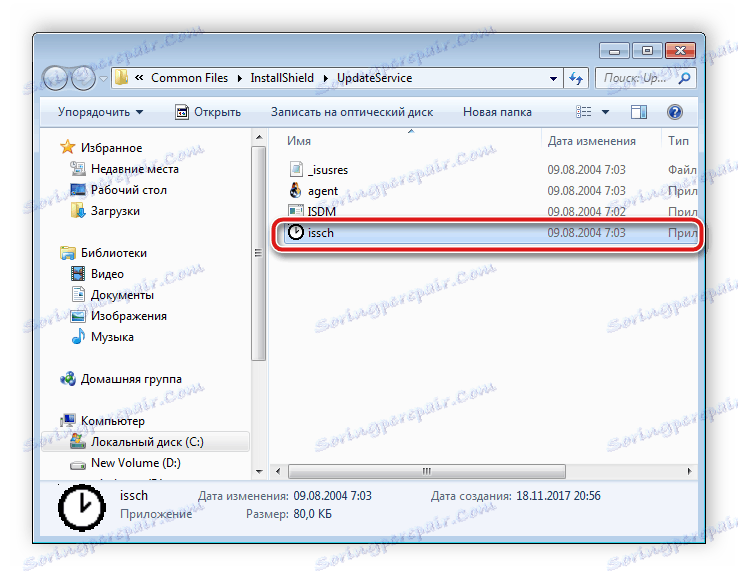
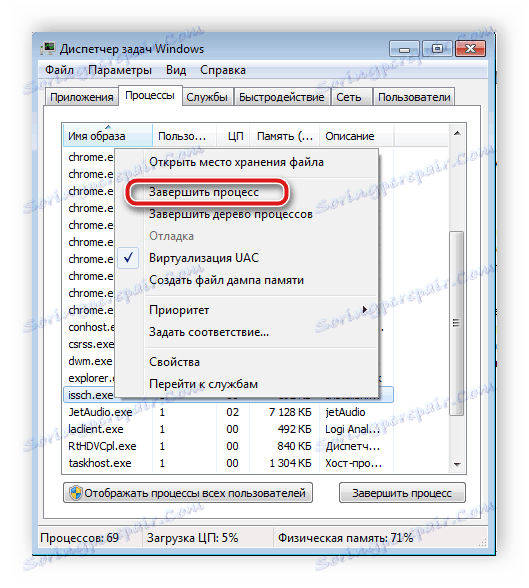
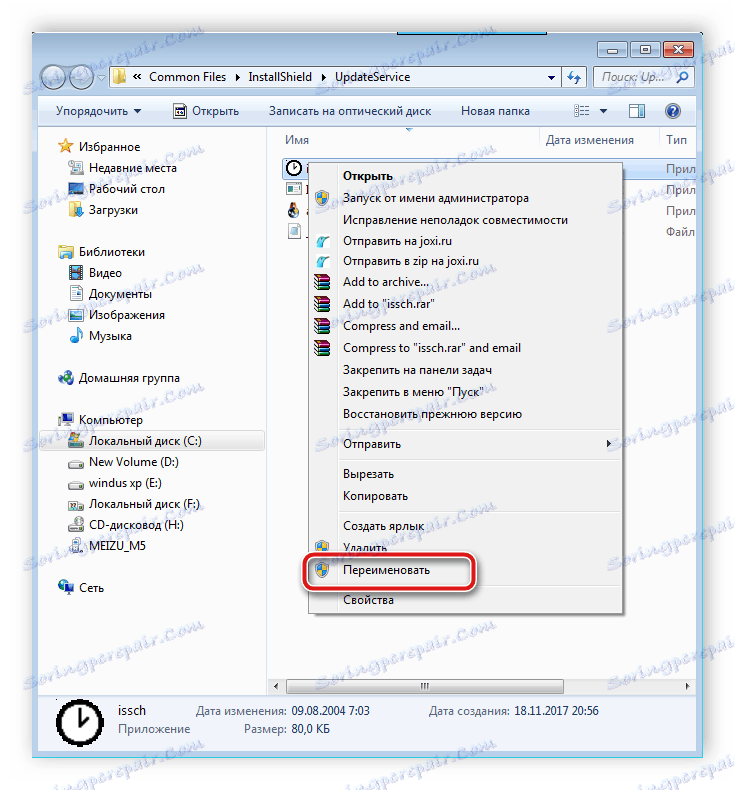
Teraz proces nemôže začať, kým premenujete súbor aplikácie späť na isš.
Ako môžete vidieť, nie je nič ťažké opraviť využitie procesora issch.exe procesorom , stačí zistiť príčinu problému a prijať vhodné opatrenia. Nepotrebujete žiadne ďalšie vedomosti alebo zručnosti, jednoducho postupujte podľa pokynov a všetko sa ukáže.
Pozrite tiež: Čo robiť, ak procesor načíta proces mscorsvw.exe proces systém proces wmiprvse.exe