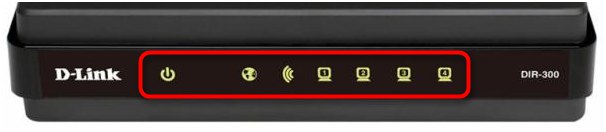Metóda 1: Správna konfigurácia smerovača
Najprv sa musíte ubezpečiť, že všetky nastavenia týkajúce sa pripojenia k internetu pre smerovač od spoločnosti Rostelecom boli vykonané správne. Špeciálne pre majiteľov takýchto zariadení sa na našom webe nachádza samostatný článok venovaný ich konfigurácii. Skontrolujte to kliknutím na odkaz nižšie a v prípade potreby zmeňte parametre úplne od nuly výberom rýchlej alebo manuálnej metódy.
Viac informácií: Konfigurácia smerovača Rostelecom
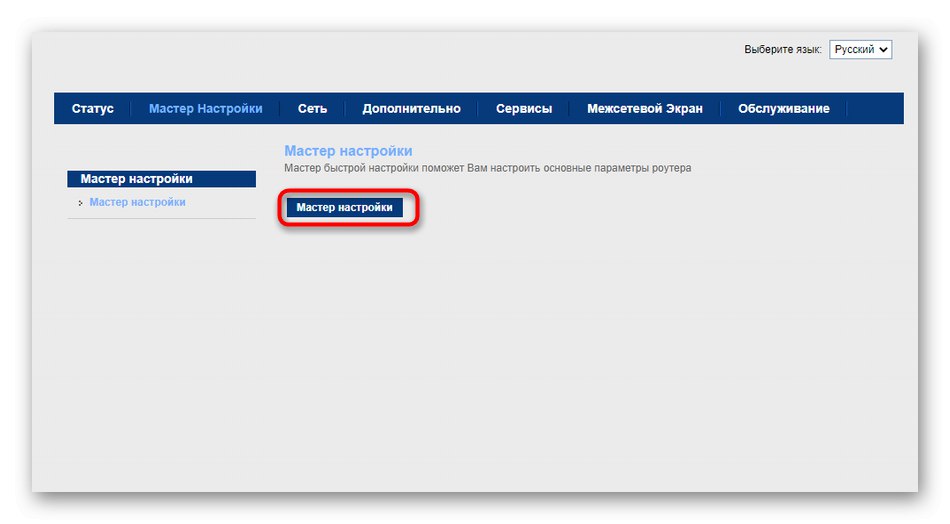
Metóda 2: Kontrola pripojenia k ISP
Počas nastavovania nie všetci používatelia presne dodržiavajú pokyny od poskytovateľa internetových služieb a niekedy ich ani nedostávajú, takže pri zmene nastavení pripojenia WAN môžu vzniknúť rôzne problémy spojené so získaním internetu. Zavolajte svojmu poskytovateľovi a zistite presne, aké zmeny je potrebné vykonať. Spoločnosť Rostelecom vo väčšine prípadov dodáva PPPoE, čo znamená, že musí poskytovať jedinečné používateľské meno a heslo. Po určení týchto údajov by ste mali vo webovom rozhraní vykonať nasledujúce akcie:
- Najskôr sa prihláste do webového rozhrania smerovača, pokiaľ to nebolo urobené skôr, podľa pokynov na nasledujúcom odkaze.
- Potom prejdite na kartu „Sieť“.
- Skontrolujte, či je nastavený typ rozhrania PPPoE alebo ten, ktorý podľa poskytovateľa nainštaloval.
- Choďte dole do bloku „PPP“, vyplňte používateľské meno a heslo a venujte pozornosť rozloženiu klávesnice a veľkým písmenám. Odsek „Pripojenie“ by malo byť nastavené na „Neustále“.
- V dolnej časti kliknite "Pripojiť"a tiež sa uistite, že v zozname rozhraní WAN nie sú žiadne ďalšie profily. Ak je to potrebné, jednoducho ich odtiaľ vyberte.
Viac informácií: Zadanie nastavení smerovača od spoločnosti Rostelecom
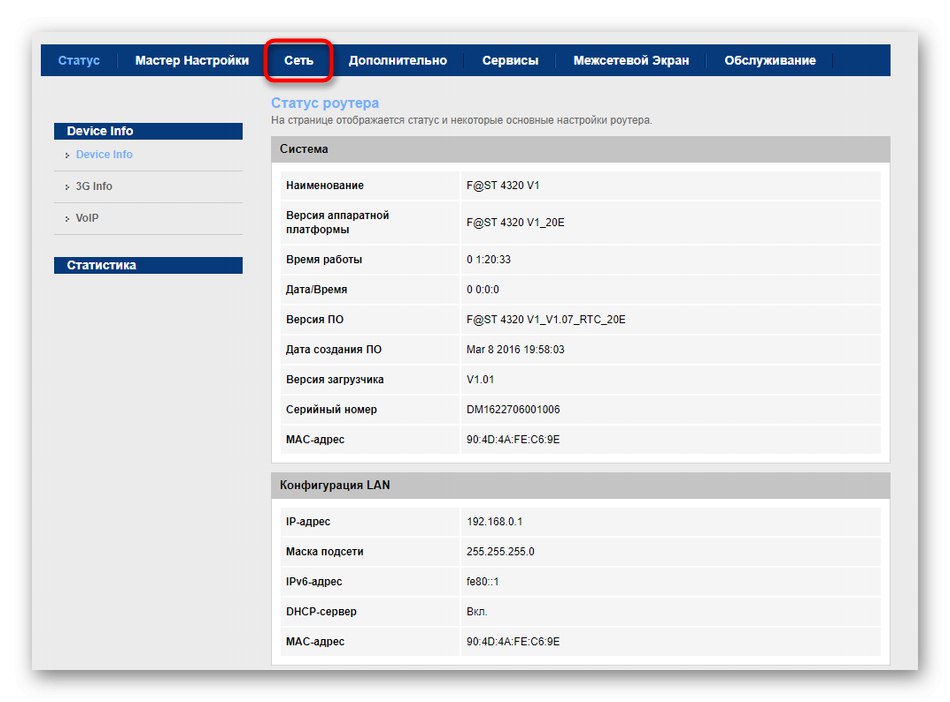
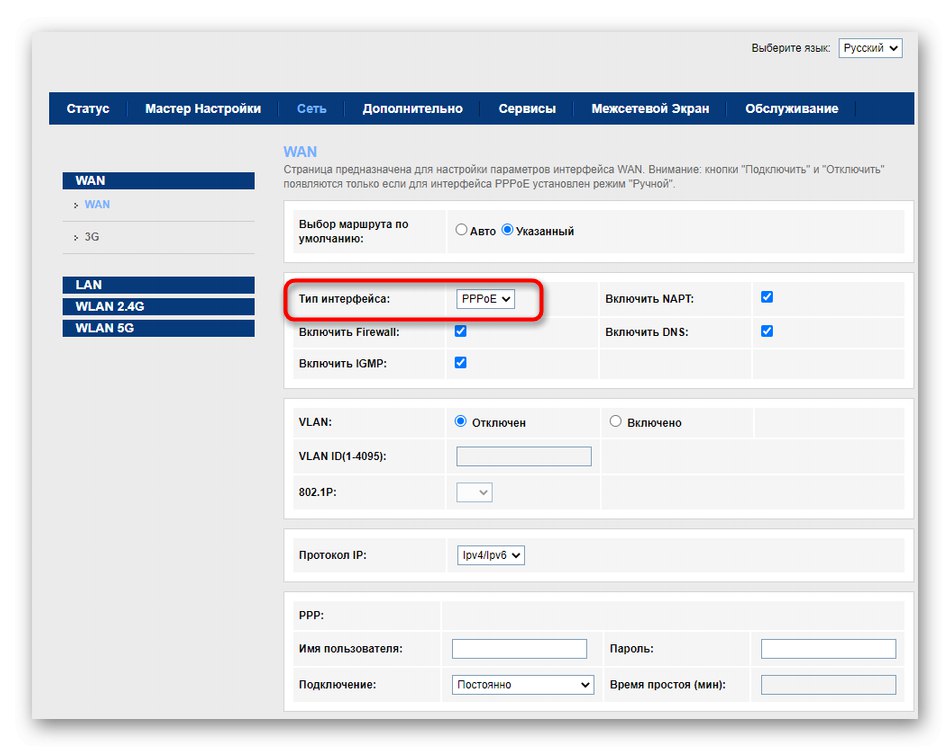
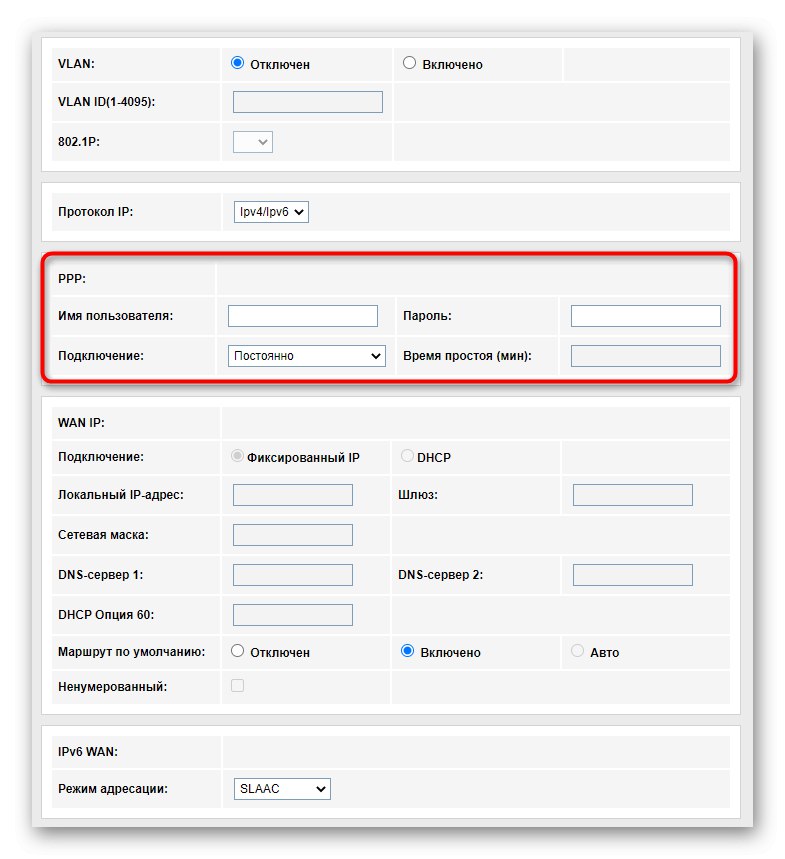
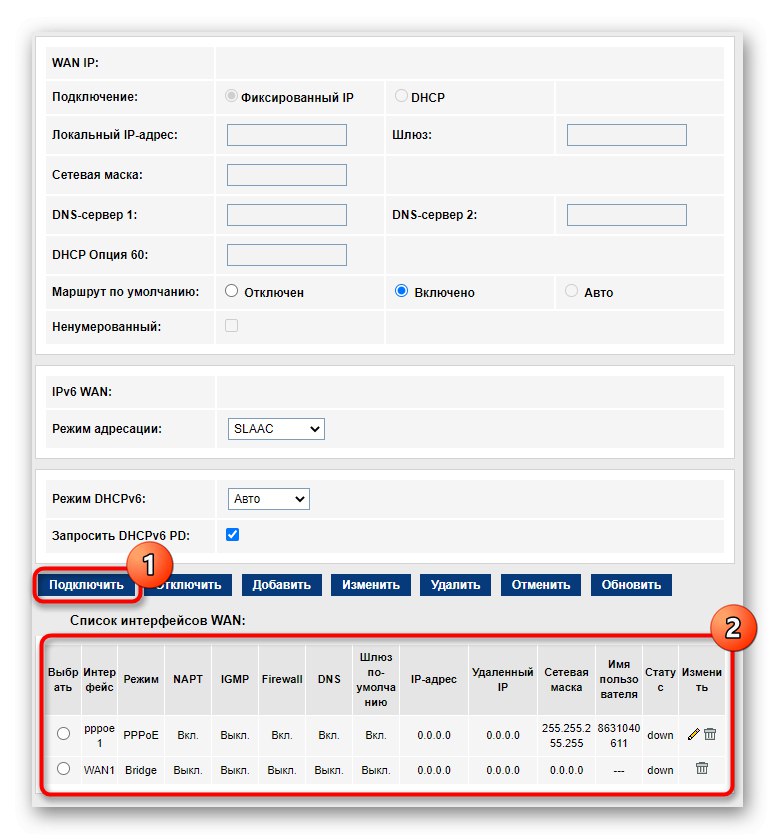
Po vykonaní všetkých zmien by sa mal smerovač reštartovať. Po opätovnom zapnutí skontrolujte, či sa objavil internet. Ak stále nie je, pokračujte ďalšími metódami.
Metóda 3: Skontrolujte nastavenie siete LAN
Nesprávne parametre lokálnej siete zriedka spôsobujú nestabilné pripojenie k internetu alebo všeobecne jeho nedostatok, pretože predvolené nastavenia sú nastavené správne. Používatelia ich však niekedy zmenia náhodne alebo sa to stane pri resetovaní smerovača, takže je potrebné skontrolovať konfiguráciu.
- Vo webovom rozhraní vás sekcia zaujala „LAN“.
- V ňom skontrolujte, či sa zhoduje adresa IP
192.168.1.1alebo192.168.0.1a sieťová maska je255.255.255.0... Ak nie, zmeňte nastavenia a uložte zmeny. - Ďalej sa presuňte do kategórie DHCP a skontrolujte parameter Režim DHCP... Rozbaľovacia ponuka by mala byť nastavená na Server DHCP, zodpovedný za to, že tento režim je v aktívnom stave.
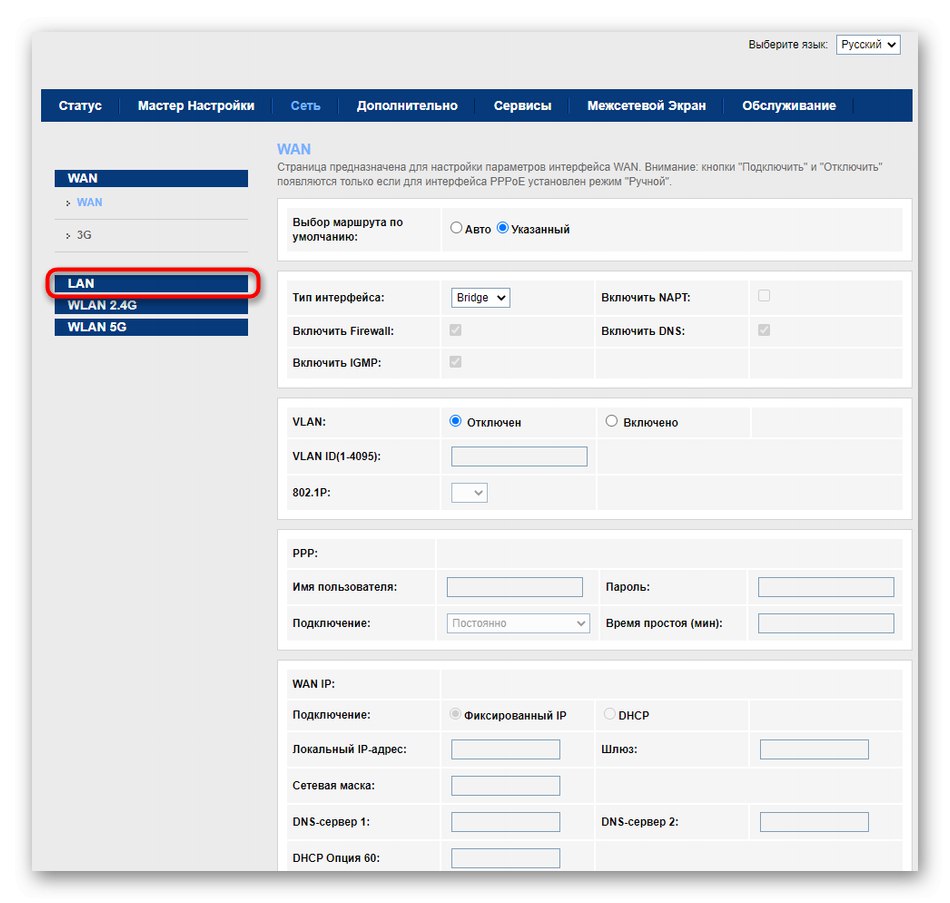
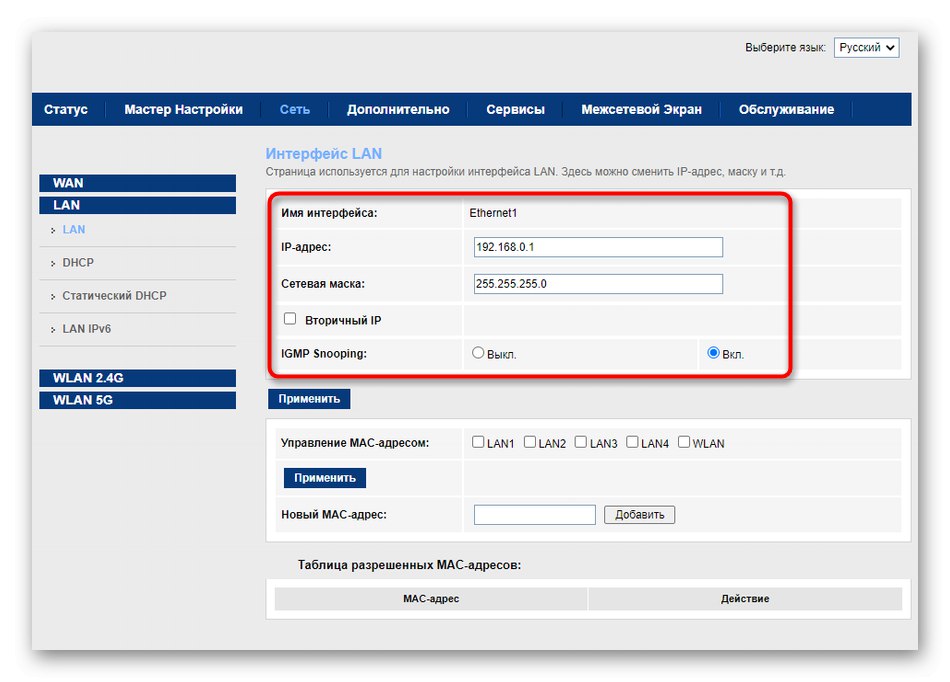
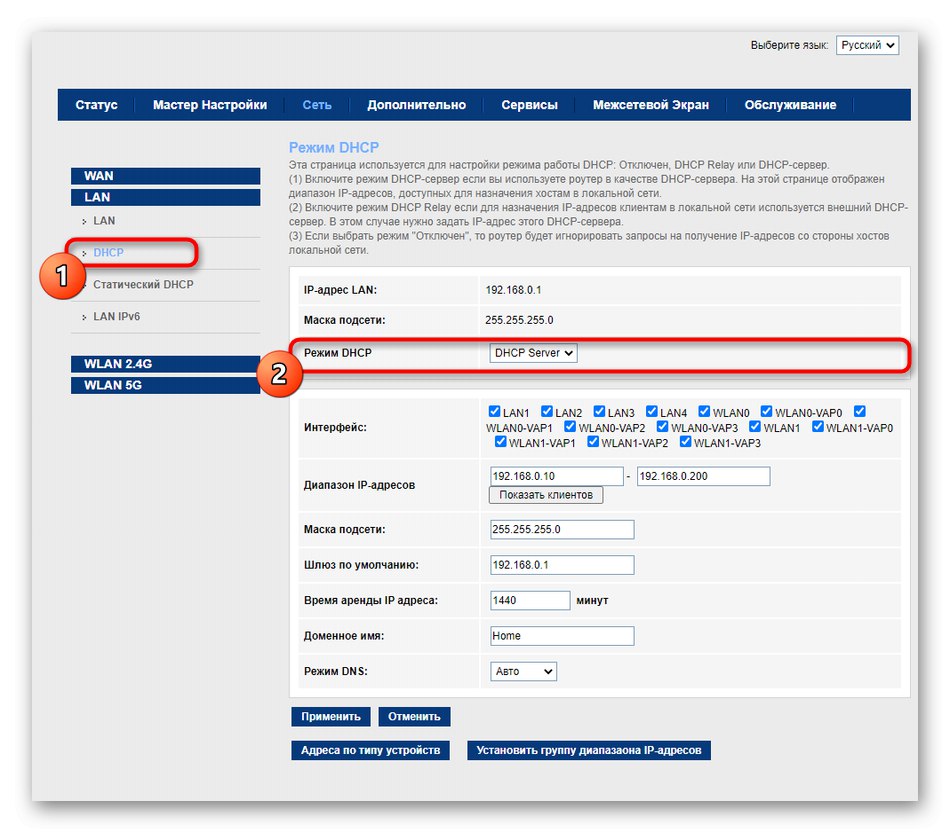
Metóda 4: Skontrolujte servery DNS
Poslednou metódou priamo súvisiacou s akciami vo webovom rozhraní je kontrola serverov DNS, pretože nesprávne adresy môžu spôsobiť problémy s prístupom na konkrétne stránky.
- Ak chcete zobraziť parametre, otvorte sekciu „WAN“.
- Prejdite dole a zobrazte stav aktuálneho sieťového profilu, kde nájdete riadky Server DNS 1 a „Server DNS 2“... Poraďte sa so svojím ISP, ak vydáva adresy, zadajte ich do týchto polí, inak odstráňte ich obsah.
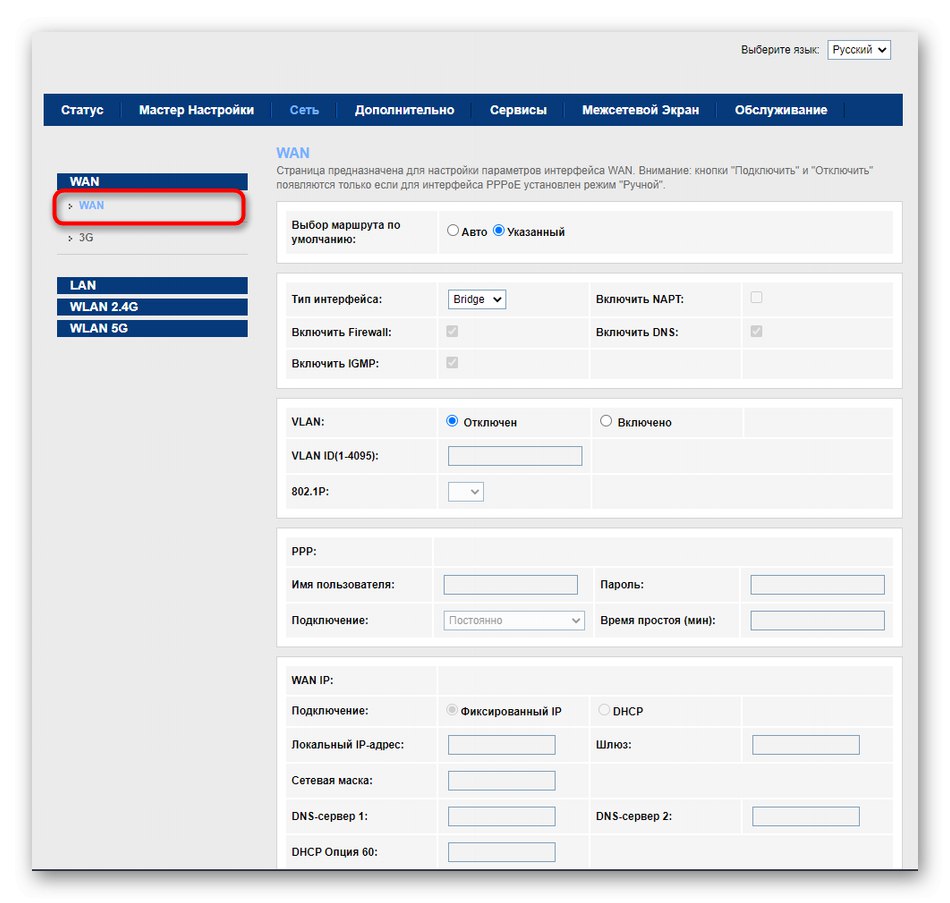
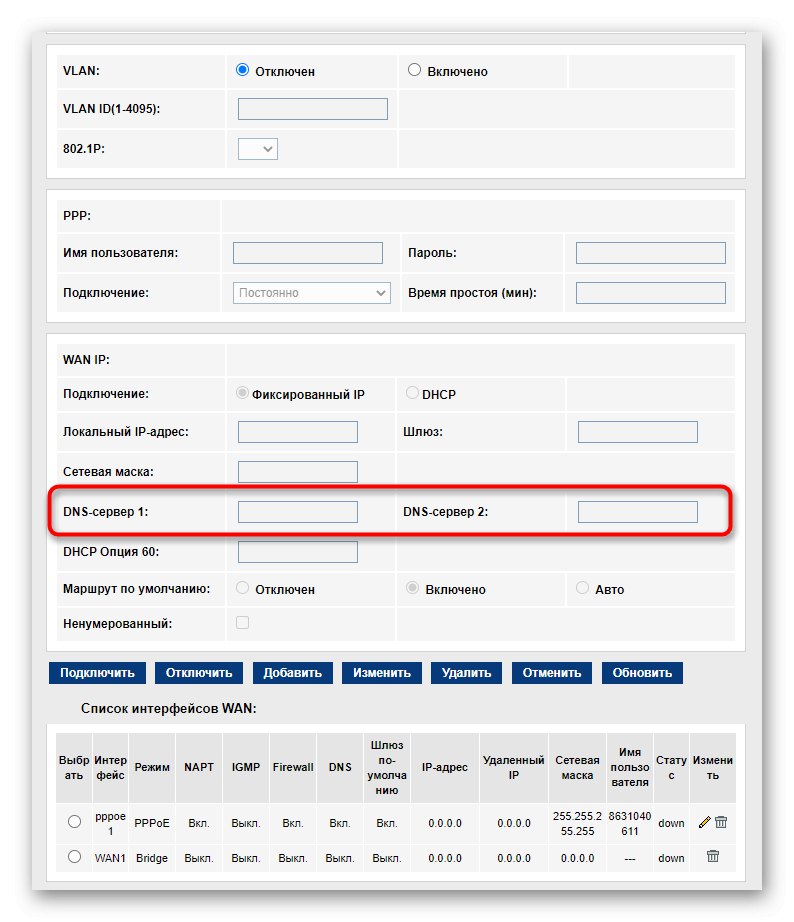
Metóda 5: Skontrolujte nastavenia systému Windows
Existuje možnosť, že problém s prístupom na internet nie je spôsobený nastavením smerovača, ale chybami v samotnom operačnom systéme. To zistíte celkom jednoducho, napríklad skontrolovaním prístupu do siete z iného zariadenia.Ak sa ukáže, že problémy sa vyskytujú iba na jednom počítači alebo prenosnom počítači, prečítajte si v materiáli od nášho iného autora pomoc na nižšie uvedenom odkaze, aby ste zvážili všetky možné spôsoby ich riešenia.
Viac informácií: Riešenie problému s nefungujúcim internetom na počítači
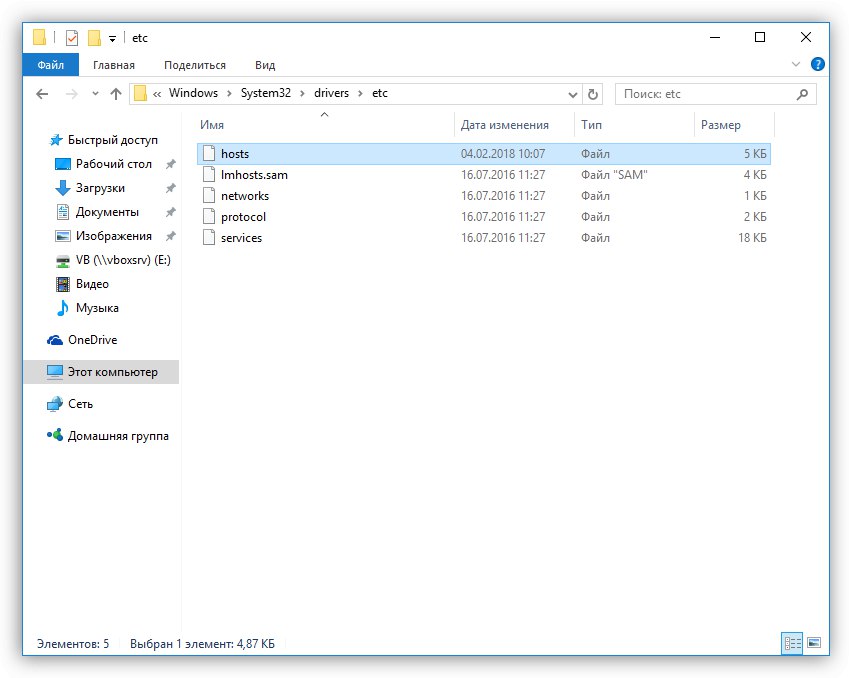
Metóda 6: Kontrola výkonu smerovača
Upozorňujeme, že niekedy je vinníkom chýbajúceho internetu samotný router a fyzické problémy s jeho prevádzkou. Potom budete musieť manuálne skontrolovať pripojenie a funkčnosť zariadenia prečítaním tematického sprievodcu na našej webovej stránke.
Viac informácií: Kontrola výkonu smerovača