Niektorí používatelia nedokážu vytvoriť bootovateľnú jednotku USB flash alebo disk, aby mohli nainštalovať operačný systém Windows 10 pomocou tohto média. Z tohto dôvodu čelia úlohe vytvoriť oddiel pevného disku, ktorý sa použije ako bootovací so súbormi vopred umiestnenými. Spočiatku nie je funkčnosť OS navrhnutá na vykonanie takejto inštalácie, takže musíte vykonať niekoľko prípravných krokov, o ktorých bude reč nižšie.
Krok 1: Pripravte logický zväzok
Všetko sa začína prípravou samostatného logického zväzku, na ktorý sa v budúcnosti budú zapisovať súbory inštalačného programu operačného systému. To sa deje pomocou štandardných funkcií akejkoľvek verzie systému Windows a vyzerá to takto:
- Objavte „Štart“ a prostredníctvom vyhľadávania vyhľadajte aplikáciu „Ovládací panel“.
- Tu choďte do sekcie „Správa“.
- Vybrať položku "Počítačový manažment".
- Prejdite ľavým menu do kategórie „Správa diskov“.
- Vyhľadajte existujúci oddiel, ktorý má dostatok voľného miesta na kompresiu. Kliknite na ňu pravým tlačidlom myši a vyhľadajte položku v kontextovej ponuke "Zmenšiť objem".
- Počkajte na dokončenie požiadavky na kompresný priestor. Tento proces bude trvať doslova niekoľko sekúnd.
- Teraz musíte zmeniť hodnotu v riadku „Veľkosť stlačiteľného priestoru (MB)“ na vhodnú hodnotu. Všetky súbory OS nebudú trvať viac ako 10 GB, takže začnite od existujúceho obrazu disku v systéme Windows 10.
- Nie je potrebné meniť žiadne ďalšie parametre. Kliknite "Scvrknúť sa" a potom zatvorte aktuálne okno. IN „Správa diskov“ objaví sa nepridelené miesto. Kliknite na ňu pravým tlačidlom myši a vyberte Vytvorte jednoduchý zväzok.
- V Sprievodcovi vytvorením kliknite na „Ďalej“prejsť na ďalší krok.
- Vykonajte prvé nastavenie podľa svojich osobných želaní, potom naformátujte oddiel na NTFS a označte ho ľubovoľným štítkom.
- Pred kliknutím na "Hotový" uistite sa, že sú všetky možnosti správne, a potom dokončite vytváranie zväzku.

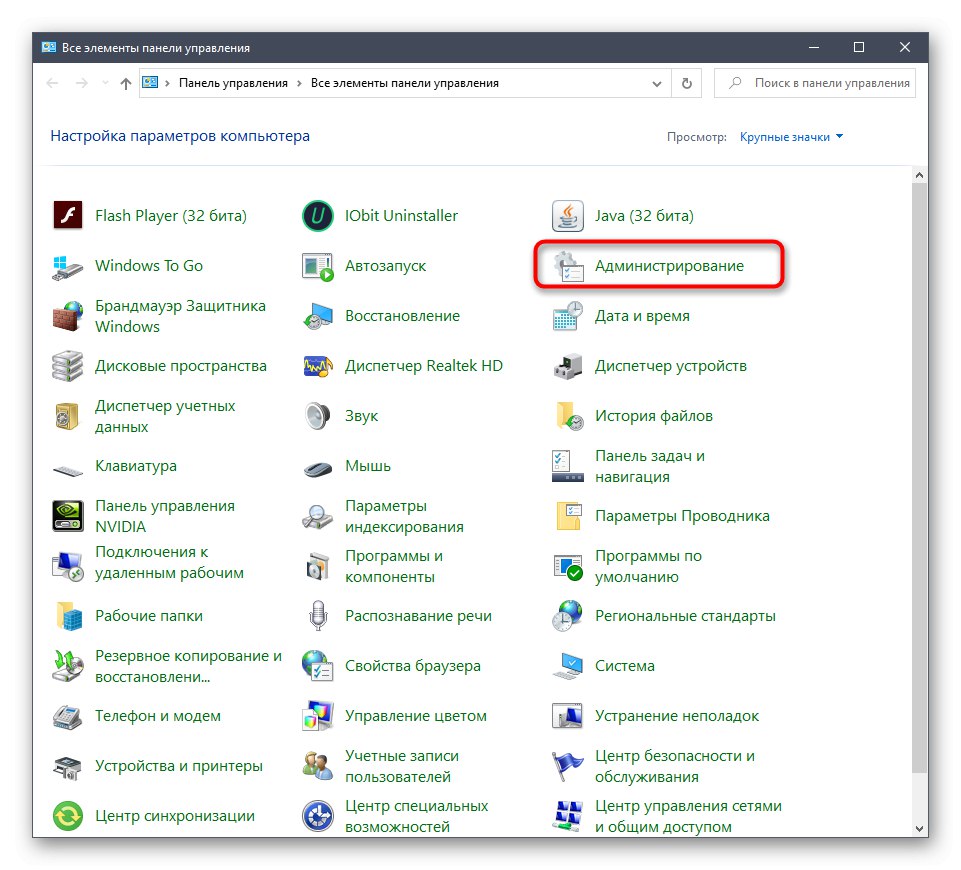
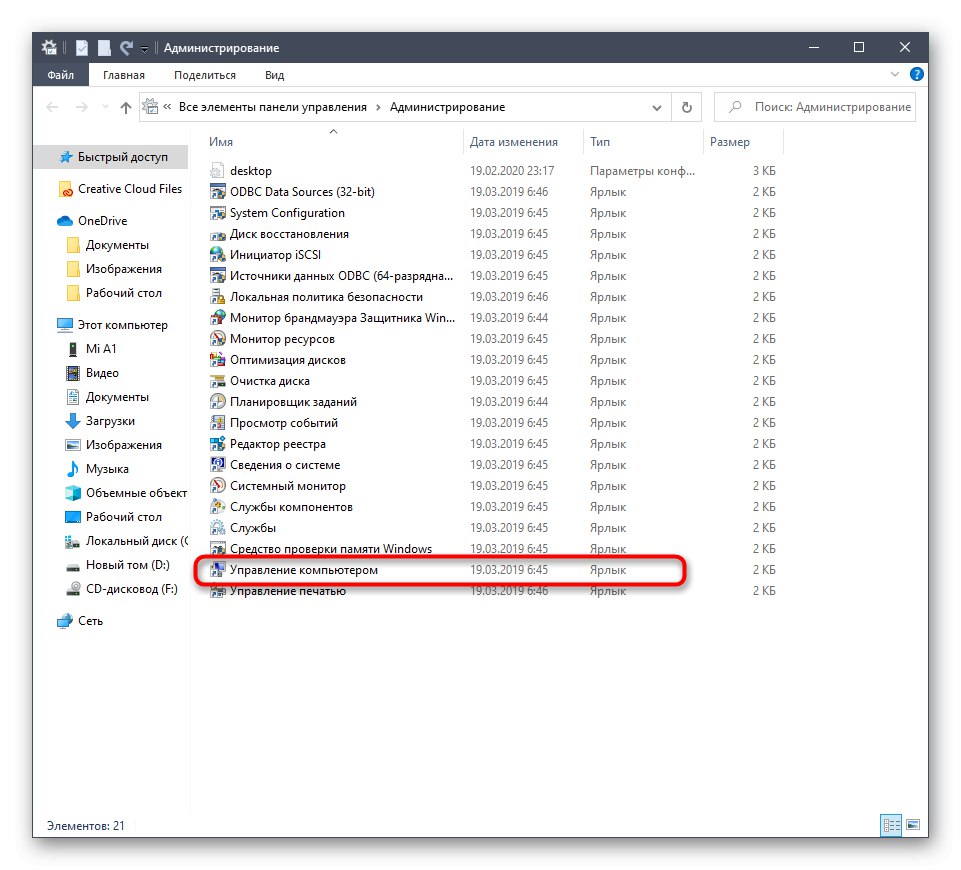
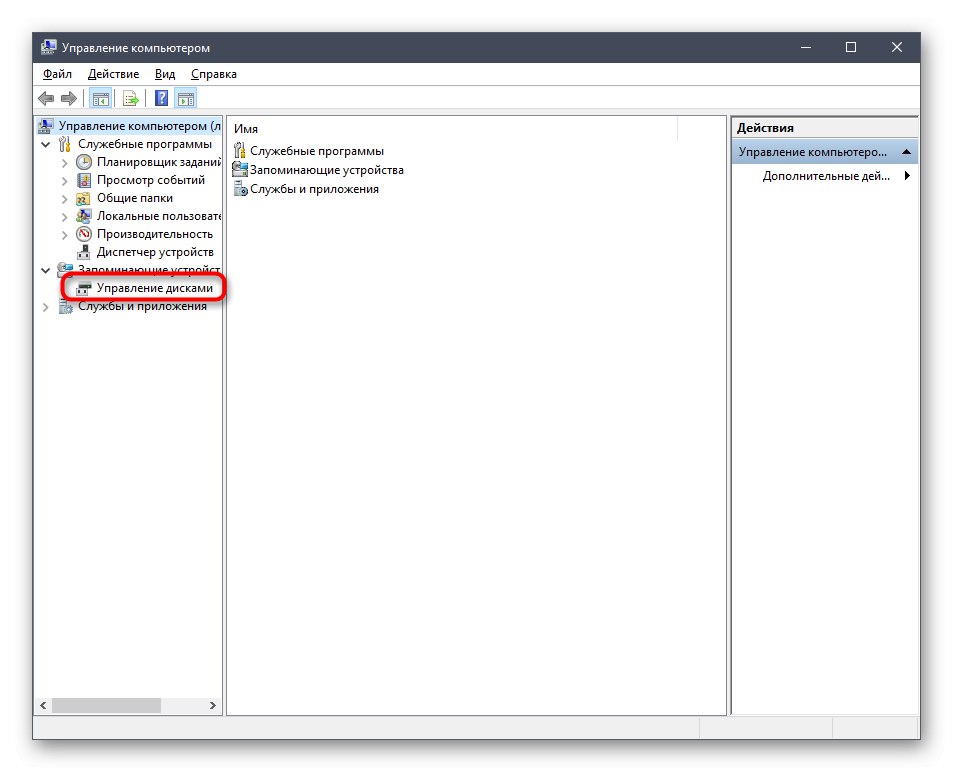

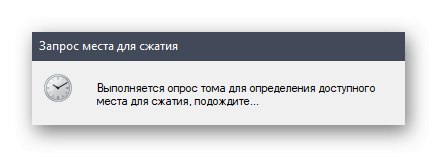
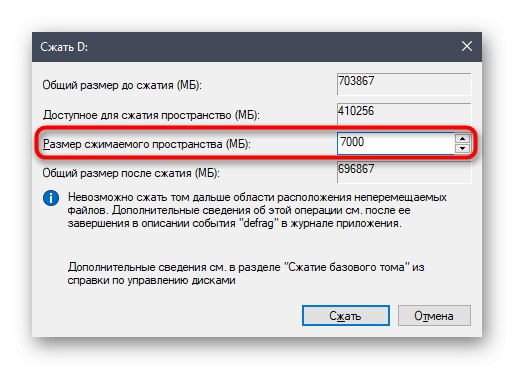
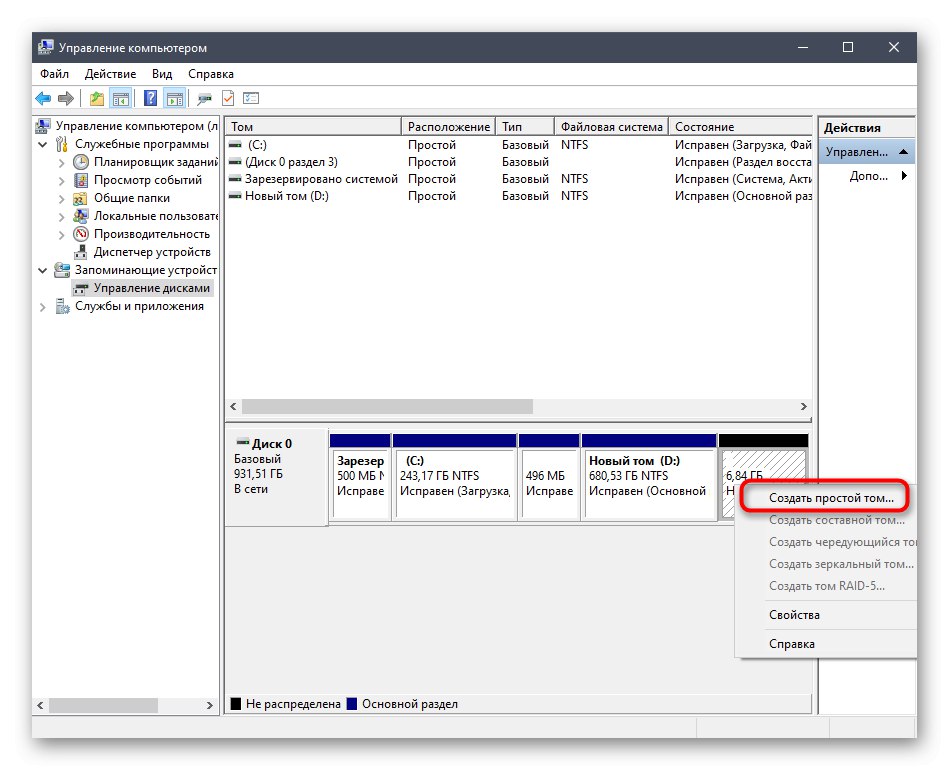
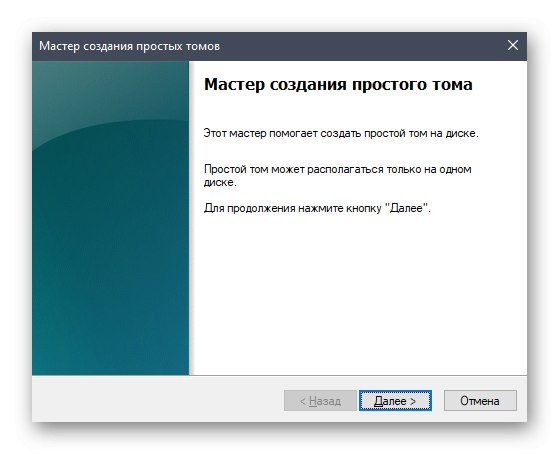
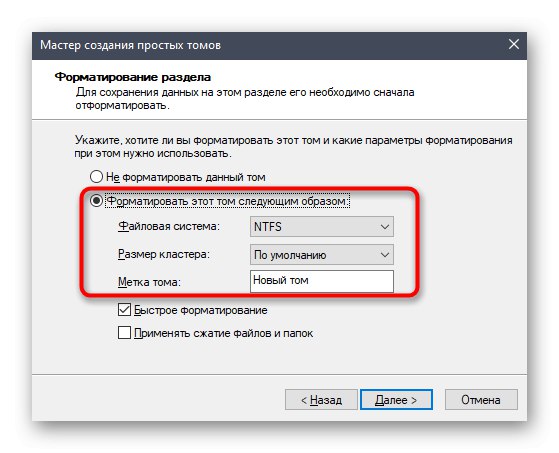
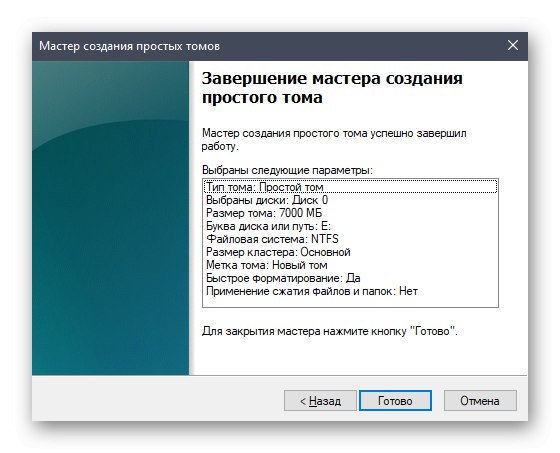
Nový logický oddiel by sa mal teraz zobraziť v ponuke „Tento počítač“... Uistite sa, že ho máte, a potom prejdite na ďalší krok.
Krok 2: Pripravte obraz ISO
Ako viete, akýkoľvek operačný systém je nainštalovaný na počítači pomocou obrazu ISO. Ak hovoríme o vytvorení bootovacej jednotky USB flash, potom je takýto objekt napísaný špeciálnymi programami. V našom prípade je potrebné samotný obraz otvoriť akýmikoľvek pohodlnými prostriedkami, napríklad archivátorom alebo príslušným softvérom na prácu s virtuálnymi jednotkami. Prečítajte si o tom viac na nasledujúcom odkaze. Po úspešnom otvorení presuňte všetky súbory tam na novo vytvorený oddiel pevného disku. V tomto okamihu možno túto fázu považovať za úspešne ukončenú.
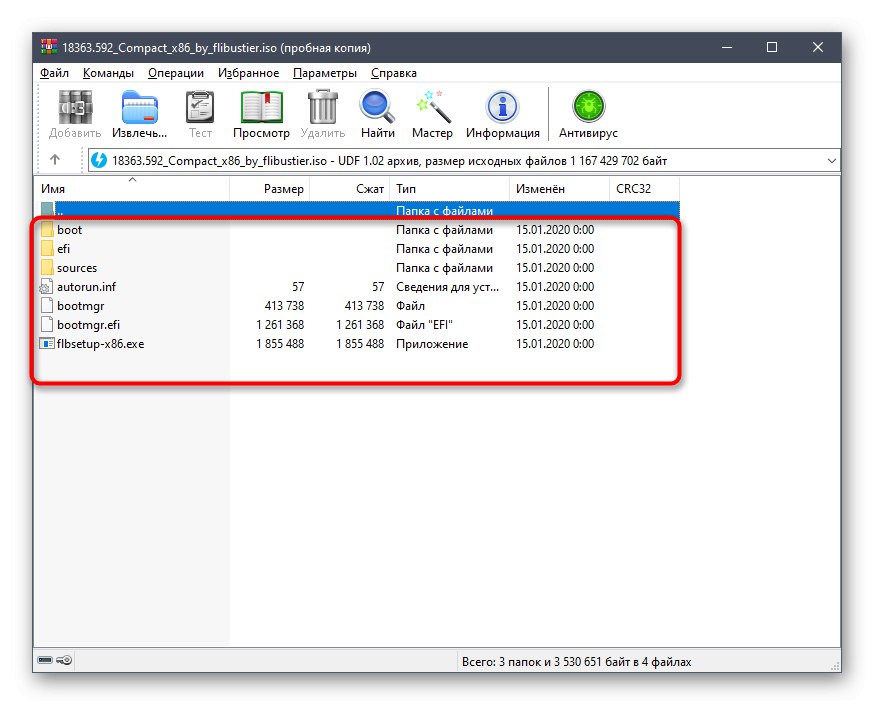
Viac informácií: Rozbaľovanie obrázkov vo formáte ISO
Krok 3: Vytvorte bootovací záznam
V súčasnej chvíli nie je možné všetky súbory, ktoré sme práve preniesli na nový logický zväzok pevného disku, použiť priamo pri štarte operačného systému, pretože samotný bootloader ich nezistí. Teraz je používateľ povinný vytvoriť špeciálny bootovací záznam, aby sa po spustení počítača na obrazovke zobrazila voľba: boot z nainštalovaného OS alebo pokračujte v inštalácii nového. To sa dá urobiť pomocou jedného bezplatného programu.
Stiahnite si EasyBCD z oficiálnej stránky
- Ak chcete začať, pomocou vyššie uvedeného odkazu prejdite na oficiálnu webovú stránku programu EasyBCD a po zaregistrovaní si stiahnite jeho nekomerčnú verziu.
- Potom vykonajte štandardnú inštaláciu a spustite softvér.
- V okne programu kliknite na tlačidlo „Pridať poznámku“.
- Prostredníctvom kategórie „Vymeniteľné externé médium“ presunúť na kartu „WinPE“.
- Tu skontrolujte, či je nastavený typ príspevku „Obrázok WIM (Ramdisk)“.
- Nastavte ľubovoľný názov ako názov záznamu, ktorý sa zobrazí v budúcnosti, keď sa počítač spustí priamo.
- Teraz kliknite na vyhradené tlačidlo a prejdite na výber cesty.
- Otvorí sa štandardné okno programu Explorer, kde prejdite do koreňového adresára so súbormi OS a otvorte tam priečinok „Zdroje“ a naznačiť „Boot.wim“.
- Zostáva iba kliknúť na tlačidlo plus a pridať záznam.
- Pošlite počítač na reštartovanie sami alebo to urobte pomocou rozhrania EasyBCD.
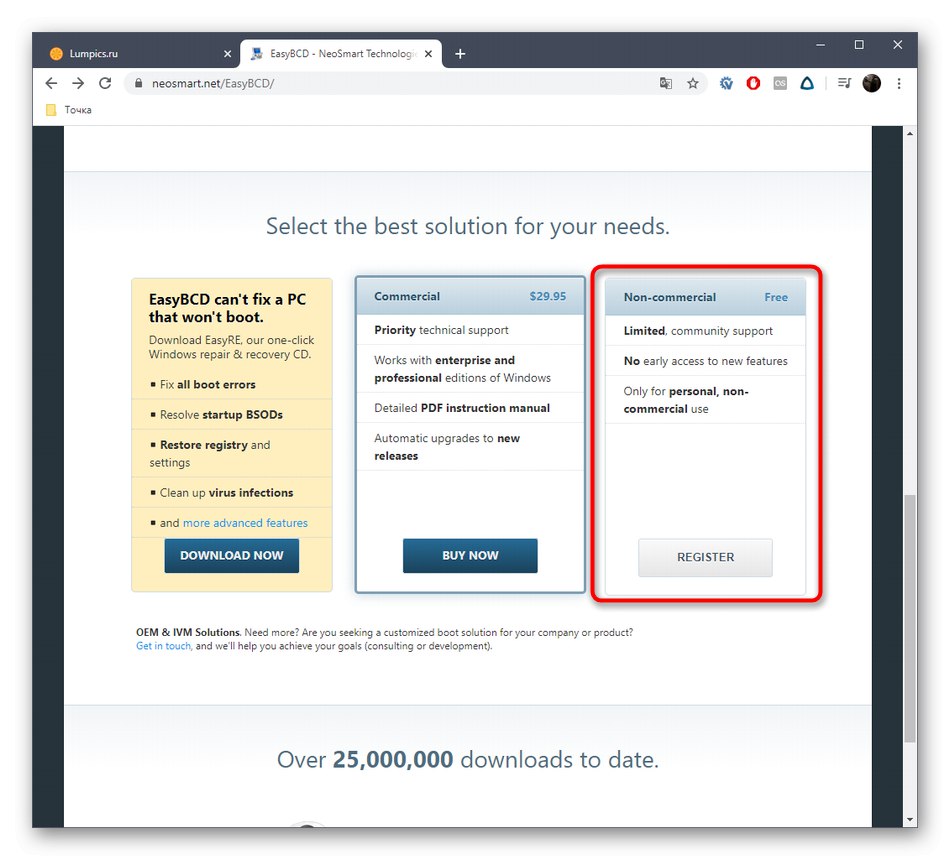
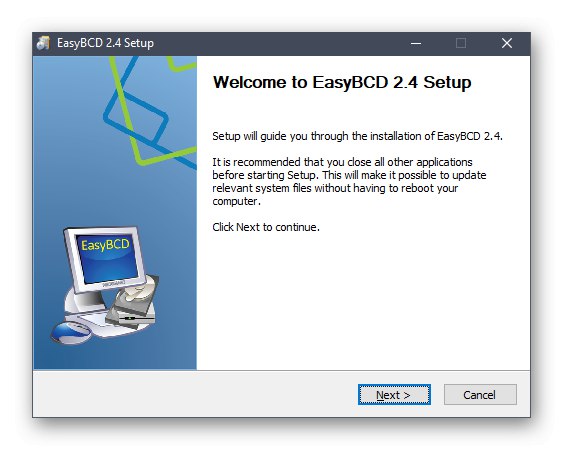
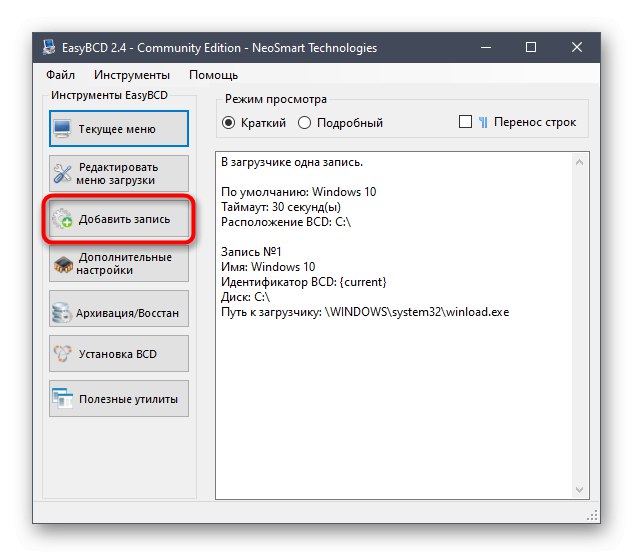
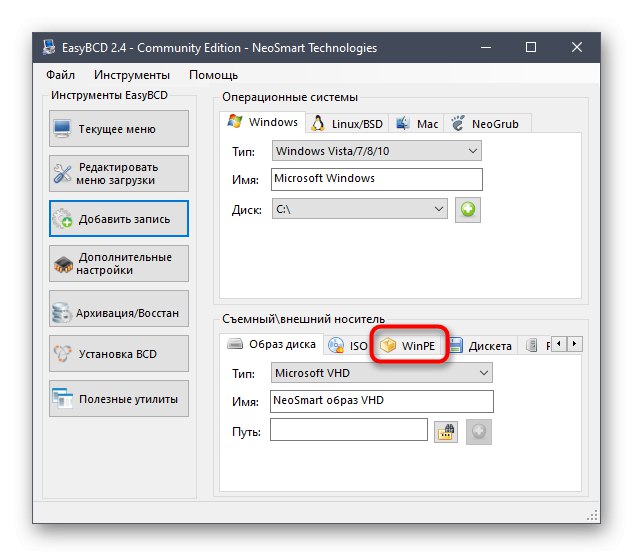
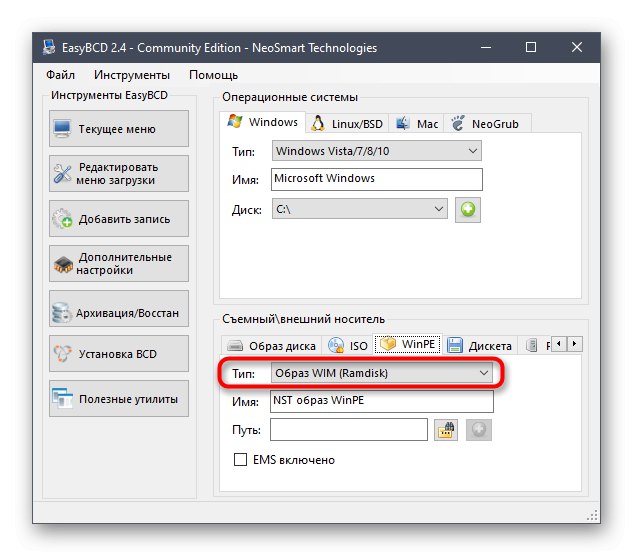
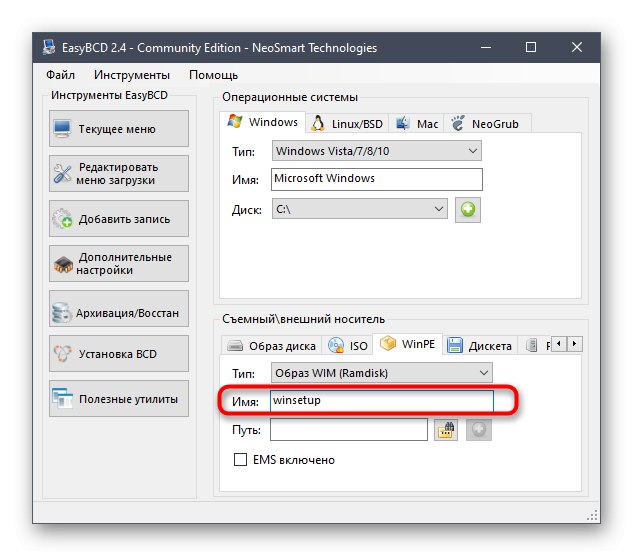
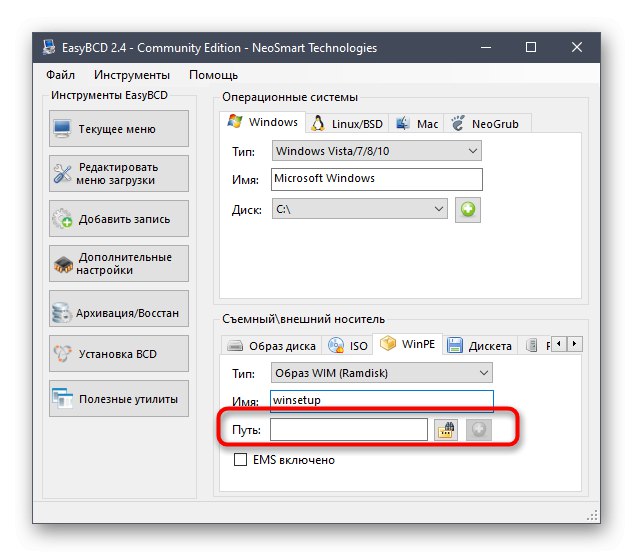
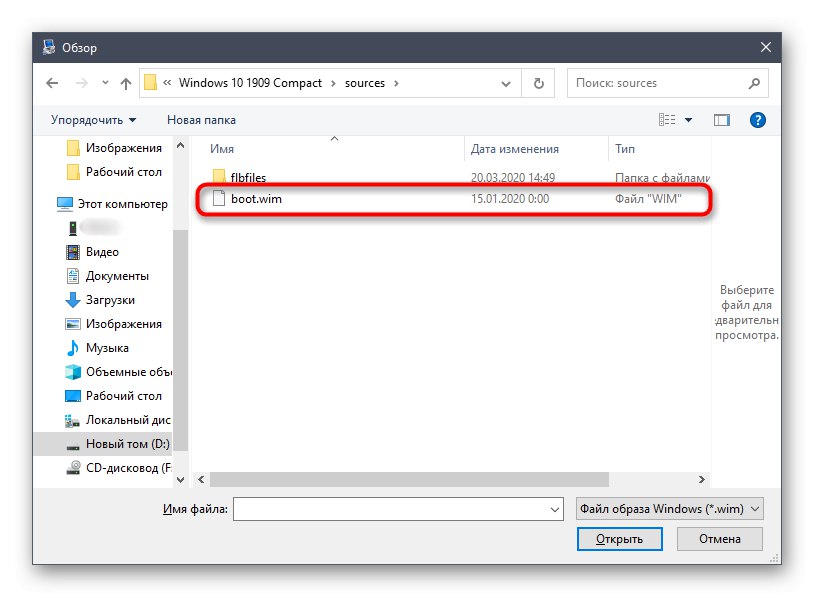
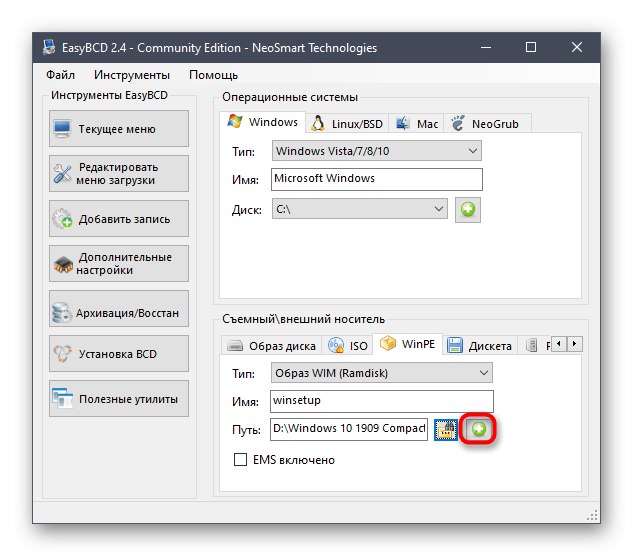
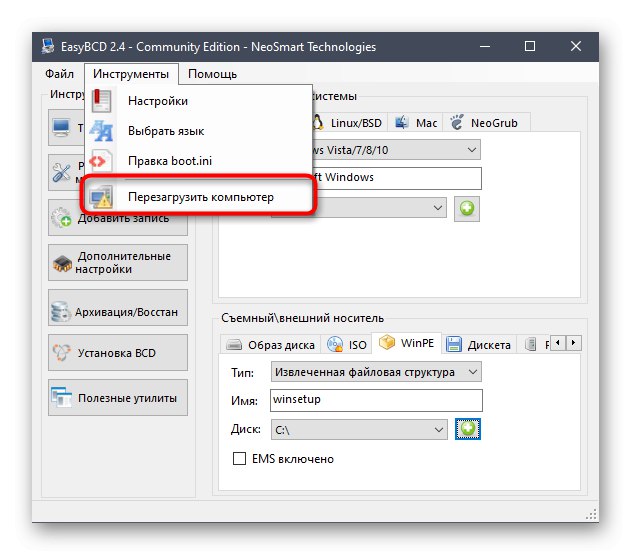
Týmto je dokončená príprava a začína hlavný proces inštalácie operačného systému, o ktorom si povieme počas analýzy nasledujúcej etapy.
Krok 4: Nainštalujte systém Windows 10 z pevného disku
Prejdime k najdôležitejšej etape, kvôli ktorej boli vykonané všetky predchádzajúce akcie. Spočíva v priamom spustení inštalácie operačného systému z pevného disku. Najskôr zapnite počítač a na výberovej obrazovke pomocou šípok na klávesnici ukážte na položku s názvom, ktorý sme vytvorili v štádiu pridávania bootovacieho záznamu.
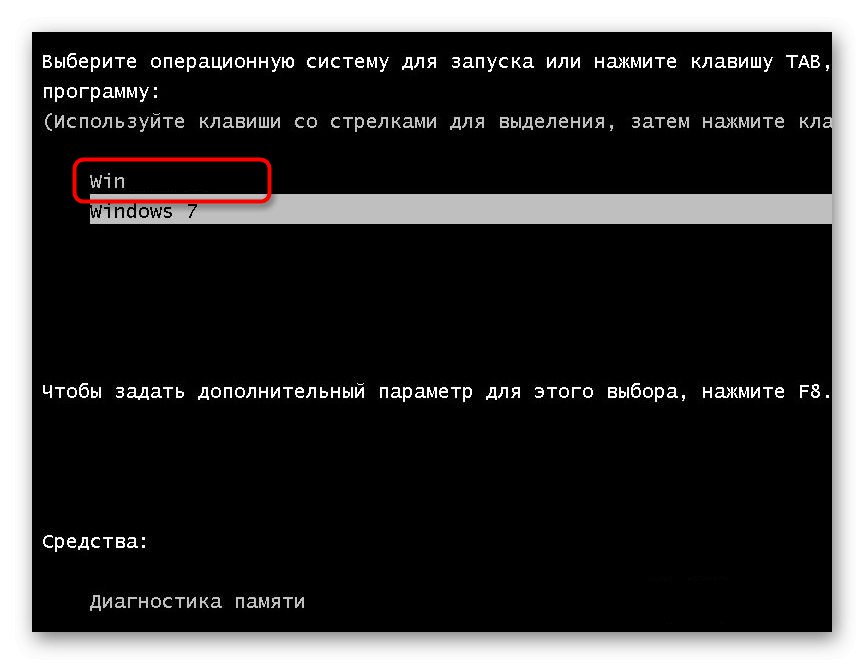
Teraz sa otvorí štandardné okno inštalácie systému Windows 10. Ak ste sa už s touto operáciou stretli, postupujte podľa pokynov na obrazovke. Pre začínajúcich používateľov vám odporúčame prečítať si zodpovedajúcu príručku na našej webovej stránke kliknutím na odkaz uvedený nižšie.
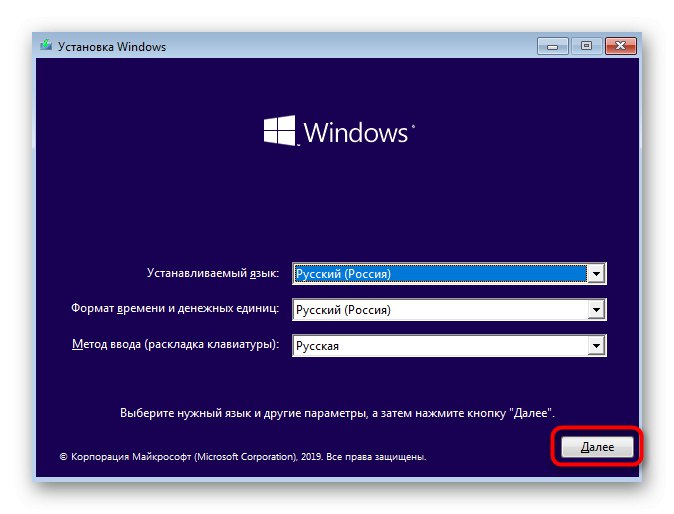
Viac informácií: Sprievodca inštaláciou systému Windows 10
Po dokončení hlavnej fázy inštalácie zostáva iba čakať na prvé zavedenie operačného systému a v tomto okamihu možno inštaláciu z pevného disku považovať za dokončenú. Existujúci zavádzací oddiel už nie je potrebný, takže ho môžete odstrániť a rozšíriť existujúce oddiely. Všetky potrebné pokyny na prácu s Windows 10 nájdete v samostatný nadpis na našej webovej stránke. To vám pomôže zvládnuť základné nastavenia a vyriešiť problémy, ak sa vyskytnú.