Inštalácia doplnkov hosťov VirtualBox
Návštevníci VirtualBox Guest (doplnky do hosťujúceho operačného systému) sú balík rozšírení, ktorý sa nainštaluje do hostiteľského operačného systému a rozširuje možnosti integrácie a interakcie s hostiteľom (real) OS.
Doplnky vám napríklad umožňujú pripojiť virtuálny počítač k reálnej sieti, bez ktorej nemožno vymieňať súbory vytvorením zdieľaných priečinkov, rovnako ako prístup k virtuálnemu počítaču na internete.
Okrem toho doplnky hosťa umožňujú pripojiť ovládač videa, ktorý vám umožňuje zmenu rozšírenia obrazovky virtuálneho stroja prostredníctvom appletu "Personalizácia" .
Obraz s dodatkami je súčasťou distribúcie VirtualBoxu, stiahnutého z oficiálnej stránky, navyše nie je potrebné ho prevziať.
Namontujte obrázok
Existujú dva spôsoby pripojenia obrázka.
Prvým je nastavenie virtuálneho stroja v manažérovi. V tomto prípade musí byť stroj zastavený.
1. V zozname vyberte požadované zariadenie a kliknite na "Konfigurovať" .
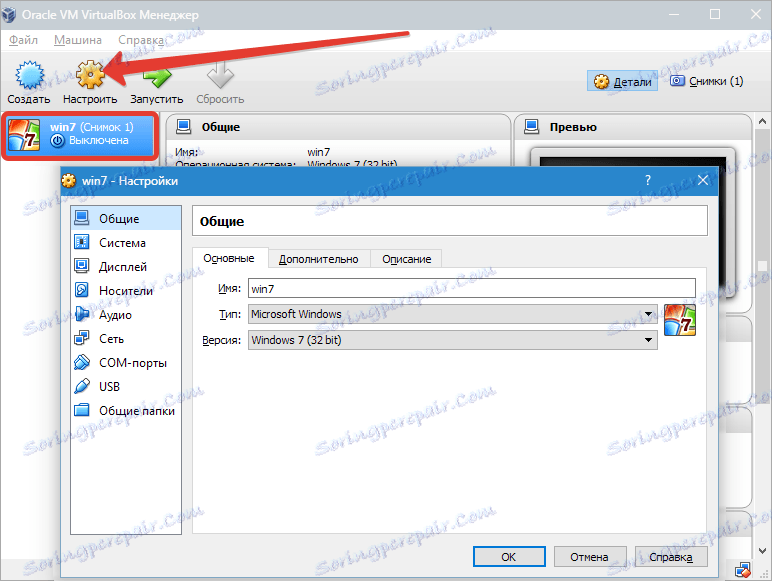
2. Prejdite na kartu "Media" , vyberte virtuálnu jednotku CD a kliknite na ikonu výberu obrázkov. Potom zvoľte "Vybrať obraz optického disku" .
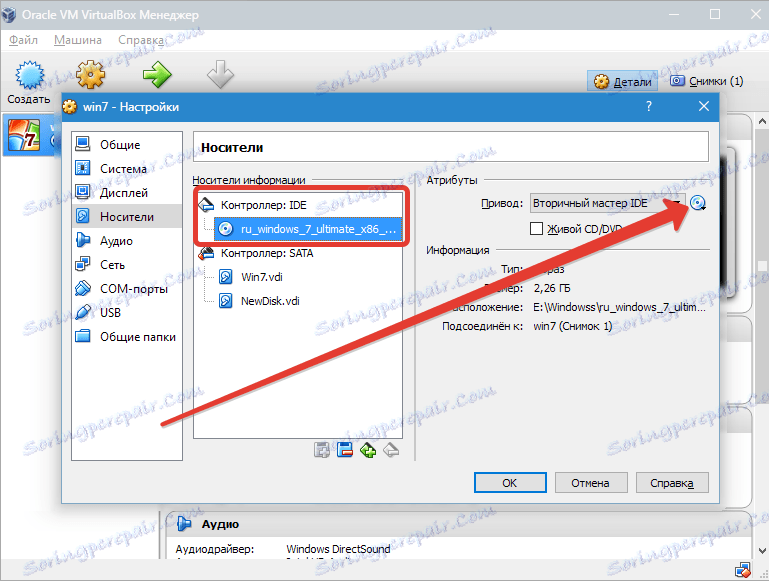

3. V otvorenom okne nájdete obrázok doplnkov. Nachádza sa v koreňovom priečinku s balíkom VirtualBox.
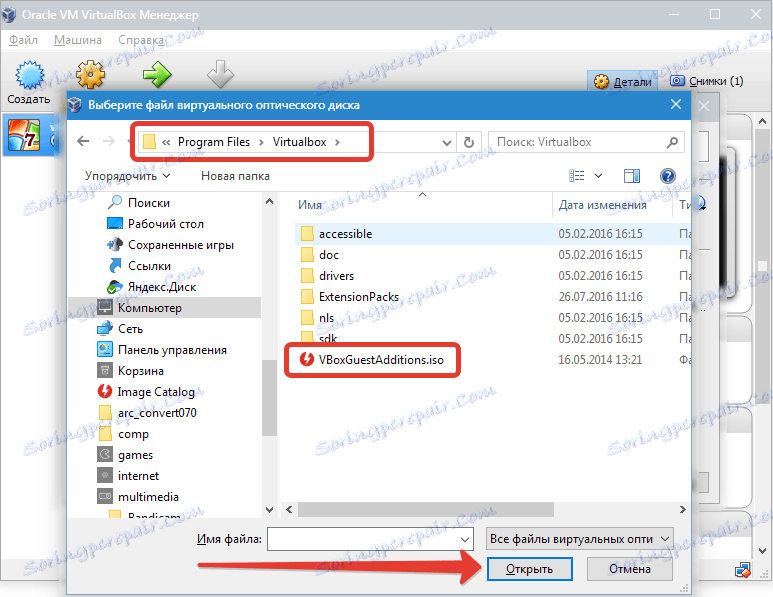
4. Obrázok je pripojený, teraz spustíme virtuálny počítač.

5. Otvorte priečinok "Počítač" (vo virtuálnom) a pozrite pripojený obrázok.
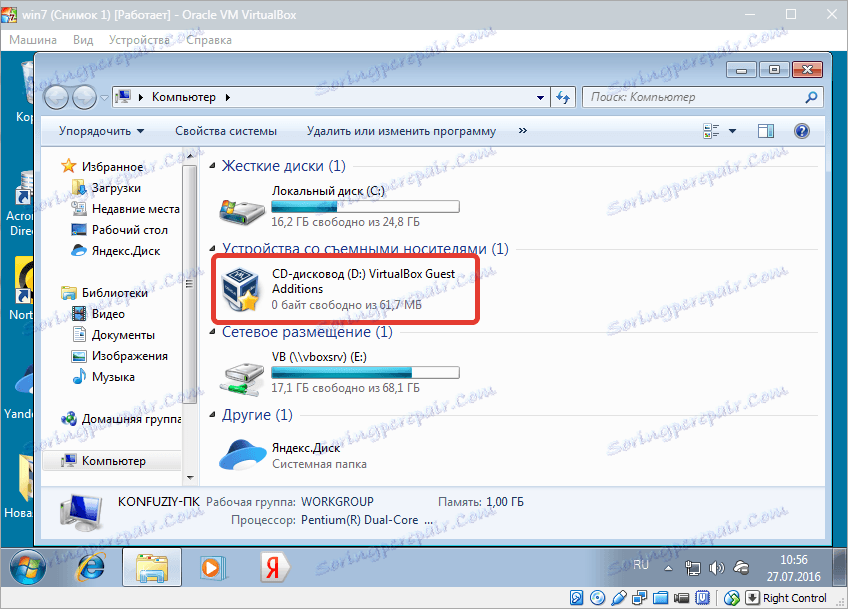
Toto riešenie je univerzálne na pripojenie diskových obrazov na virtuálne počítače. To môže byť užitočné v prípade, že pripojíte obrázok, ktorý nie je súčasťou distribúcie.
Druhým, oveľa jednoduchším spôsobom je pripojenie hosťovských doplnkov priamo z menu bežiaceho stroja.
1. Prejdite do ponuky "Zariadenia" a zvoľte možnosť "Pridanie obrázka obrázka doplnkového obrázka hosťovského OS" .
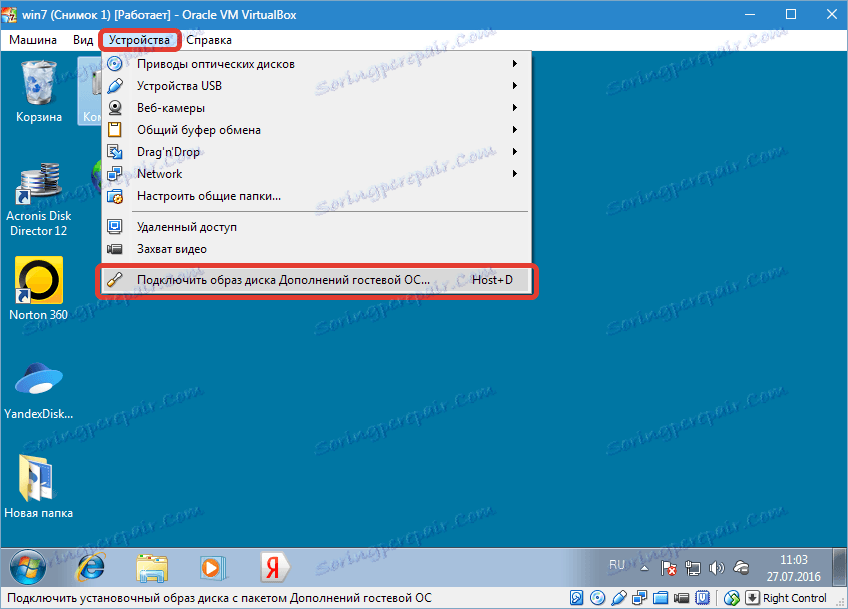
Rovnako ako v predchádzajúcej verzii sa obrázok objaví v priečinku "Počítač" na virtuálnom počítači.
inštalácia
1. Otvorte pripojený disk s doplnkami a spustite súbor VBoxWindowsAdditions . Existujú tiež možné možnosti: môžete spustiť univerzálny inštalátor alebo zvoliť verziu, vzhľadom na bitovú hĺbku hosťa operačného systému.
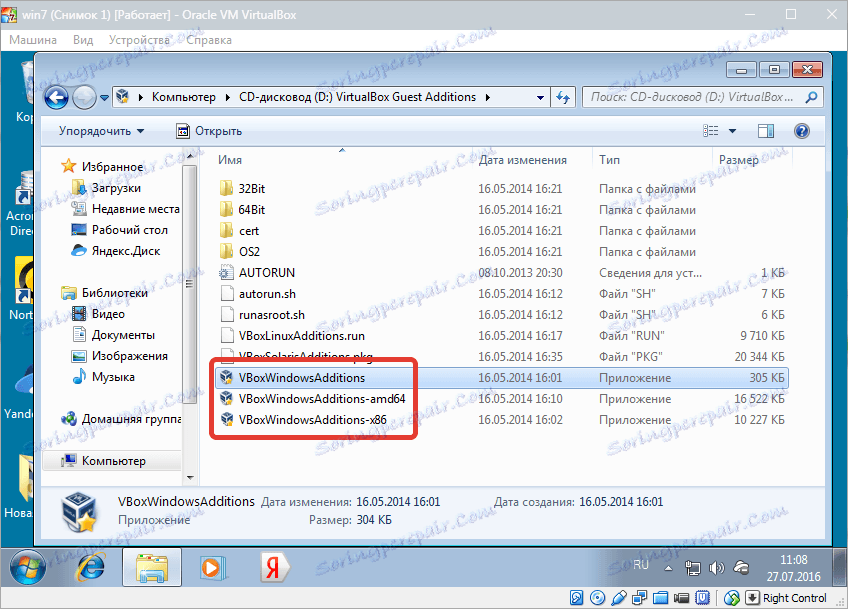
2. V otvorenom okne inštalátora kliknite na tlačidlo "Next" .
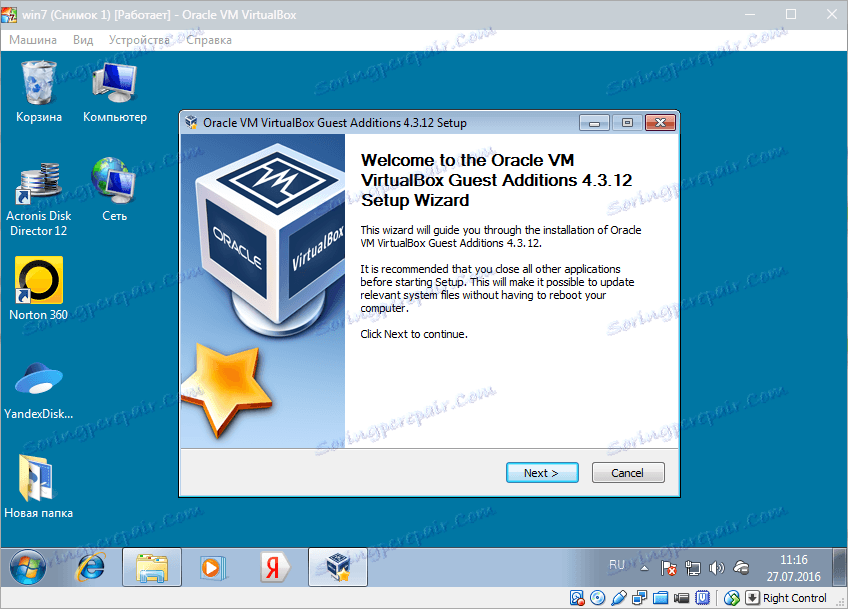
3. Vyberte umiestnenie pre inštaláciu. V takom prípade nič nemeniate.
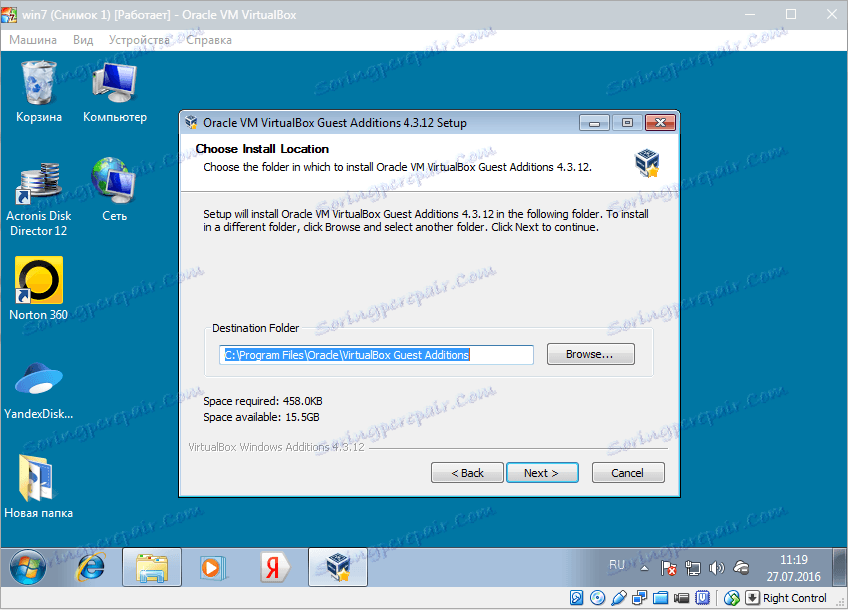
4. Tu vidíme prázdne políčko vedľa položky "Direct 3D Support" . Tento ovládač je možné inštalovať iba v núdzovom režime, takže neklaďte figurínu a kliknite na tlačidlo "Inštalovať" .
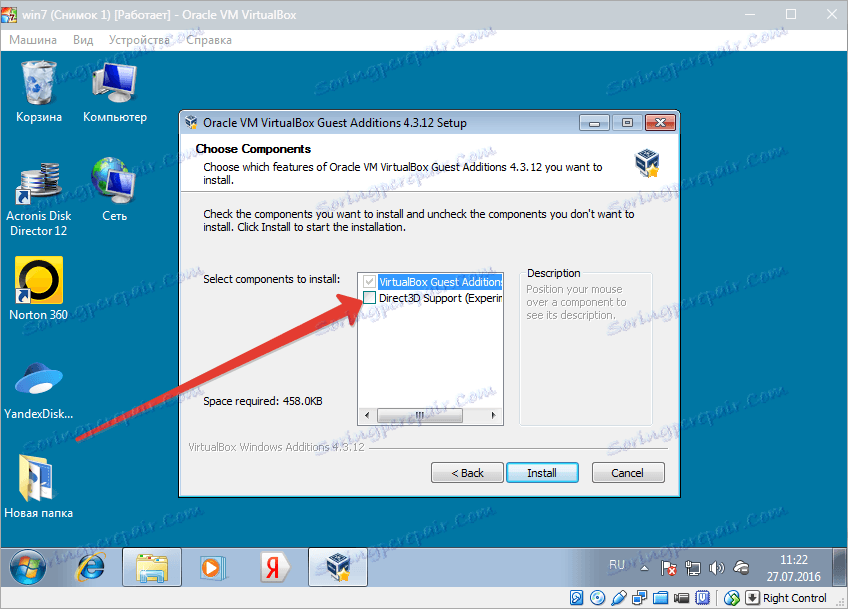
5. Počas inštalácie sa niekoľkokrát zobrazí okno s výzvou na potvrdenie inštalácie ovládačov. Všade sme súhlasili.
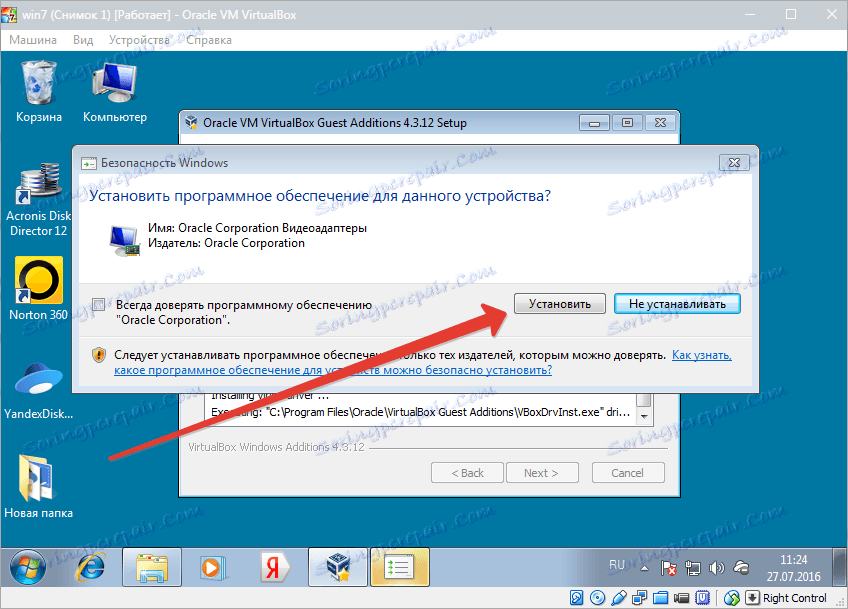
6. Po dokončení inštalácie vám VirtualBox zobrazí výzvu na reštartovanie zariadenia. To sa musí urobiť.
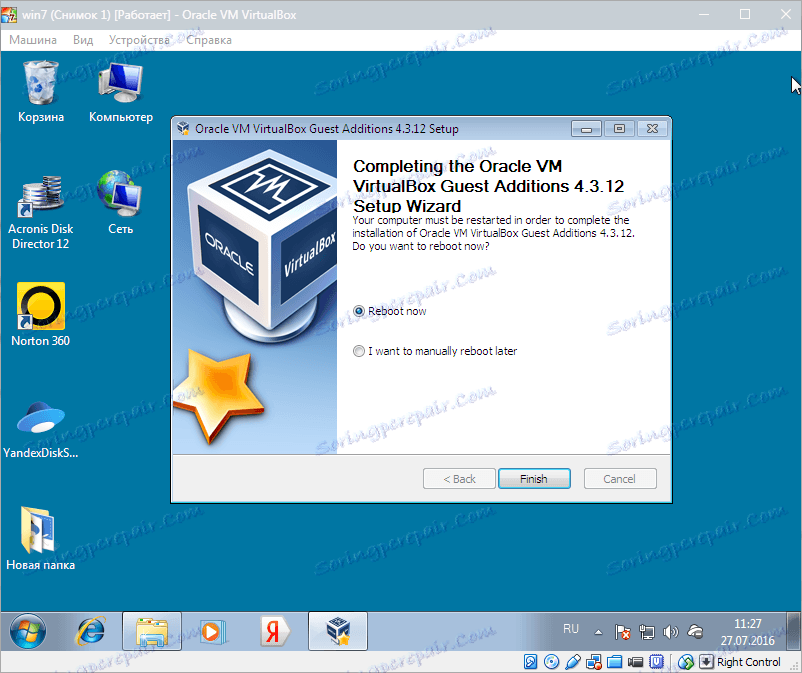
Tým sa dokončí proces inštalácie doplnkov hosťov VirtualBox . Teraz môžete zmeniť rozlíšenie obrazovky, vytvoriť verejné priečinky a pristupovať k internetu z virtuálneho počítača.