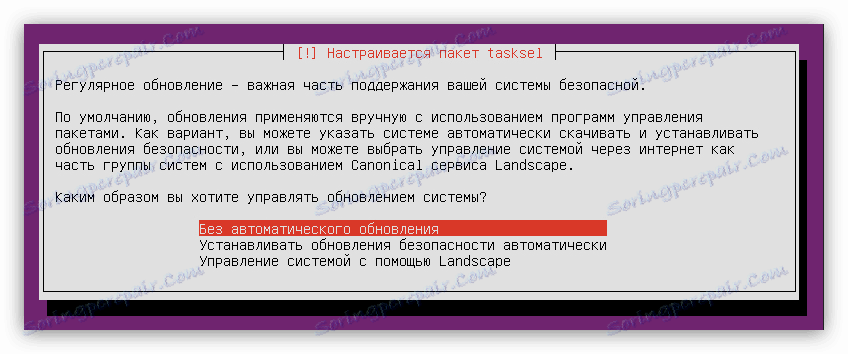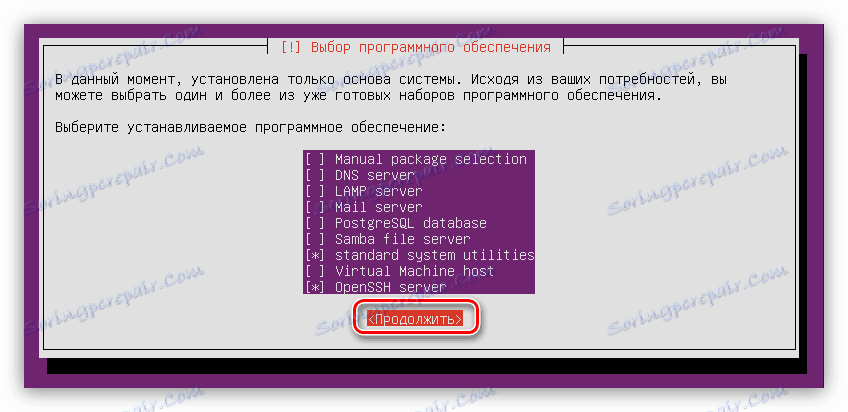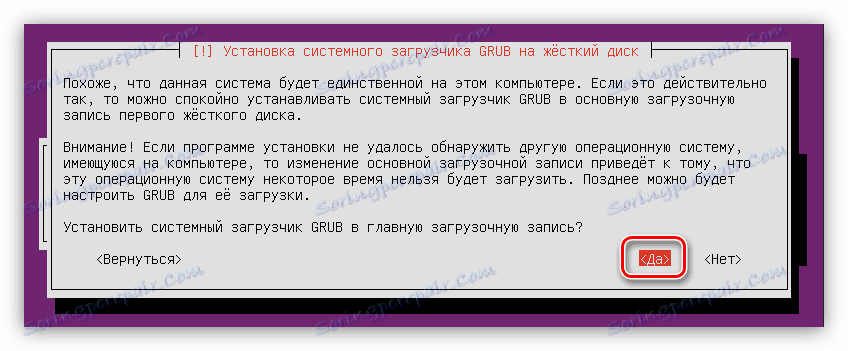Inštalačná príručka pre Ubuntu Server
Inštalácia servera Ubuntu sa líši od inštalácie desktopovej verzie tohto operačného systému, ale mnohí používatelia sa stále obávajú, aby na svojom pevnom disku vložili serverovú verziu operačného systému. To je čiastočne opodstatnené, ale inštalačný proces nespôsobí žiadne ťažkosti, ak použijete naše pokyny.
obsah
Inštalácia servera Ubuntu
Server Ubuntu môže byť nainštalovaný na väčšine počítačov, pretože operačný systém podporuje najpopulárnejšie architektúry procesorov:
- AMD64;
- Intel x86;
- ARM.
Hoci serverová verzia operačného systému vyžaduje minimálny výkon počítača, nemožno vynechať systémové požiadavky:
- RAM - 128 MB;
- Frekvencia procesora je 300 MHz;
- Požadovaná veľkosť pamäte je 500 MB pre základnú inštaláciu alebo 1 GB pre úplnú inštaláciu.
Ak vlastnosti vášho zariadenia spĺňajú požiadavky, môžete pokračovať priamo k inštalácii Ubuntu Server.
Krok 1: Stiahnite si Ubuntu Server
Prvá vec, ktorú potrebujete na prevzatie samotného obrázka servera Ubuntu, je napísať na flash disk. Preberanie by malo byť vykonané výhradne z oficiálnych stránok operačného systému, pretože týmto spôsobom dostanete nemodifikovanú zostavu bez kritických chýb as najnovšími aktualizáciami.
Stiahnite si Ubuntu Server z oficiálnej stránky
Na tejto stránke môžete stiahnuť dve verzie OS (16.04 a 14.04) s rôznymi bitovými rýchlosťami (64-bitové a 32-bitové) kliknutím na príslušný odkaz.
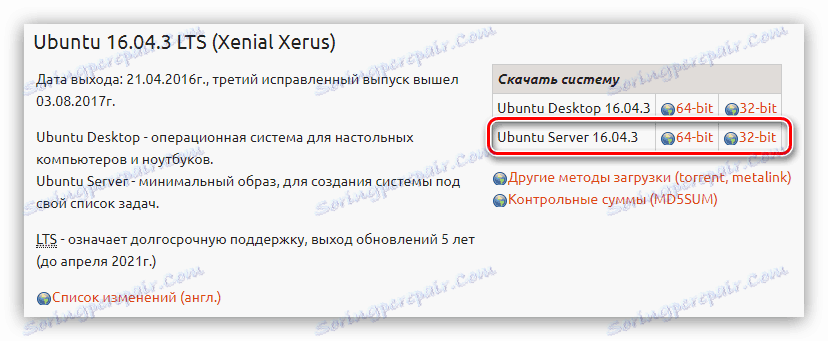
Krok 2: Vytvorte zavádzací USB flash disk
Po prevzatí jednej z verzií Ubuntu Serveru do vášho počítača musíte vytvoriť bootovací USB flash disk. Tento proces trvá minimálne. Ak ste predtým na USB flash disk neimplikovali ISO obraz, potom na našom webe je príslušný článok, ktorý obsahuje podrobné pokyny.
Čítajte viac: Ako vytvoriť zavádzací USB flash disk s distribúciou Linux
Krok 3: Spustite počítač z jednotky Flash
Pri inštalácii ľubovoľného operačného systému je povinné spustiť počítač z jednotky, na ktorej je zaznamenaný obraz systému. Táto fáza je niekedy najproblematickejšia pre neskúseného používateľa v dôsledku rozdielov medzi rôznymi verziami systému BIOS. U nás na stránke je všetok potrebný materiál s podrobným opisom procesu spustenia počítača z flash disku.
Čítajte viac:
Ako nakonfigurovať rôzne verzie systému BIOS na zavedenie z jednotky USB flash
Ako skontrolovať verziu systému BIOS
Krok 4: Konfigurácia budúceho systému
Bezprostredne po spustení počítača z jednotky USB flash sa zobrazí zoznam, z ktorého je potrebné vybrať inštalačný jazyk:
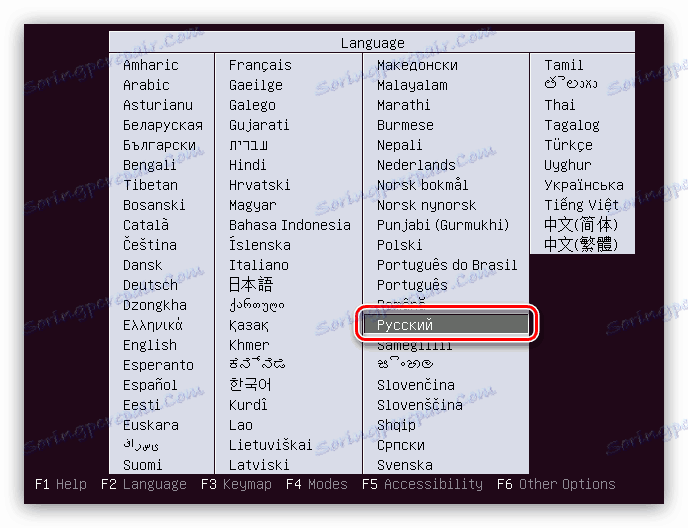
V našom príklade sa vyberie ruský jazyk, môžete definovať iný pre seba.
Poznámka: pri inštalácii operačného systému sa všetky akcie vykonávajú výlučne z klávesnice, takže interagovať s prvkami rozhrania pomocou nasledujúcich klávesov: šípky, TAB a Enter.
Po výbere jazyka sa zobrazí ponuka inštalátora, v ktorej je potrebné kliknúť na tlačidlo "Inštalovať Ubuntu Server" .
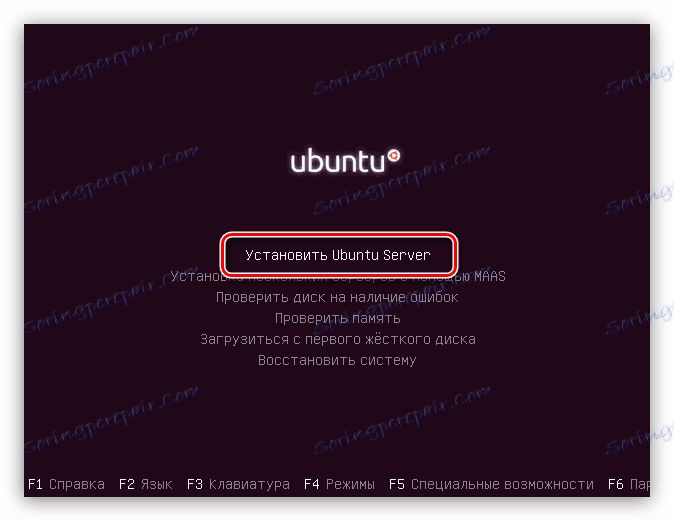
Odteraz začne predbežné nastavenie budúceho systému, počas ktorého budete definovať základné parametre a zadáte všetky potrebné údaje.
- V prvom okne budete vyzvaní, aby ste uviedli krajinu bydliska. To umožní systému automaticky nastaviť čas na počítači, ako aj vhodnú lokalizáciu. Ak vaša krajina nemá zoznam, kliknite na tlačidlo "iné" - uvidíte zoznam krajín na svete.
- Ďalším krokom je výber rozloženia klávesnice. Odporúča sa definovať rozloženie ručne kliknutím na tlačidlo "Nie" a výberom požadovaného zoznamu.
- Ďalej je potrebné definovať kombináciu klávesov po kliknutí, ktoré zmenia rozloženie klávesnice. V tomto príklade sa zvolí kombinácia "Alt + Shift" , môžete vybrať inú.
- Po výbere nasleduje pomerne dlhé sťahovanie, počas ktorého sa načítajú a nainštalujú ďalšie komponenty:
![stiahnite si ďalšie súčasti pri inštalácii servera ubuntu]()
sieťové vybavenie bude definované:
![definovanie sieťového zariadenia pri inštalácii servera ubuntu]()
a pripojený k internetu:
- V okne Nastavenia účtu zadajte názov nového používateľa. Ak plánujete používať server doma, môžete zadať ľubovoľné meno, ak inštalujete v organizácii, konzultujte s administrátorom.
- Teraz budete musieť zadať názov účtu a nastaviť heslo. Pre názov použite malé písmená a heslo je lepšie nastavené pomocou špeciálnych znakov.
- V ďalšom okne kliknite na tlačidlo "Áno" , ak je server plánovaný na komerčné účely, ak nie sú žiadne obavy o bezpečnosť všetkých dát, potom stlačte tlačidlo "Nie" .
- Posledným krokom v prednastavení je definícia časového pásma (znova). Presnejšie, systém sa pokúsi automaticky určiť váš čas, ale často sa to ukáže ako zlé, takže v prvom okne kliknite na tlačidlo Nie a v druhom okne určite svoju vlastnú lokalitu.
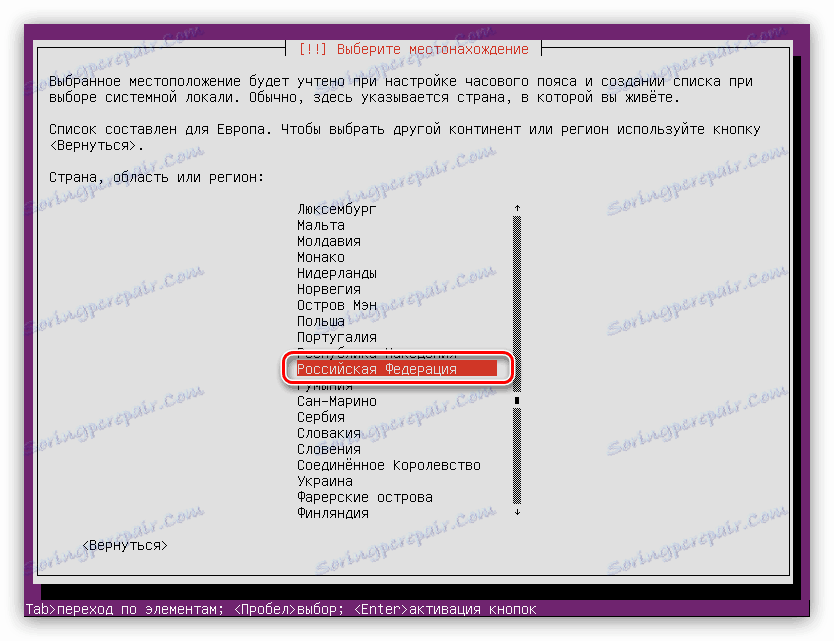
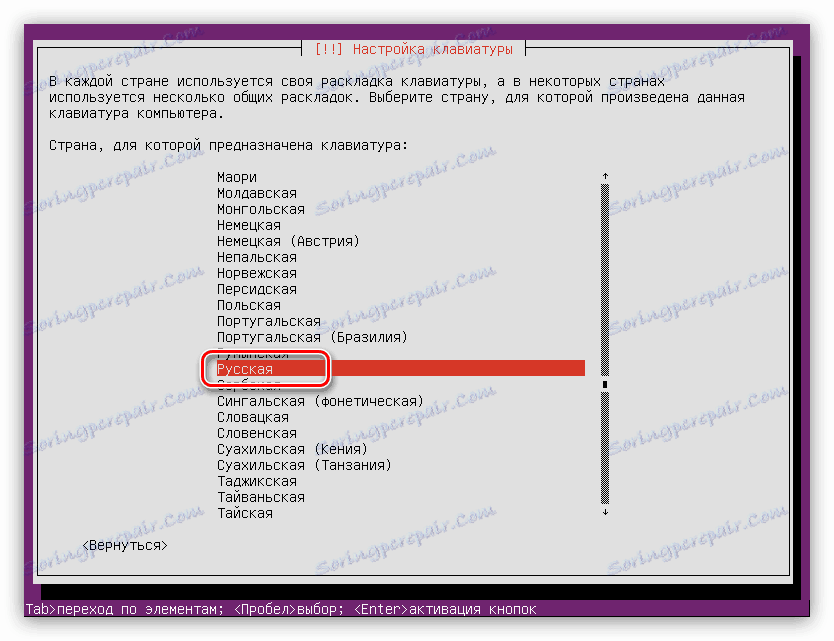
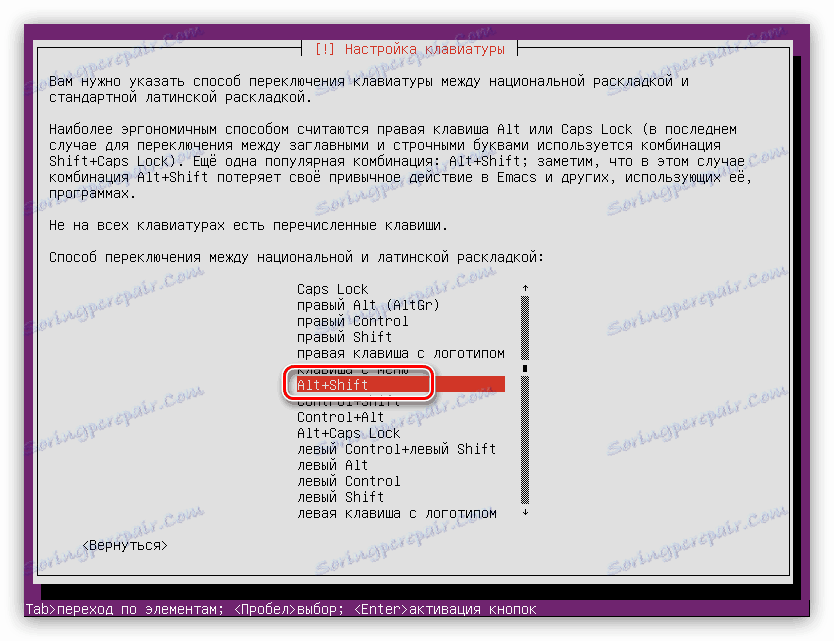

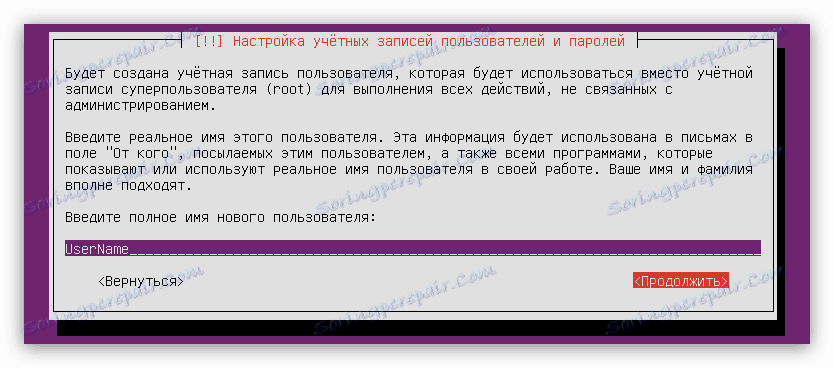
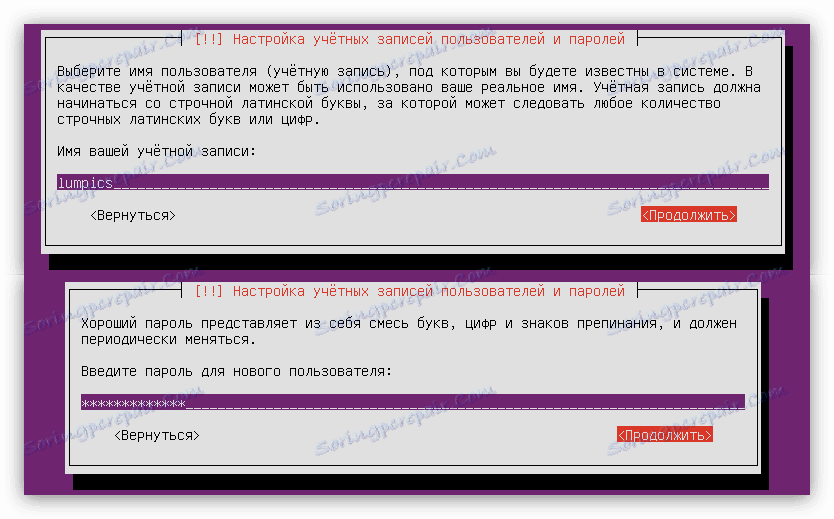

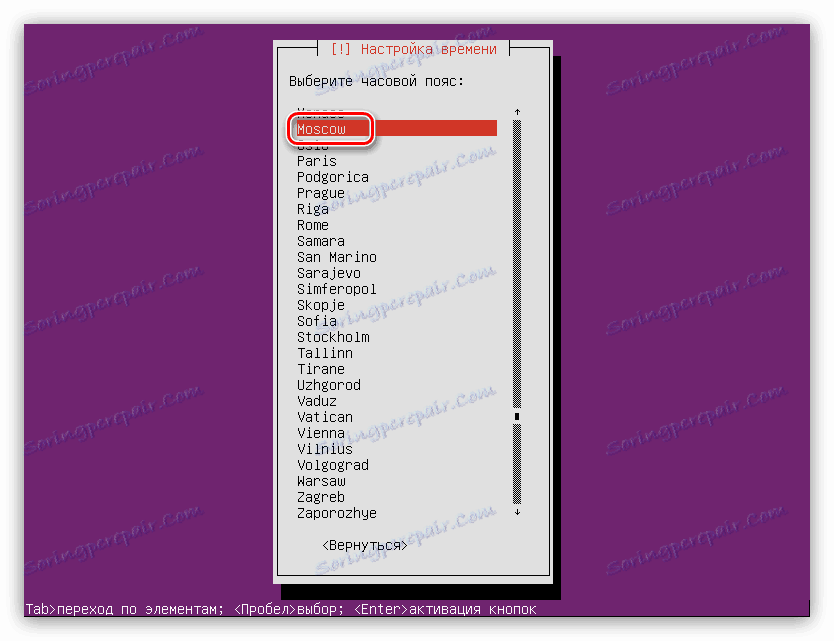
Po vykonaní všetkých vykonaných akcií systém vyhľadá váš počítač na hardvér av prípade potreby si prevezme potrebné súčasti a potom stiahne nástroj na označovanie diskov.
Krok 5: Rozdelenie diskov
V tejto fáze môžete prejsť dvoma spôsobmi: vykonať automatické rozdeľovanie diskov alebo robiť všetko ručne. Ak inštalujete Ubuntu Server na prázdny disk alebo sa vám nestarajú o informácie o ňom, môžete bezpečne vybrať možnosť "Automatické použitie celého disku" . Ak sú na disku nainštalované dôležité informácie alebo iný operačný systém, napríklad Windows, je lepšie vybrať položku "Manuálne" .
Automatické rozdelenie diskov
Ak chcete vykonať automatické rozdelenie, potrebujete:
- Vyberte metódu označovania "Automatické používanie celého disku" .
- Určte jednotku, na ktorú chcete nainštalovať operačný systém.
![definícia disku, na ktorom bude nainštalovaný server Ubuntu]()
V tomto prípade existuje iba jeden disk.
- Počkajte na dokončenie procesu a potvrďte navrhovanú verziu rozloženia disku kliknutím na "Dokončiť rozdelenie a zapísať zmeny na disk" .
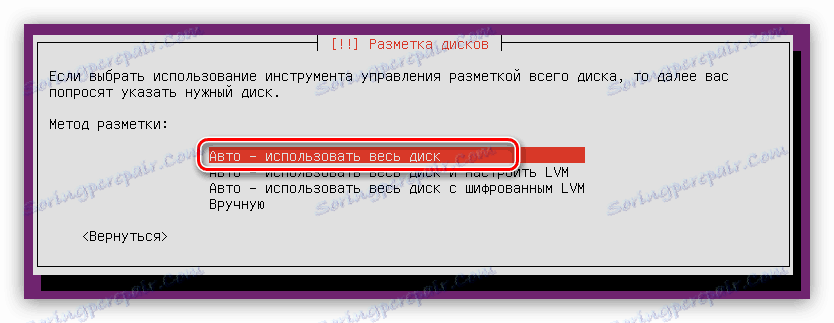
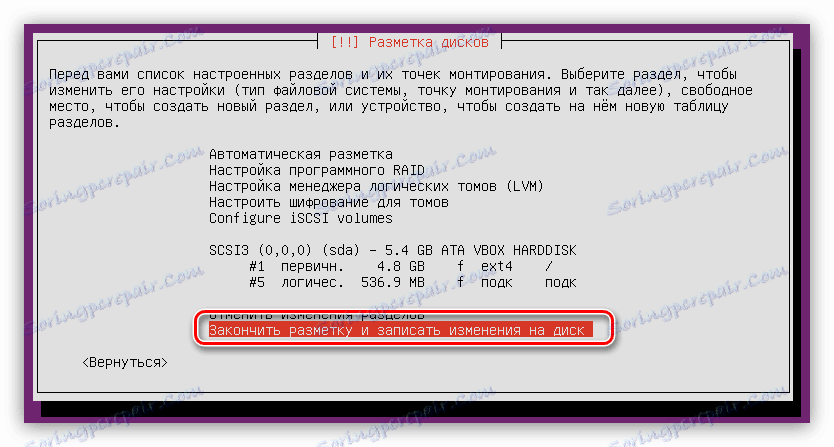
Všimnite si, že automatické označovanie naznačuje vytvorenie iba dvoch oddielov: koreňový oddiel a oddiel swap. Ak tieto nastavenia nevyhovujú, kliknite na položku Zrušiť zmeny oddielov a použite nasledujúcu metódu.
Ručné rozdelenie disku
Ručným označením miesta na disku môžete vytvoriť mnoho oddielov, ktoré budú vykonávať určité funkcie. Tento článok ponúka optimálnu značku pre Ubuntu Server, čo znamená priemernú úroveň bezpečnosti systému.
V okne výberu metódy musíte kliknúť na položku "Manuálne" . Ďalej sa zobrazí okno so zoznamom všetkých diskov nainštalovaných v počítači a ich oddieloch. V tomto príklade existuje jeden disk a v ňom nie sú žiadne oddiely, pretože je úplne prázdny. Preto ho vyberte a stlačte kláves Enter .
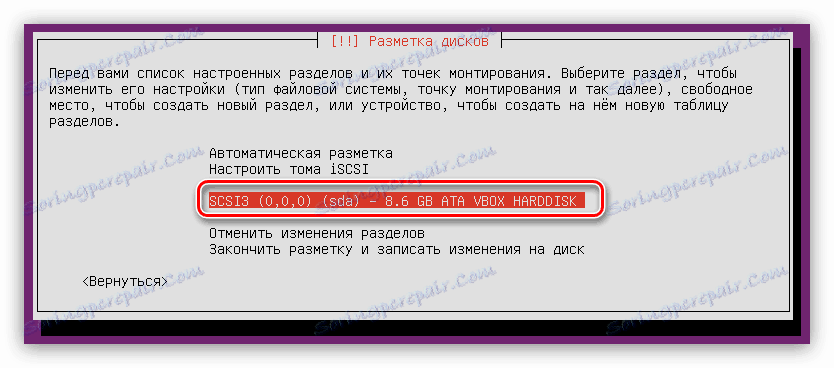
Potom sa na otázku, či chcete vytvoriť novú tabuľku rozdelenia, odpovedzte "Áno" .

Poznámka: Ak označíte disk s existujúcimi oblasťami, toto okno sa nezobrazí.
Teraz pod názvom pevného disku sa objavil riadok "FREE PLACE" . S ním budeme pracovať. Najprv musíte vytvoriť koreňový adresár:
- Stlačte kláves Enter na stránke "FREE PLACE" .
- Zvoľte Vytvoriť nový oddiel .
- Zadajte veľkosť prideleného priestoru pre koreňový oddiel. Pripomeňme si, že minimálne povolené - 500 MB. Po zadaní kliknite na tlačidlo "Pokračovať" .
- Teraz musíte vybrať typ nového oddielu. Tu všetko závisí od toho, koľko ich plánujete vytvoriť. Faktom je, že maximálny počet je štyri, ale toto obmedzenie možno obísť vytvorením logických oddielov, nie primárnych. Preto ak plánujete na pevný disk nainštalovať iba jeden Ubuntu Server, vyberte položku "Primary" (existuje dostatok 4 oddielov), ak je ďalší operačný systém "Logické" .
- Pri výbere lokality dodržiavajte svoje vlastné preferencie, zvlášť to nič neovplyvňuje.
- V poslednej fáze vytvárania musíte špecifikovať najdôležitejšie parametre: súborový systém, bod pripojenia, parametre pripojenia a ďalšie možnosti. Pri vytváraní koreňového oddielu sa odporúča použiť obrázky zobrazené nižšie.
- Po zadaní všetkých premenných kliknite na položku "Konfigurovať časť dokončená" .






Teraz by mal priestor na disku vyzerať takto:
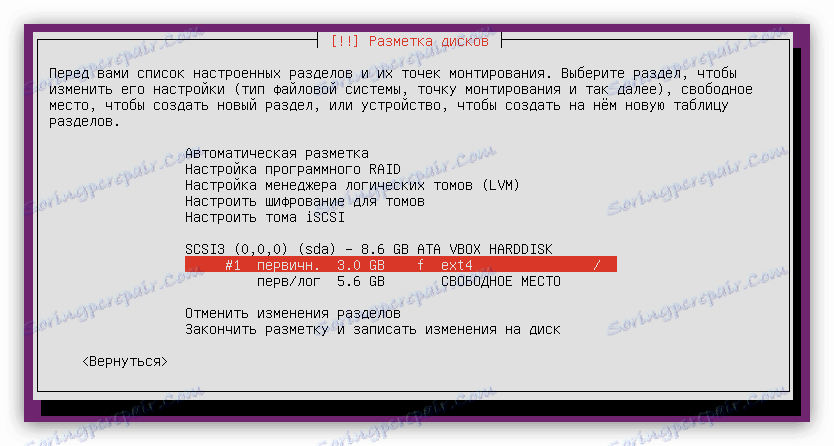
Ale to nestačí, aby systém správne fungoval, musíte vytvoriť oddiel na výmenu. To sa deje jednoducho:
- Začnite vytvárať nový oddiel vyplnením prvých dvoch položiek predchádzajúceho zoznamu.
- Určte množstvo prideleného miesta na disku, ktoré sa rovná množstvu vašej pamäte RAM a kliknite na tlačidlo "Pokračovať" .
- Vyberte typ nového oddielu.
- Zadajte miesto.
- Potom kliknite na tlačidlo "Použiť ako" ...
![vyberte položku, ktorú chcete použiť pri inštalácii servera ubuntu počas rozdelenia disku]()
... a vyberte "swap partition" .
- Kliknite na položku Konfigurovať oblasť dokončená .
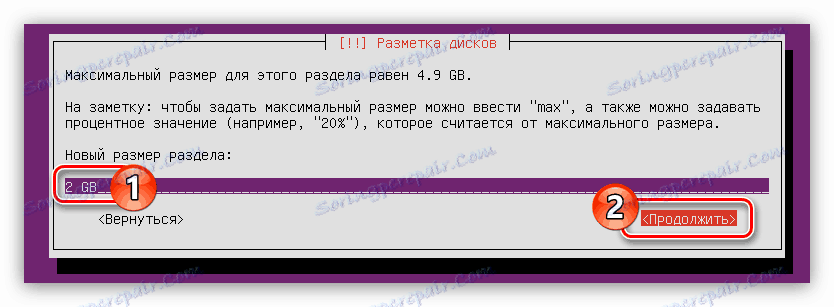
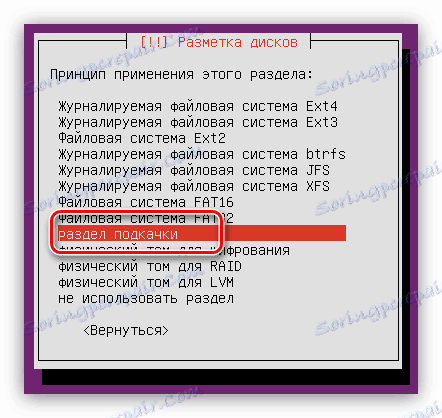
Všeobecný pohľad na rozloženie disku bude vyzerať takto:
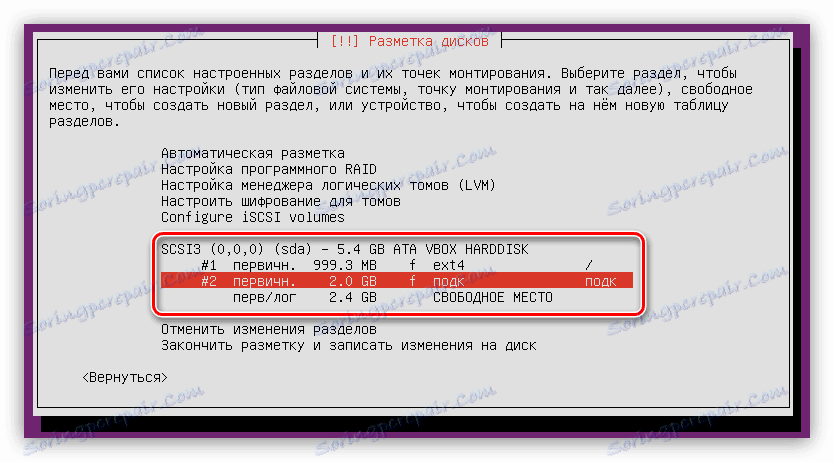
Zostáva len prideliť všetok voľný priestor pod domovým oddielom:
- Vyplňte prvé dva odseky pokynov na vytvorenie koreňového oddielu.
- V okne definície veľkosti oblasti zadajte maximum a kliknite na tlačidlo Pokračovať .
Poznámka: zostávajúce miesto na disku sa nachádza v prvom riadku toho istého okna.
- Určite typ oddielu.
- Nastavte všetky zostávajúce parametre podľa obrázka uvedeného nižšie.
- Kliknite na položku Konfigurovať oblasť dokončená .


Teraz úplné označenie disku vyzerá takto:
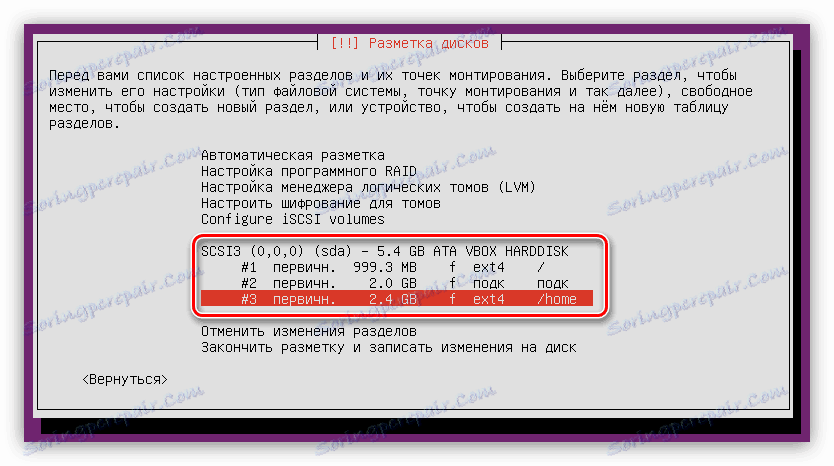
Ako vidíte, nie je dostatok voľného miesta na disku, nemôžete použiť všetok priestor na inštaláciu ďalšieho operačného systému vedľa Ubuntu Server.
Ak boli všetky vykonané akcie pravdivé a ste spokojný s výsledkom, kliknite na tlačidlo "Dokončiť označenie a zapísať zmeny na disk" .
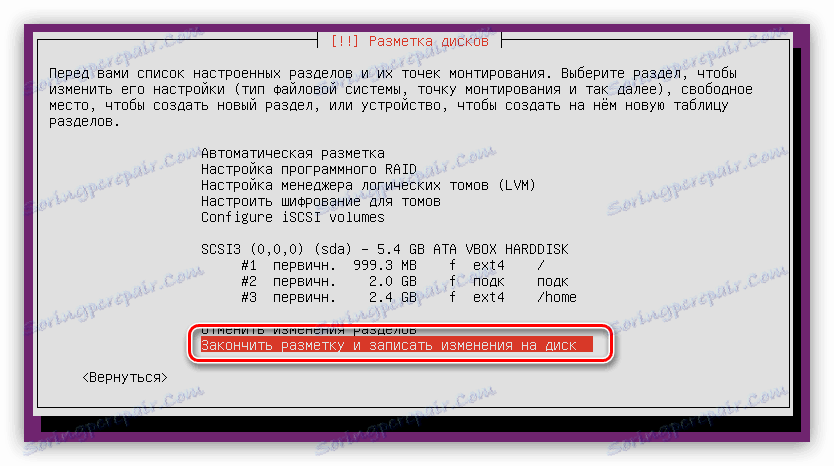
Pred začiatkom procesu sa poskytne prehľad, v ktorom sú uvedené všetky zmeny, ktoré sa na disk zapíšu. Opäť, ak všetko vyhovuje, kliknite na tlačidlo "Áno" .

V tomto štádiu môže byť rozdelenie disku považované za ukončené.
Krok 6: Dokončite inštaláciu
Po rozdelení disku musíte vykonať ešte niekoľko nastavení, aby ste vykonali úplnú inštaláciu operačného systému Ubuntu Server.
- V okne "Konfigurácia balíka správcu" zadajte proxy server a kliknite na tlačidlo "Pokračovať" . Ak nemáte server, kliknite na tlačidlo "Pokračovať" a nechajte pole prázdne.
- Počkajte, kým sa inštalátor OS načíta a nainštaluje potrebné balíky zo siete.
- Zvoľte spôsob aktualizácie servera Ubuntu.
![výber spôsobu aktualizácie operačného systému pri inštalácii servera ubuntu]()
Poznámka: Ak chcete zvýšiť bezpečnosť systému, stojí za to, že sa automaticky neaktualizuje a túto operáciu vykonajte manuálne.
- V zozname vyberte programy, ktoré budú predinštalované v systéme, a kliknite na tlačidlo Pokračovať .
![vyberte pri inštalácii ubuntu server predinštalovaný softvér]()
Zo zoznamu odporúčame zaznamenať "štandardné systémové nástroje" a "OpenSSH server" , ale v každom prípade je možné ich nainštalovať po inštalácii operačného systému.
- Počkajte, kým proces sťahovania nie je dokončený a nainštalovaný predtým nainštalovaný softvér.
- Nainštalujte zavádzač GRUB . Upozorňujeme, že pri inštalácii Ubuntu Server na prázdny disk budete vyzvaní na inštaláciu do hlavného spúšťacieho záznamu. V tomto prípade zvoľte "Áno" .
![inštalácia zavádzacieho zavádzača grub pri inštalácii ubuntu servera]()
Ak je na pevnom disku druhý operačný systém a zobrazí sa toto okno, zvoľte "Nie" a definujte spúšťací záznam sami.
- V poslednej fáze okna "Dokončenie inštalácie" musíte odstrániť jednotku USB flash, z ktorej bola inštalácia vykonaná, a kliknite na tlačidlo "Pokračovať" .
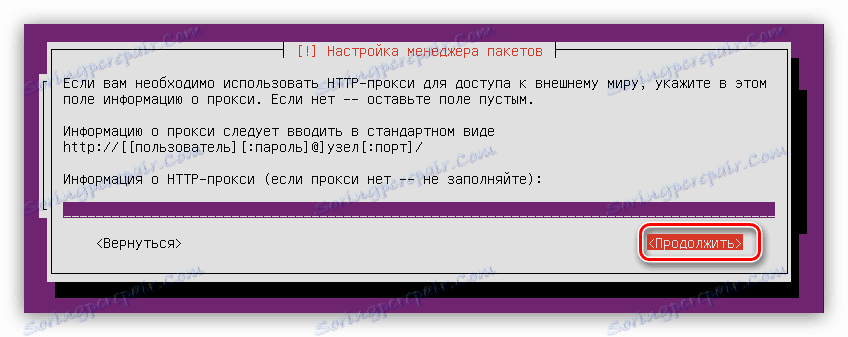

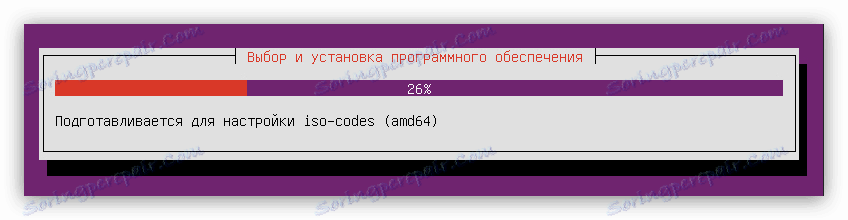

záver
V dôsledku inštrukcií sa počítač reštartuje a na obrazovke sa objaví hlavné menu operačného systému Ubuntu Server, v ktorom budete vyzvaní na zadanie prihlasovacieho mena a hesla zadaného počas inštalácie. Upozorňujeme, že pri zadávaní hesla sa nezobrazuje heslo.