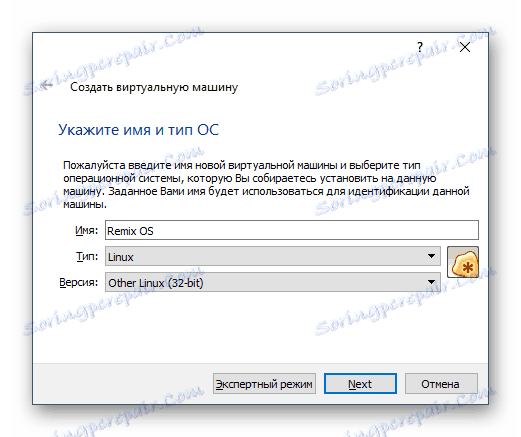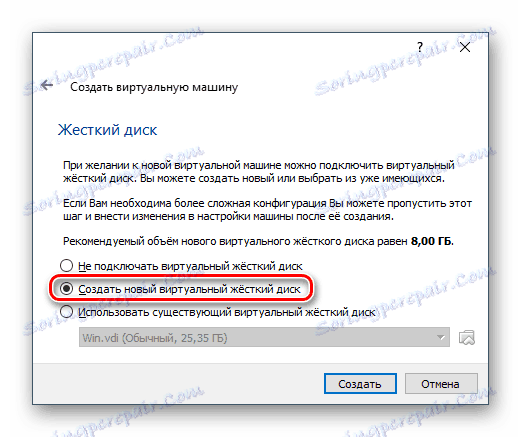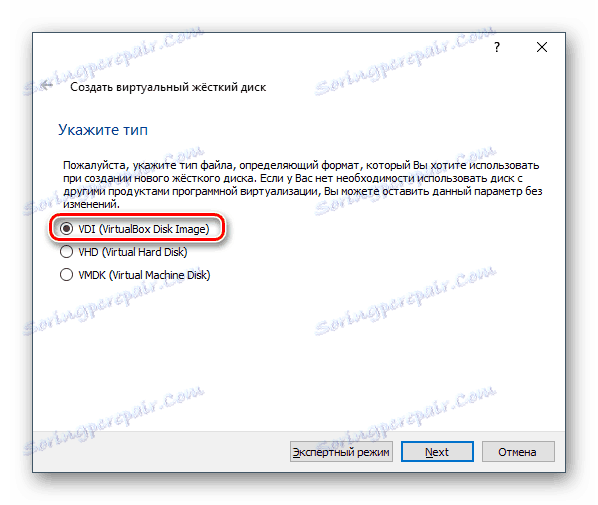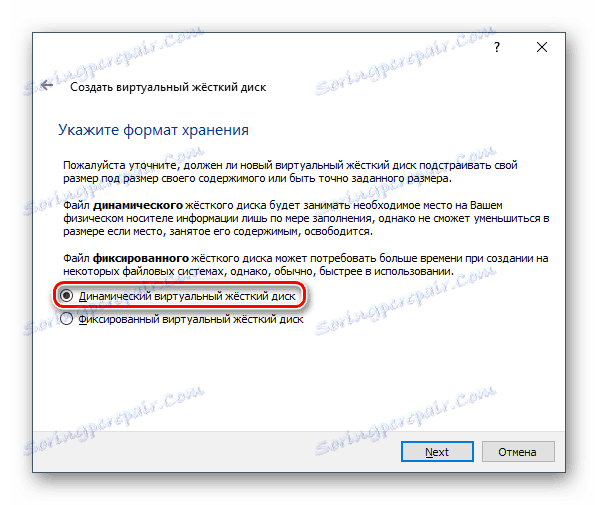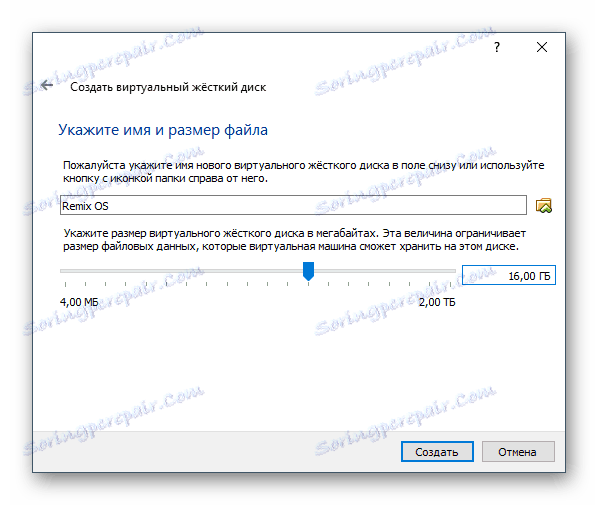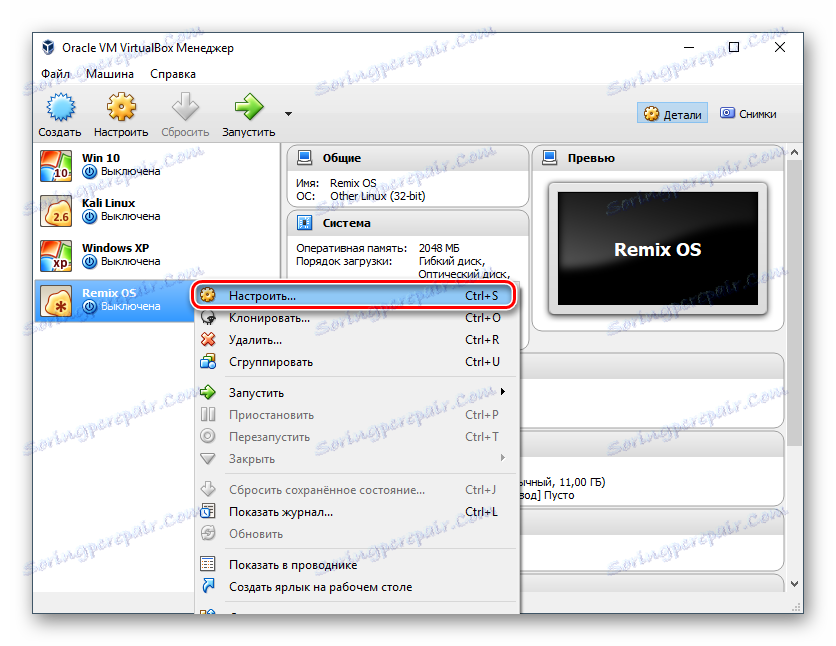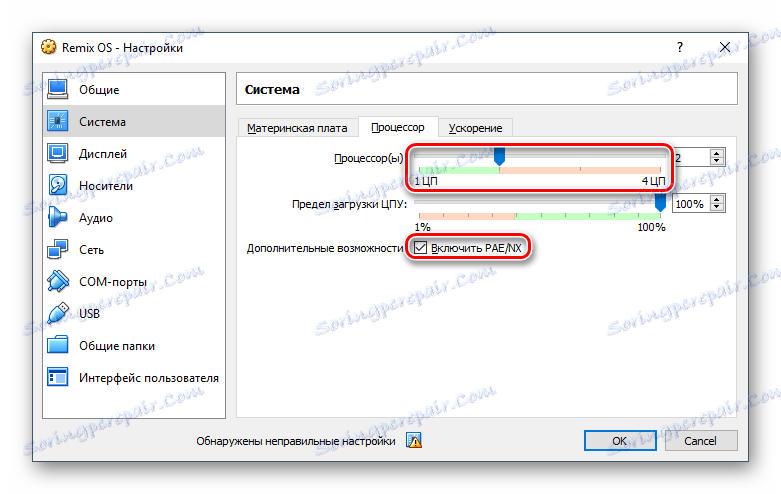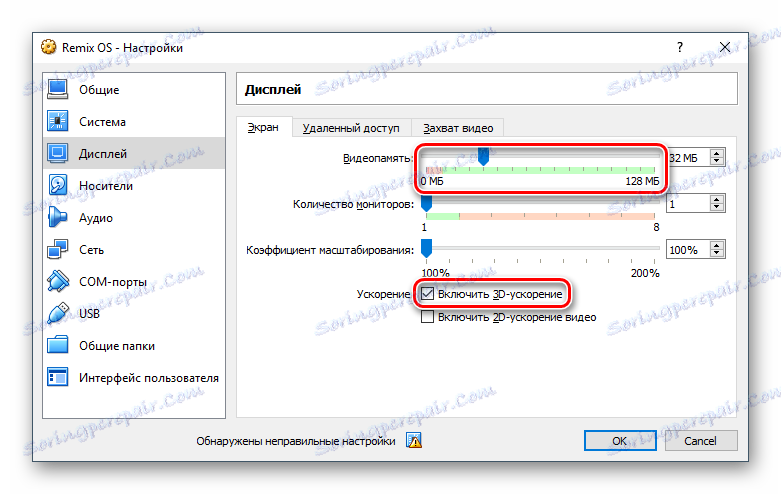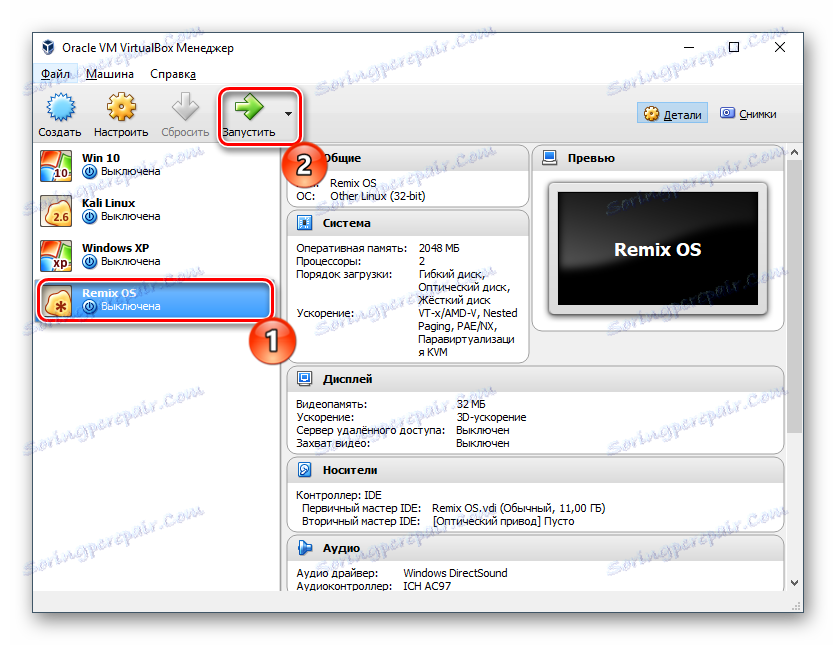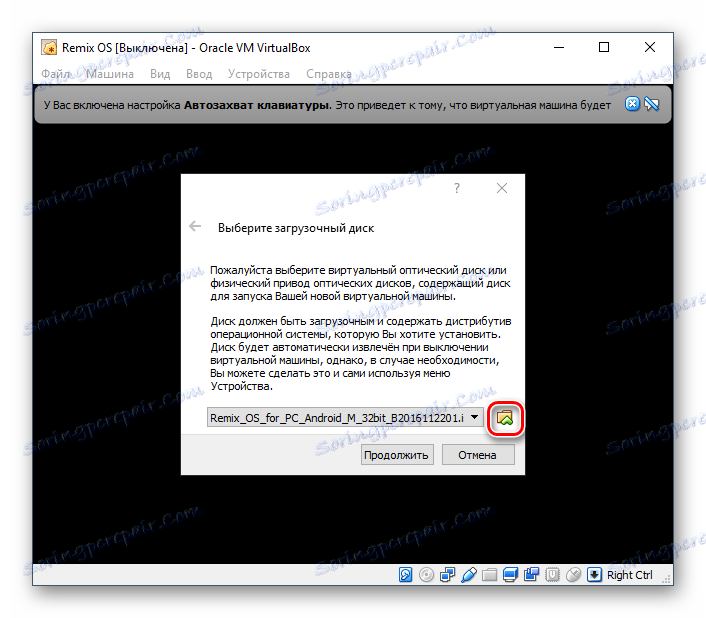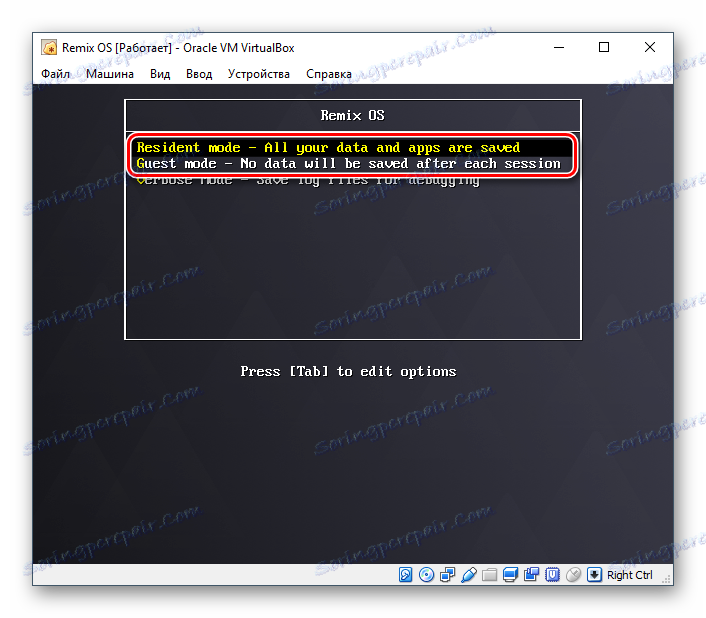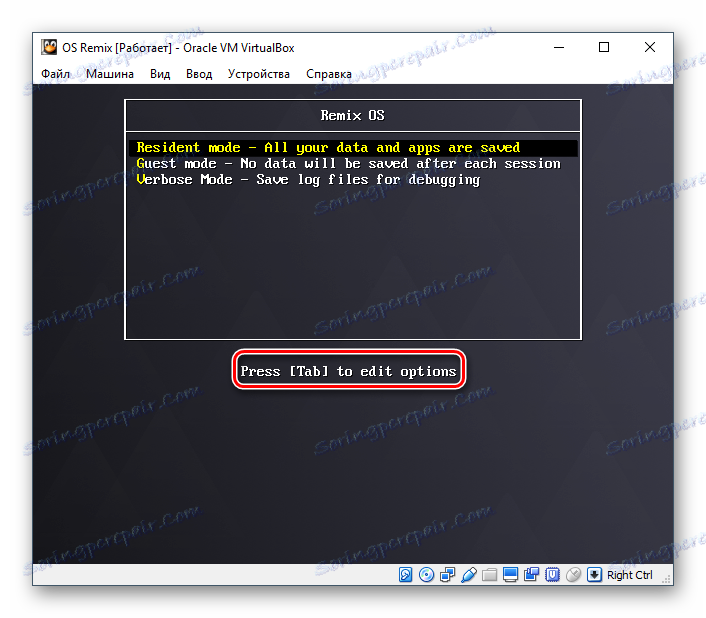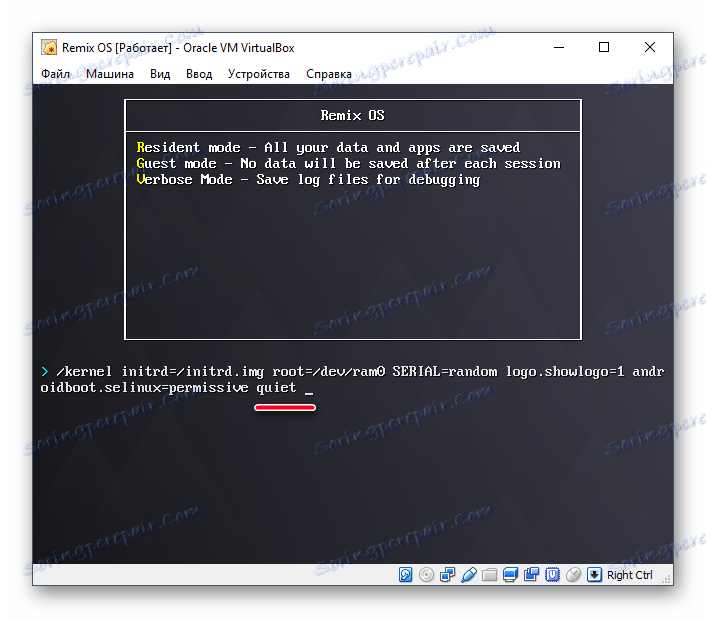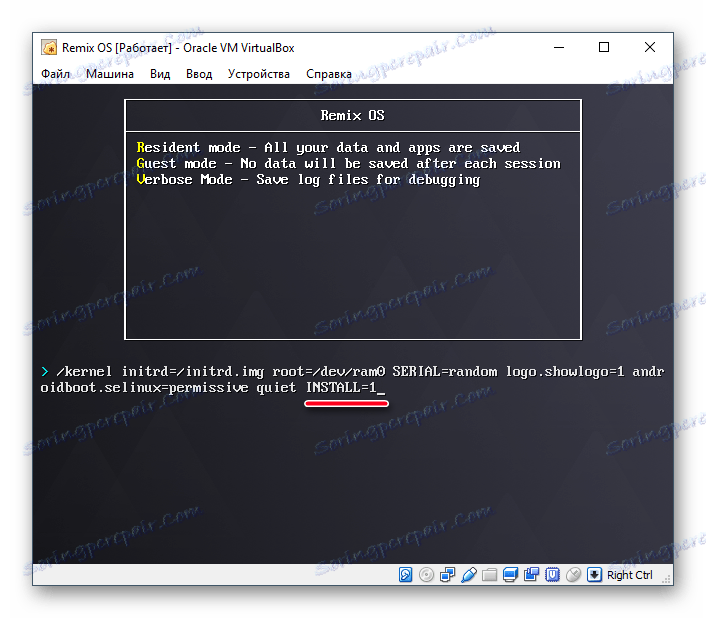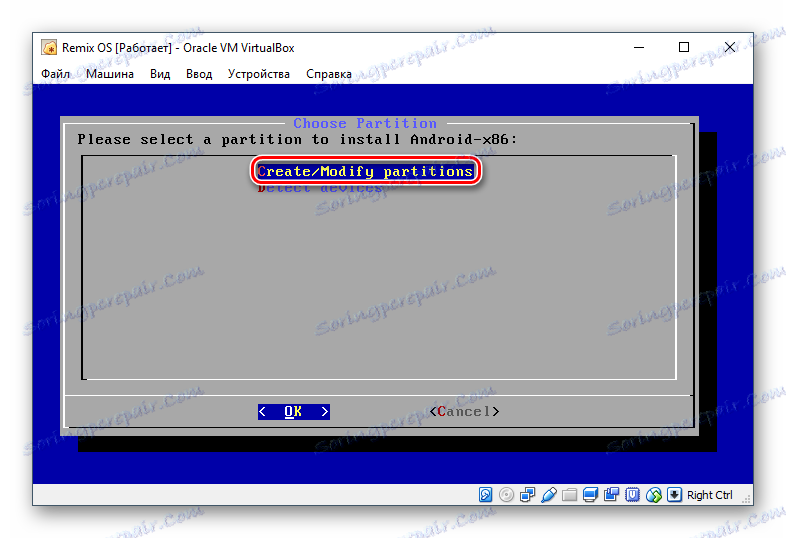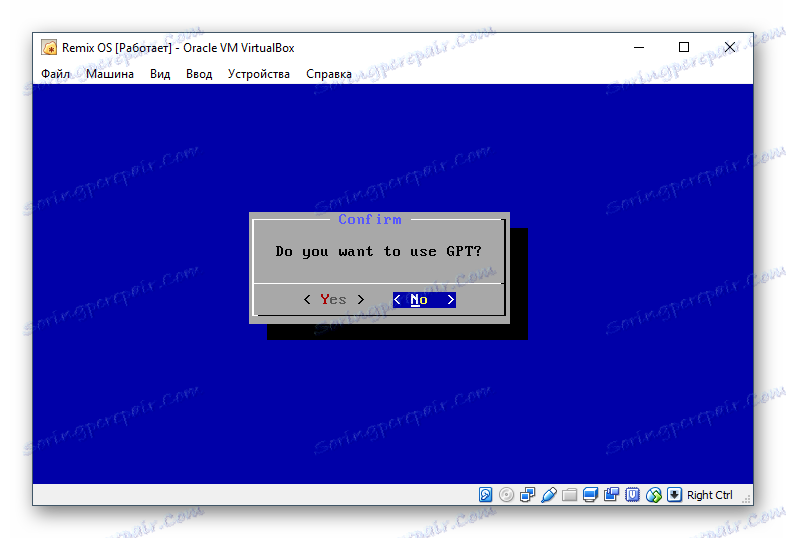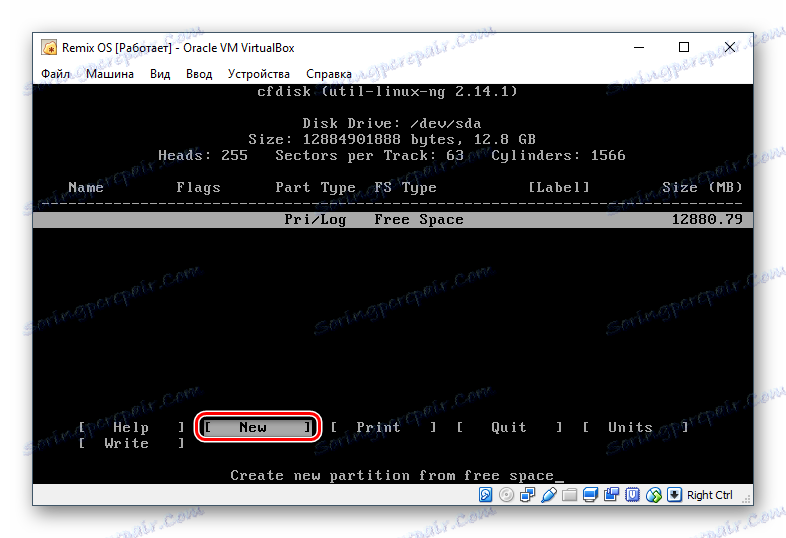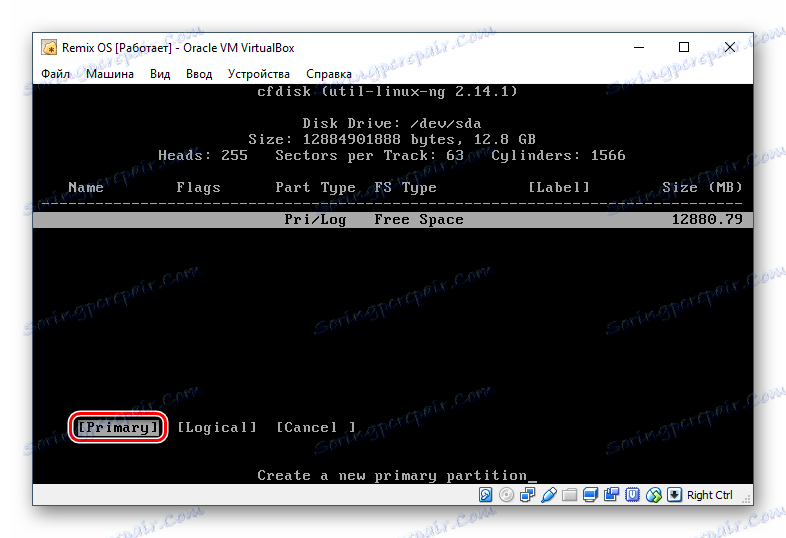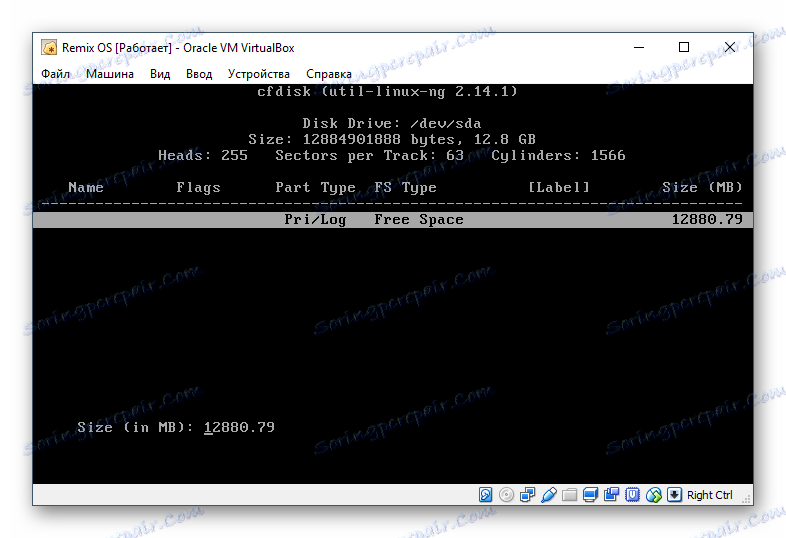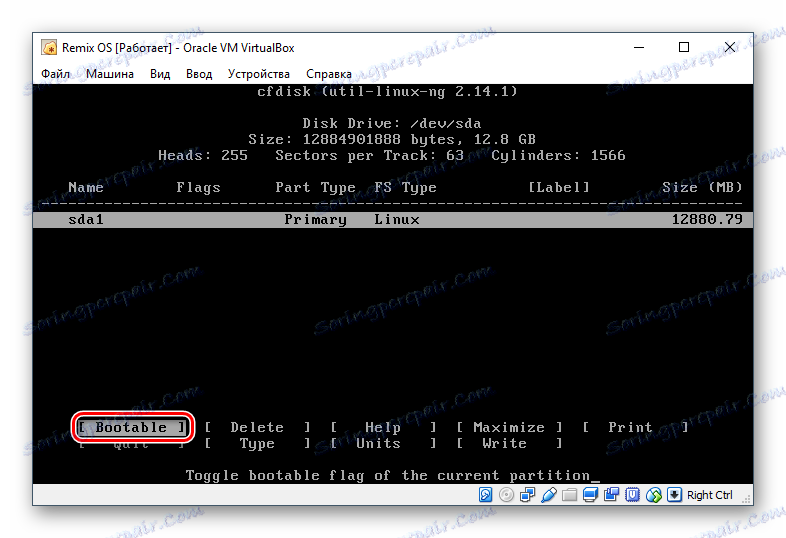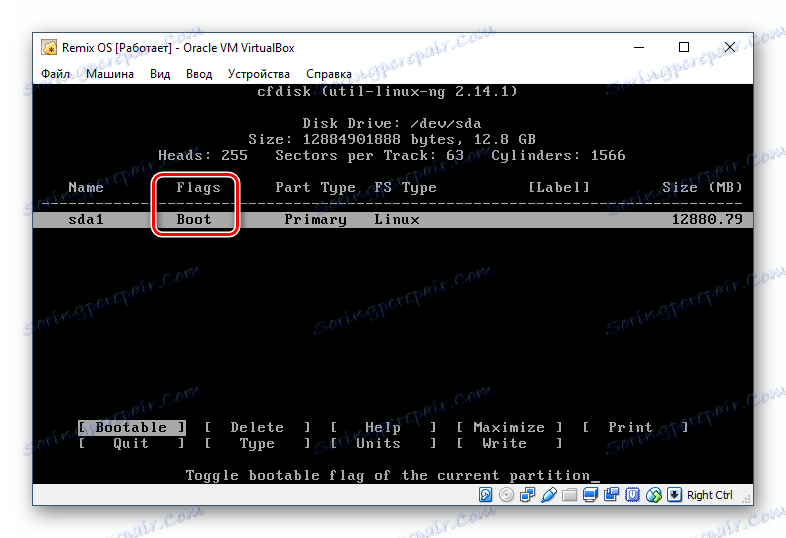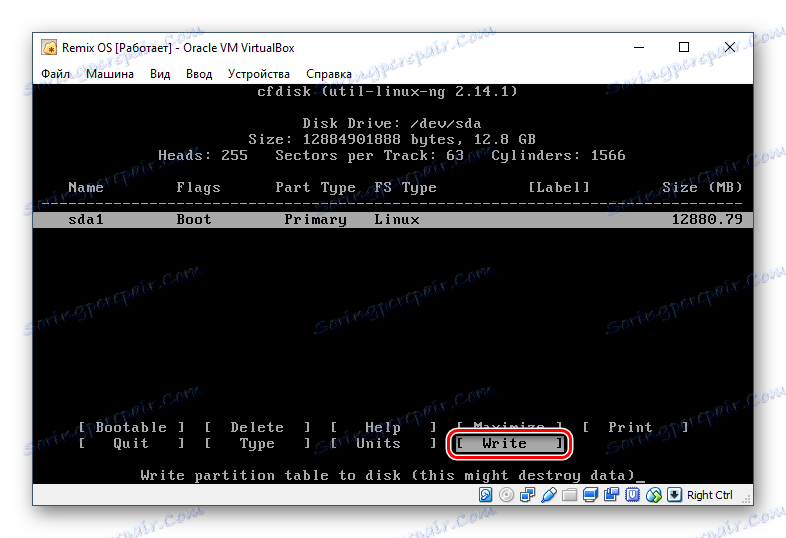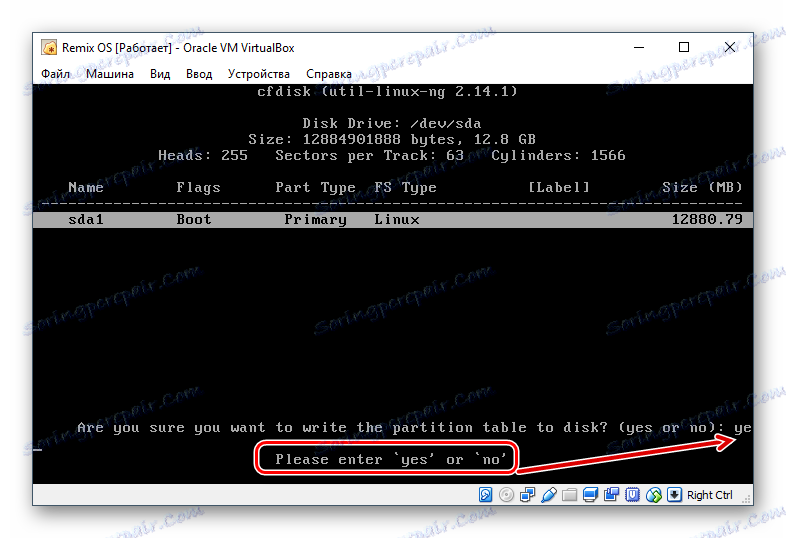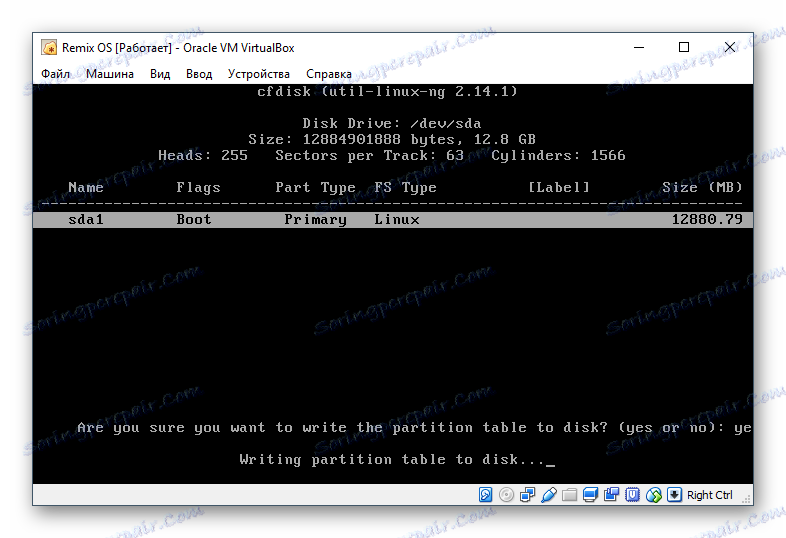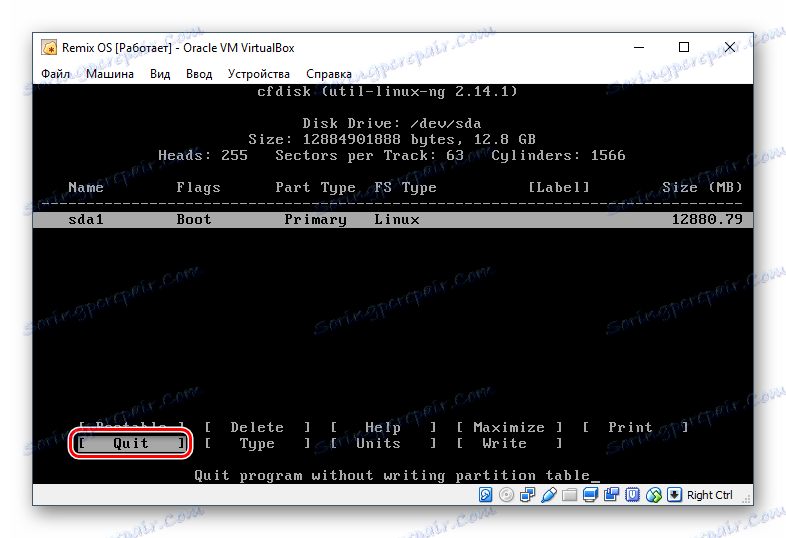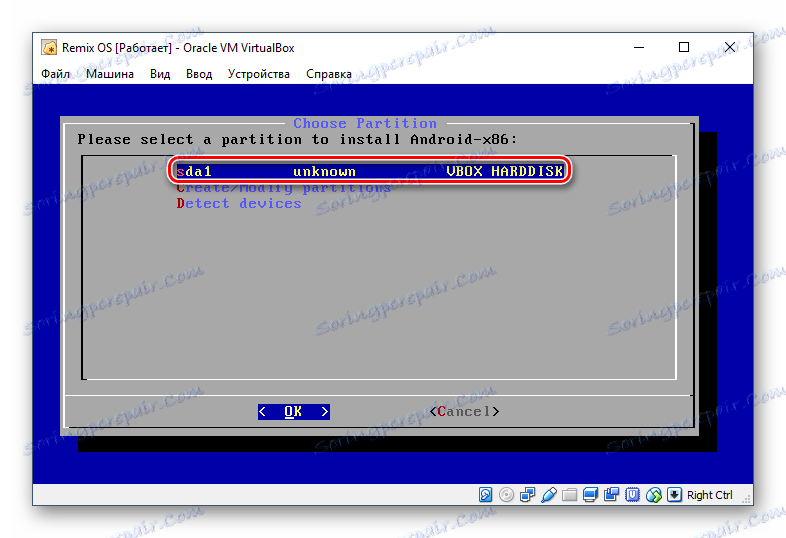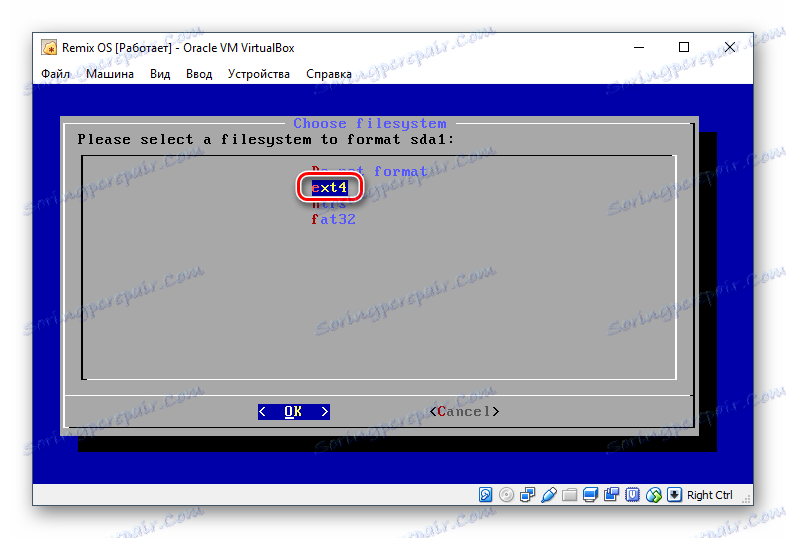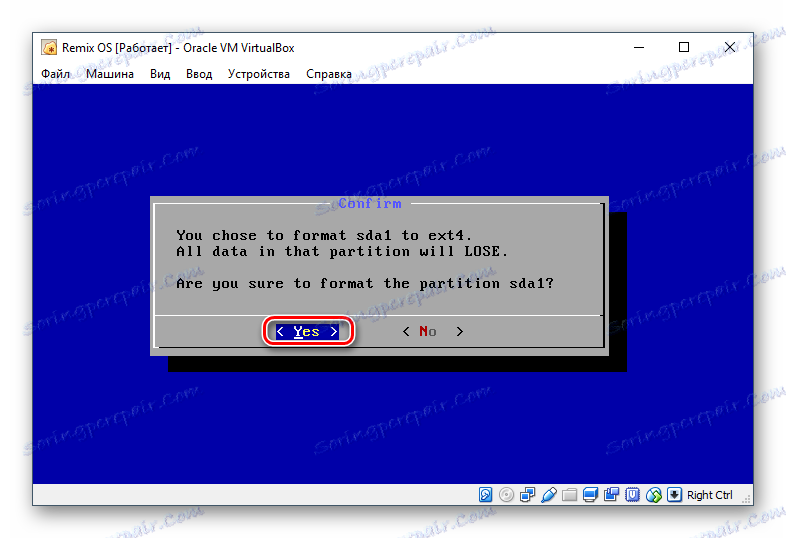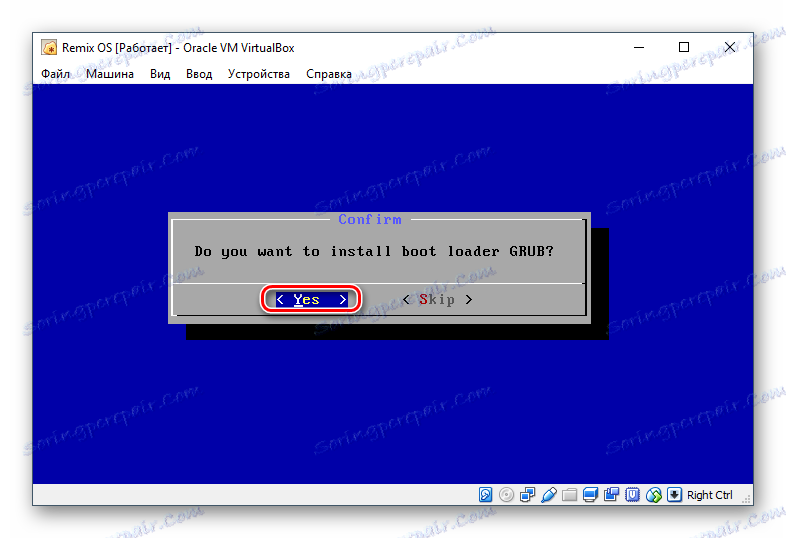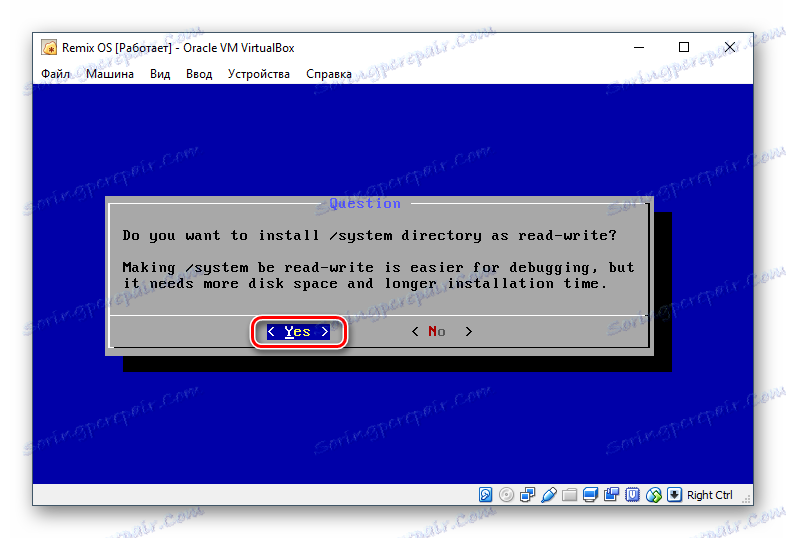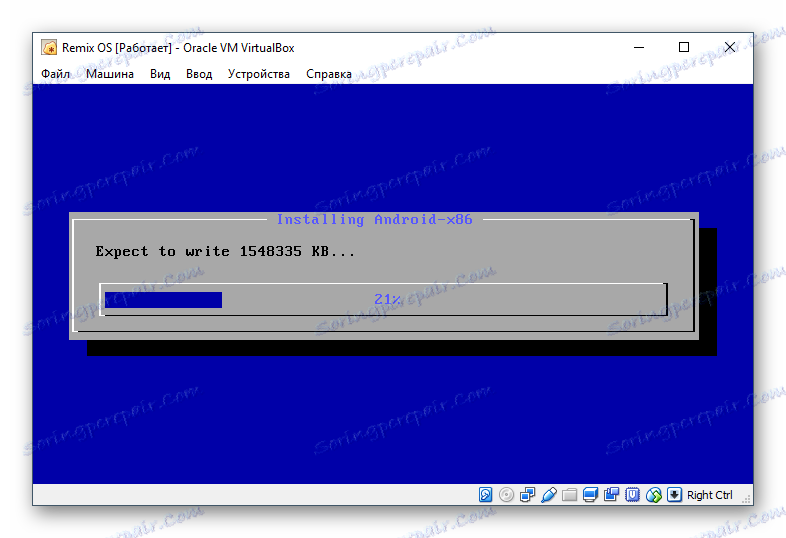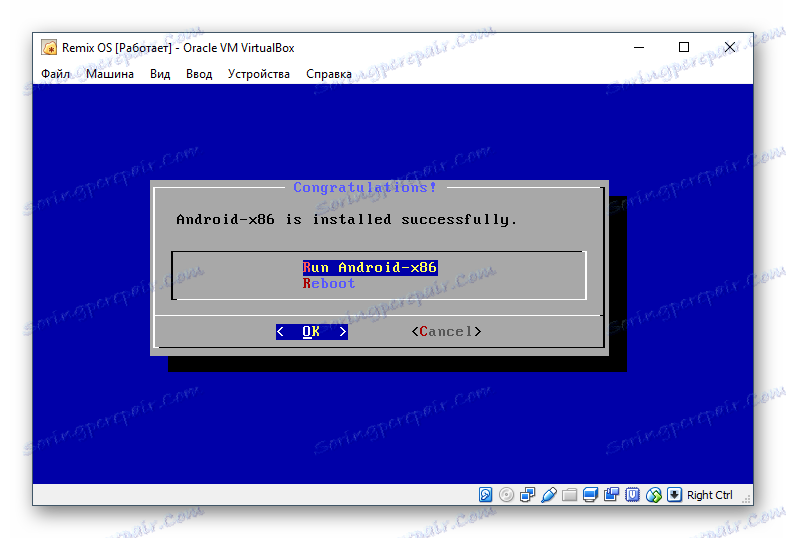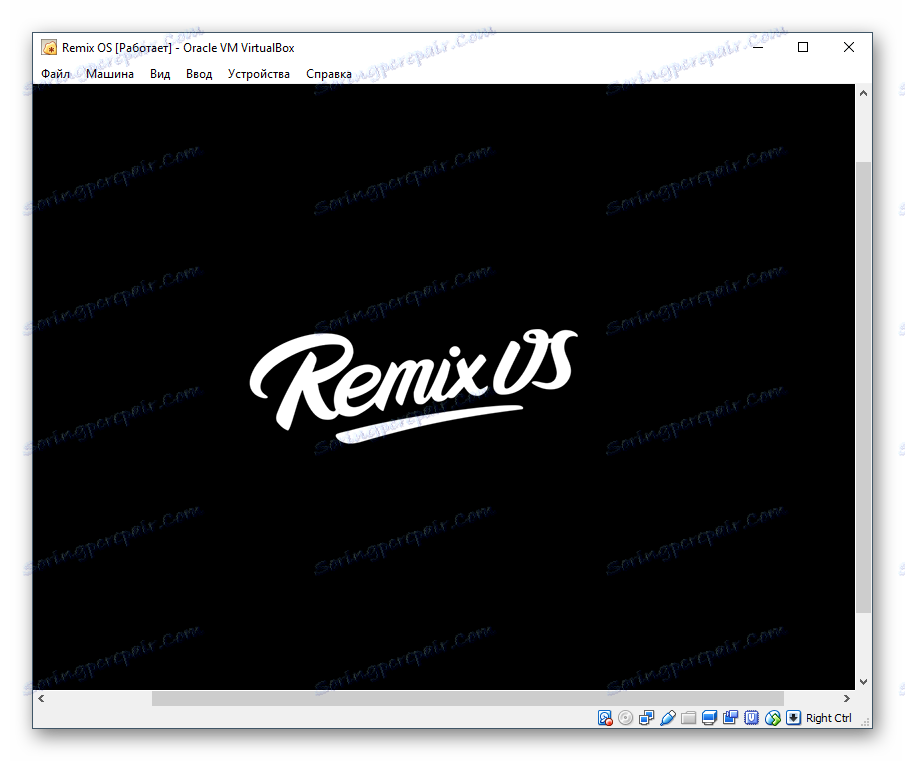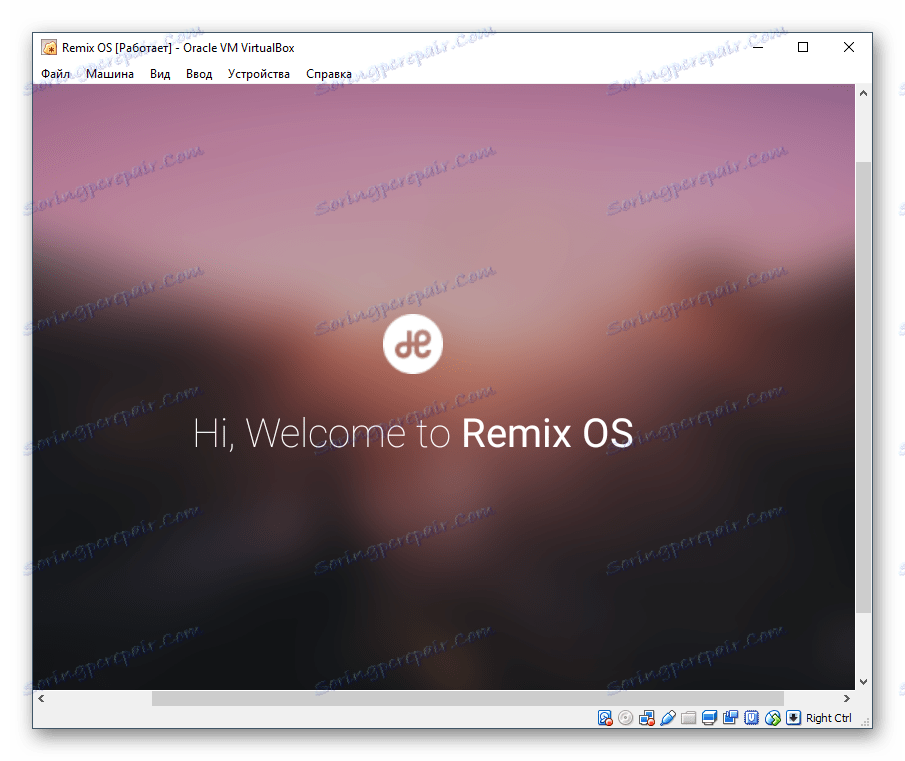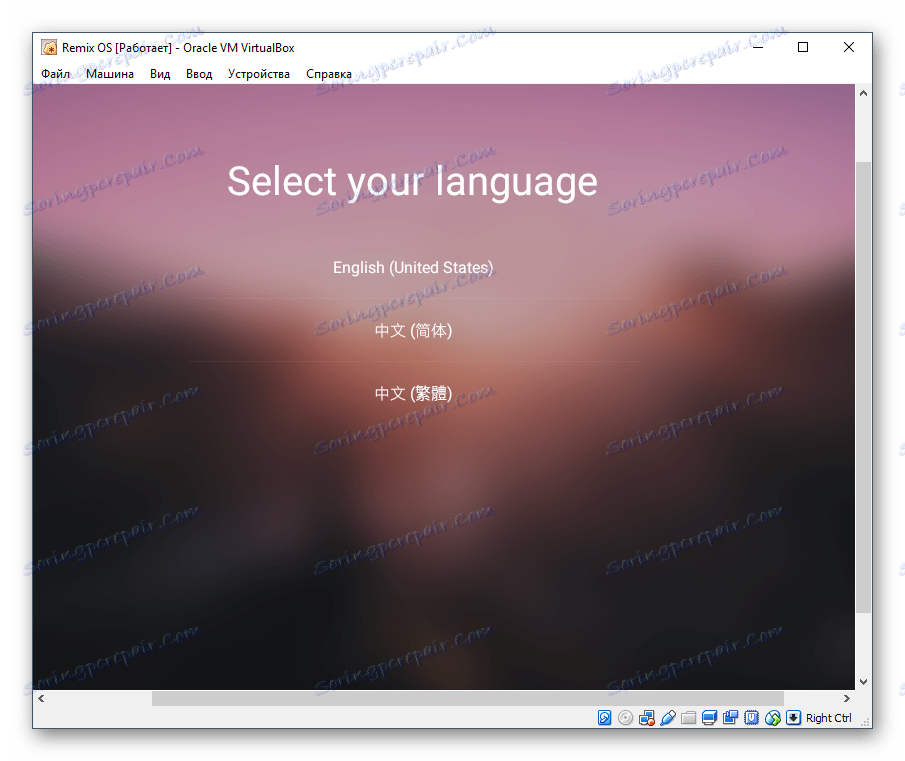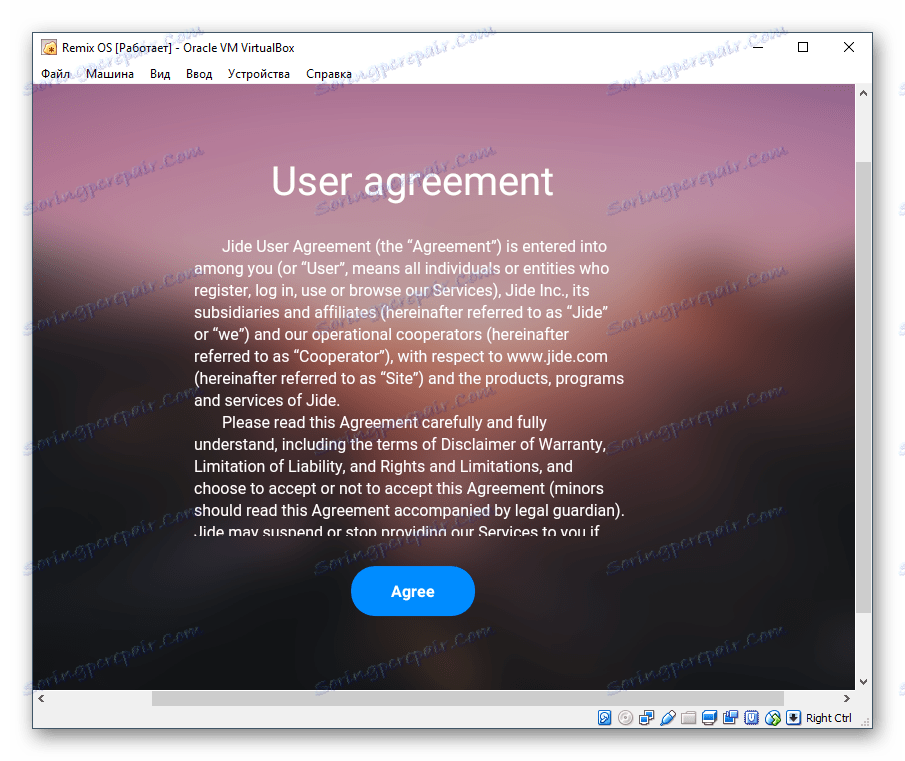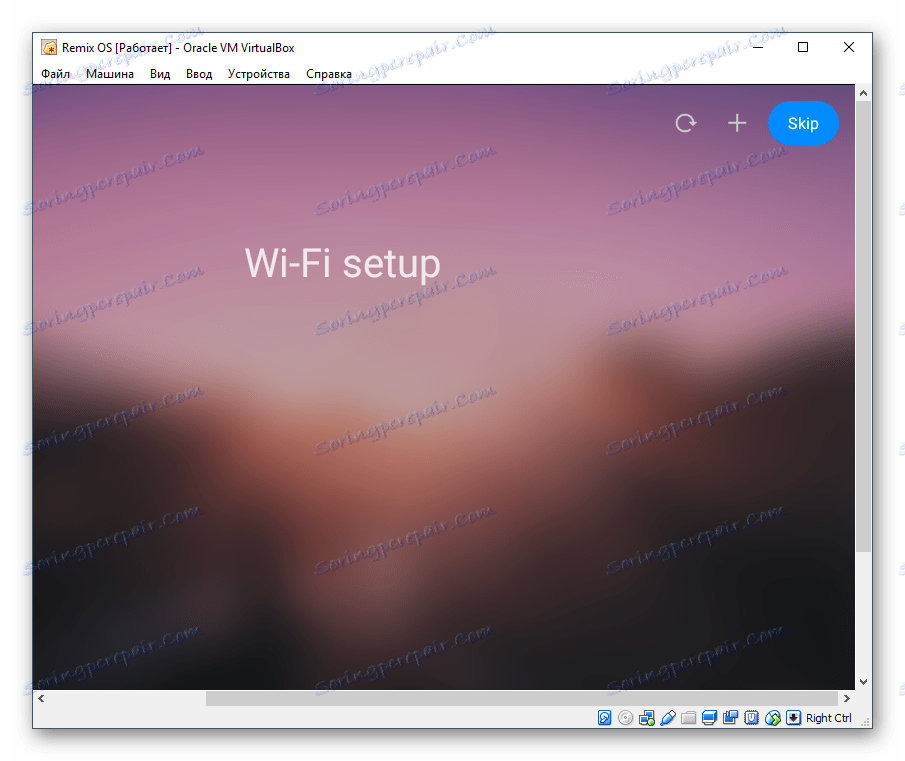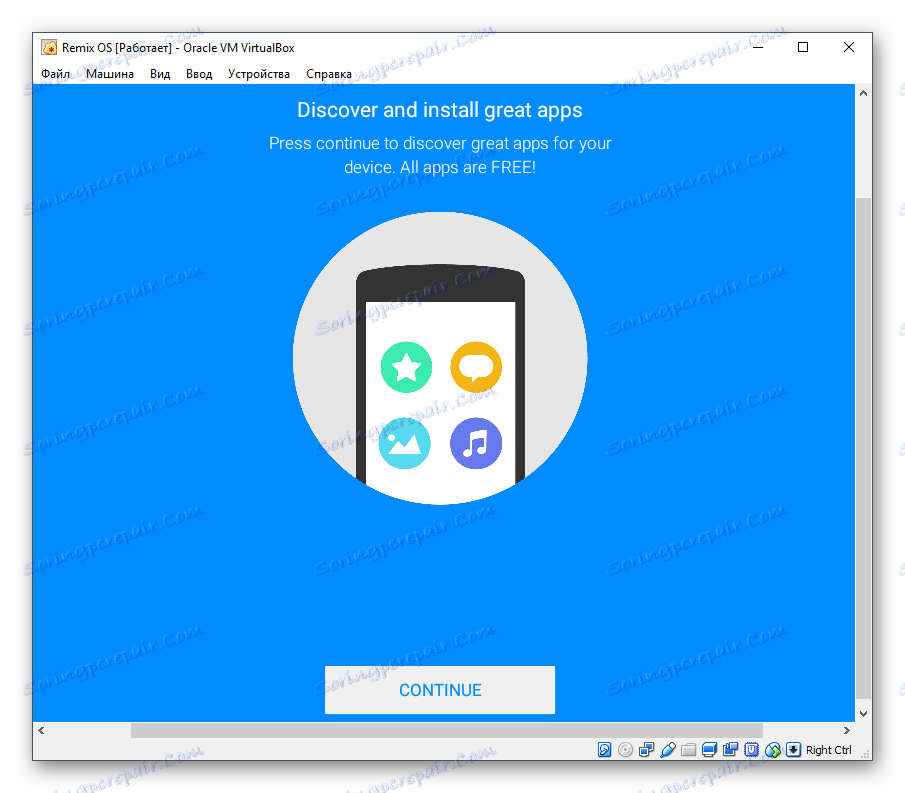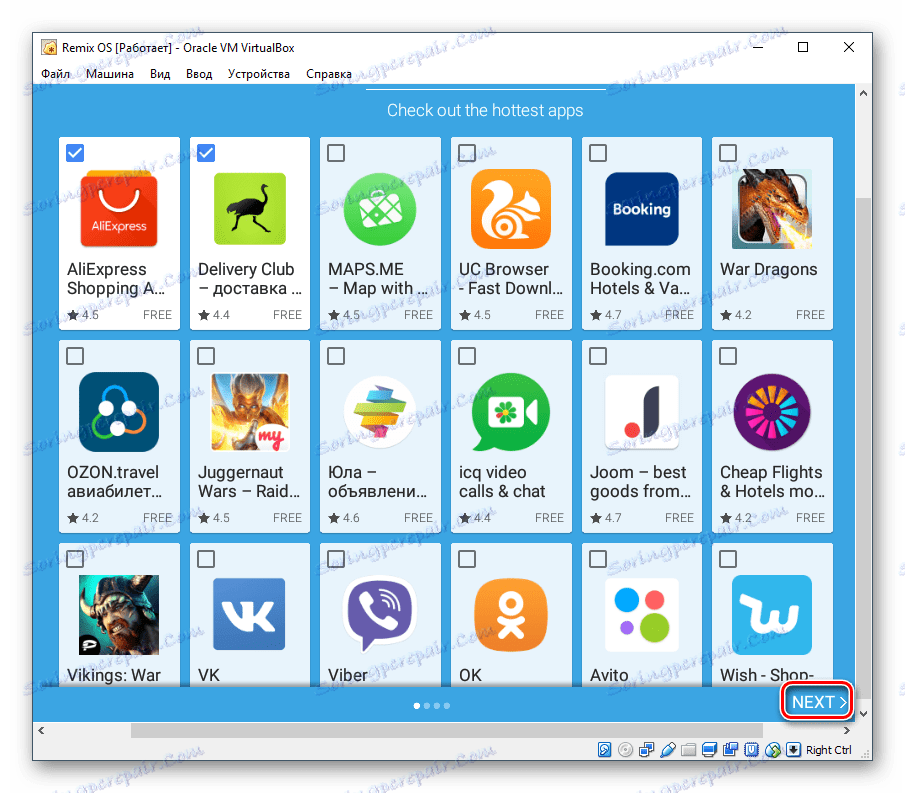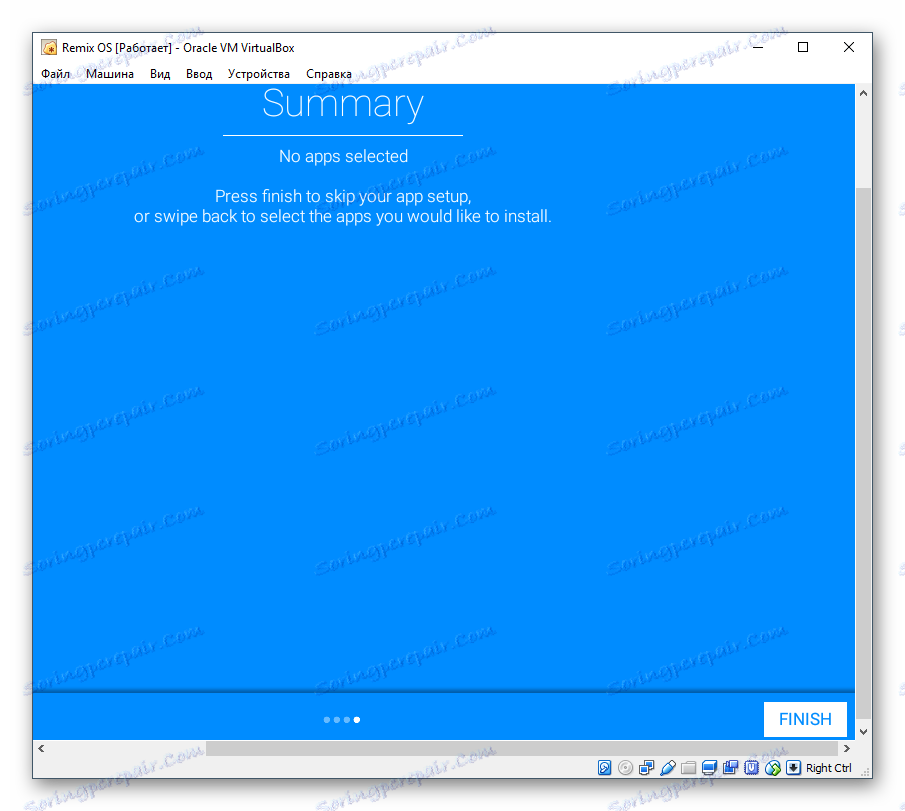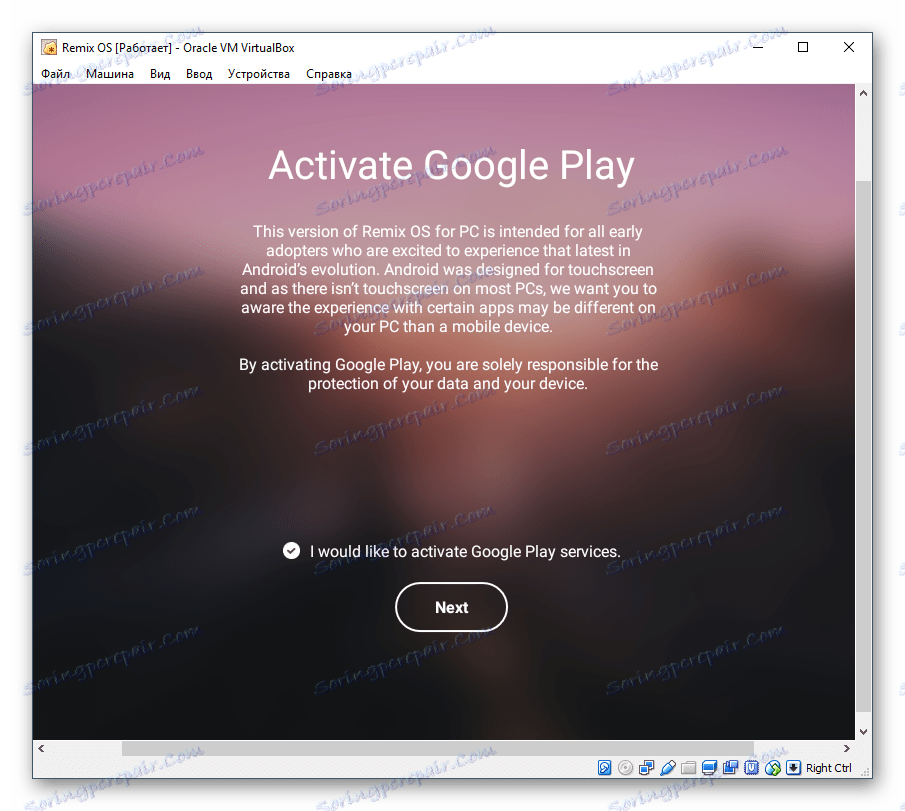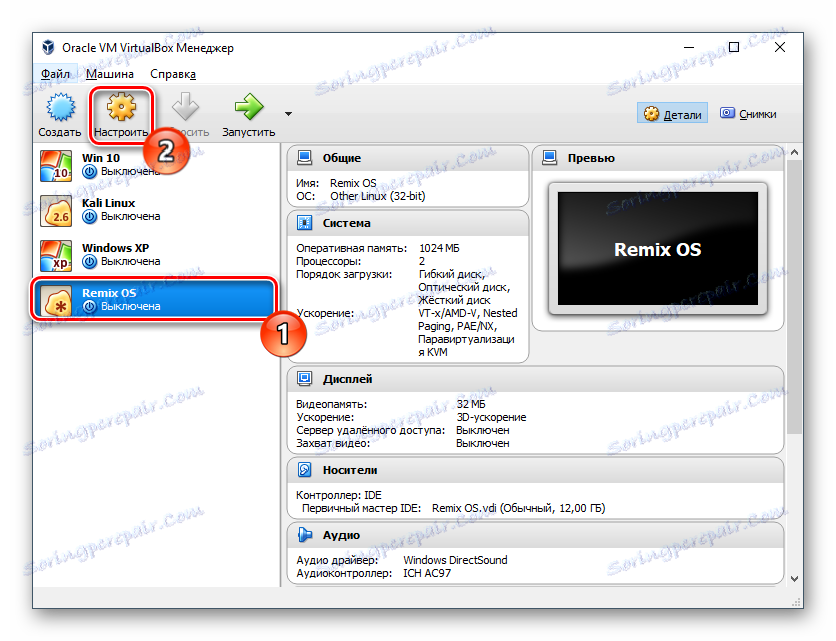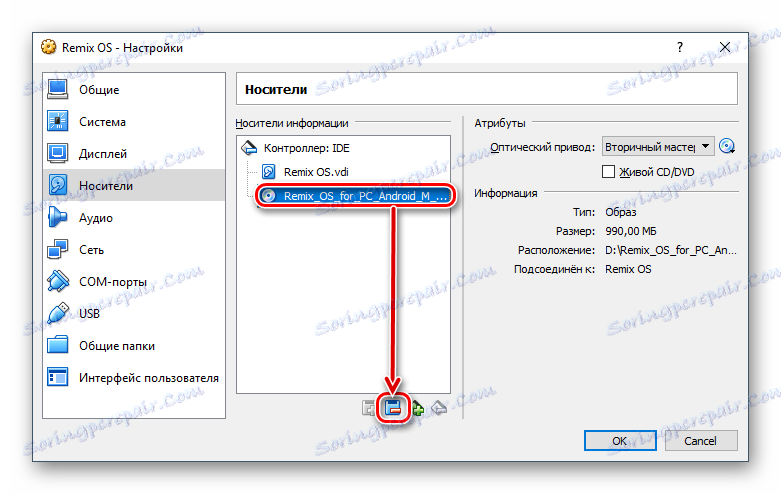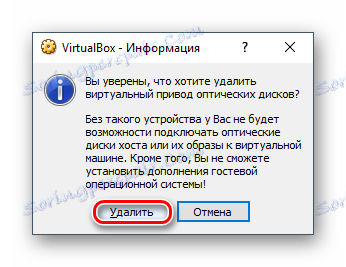Nainštalujte Remix OS na VirtualBox
Dnes sa naučíte, ako vytvoriť virtuálny stroj pre Remix OS VirtualBox a nainštalujte tento operačný systém.
Prečítajte si tiež: Ako používať VirtualBox
obsah
Krok 1: Stiahnite si obrázok systému Remix OS
OS Remix je zadarmo pre 32/64-bitové konfigurácie. Môžete si ho stiahnuť z oficiálnych webových stránok týmto odkazom ,
Krok 2: Vytvorte virtuálny počítač
Ak chcete spustiť systém Remix OS, musíte vytvoriť virtuálny počítač (VM), ktorý funguje ako počítač izolovaný z primárneho operačného systému. Spustite program VirtualBox Manager na nastavenie parametrov pre budúce VM.
- Kliknite na tlačidlo "Vytvoriť" .
![Nainštalujte Remix OS na VirtualBox]()
- Vyplňte polia nasledovne:
- "Name" - Remix OS (alebo čo chcete);
- "Typ" je Linux;
- "Verzia" - iný Linux (32-bitový) alebo iný Linux (64-bitový), v závislosti od toho, ktorý bit Remix ste si vybrali pred stiahnutím.
![Názov OS a typ v VirtualBox pre Remix OS]()
- Čím viac pamäte, tým lepšie. Pre operačný systém Remix OS je minimálny pruh 1 GB. 256 MB, ako odporúča VirtualBox, bude veľmi malá.
![Veľkosť pamäte RAM v systéme VirtualBox pre Remix OS]()
- Musíte nainštalovať operačný systém na pevný disk, ktorý s vašou pomocou vytvorí VirtualBox. V okne nechajte vybratú možnosť "Vytvoriť nový virtuálny disk" .
![Vytvorenie virtuálneho pevného disku v systéme VirtualBox pre Remix OS]()
- Zadajte jednotku, aby ste opustili VDI .
![Virtuálny typ HDD v systéme VirtualBox for Remix]()
- Vyberte formát ukladania z vašich predvolieb. Odporúčame používať "dynamické" - takže priestor na pevnom disku pridelený pre Remix OS bude použitý v pomere k vašim aktivitám v tomto systéme.
![Virtuálny formát úložiska HDD v systéme VirtualBox for Remix]()
- Pomenujte budúci virtuálny pevný disk (voliteľný) a zadajte jeho veľkosť. Pri dynamickom formáte úložného priestoru bude určený zväzok pôsobiť ako obmedzenie, čo bude viac, než aký bude disk schopný rozširovať. Veľkosť sa bude postupne zvyšovať.
![Virtuálna kapacita pevného disku v systéme VirtualBox pre Remix OS]()
Ak ste v predchádzajúcom kroku vybrali pevný formát, zadaný počet gigabajtov v tomto kroku bude ihneď priradený na virtuálny pevný disk s operačným systémom Remix.
Odporúčame prideliť aspoň 12 GB tak, aby systém mohol ľahko aktualizovať a ukladať užívateľské súbory.
Krok 3: Konfigurácia virtuálneho počítača
Podľa vlastného uváženia môžete vytvoriť mierne upravený stroj a zvýšiť jeho produktivitu.
- Kliknite na vytvorený stroj pravým tlačidlom myši a zvoľte "Konfigurovať" .
![Konfigurácia virtuálneho stroja v systéme VirtualBox pre Remix OS]()
- Na karte "System" > "Processor" môžete použiť iný procesor a zapnúť PAE / NX .
![Konfigurácia procesora virtuálnych strojov v systéme VirtualBox pre Remix OS]()
- Obrazovka Obrazovka > Obrazovka umožňuje zvýšiť pamäť videa a umožniť zrýchlenie 3D.
![Konfigurácia zobrazenia virtuálneho stroja v systéme VirtualBox pre Remix OS]()
- Môžete tiež nastaviť ďalšie parametre podľa vlastného želania. Ak sa virtuálny počítač vypne, vždy sa môžete k týmto nastaveniam vrátiť.
Krok 4: Inštalácia systému Remix OS
Keď je všetko pripravené na inštaláciu operačného systému, môžete prejsť na konečnú fázu.
- Kliknutím myšou vyberte operačný systém na ľavej strane aplikácie VirtualBox Manager a kliknite na tlačidlo "Spustiť" umiestnené na paneli s nástrojmi.
![Spustenie virtuálneho stroja v systéme VirtualBox pre Remix OS]()
- Zariadenie začne svoju prácu a pre neskoršie použitie vás požiada, aby ste špecifikovali obrázok systému OS, aby ste spustili inštaláciu. Kliknite na ikonu priečinka a vyberte stiahnutý obrázok systému Remix pomocou programu Windows Explorer.
![Cesta k obrázku Remix OS pre VirtualBox]()
- Systém vás vyzve, aby ste zvolili typ spustenia:
- Rezidentný režim - režim pre inštalovaný operačný systém;
- Režim hosťa - režim hosťa, v ktorom sa relácia neuloží.
![Spustenie typu Remix OS v VirtualBox]()
Ak chcete nainštalovať Remix OS, musíte mať vybratý rezidentný režim . Stlačte kláves Tab - v poli s výberom režimu sa objaví riadok s parametrami štartu.
![Prihláste sa a nainštalujte Remix OS v VirtualBox]()
- Vymažte text na slovo "ticho" , ako je znázornené na obrázku nižšie. Upozorňujeme, že za slovom musí byť miesto.
![Odstránenie textu na ticho v inštalačnom systéme Remix OS v aplikácii VirtualBox]()
- Pridajte parameter "INSTALL = 1" a stlačte kláves Enter .
![Parameter pre inštaláciu Remix OS v VirtualBox]()
- Zobrazí sa výzva na vytvorenie oddielu na virtuálnom pevnom disku, na ktorom bude Remix OS nainštalovaný v budúcnosti. Vyberte možnosť "Vytvoriť / upraviť oddiely" .
![Vytvorenie oddielu pre inštaláciu Remix OS v VirtualBox]()
- Na otázku: "Chcete použiť GPT?" Odpoveď "Nie" .
![Otázka o používaní GPT z inštalačného programu Remix OS v VirtualBox]()
- Spustí sa nástroj cfdisk , ktorý sa bude zaoberať jednotkami disku. Ďalej budú všetky tlačidlá umiestnené v spodnej časti okna. Ak chcete vytvoriť oddiel na inštaláciu operačného systému, vyberte možnosť "Nový" .
![Vytvorte nový oddiel v systéme cfdisk Remix OS v systéme VirtualBox]()
- Táto časť musí byť základná. Ak to chcete urobiť, označte ho ako "primárny" .
![Priradenie primárneho oddielu k systému cfdisk Remix OS v VirtualBox]()
- Ak vytvoríte jeden oddiel (nechcete rozdeliť virtuálny pevný disk do viacerých zväzkov), ponechajte množstvo megabajtov, ktoré je predinštalovaný. Pri vytváraní virtuálneho počítača ste tento zväzok pridelili sami.
![Výber veľkosti rozdelenia v systéme cfdisk Remix OS v VirtualBoxe]()
- Ak chcete, aby sa disk zaviedol a systém mohol spustiť, vyberte možnosť Bootable .
![Priradenie zavádzacieho oddielu k Remix OS cfdisk v VirtualBox]()
Okno zostane rovnaké a v tabuľke môžete vidieť, že hlavný oddiel (sda1) bol označený ako "Boot" .
![Oddiel pridelený spúšťacej oblasti v cfdisk Remix OS v VirtualBox]()
- Nemusíte nakonfigurovať žiadne ďalšie parametre, preto vyberte "Write" pre uloženie nastavení a prejdite na ďalšie okno.
![Uloženie vybratých parametrov do programu cfdisk Remix OS v VirtualBoxe]()
- Zobrazí sa výzva na vytvorenie oddielu na disku. Napíšte slovo "áno", ak súhlasíte. Samotné slovo sa úplne nezapadá do obrazovky, ale je bez problémov predpísané.
![Potvrdenie pre cfdisk Remix OS v VirtualBox]()
- Proces nahrávania začne, čakajte.
![Zapisovanie parametrov do programu cfdisk Remix OS v VirtualBoxe]()
- Vytvorili sme hlavnú a jedinú sekciu pre inštaláciu OS na nej. Vyberte položku Ukončiť .
![Ukončite cfidsk Remix OS v VirtualBox]()
- Opäť sa dostanete do inštalačného rozhrania. Teraz vyberte vytvorený oddiel sda1 , kde bude Remix OS nainštalovaný v budúcnosti.
![Výber oddielu na inštaláciu Remix OS v VirtualBox]()
- V ponuke formátovania oblastí vyberte súborový systém "ext4" - zvyčajne sa používa na systémoch založených na systéme Linux.
![Výber súborového systému oddielov pre inštaláciu Remix OS v VirtualBox]()
- Zobrazí sa upozornenie, že všetky údaje z tejto jednotky budú vymazané pri formátovaní a otázkou je, či si sú istí svojimi činnosťami. Vyberte možnosť Áno .
![Formátovanie do vybraného súborového systému pre inštaláciu Remix OS v VirtualBox]()
- Na otázku, či chcete nainštalovať zavádzač GRUB, odpovedzte "Áno" .
![Otázka o inštalácii zavádzacieho systému grub z Remix OS v VirtualBox]()
- Zobrazí sa ďalšia otázka: "Chcete nastaviť / systémový adresár ako read-write (k dispozícii na modifikáciu)" . Kliknite na "Áno" .
![Otázka o adresári systému pri inštalácii Remix OS v VirtualBox]()
- Inštalácia systému Remix OS sa začne.
![Nainštalujte Remix OS v VirtualBox]()
- Na konci inštalácie budete vyzvaní pokračovať v preberaní alebo reštartovaní. Vyberte vhodnú možnosť - zvyčajne sa nemusíte reštartovať.
![Spustite alebo reštartujte Remix OS v VirtualBox]()
- Objaví sa prvý sťahovanie operačného systému, čo môže trvať niekoľko minút.
![Logo Remix OS v VirtualBoxe]()
- Zobrazí sa uvítacia obrazovka.
![Vitajte Remix OS na VirtualBox]()
- Systém vás vyzve na výber jazyka. K dispozícii sú iba 2 jazyky - angličtina a čínština v dvoch variantoch. Zmeňte jazyk na ruský v budúcnosti, môžete byť vnútri samotného operačného systému.
![Výber jazyka Remix OS Installer v VirtualBox]()
- Prijmite podmienky užívateľskej zmluvy kliknutím na "Súhlasím" .
![Užívateľská zmluva Remix OS v VirtualBox]()
- Krok konfigurácie siete Wi-Fi sa otvorí. Ak chcete pridať sieť Wi-Fi, kliknite na ikonu "+" v pravom hornom rohu alebo na tento krok preskočte "Preskočiť" .
![Konfigurácia systému Wi-Fi Remix v systéme VirtualBox]()
- Stlačte kláves Enter .
![Inštalácia aplikácií v systéme Remix OS v VirtualBoxe]()
- Bude ponúkané nainštalovať rôzne populárne aplikácie. Toto rozhranie už má kurzor, ale môže byť nepohodlné použiť - na jeho presun do vnútra systému, musíte stlačiť ľavé tlačidlo myši.
![Návrh na inštaláciu aplikácií Remix OS v VirtualBox]()
Vybrané aplikácie sa zobrazia a môžete ich nainštalovať kliknutím na tlačidlo "Inštalovať" . Prípadne môžete tento krok preskočiť a kliknúť na tlačidlo Dokončiť .
![Preskočiť inštaláciu aplikácií Remix OS v VirtualBox]()
- V ponuke na aktiváciu služieb Google Play nechajte začiarknutie, ak súhlasíte alebo ju odstránite, a potom kliknite na tlačidlo "Ďalej" .
![Inštalácia služby Google Play Remix OS v VirtualBox]()
Pomocou klávesu Enter, šípkami hore a dole a šípkou doľava doprava pokračujte v inštalačných krokoch.
Toto dokončí nastavenie a dostanete sa na plochu operačného systému Remix OS.
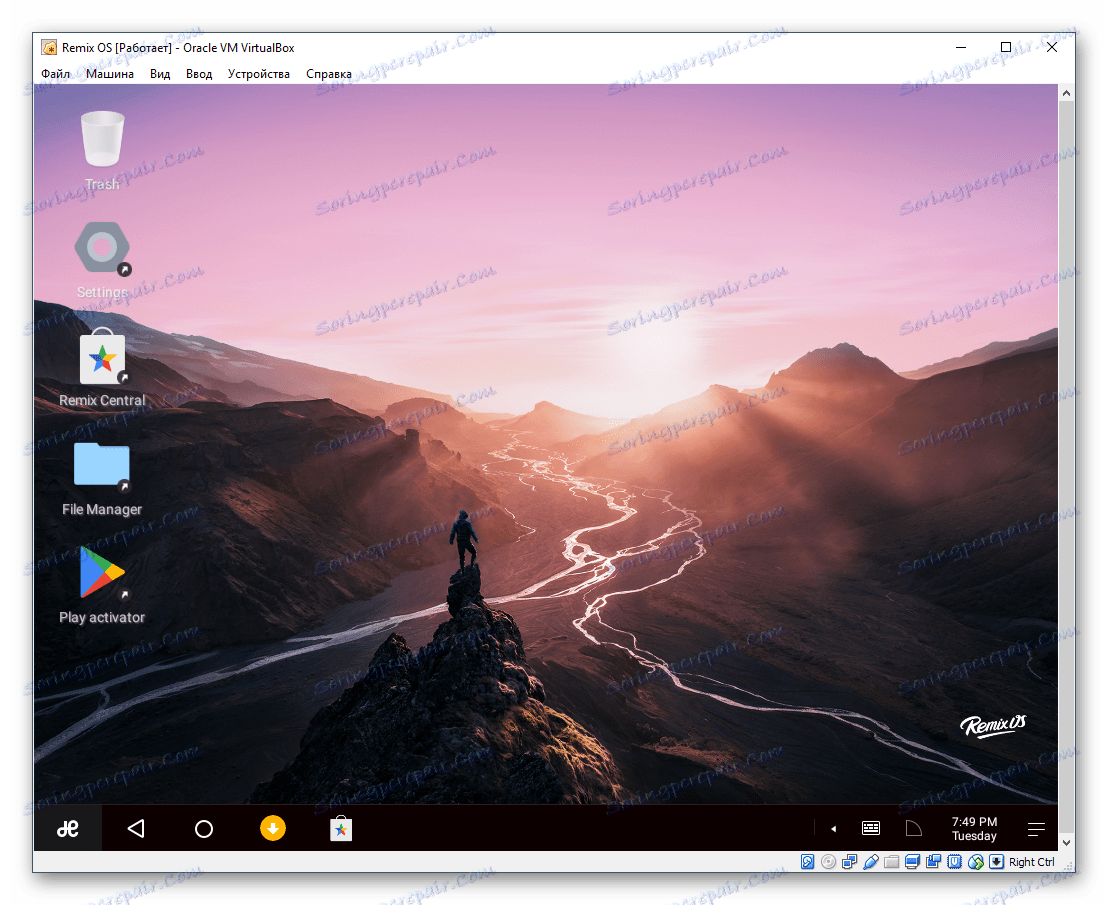
Ako spustiť Remix OS po inštalácii
Po vypnutí virtuálneho počítača pomocou systému Remix a jeho opätovnom zapnutí sa namiesto zavádzacieho zariadenia GRUB zobrazí inštalačné okno. Ak chcete naďalej preberať tento operačný systém v normálnom režime, postupujte takto:
- Prejdite na nastavenia virtuálneho stroja.
![Nastavenia virtuálneho stroja s operačným systémom Remix v systéme VirtualBox]()
- Prejdite na kartu "Media" , vyberte obrázok, ktorý ste použili na inštaláciu operačného systému a kliknite na ikonu odstránenia.
![Odstránenie obrazu Remix OS z média v VirtualBoxe]()
- Ak ste sa opýtali, či ste si istý o odstránení, potvrďte svoju akciu.
![Overte, či je Remix OS obrázok odstránený z média v VirtualBoxe]()
Po uložení nastavení môžete spustiť Remix OS a pracovať s zavádzacím zariadením GRUB.
Napriek tomu, že Remix OS má podobné rozhranie ako Windows, jeho funkčnosť sa trochu líši od Androidu. Bohužiaľ od júla 2017 Remix OS už nebude aktualizovať a podporovať vývojári, takže nečakajte na aktualizácie a podporu pre tento systém.