Nainštalujte Linux na VirtualBox
Operačný systém Linux je zaujímavý pre mnohých používateľov, ale len málo sa rozhodne zmeniť na Windows. Avšak, ak sa pozriete na podstatu práce tejto platformy, bude vidieť, že Windows nie je jedinou možnou možnosťou (najmä vzhľadom na jej vysoké náklady). Najskôr musíte pochopiť, ako je na virtuálnom počítači nainštalovaný systém Linux.
Čo je potrebné na dosiahnutie tohto cieľa?
1. Procesor musí podporovať vizualizáciu hardvéru
2. Inštalovaná aplikácia VM VirtualBox od spoločnosti Oracle (ďalej len - VB)
3. Stiahnutý obraz ISO operačného systému Linux
Inštalácia virtuálneho počítača (to je pomerne rýchly proces), môžete urobiť skutočný Linux OS samotný.
Dnes môžete nájsť veľa variantov Linuxu, vyvinutých na jeho jadre. Teraz budeme zvážiť najčastejšie z nich - OS Ubuntu .
Vytvorenie virtuálneho počítača
1. Spustite VB a kliknite na "Vytvoriť" .
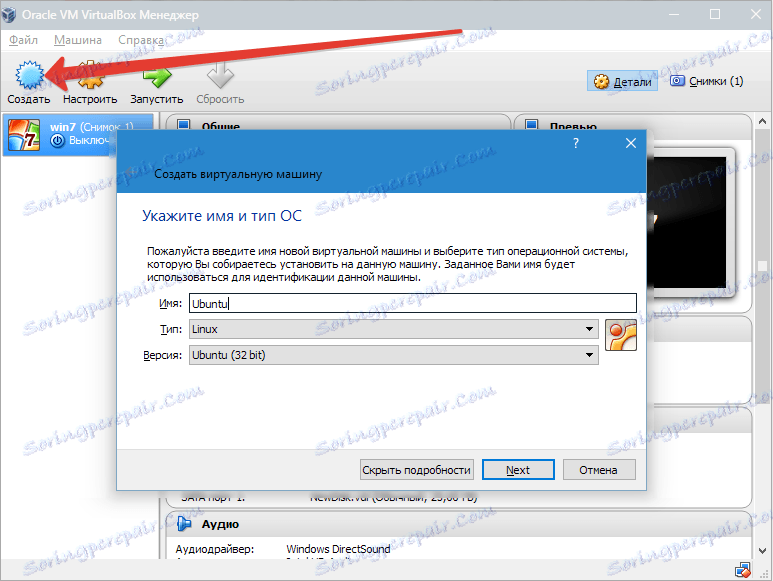
Zadajte názov VM - Ubuntu , rovnako ako typ OS - Linux . Musíte zadať verziu platformy. závisí to od bitovej hĺbky nabitého operačného systému - 32x alebo 64x.
2. Nastavte množstvo pamäte RAM, ktoré by malo byť pridelené na prevádzku VM. V tomto prípade operačný systém funguje normálne pri objeme 1024 MB.
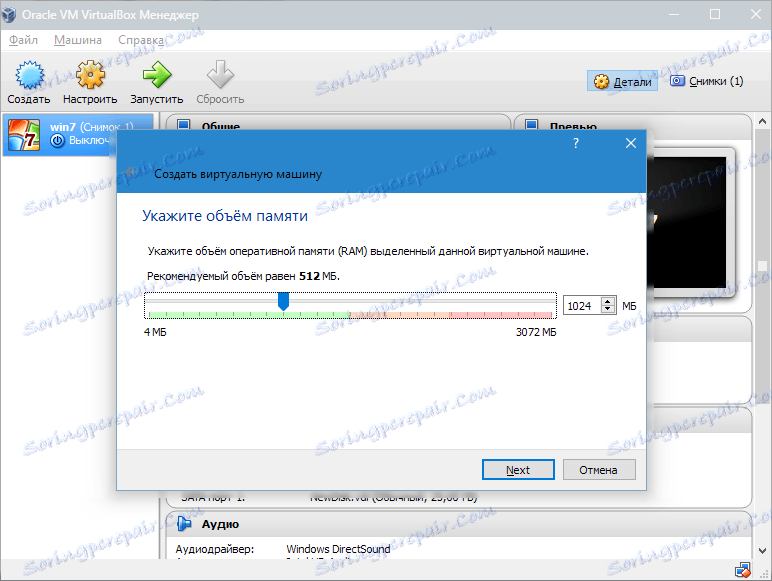
3. Vytvorte nový pevný disk. Vyberte typ súboru, ktorý sa používa pri vytváraní nového obrazu disku. Najlepšie je ponechať aktívnu položku VDI .
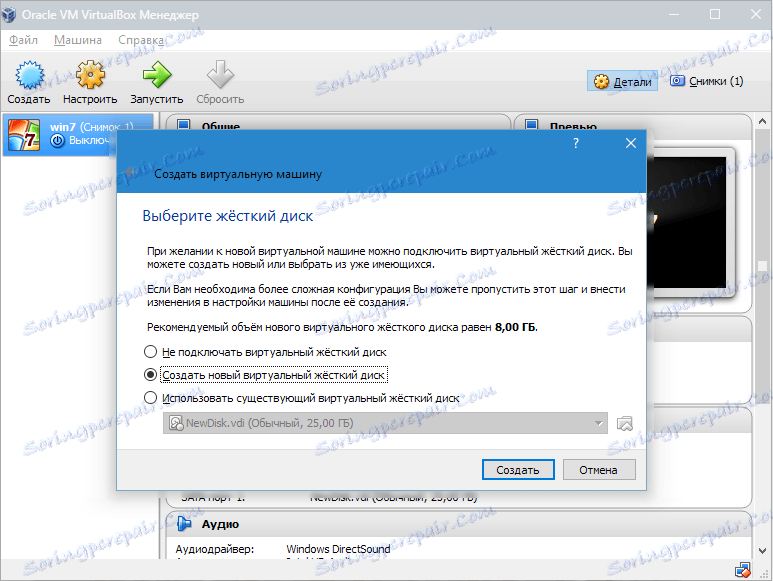
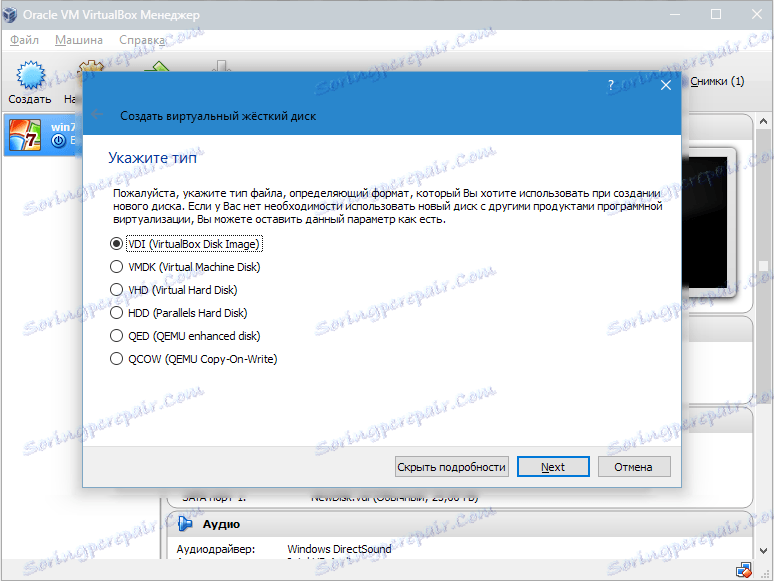
Ak chceme, aby bol disk dynamický, označíme zodpovedajúci parameter. To umožní zväčšiť objem disku, pretože VM sa naplní súbormi.
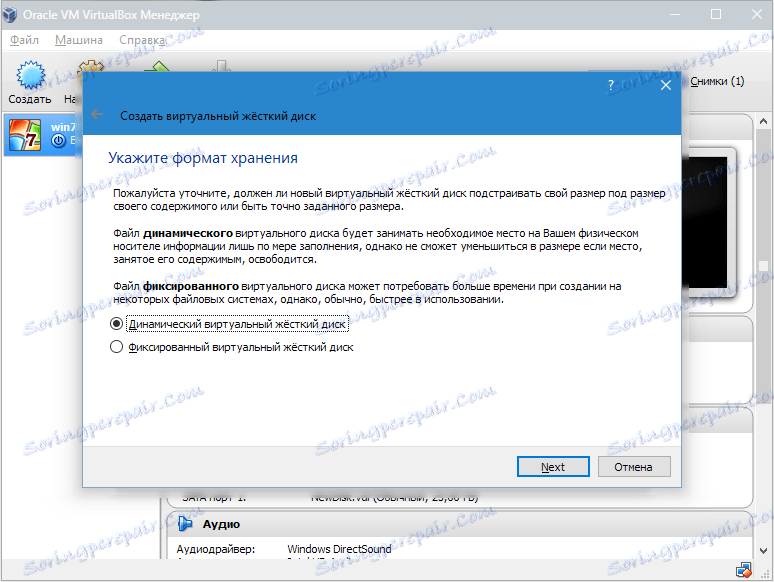
Ďalej zadajte množstvo pamäte pridelenej pevnému disku a určite priečinok na uloženie virtuálneho disku.
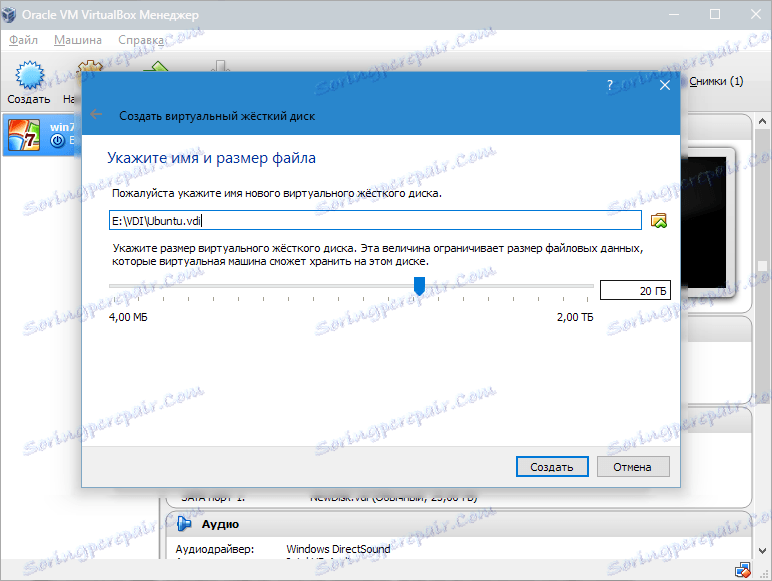
Vytvorili sme VM, ale teraz nie je aktívny. Ak ju chcete povoliť, musíte ju spustiť kliknutím na príslušné tlačidlo. Môžete tiež dvakrát kliknúť na samotný VM.
Inštalácia systému Linux
Inštalácia Ubuntu je čo najjednoduchšia a nevyžaduje žiadne špeciálne schopnosti. Po spustení VM sa zobrazí okno inštalačného programu. Mal by určiť umiestnenie stiahnutého obrázka Ubuntu.
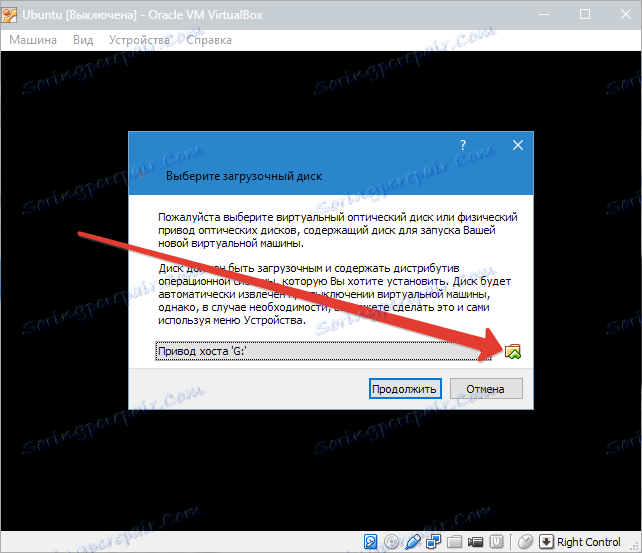
Po vybratí tohto obrázku pokračujeme k ďalšiemu kroku. V novom okne vyberte jazyk rozhrania - ruský, aby bol proces inštalácie úplne zrozumiteľný.
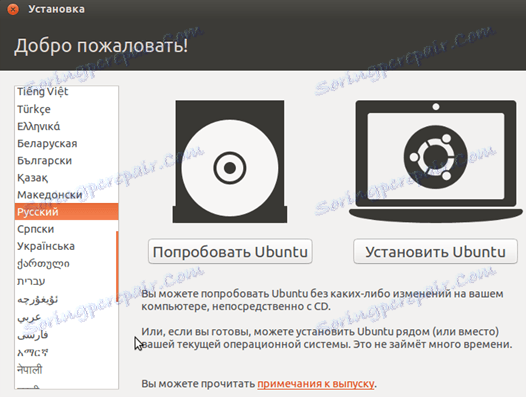
Potom môžete ísť dvomi spôsobmi: buď otestovať Ubuntu tým, že ho spustíte z obrazu disku (nebudete nainštalovaný na PC), ani ho nainštalovať.
V prvom prípade môžete získať predstavu o operačnom systéme, ale úplná inštalácia vám umožní lepšie sa ponoriť do svojho prostredia. Vyberte možnosť "Inštalovať" .
Potom sa zobrazí okno pre inštaláciu. Skontrolujte, či sú parametre počítača v súlade s požiadavkami vývojárov. Ak áno, pokračujte ďalším krokom.
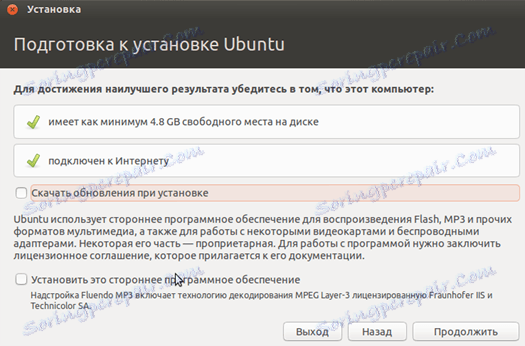
Pri inštalácii vyberte položku, ktorá naznačuje vymazanie disku a inštaláciu Ubuntu.
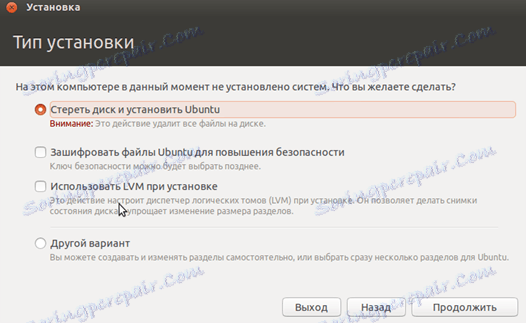
Počas inštalácie môžete nastaviť časové pásmo a špecifikovať rozloženie klávesnice.
Ďalej zadajte názov počítača, nastavte prihlasovacie meno a heslo. Vyberte typ overovania.
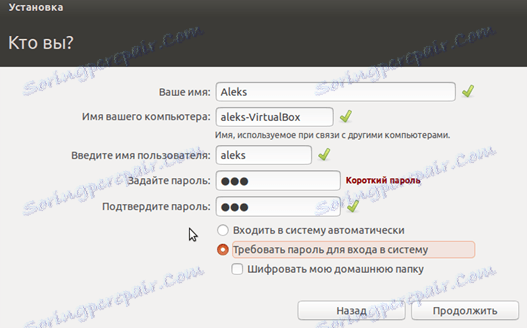
Postup inštalácie trvá približne 20 minút.

Po dokončení sa počítač automaticky spustí, po ktorom sa spustí pracovná plocha Ubuntu.
Inštalácia Linuxu Ubuntu je úplná, môžete sa zoznámiť so systémom.