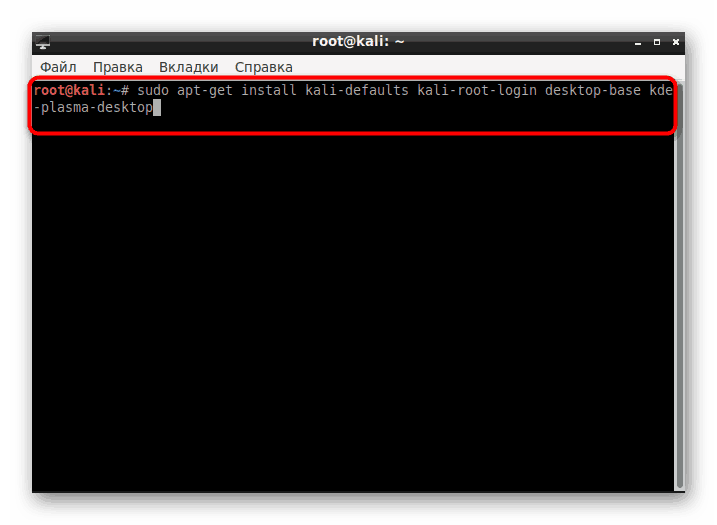Nainštalujte KDE na Kali Linux
Aktívni používatelia distribúcií operačného systému Linux si niekedy stanovia za úlohu zmeniť prostredie pracovnej plochy z rôznych dôvodov. Vlastníci Kali Linuxu neboli výnimkou, pretože funkčnosť tejto zostavy vám umožňuje umiestniť takmer akékoľvek dostupné prostredie. V dnešnom článku by sme chceli demonštrovať postup pre zmenu grafického obalu na známy KDE.
obsah
Nainštalujte KDE na Kali Linux
KDE je jednou z najpopulárnejších grafických vzhľadov, ktorá je štandardom mnohých distribúcií. Existuje možnosť stiahnuť si zostavu s týmto prostredím na oficiálnej webovej stránke Kali, takže ak ste nenainštalovali operačný systém a nechcete mať KDE, dôrazne vám odporúčame stiahnuť si príslušnú verziu ihneď. Podrobné pokyny na inštaláciu platformy nájdete v našom ďalšom materiáli na nasledujúcom odkaze, ale pokračujeme priamo v inštalácii shellu.
Prečítajte si tiež: Sprievodca inštaláciou systému Kali Linux
Krok 1: Stiahnutie komponentov
Spolu so zmenami vzhľadu pracovnej plochy získajú používatelia aj množstvo ďalších funkcií - štandardné programy, rozšírené nastavenia rozhrania a oveľa viac. Toto všetko je tiež potrebné stiahnuť a nainštalovať. Našťastie sa celý postup vykonáva prostredníctvom štandardnej konzoly s jediným príkazom.
- Otvorte ponuku, prejdite do časti „Bežné aplikácie“ , vyberte časť „Systém“ alebo „Systém“ a tam vyhľadajte aplikáciu „Terminál“ .
- Ak chcete nainštalovať plazmu KDE, napíšte príkaz
apt-get install kali-defaults kali-root-login desktop-base kde-plasma-desktop, potom stlačte kláves Enter .![Príkaz na inštaláciu desktopového prostredia KDE v systéme Kali Linux]()
Používateľom, ktorí chcú nainštalovať iba sadu štandardných komponentov, verziu pre netbooky alebo kompletný balík KDE, sa odporúča obrátiť sa na tri samostatné príkazy uvedené nižšie.
apt-get install kali-defaults kali-root-login desktop-base kde-plasma-netbookapt-get install kali-defaults kali-root-login desktop-base kde-standardapt-get install kali-defaults kali-root-login desktop-base kde-full - Po aktivácii príkazu sa na obrazovke zobrazí upozornenie, že niektoré balíčky sa aktualizujú a miesto na disku je obsadené. Potvrďte operáciu výberom možnosti D.
- Očakávajte stiahnutie a inštaláciu balíkov. Rýchlosť tohto kroku závisí od stability internetového pripojenia a výkonu počítača.
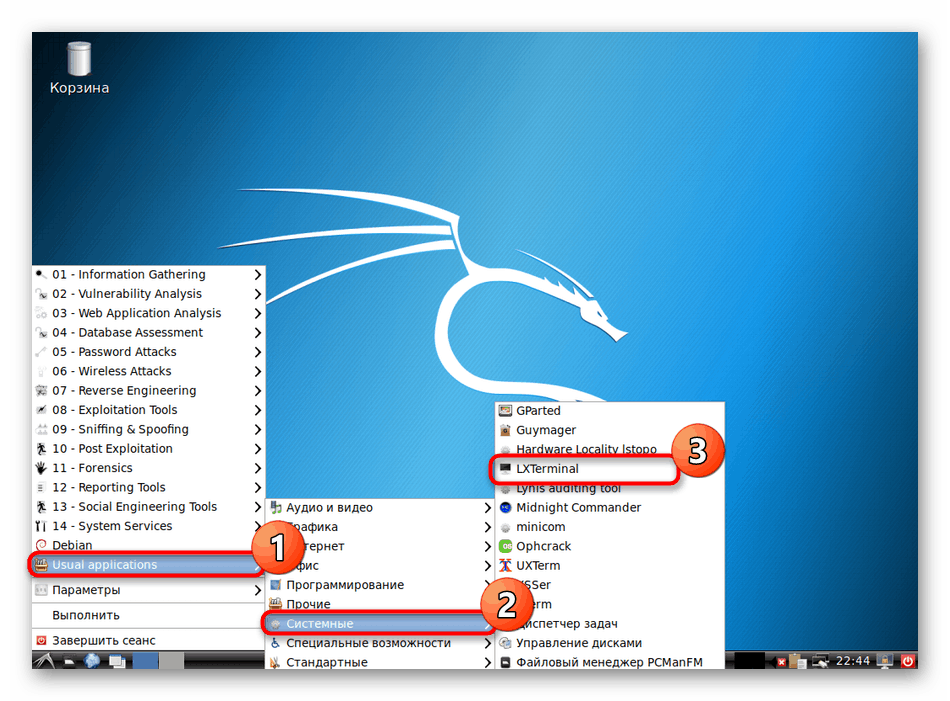
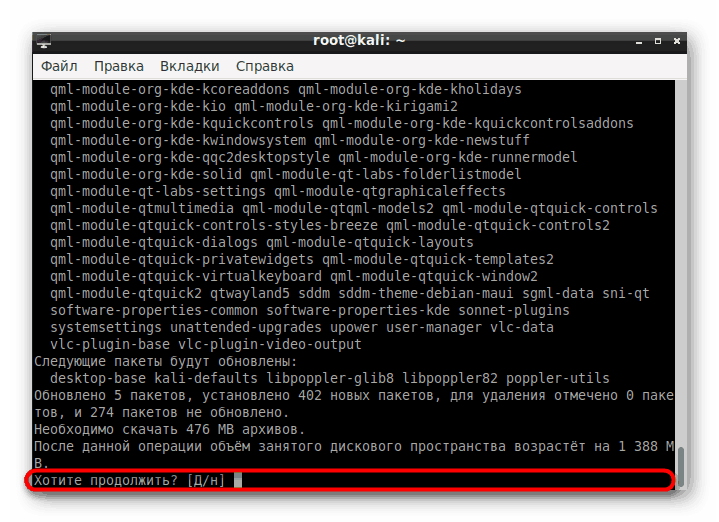
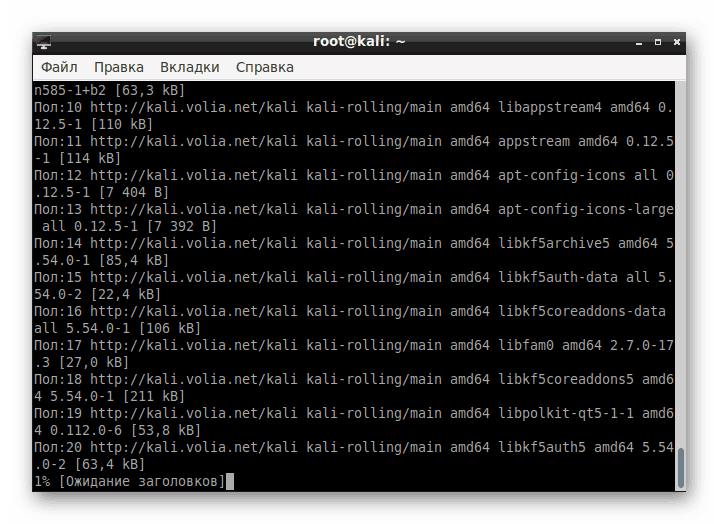
Krok 2: Nastavenie správcu obrazovky
Správca displeja je zodpovedný za výkon grafického obalu. V systéme Linux bolo vyvinutých niekoľko serverov, ktoré zabezpečujú správne fungovanie rôznych prostredí stolových počítačov. Počas inštalácie KDE sa pridá aj nový Manager, budete ho musieť nakonfigurovať:
- Po určitom bode počas sťahovania balíkov sa v konzole objaví samostatné okno s upozornením na konfiguráciu Správcu zobrazení. Potvrďte prechod na konfiguráciu výberom „OK“ .
- Pomocou šípok na klávesnici prepnite štandardného správcu na lightdm a potom kliknite na „OK“ .
- V časti „Terminál“ potvrďte zavedenie zmien do systémových súborov pomocou možnosti Y.
- Po dokončení inštalácie reštartujte operačný systém pomocou
sudo reboot.
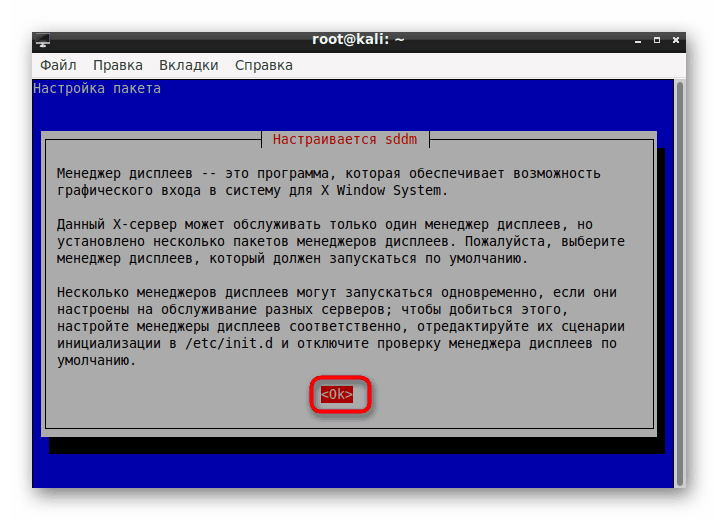
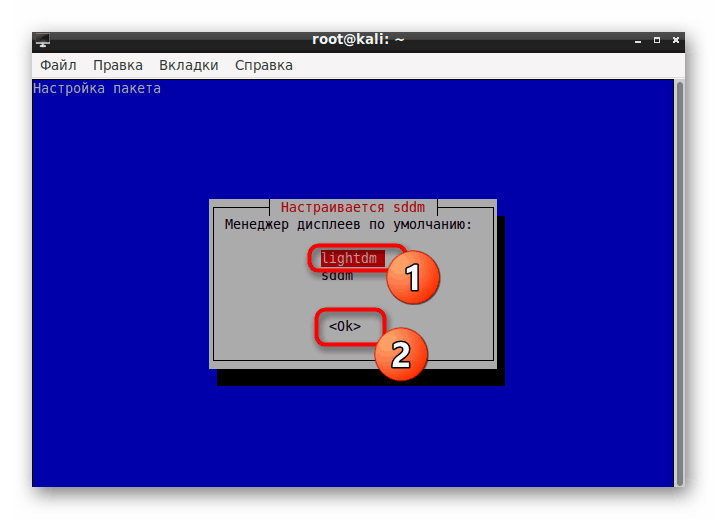
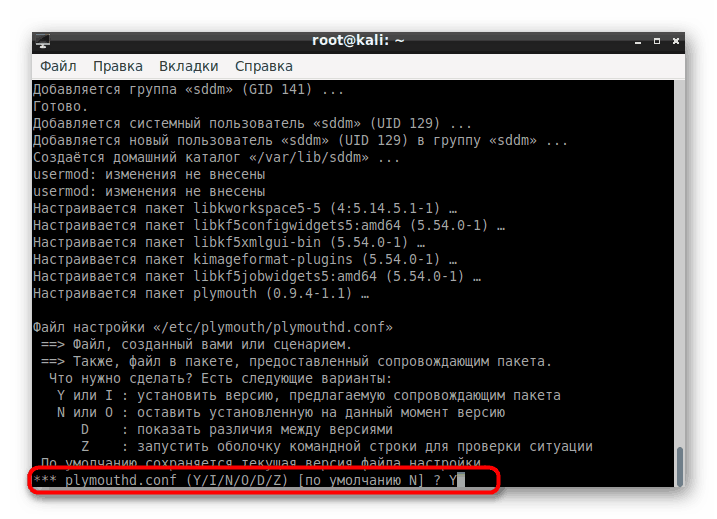
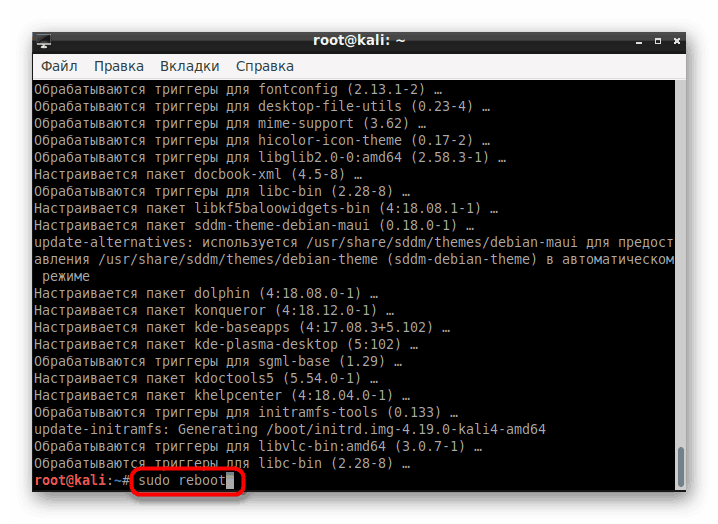
Krok 3: Prihlásenie a nastavenie
Ak ste predtým nemali žiadne pracovné prostredie, po reštarte môžete okamžite pokračovať v konfigurácii. V opačnom prípade budete musieť v úvodnom okne vybrať shell, ktorý sa vykoná takto:
- V pravom hornom rohu vyberte ikonu nastavení.
- Otvorí sa kontextové menu, v ktorom by položka „Plazma“ mala byť označená značkou.
- Po vstupe do ponuky prejdite do časti Nastavenia> Systémové nastavenia KDE .
- Prispôsobte si komponenty KDE. Existuje veľa bodov, ktoré vám umožnia vytvoriť flexibilnú konfiguráciu.
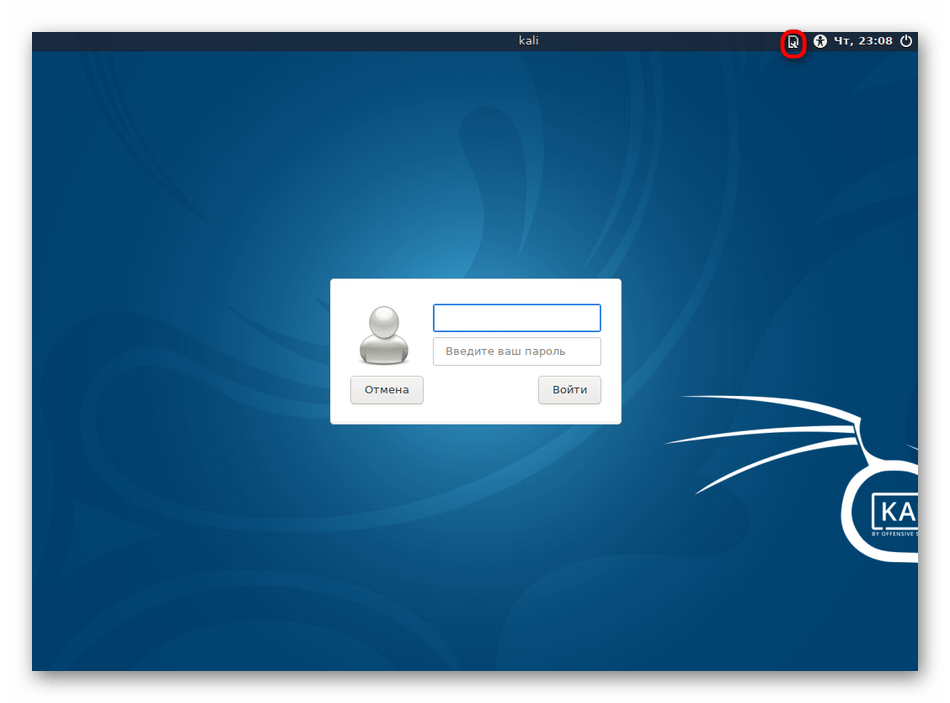
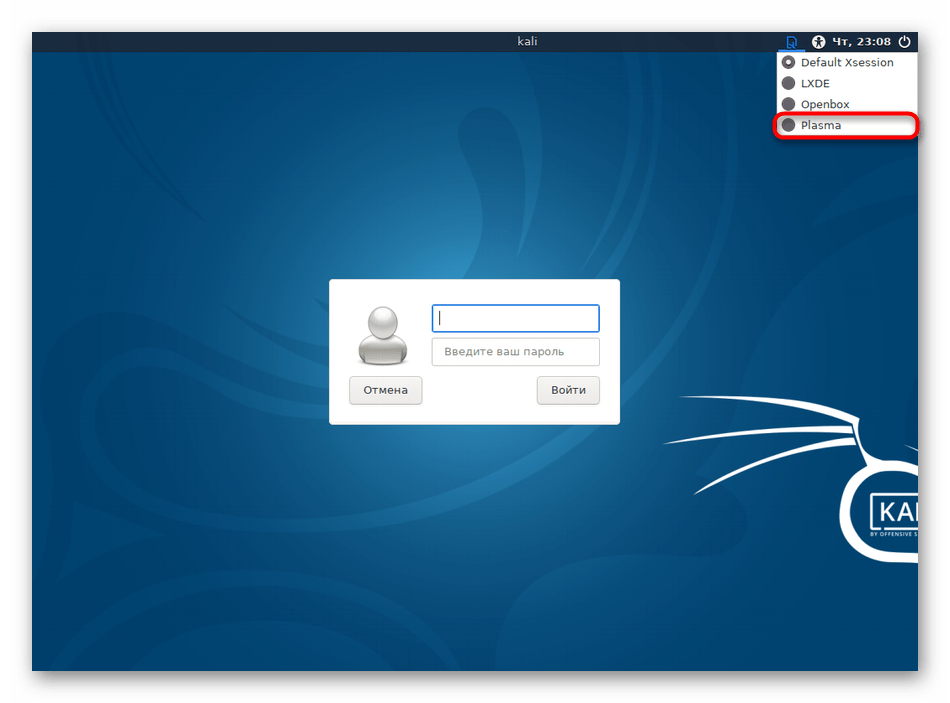
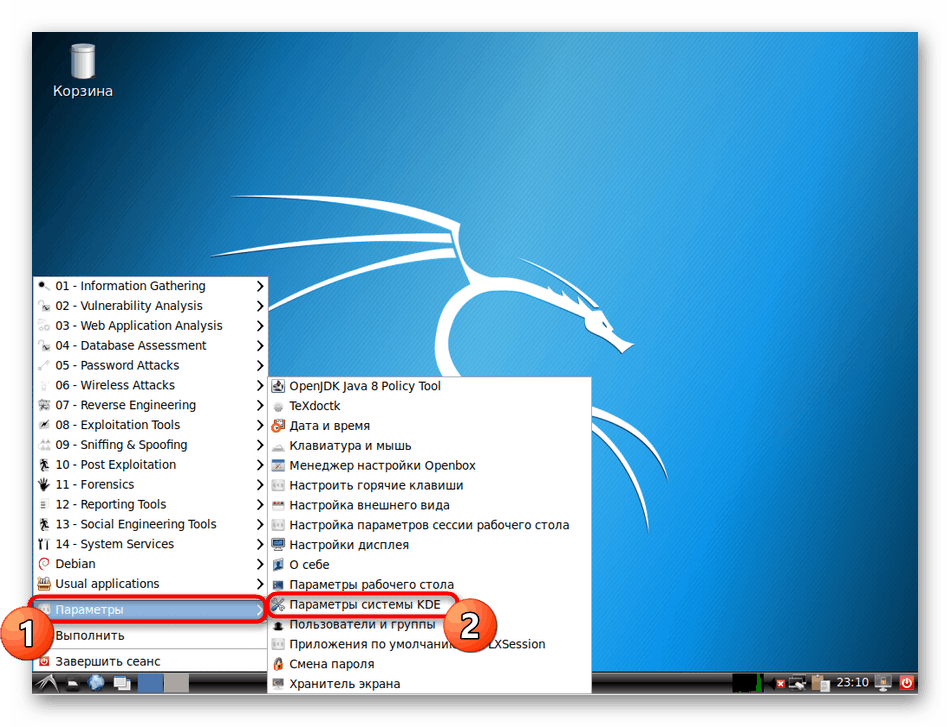
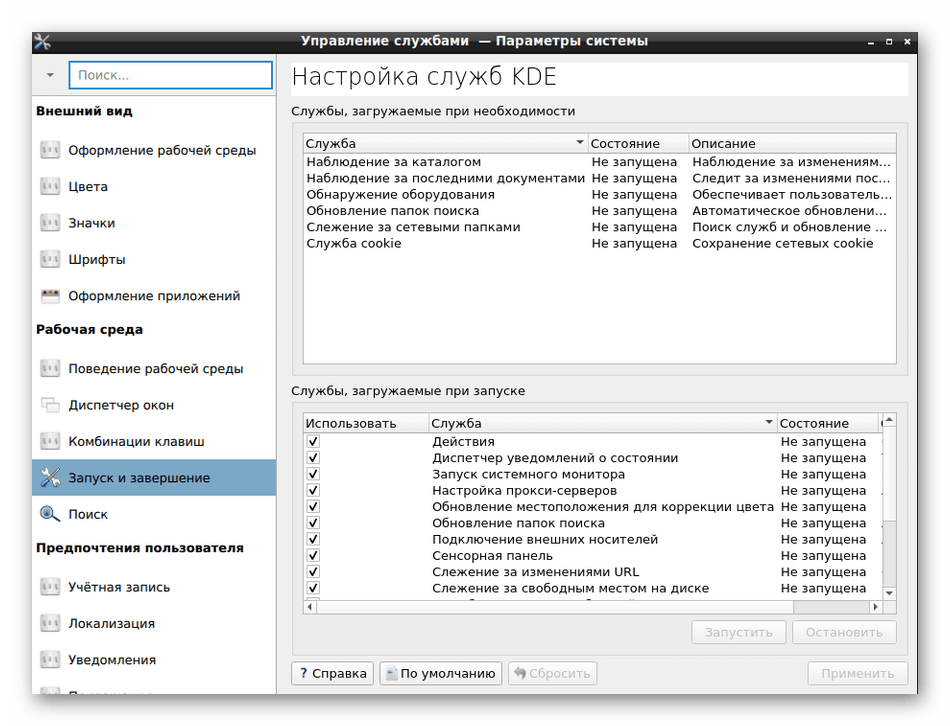
Chcel by som tiež poznamenať, že príkaz príkazu update-alternatives --config x-session-manager . Umožňuje vám zmeniť aktuálny shell prostredníctvom konzoly.
Krok 4: Odstránenie starého obalu
Niektorí používatelia nechcú mať v počítači dve mušle. V takom prípade môže byť starý odstránený za pár minút a zostane iba KDE. Pozrime sa na odstránenie pomocou príkladu známeho LXDE:
- Otvorte konzolu a napíšte
apt-get remove lxde-core lxde. - Potvrďte akciu.
- Očakávajte postup.
- Po odinštalovaní reštartujte počítač pomocou príkazu
reboot. - Potom sa na obrazovke objaví ikona KDE a začne sa sťahovanie.
- Teraz môžete pokračovať v práci s novým shellom.
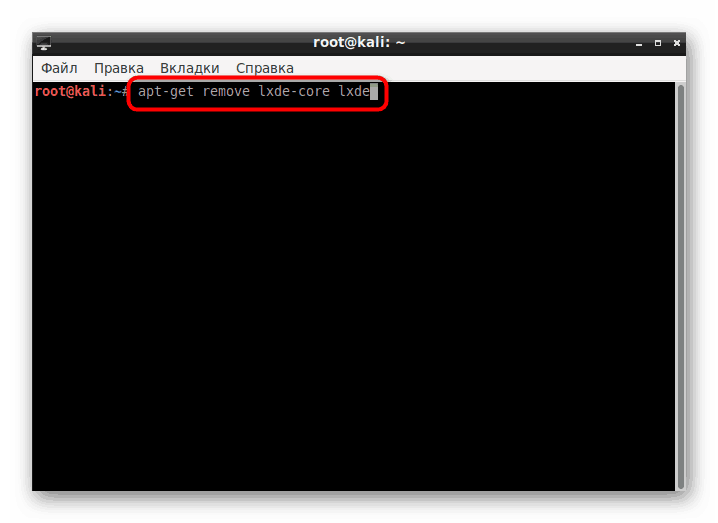
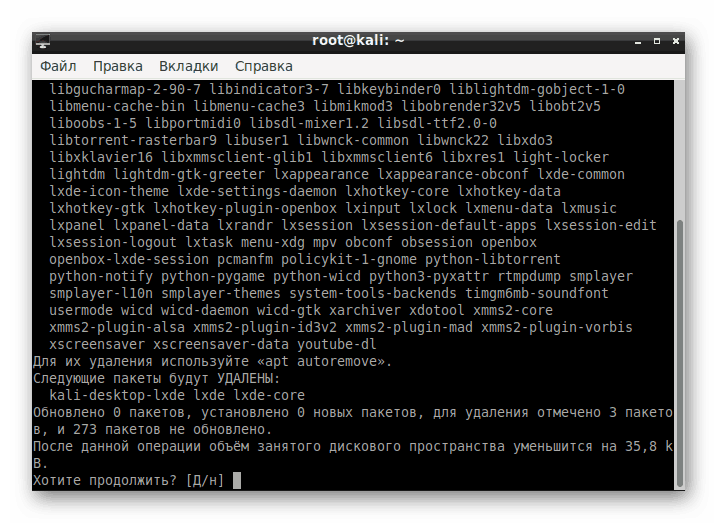
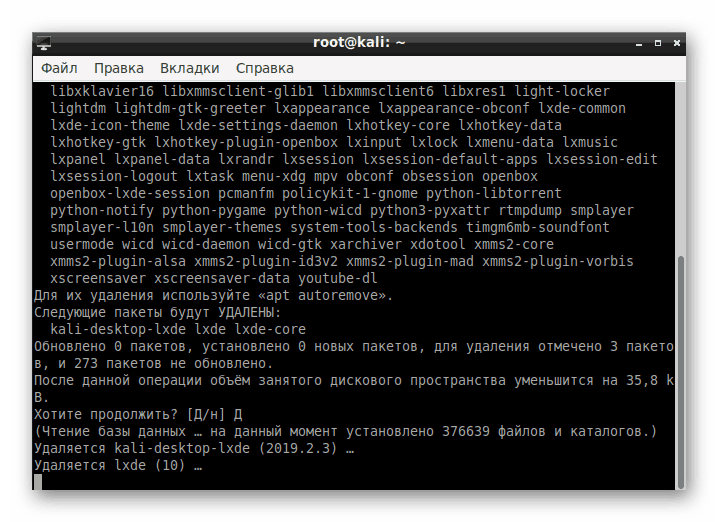
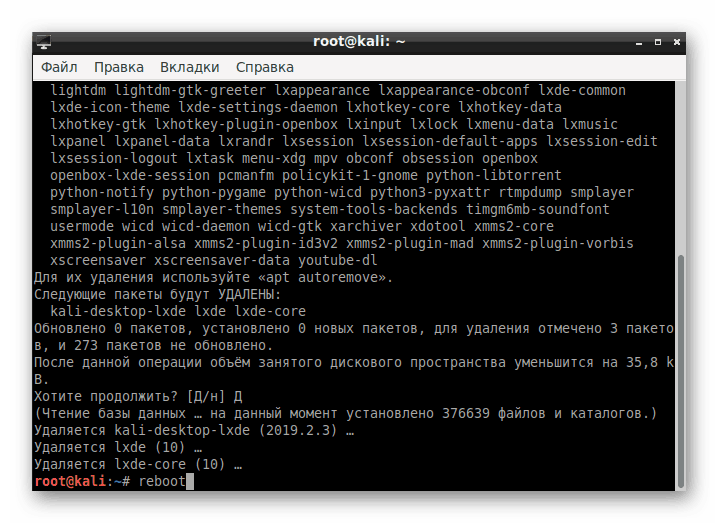
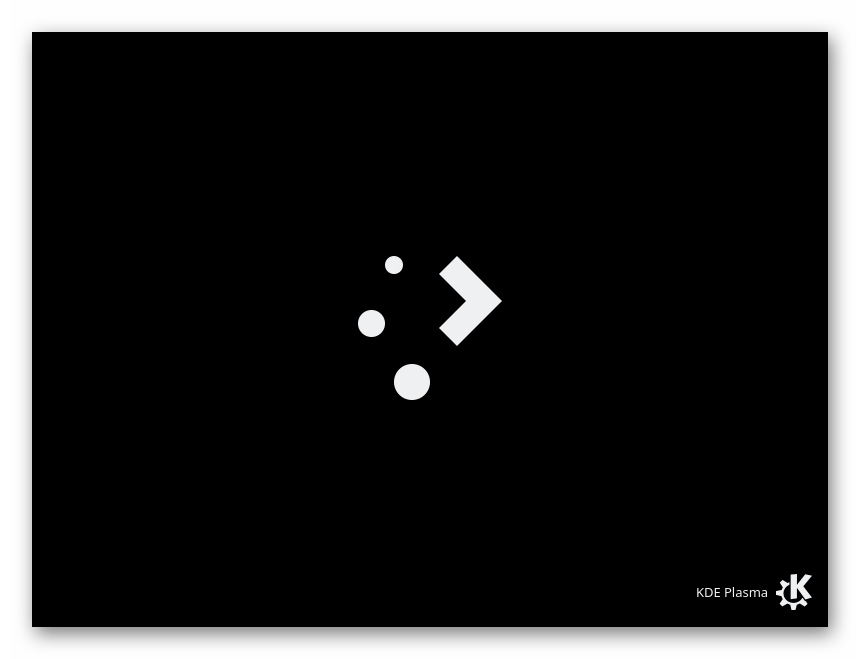
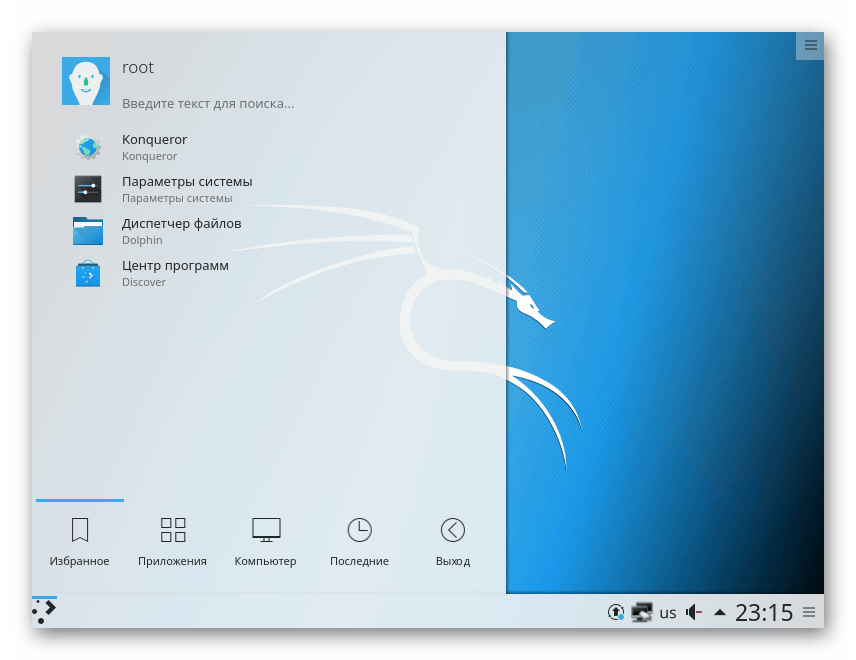
Majitelia iných prostredí budú musieť zadávať príkazy mierne odlišného obsahu:
- Cinnamon -
apt-get remove cinnamon - Xfce -
apt-get remove xfce4 xfce4-places-plugin xfce4-goodies - Gnome -
apt-get remove gnome-core - MATE -
apt-get remove mate-core
Ak ste nenašli svoje prostredie v tomto zozname, potrebné informácie nájdete v oficiálnej dokumentácii.
Riešenie problémov s inštaláciou KDE v systéme Kali Linux
V niektorých prípadoch majú používatelia pri pokuse o stiahnutie KDE rôzne problémy. Vo väčšine situácií sa po spustení príkazu zobrazí upozornenie „Nemožno lokalizovať balík kde-plasma-desktop“ , čo naznačuje, že balík nemožno nájsť. Ak narazíte na takýto problém, odporúčame vám postupovať podľa pokynov uvedených nižšie.
- Ak chcete začať, nainštalujte textový editor gedit, aby ste zjednodušili ďalšiu prácu s konfiguračným súborom. Ak to chcete urobiť, zadajte príkaz
apt-get install gedit. - Potvrďte pridanie nových súborov do systému.
- Na konci inštalácie spustite konfiguračný súbor zadaním
gedit /etc/apt/sources.list. - Na koniec súboru vložte nasledujúci obsah:
# deb cdrom:[Debian GNU/Linux 7.0 _Kali_ - Official Snapshot amd64 LIVE/INSTALL Binary 20130315-11:02]/ kali contrib main non-free
# deb cdrom:[Debian GNU/Linux 7.0 _Kali_ - Official Snapshot amd64 LIVE/INSTALL Binary 20130315-11:02]/ kali contrib main non-freedeb http://http.kali.org/kali main non-free Contrib
deb-src http://http.kali.org/kali main non-free Contrib## Aktualizácie zabezpečenia
deb http://security.kali.org/kali-security kali / updates main Contrib non-free
deb-src http://security.kali.org/kali-security kali / aktualizuje hlavný príspevok non-free - Uložte zmeny kliknutím na príslušné tlačidlo.
- Zadajte
sudo apt-get update, aktivujte ju a po zobrazení nového riadku vstupu skúste inštaláciu nainštalovať znova.
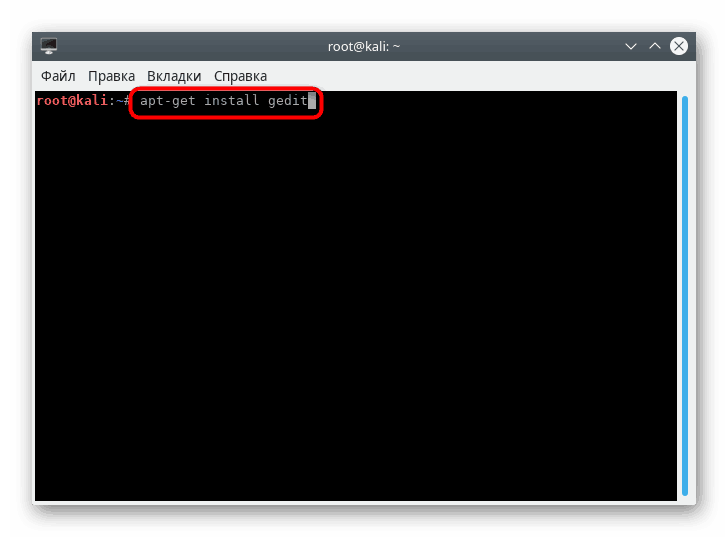
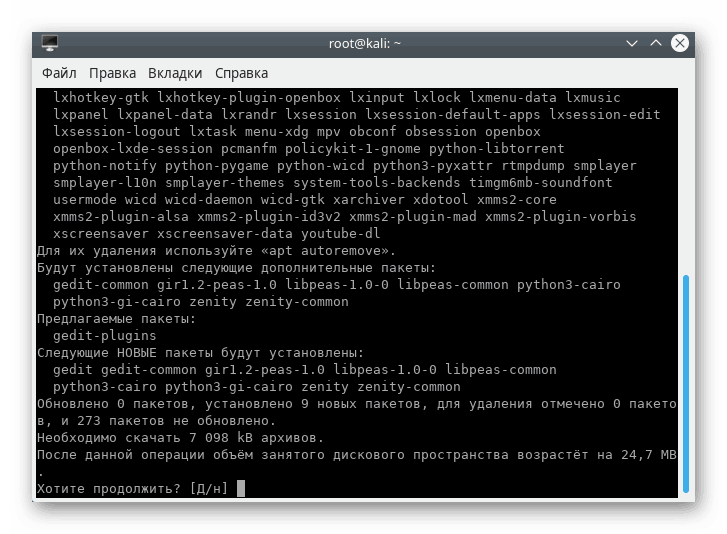
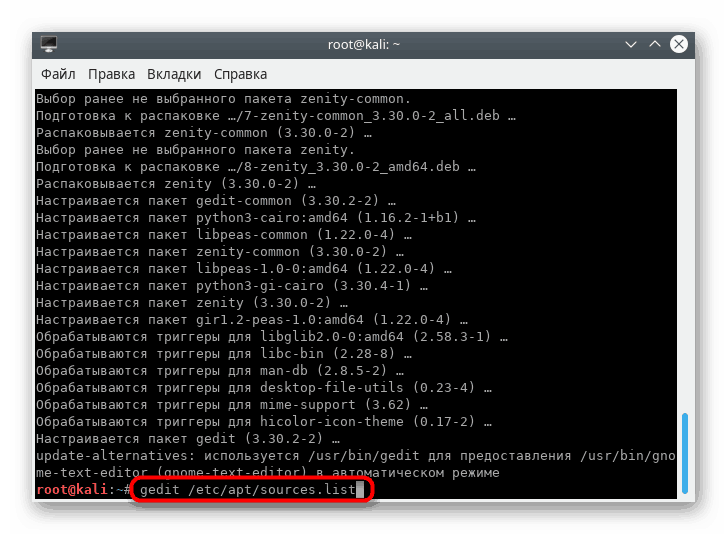
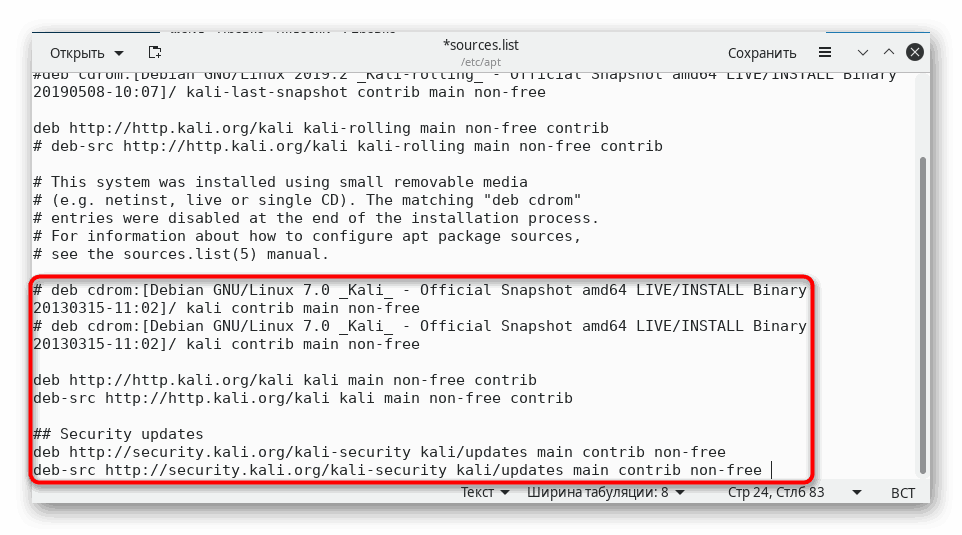
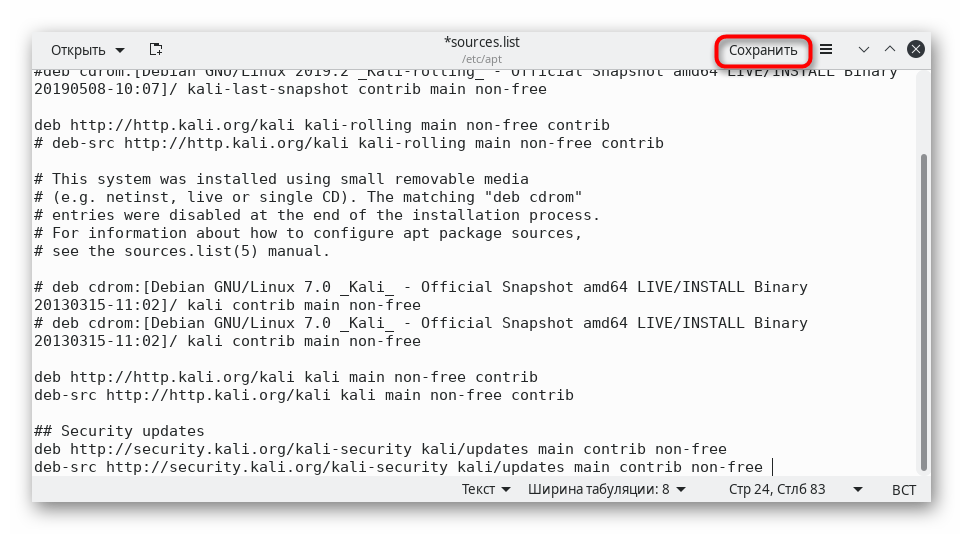
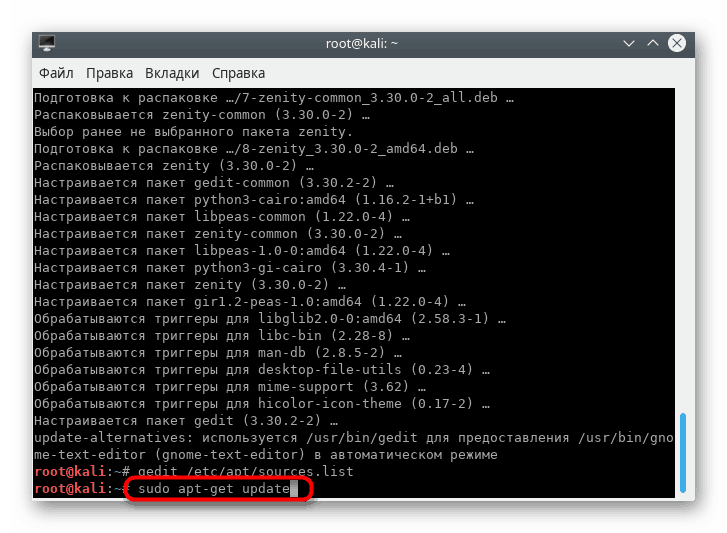
Iné problémy sú dosť zriedkavé a súvisia hlavne s nedbanlivosťou samotných používateľov. Napríklad niekde zmeškal list alebo za slovom nie je medzera. Keď dostávate upozornenia, vždy si ich najskôr prečítajte, možno ich jednoducho vyriešite. V iných situáciách vám odporúčame obrátiť sa na oficiálnu dokumentáciu distribučnej súpravy a prostredia pracovnej plochy.
Teraz ste oboznámení s inštalačným postupom KDE v systéme Kali Linux. Z rovnakého princípu sú nainštalované ďalšie médiá. Ak sa chcete dozvedieť informácie o najpopulárnejších z nich, ponúkame v našom ďalšom sprievodcovi na nižšie uvedený odkaz.
Prečítajte si tiež: Shiny pre Linux