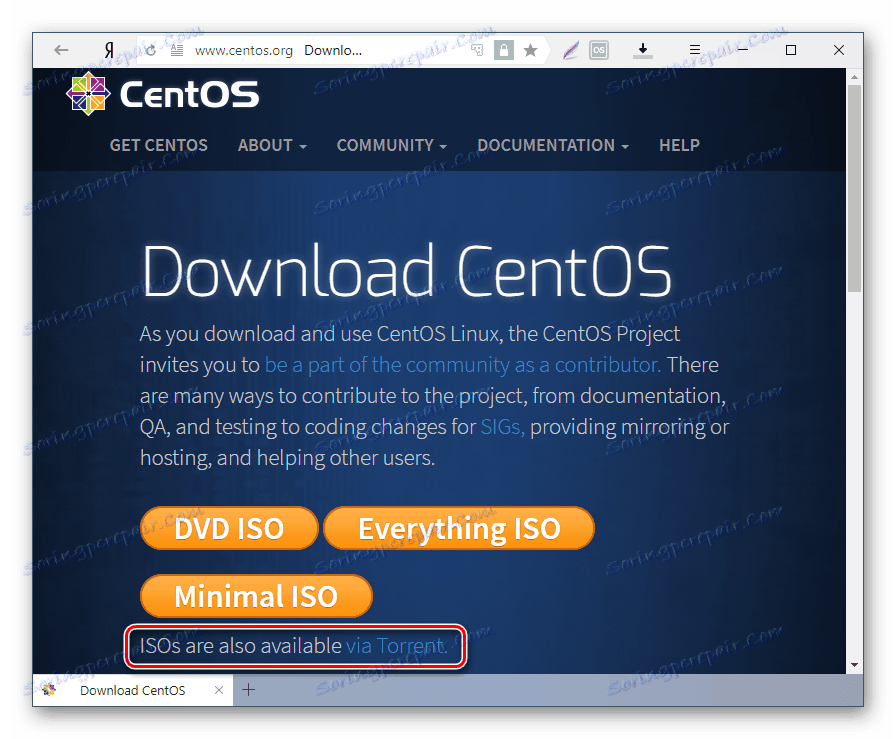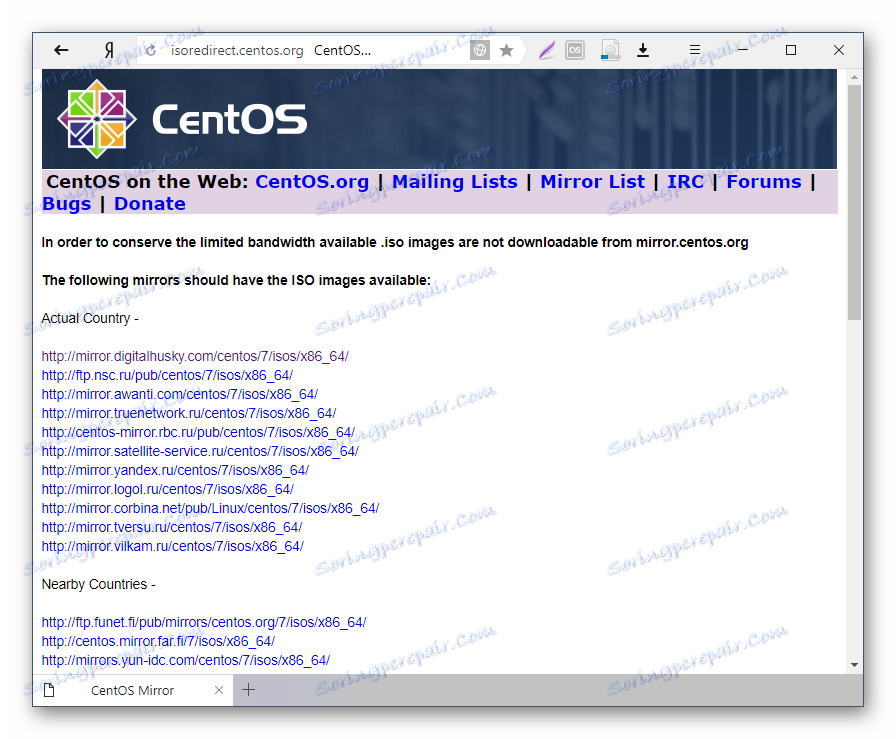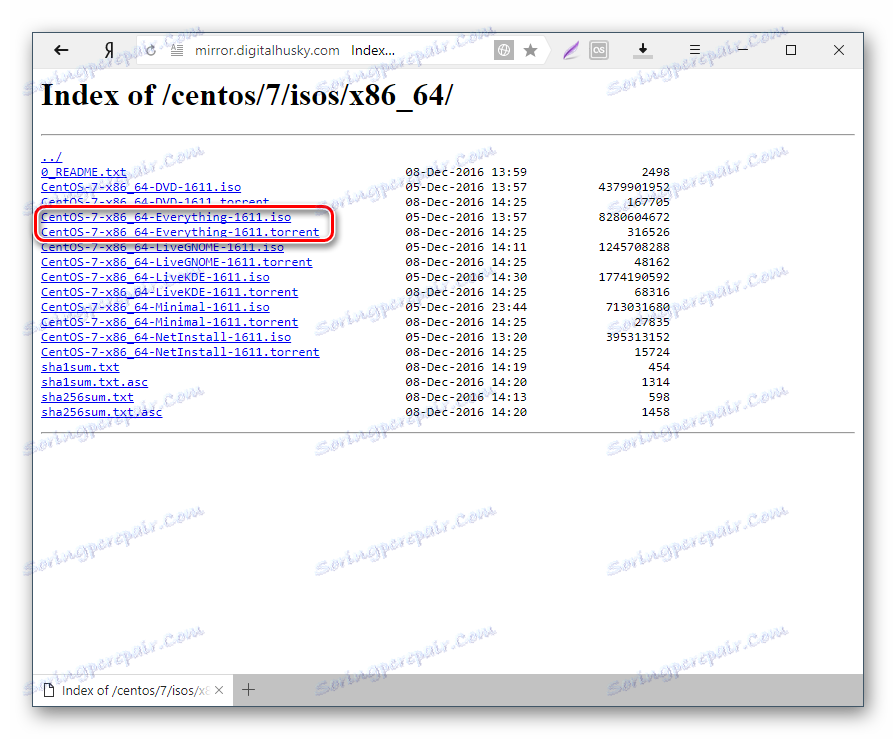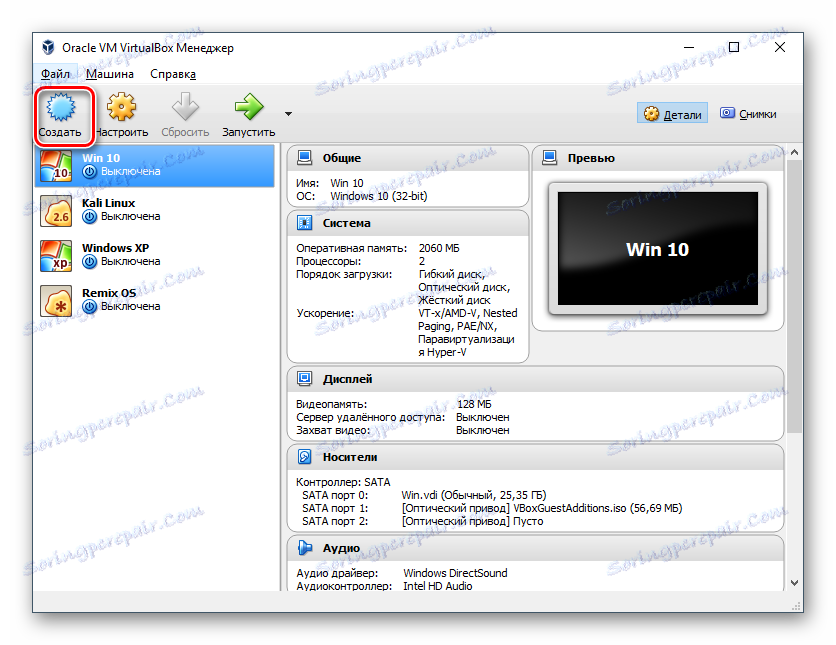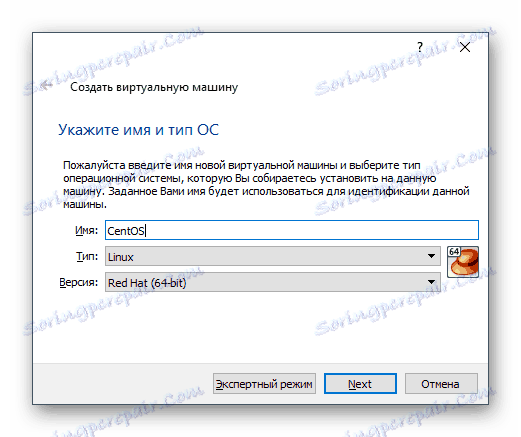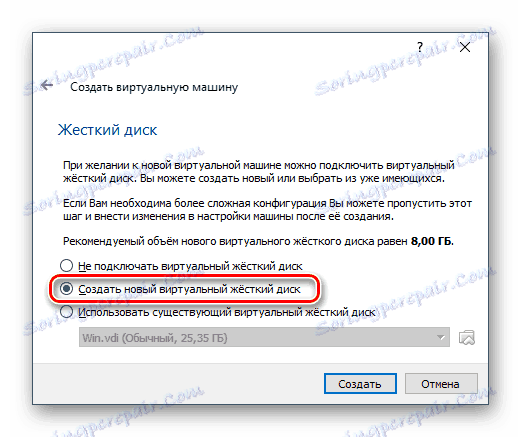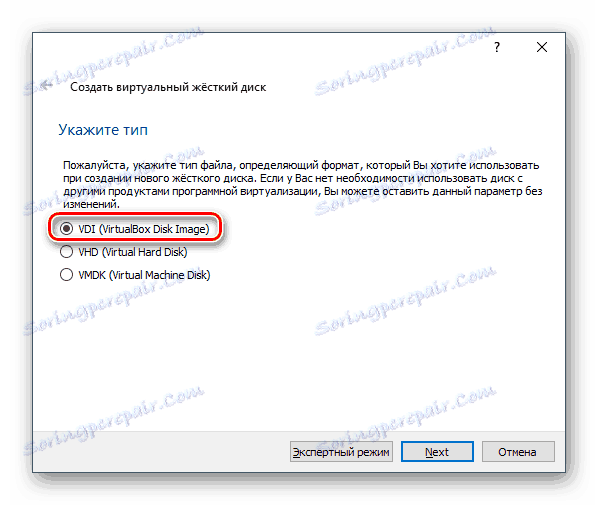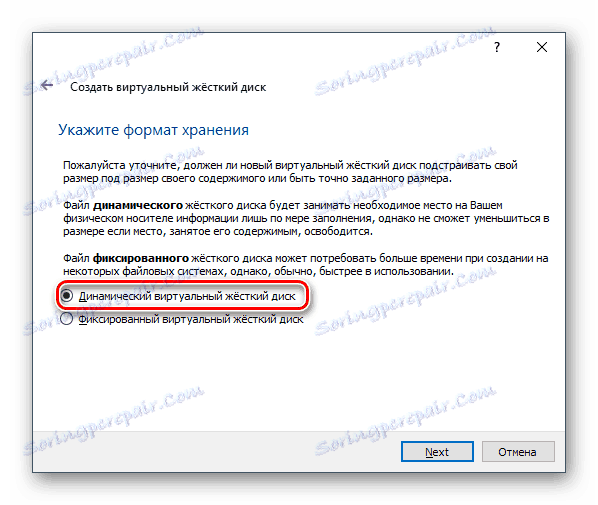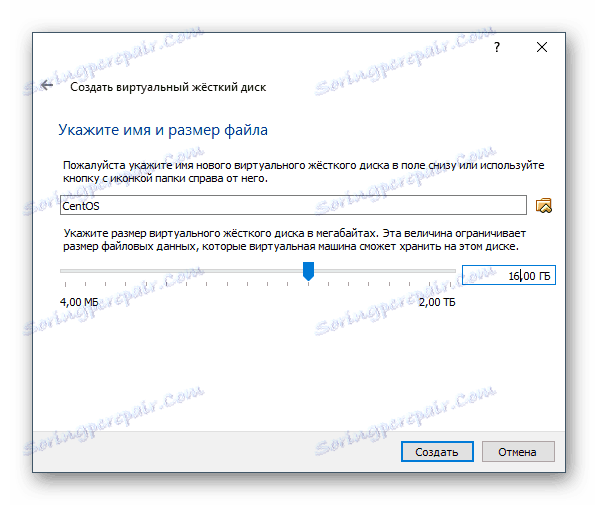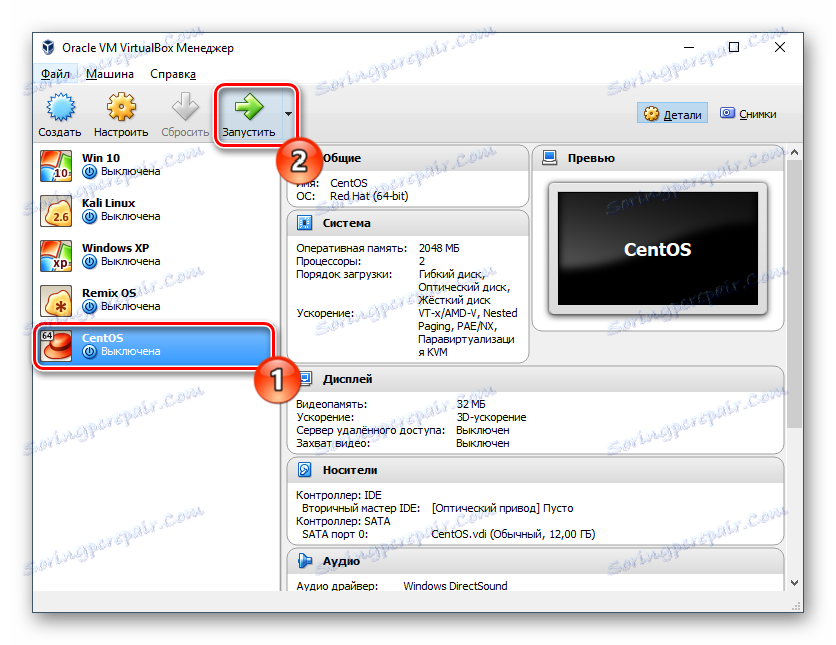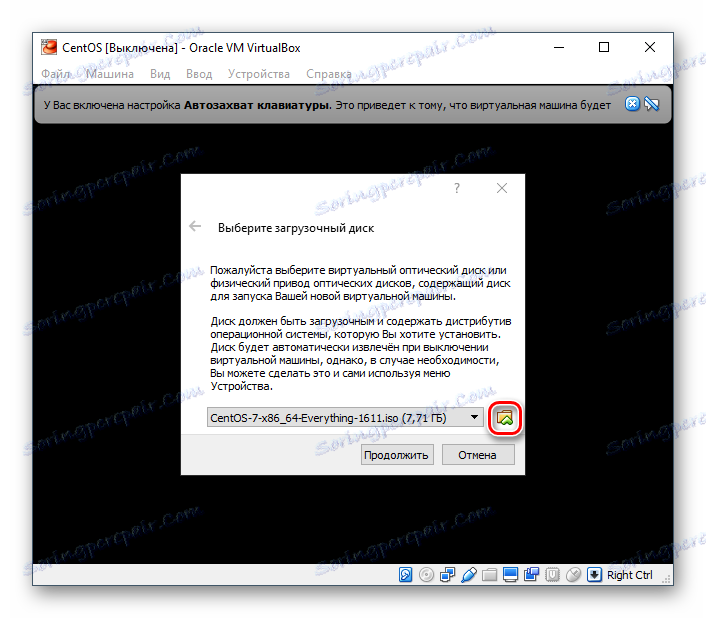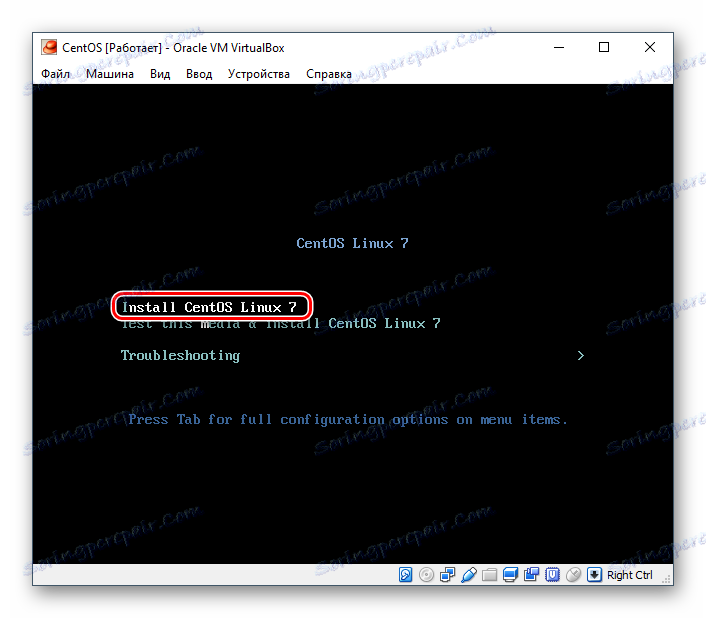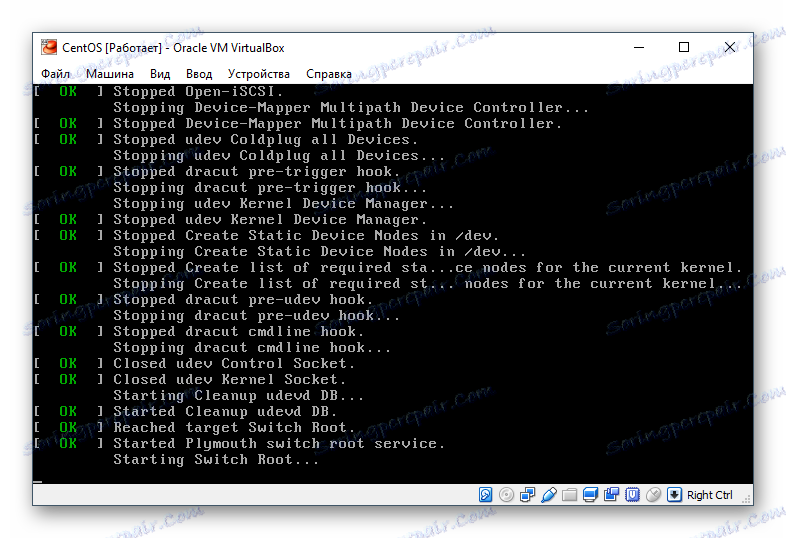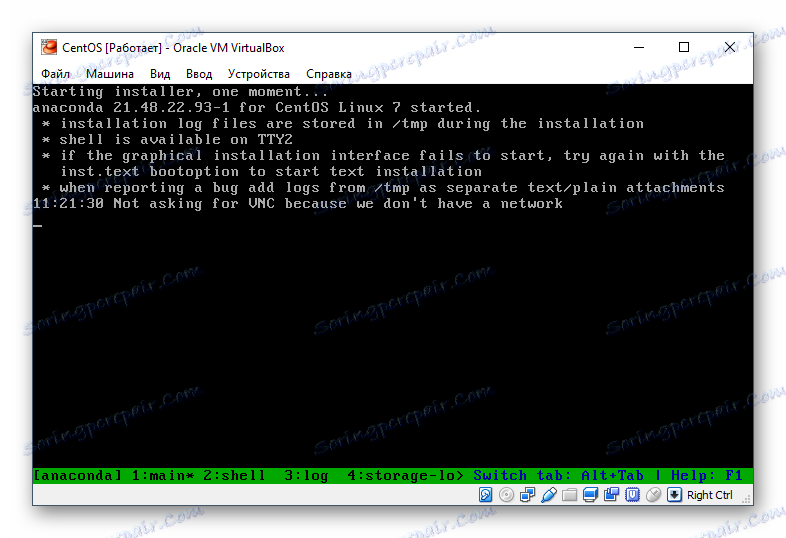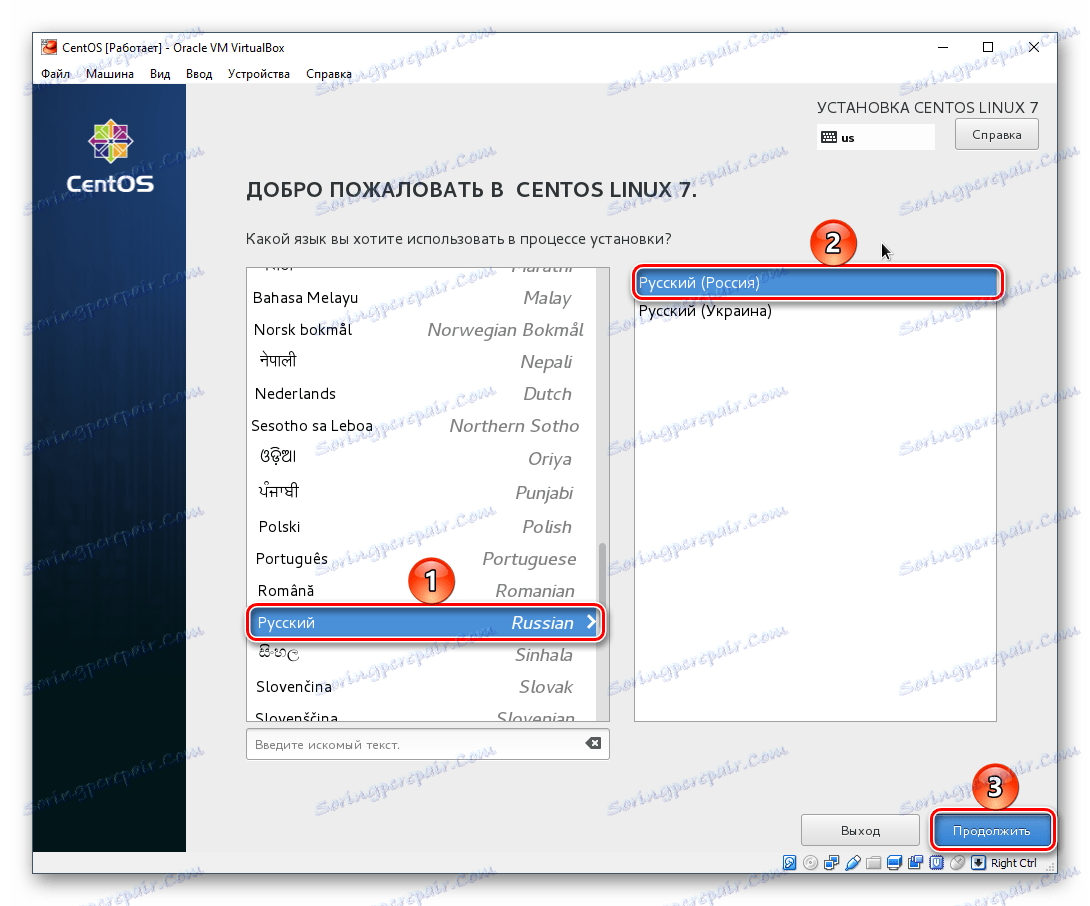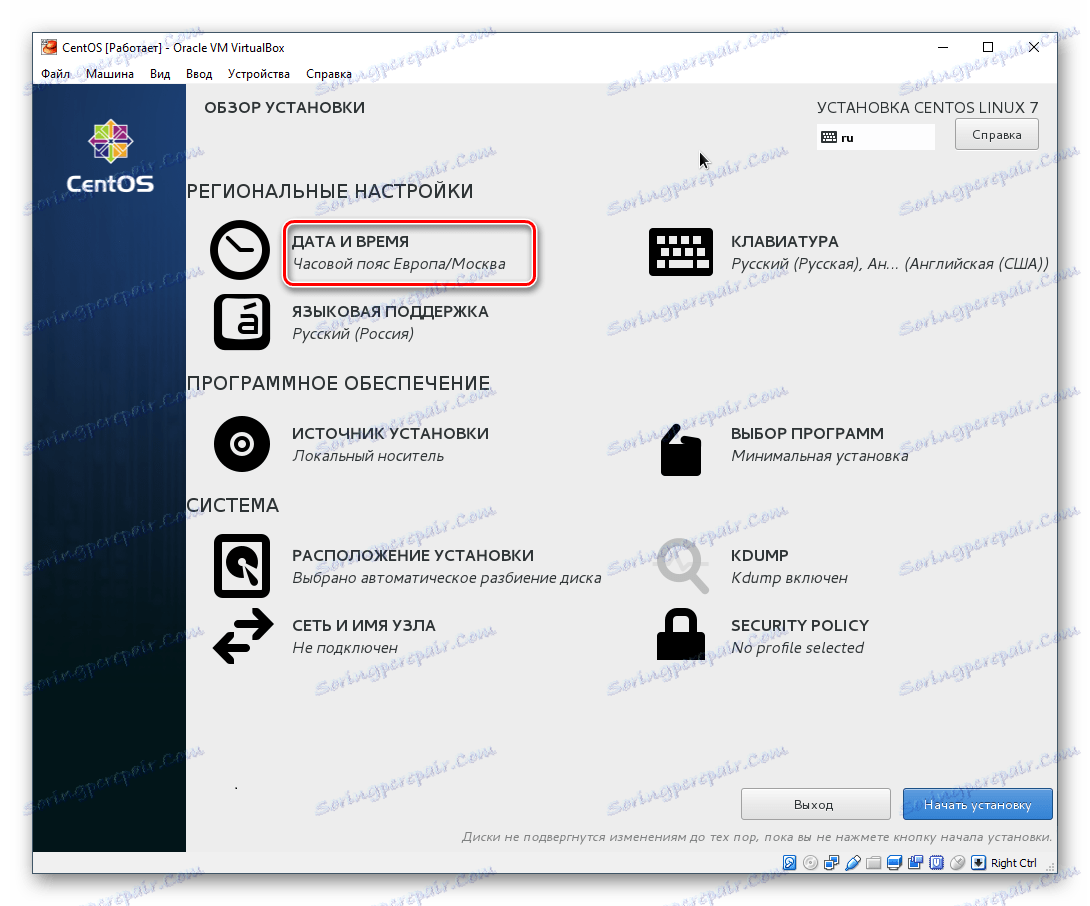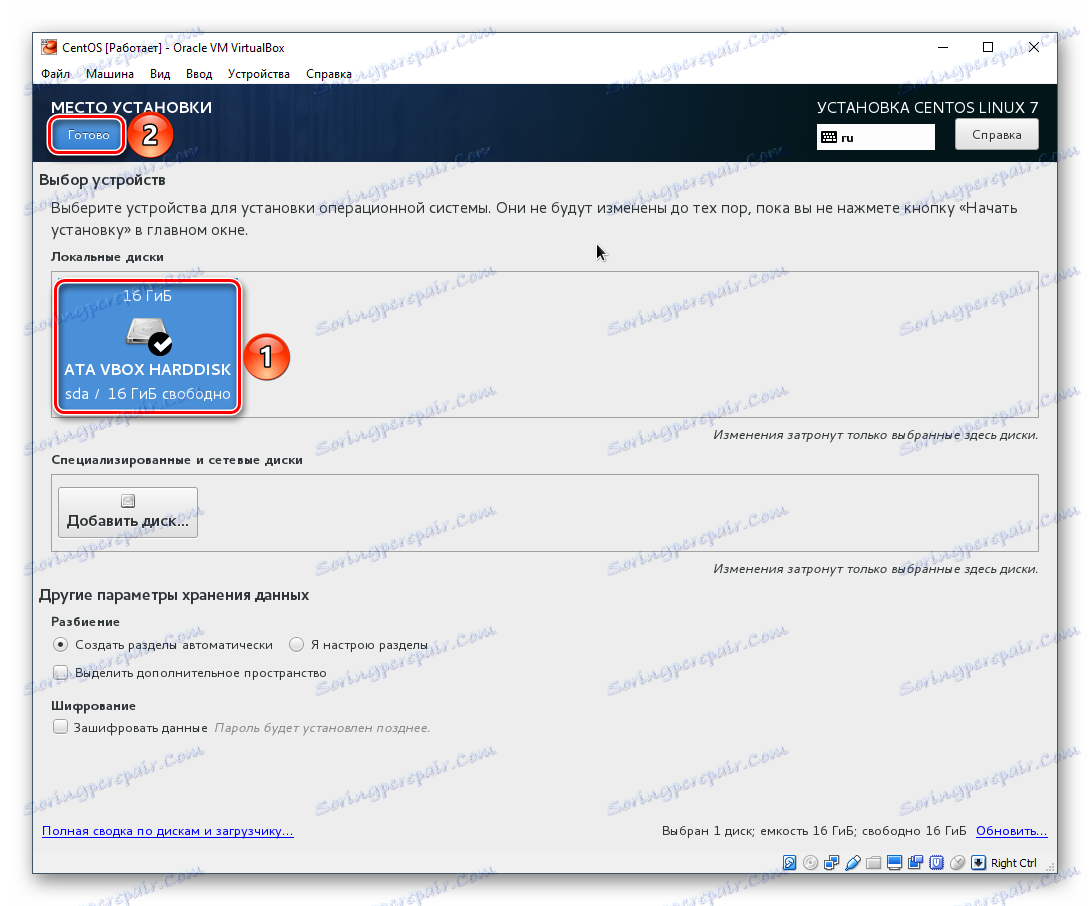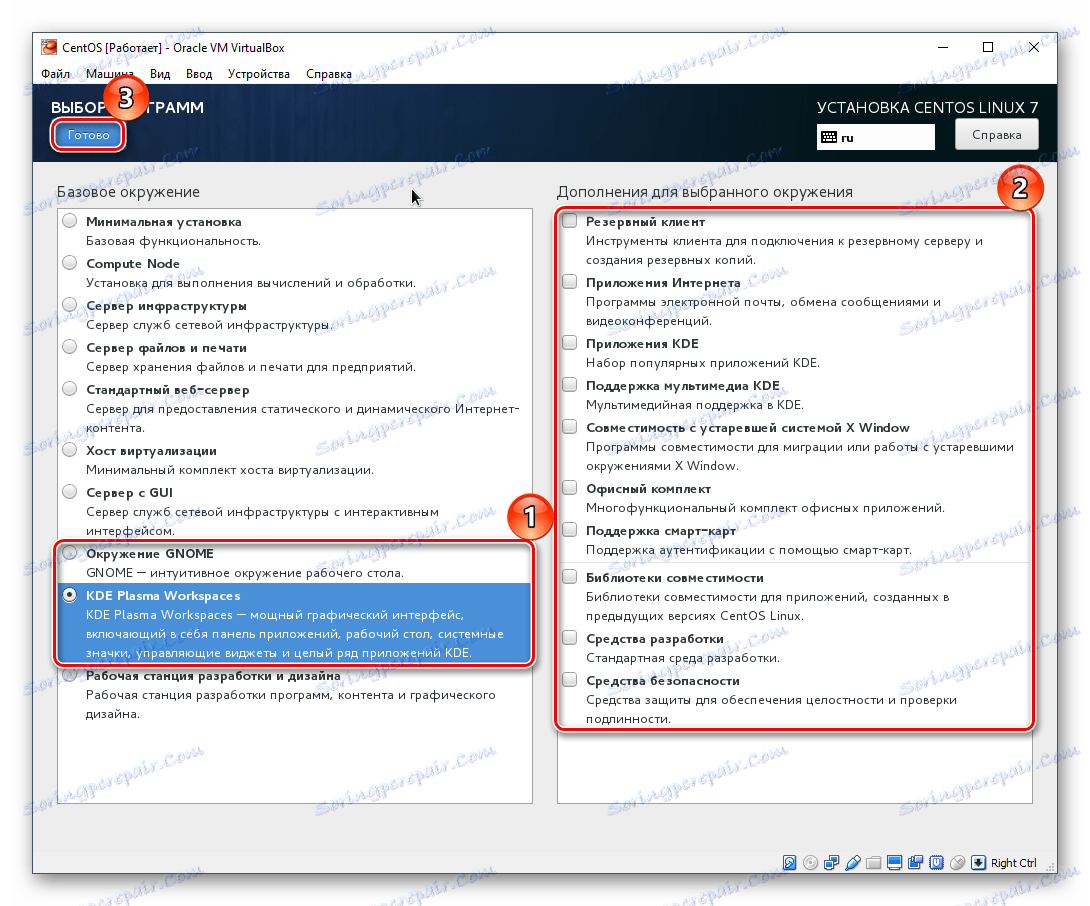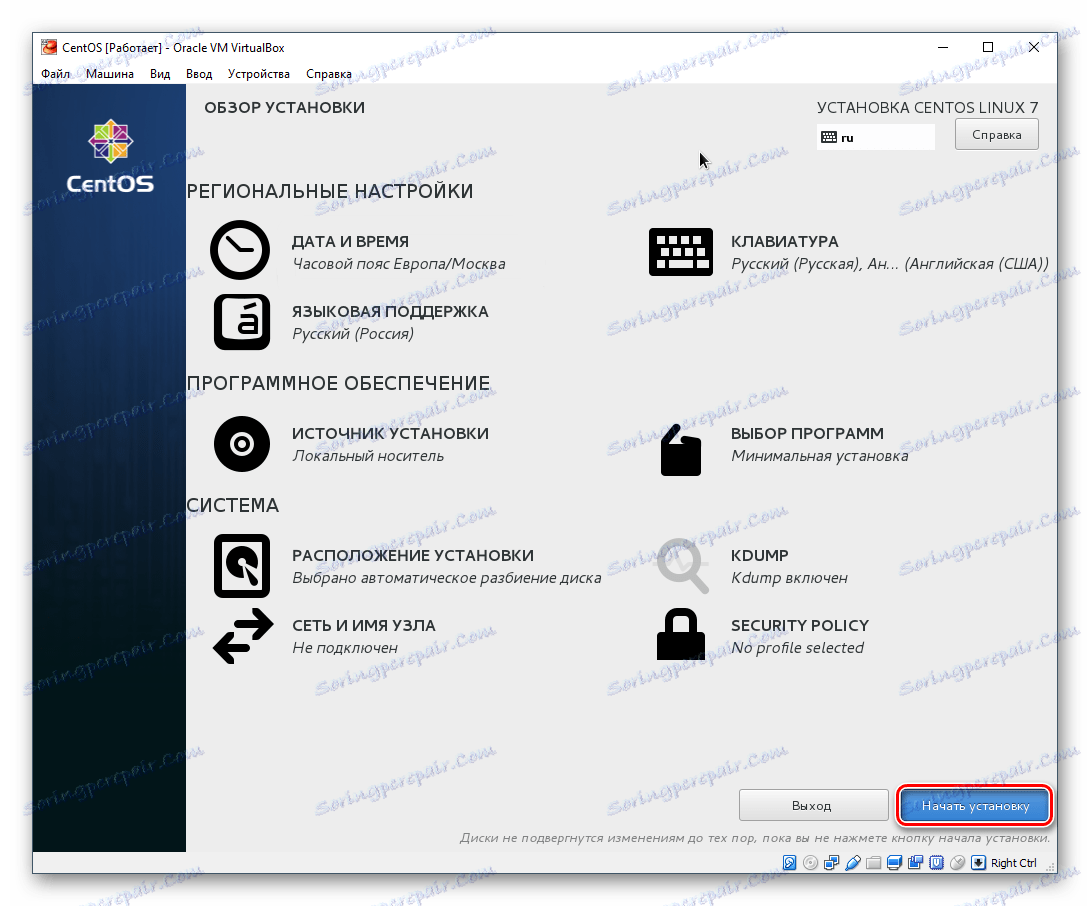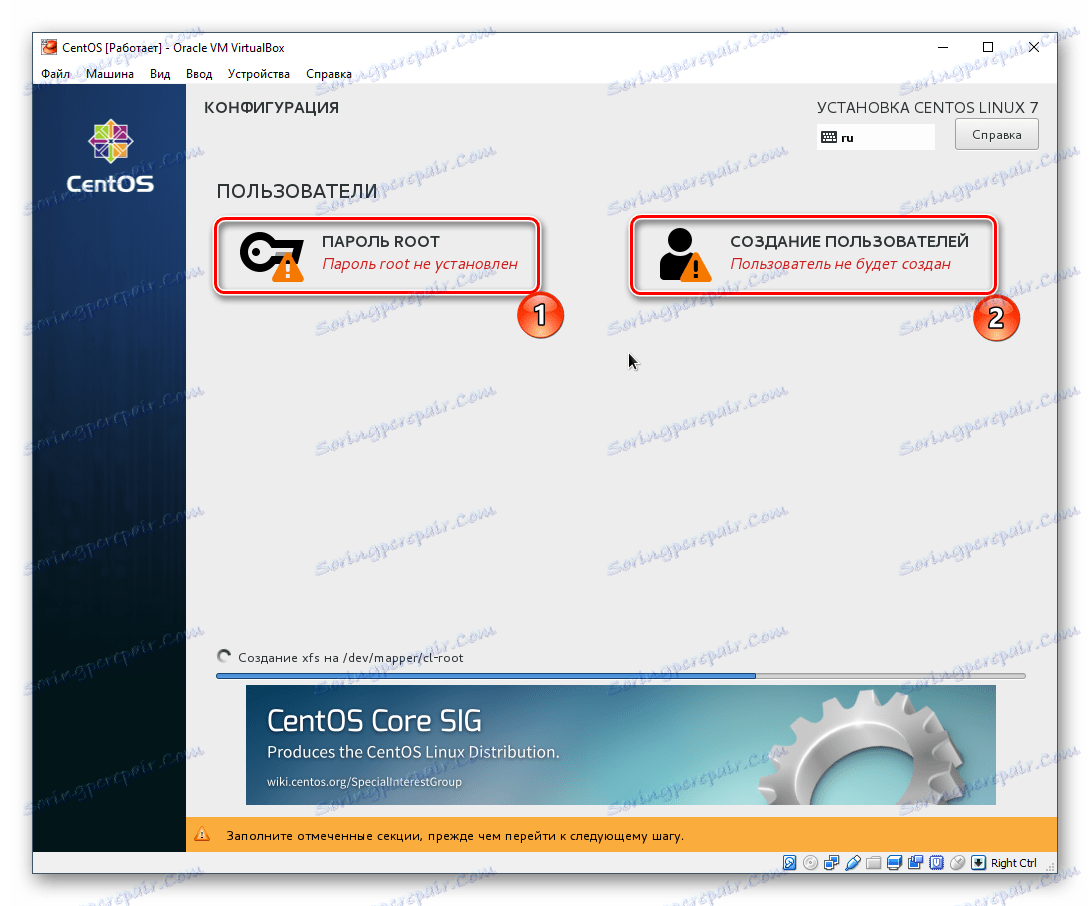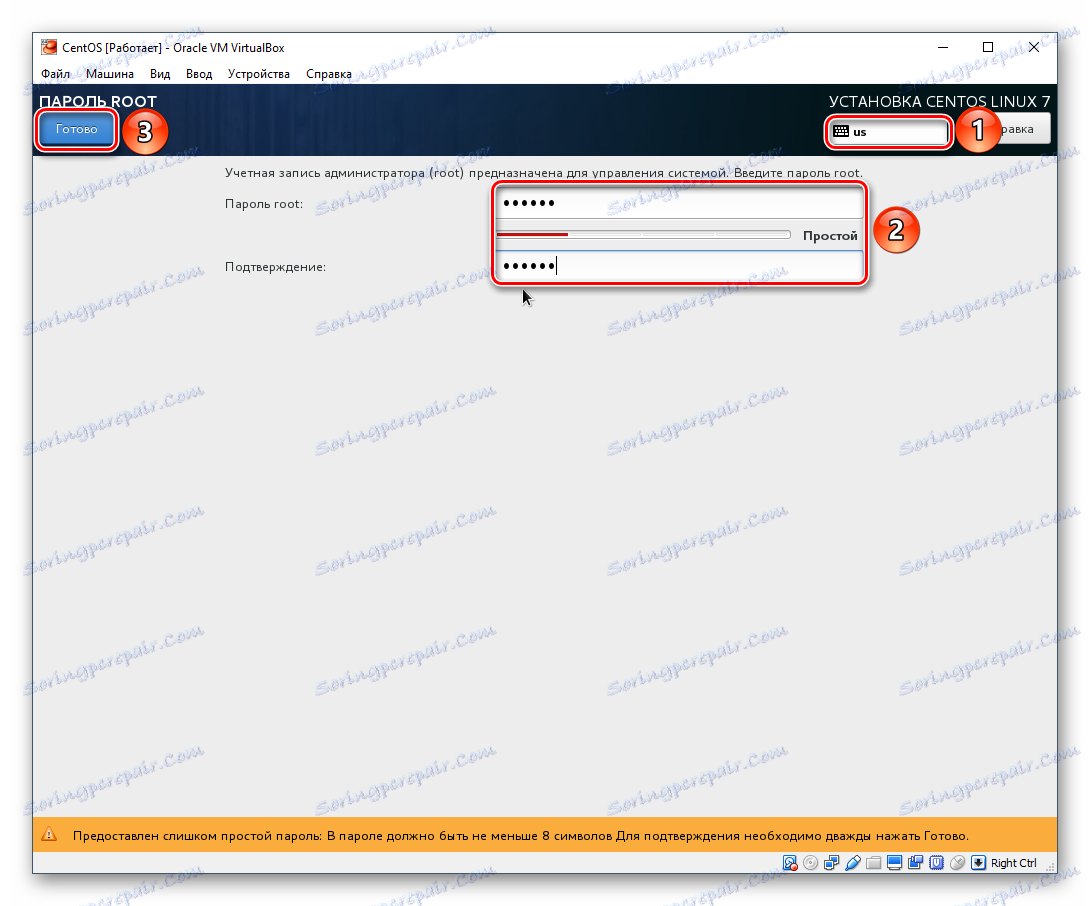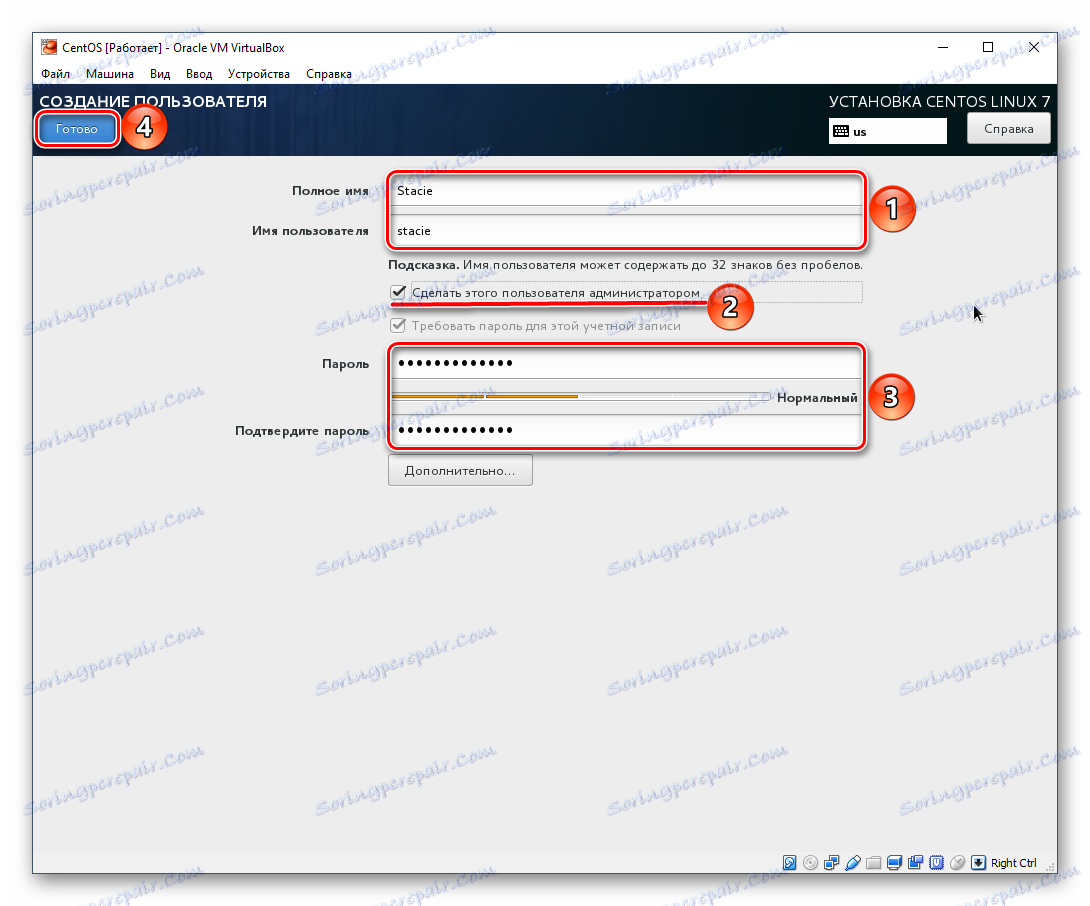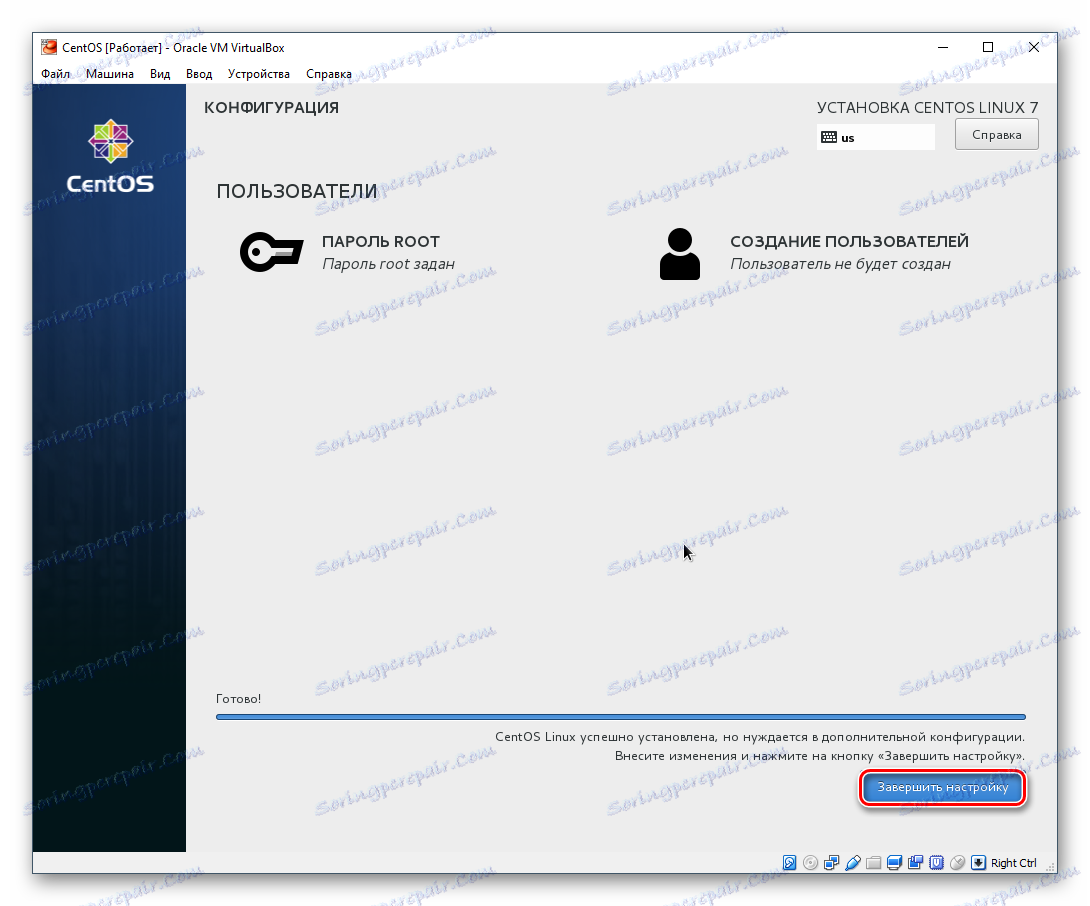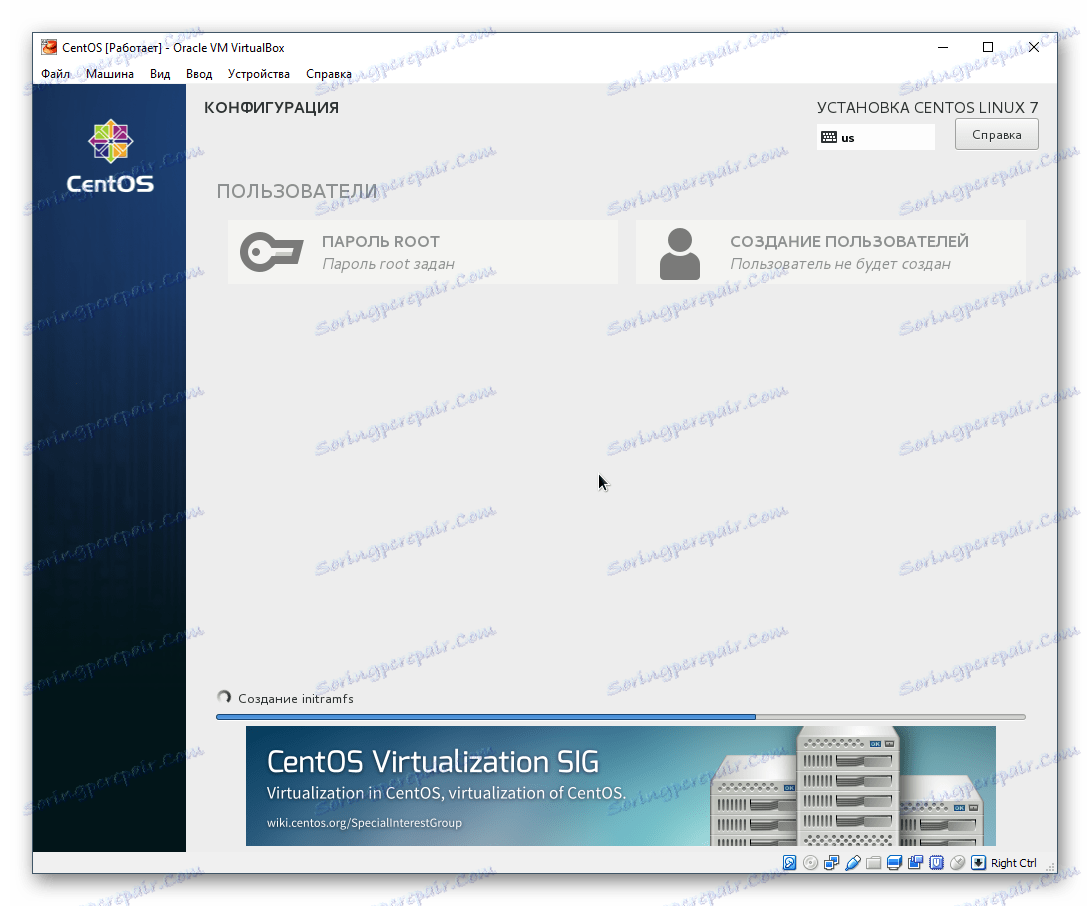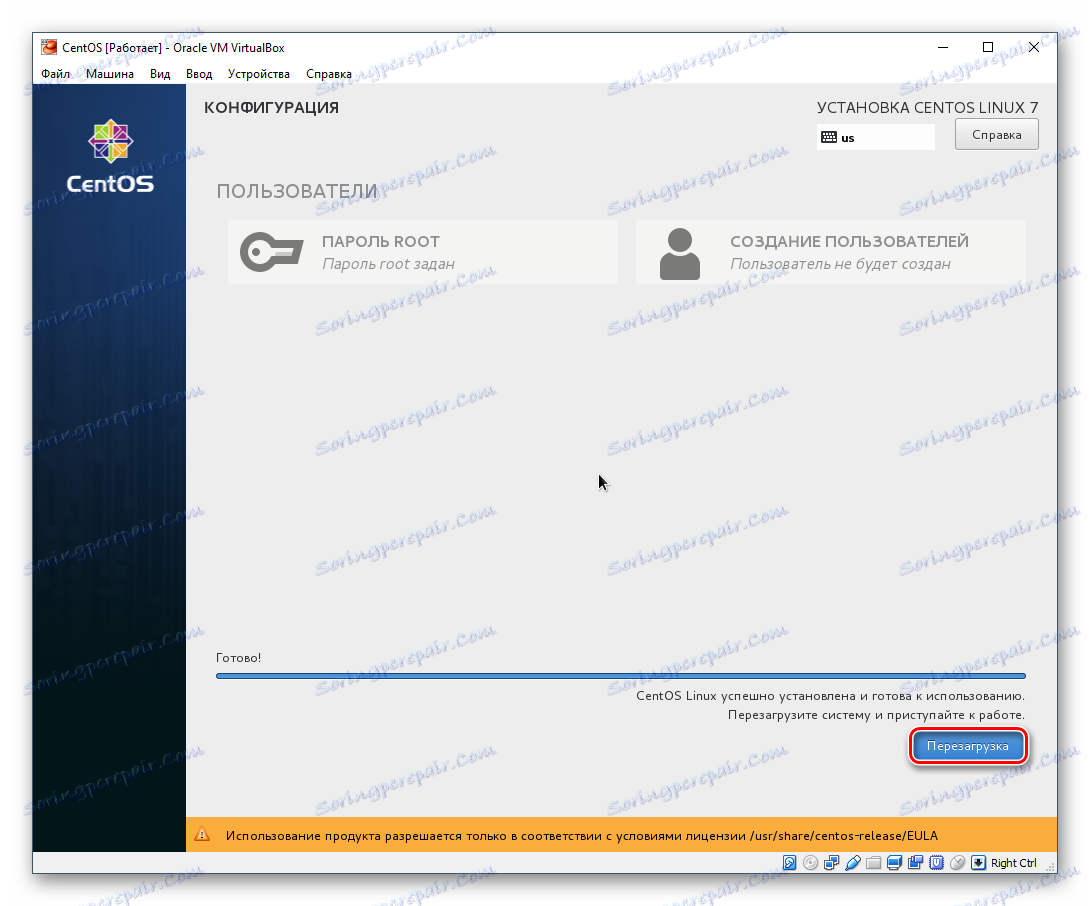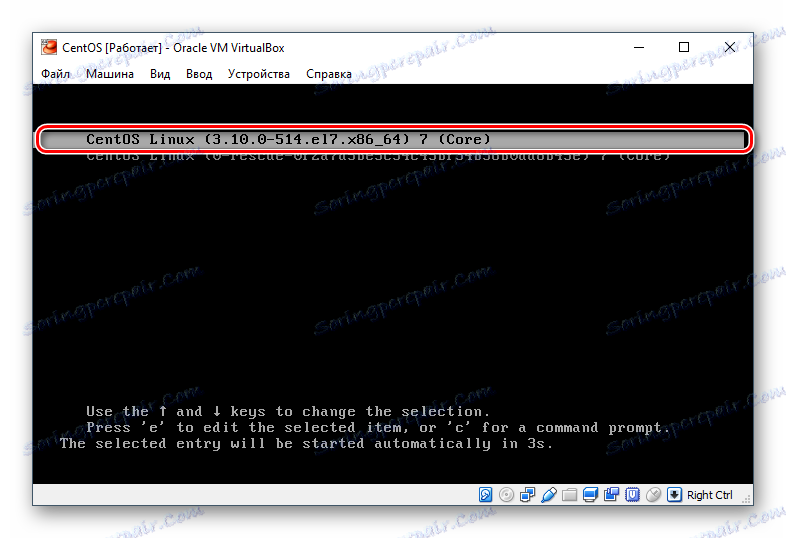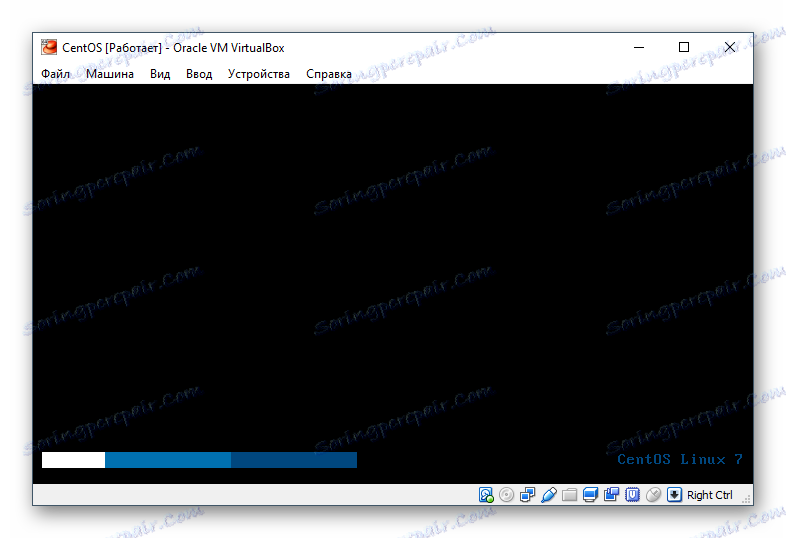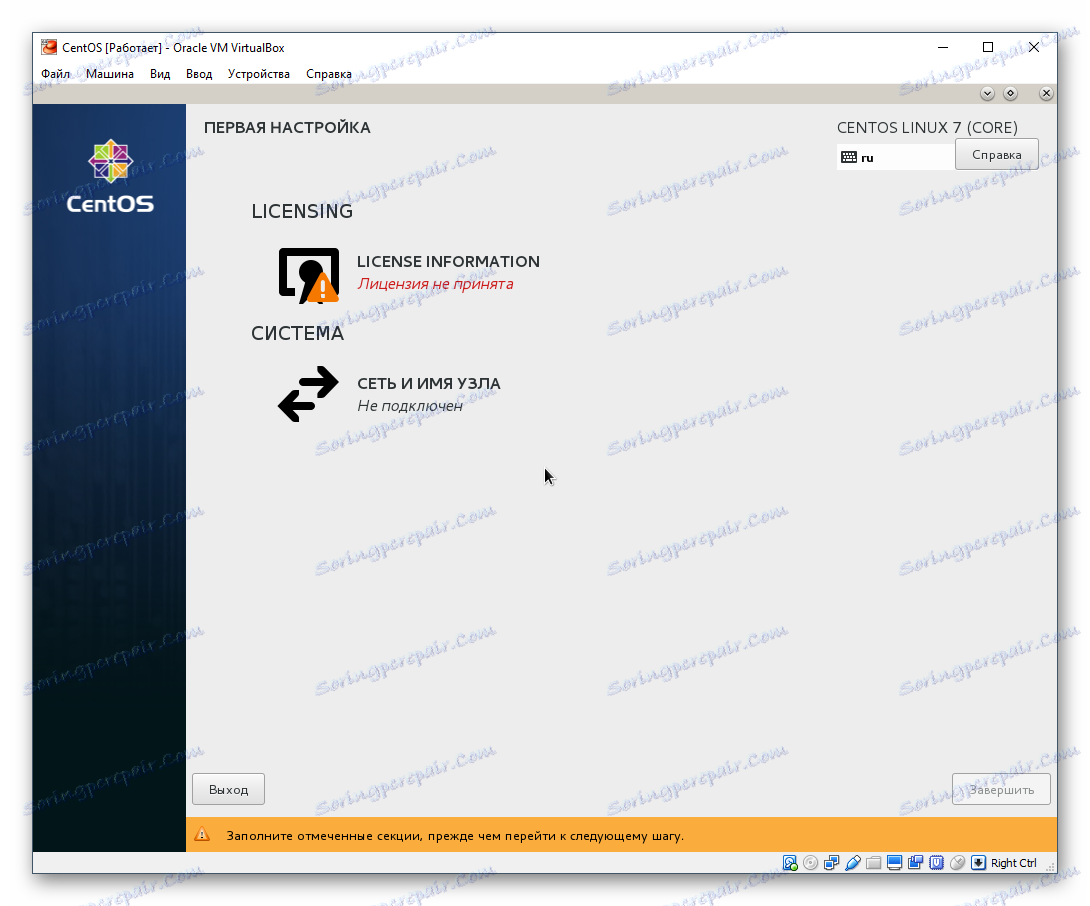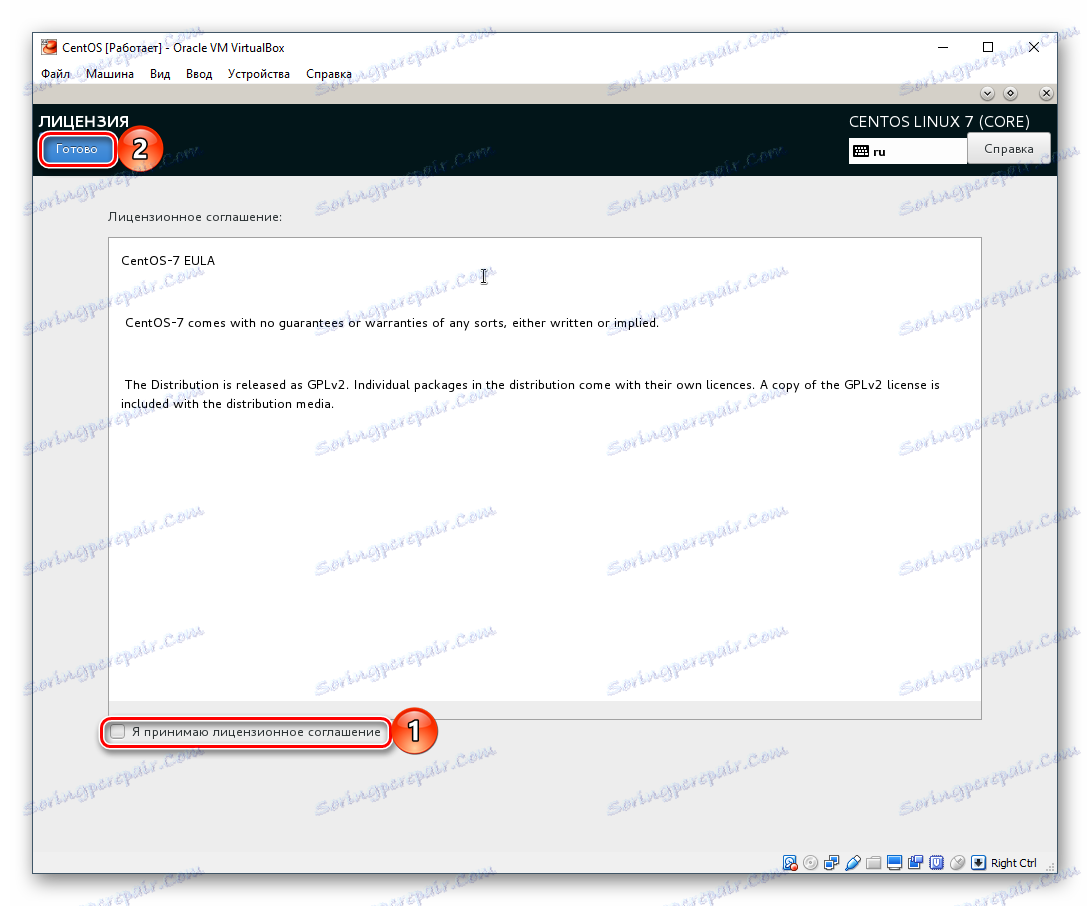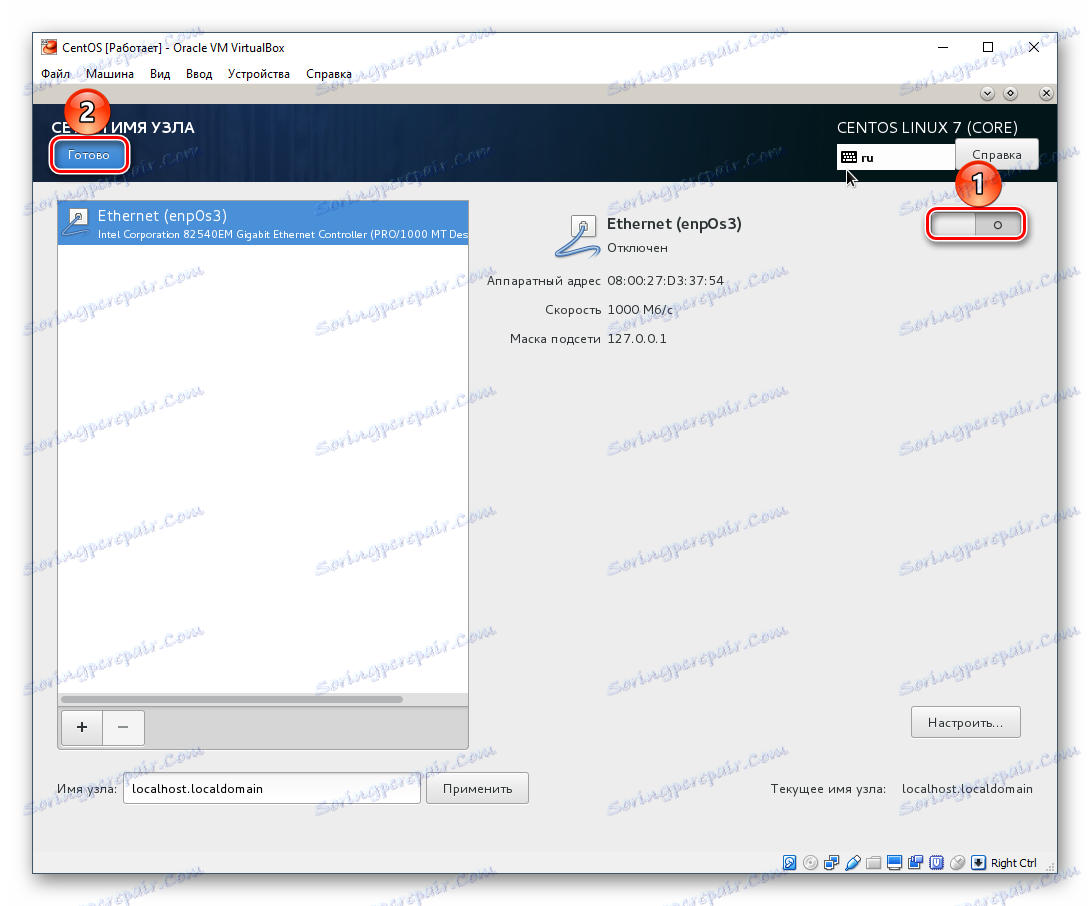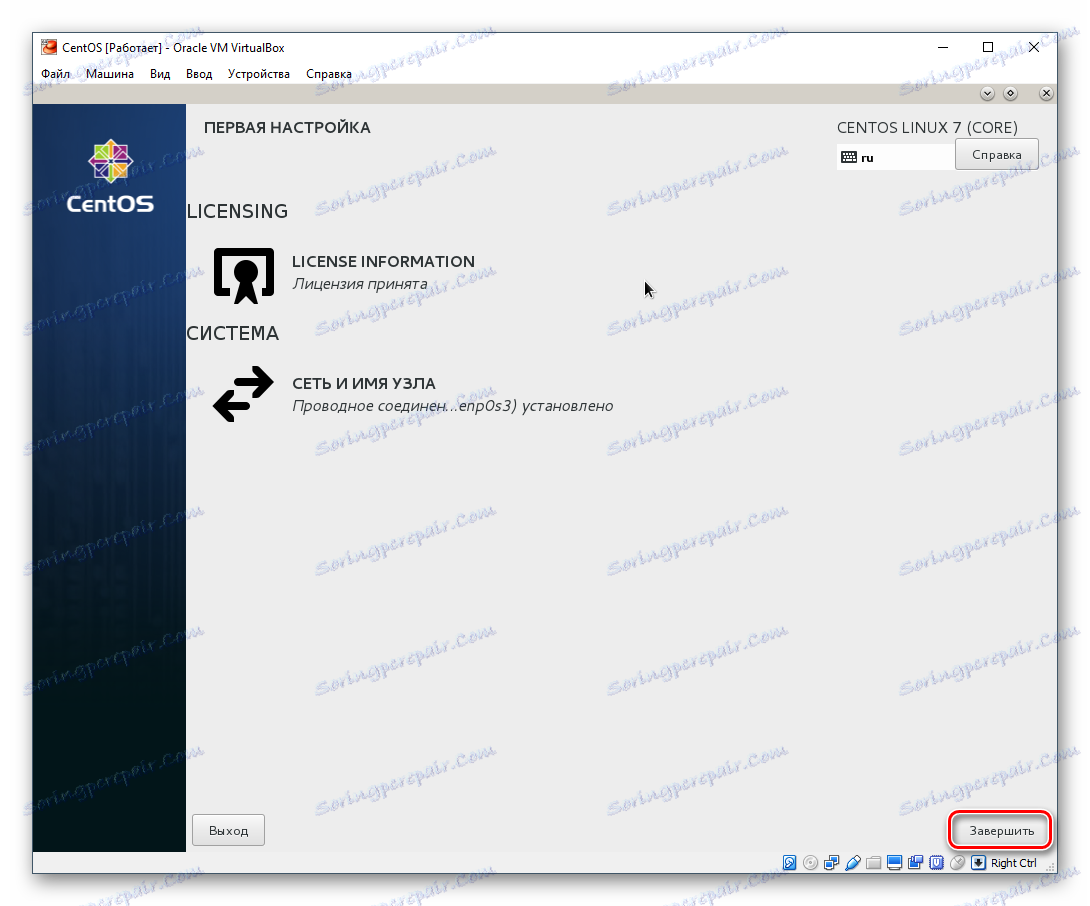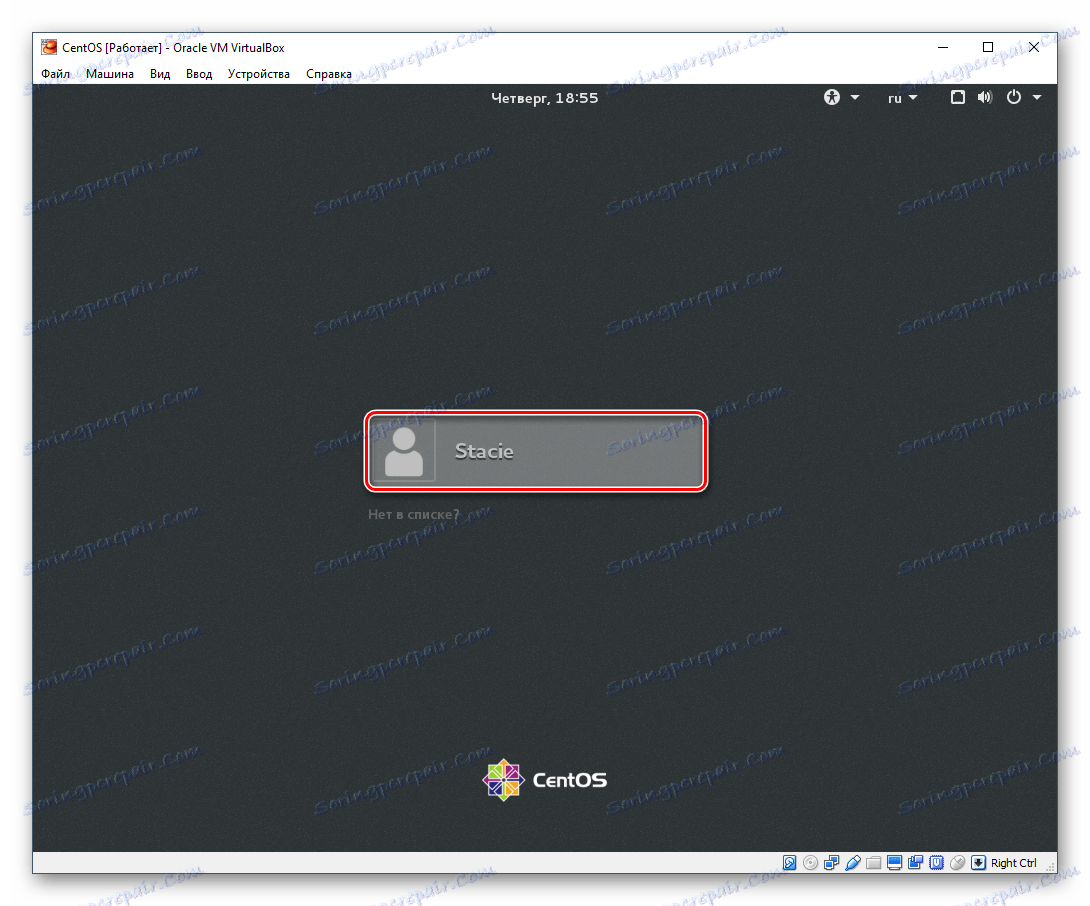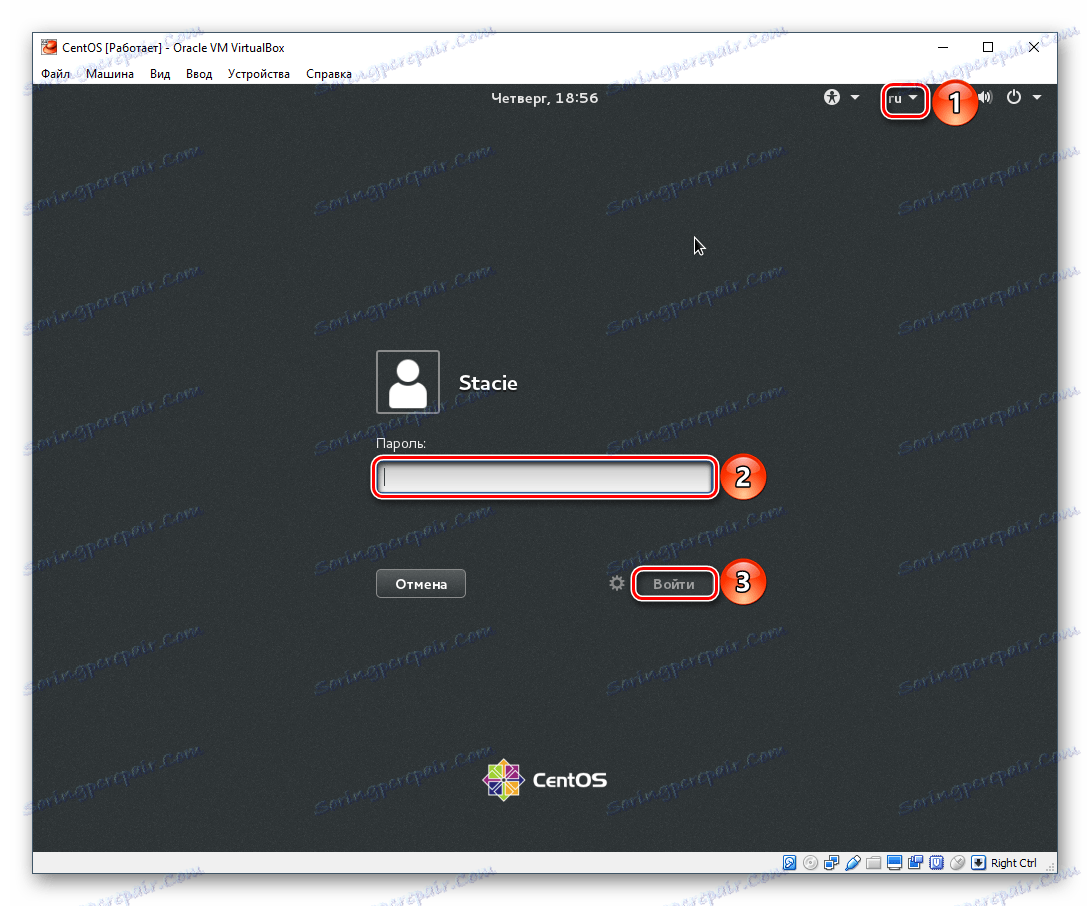Nainštalujte CentOS do VirtualBoxu
CentOS je jeden z populárnych systémov založených na Linuxe a z tohto dôvodu sa mnohí používatelia chcú dozvedieť. Inštalácia ako druhý operačný systém na vašom PC nie je pre všetkých, ale môžete pracovať s ním vo virtuálnom, izolovanom prostredí nazvanom VirtualBox ,
Prečítajte si tiež: Ako používať VirtualBox
obsah
Krok 1: Stiahnite si CentOS
Môžete si stiahnuť CentOS z oficiálnej stránky úplne zadarmo. Pre pohodlie užívateľov vývojári urobili 2 varianty distribučnej súpravy a niekoľko spôsobov sťahovania.
Samotný operačný systém je dostupný v dvoch verziách: plný (Všetko) a skrátený (Minimal). Pre plnohodnotného známeho sa odporúča prevziať plnú verziu - v zrezanom nie je ani grafická škrupina a nie je určená pre bežné domáce použitie.
Môžete si stiahnuť verziu Everything dvoma spôsobmi: vo formáte ISO s dôveryhodnými zrkadlami alebo cez torrent. Keďže približná veľkosť obrázka je približne 8 GB, druhá možnosť je vhodnejšia, ale môžete si vybrať niečo, čo je pre vás osobnejšie.
Ak chcete vykonať bežné sťahovanie pomocou prehliadača, kliknite na veľké tlačidlo "Všetko ISO" .
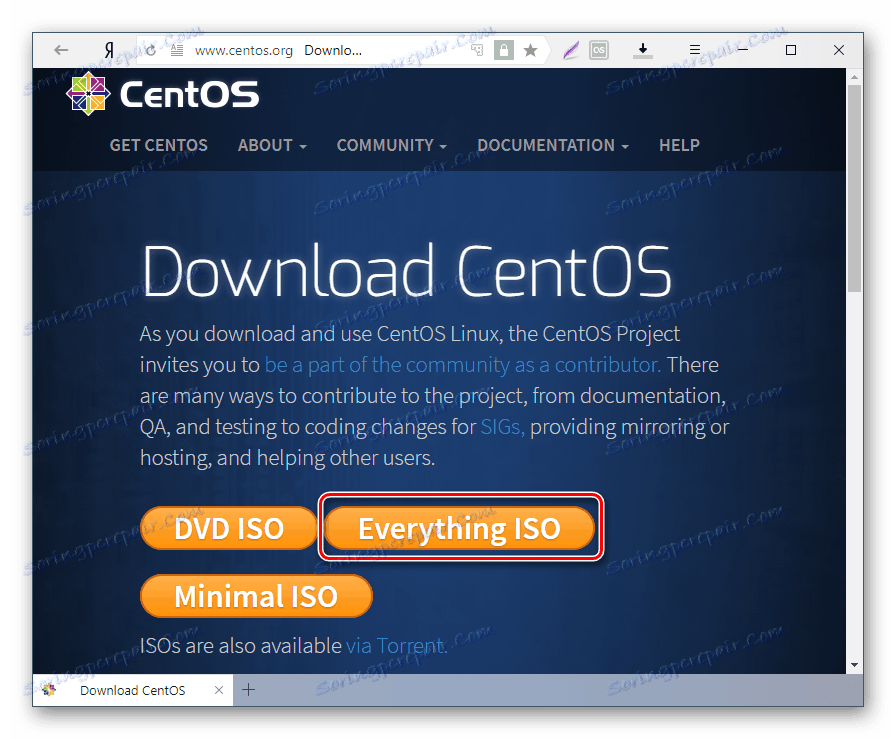
Otvorí sa zoznam zrkadiel, kde si môžete vybrať ľubovoľný pohodlný odkaz a začať sťahovať.
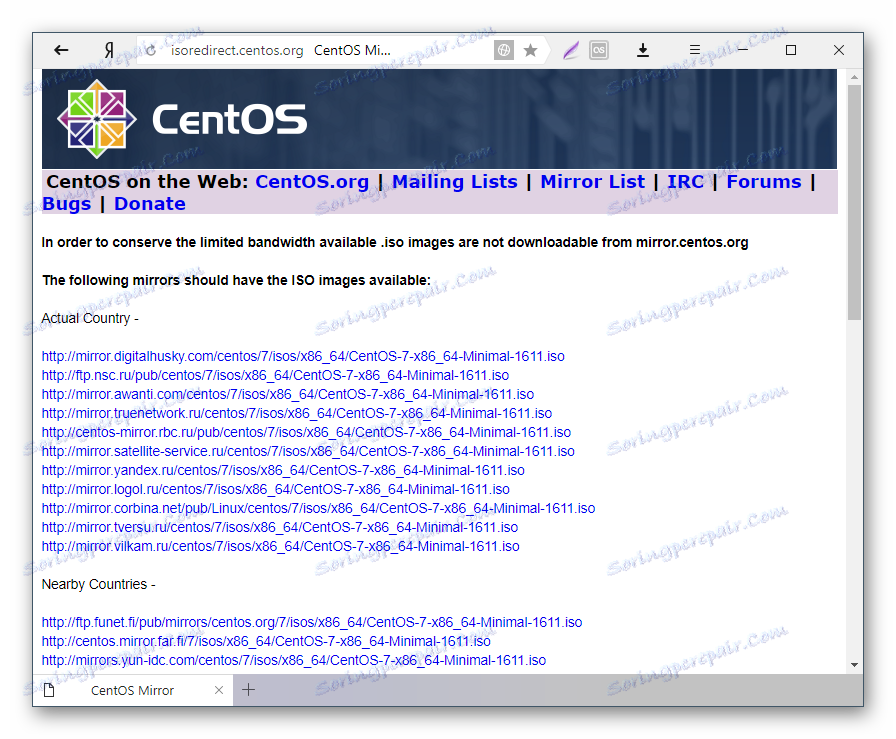
Na stiahnutie cez torrent:
- Kliknite na odkaz "ISO sú k dispozícii aj cez torrent."
![Preberanie súboru torrentu CentOS]()
- Vyberte ľubovoľný odkaz zo zobrazeného zoznamu zrkadiel so súbormi torrentu.
![Zrkadlá torrent-súbory CentOS]()
- Nájdite súbor "CentOS-7-x86_64-Everything-1611.torrent" v otvorenom verejnom priečinku (toto je približný názov a môže sa líšiť v závislosti od aktuálnej verzie distribúcie).
![Vyberte súbor na stiahnutie torrent CentOS]()
Mimochodom, tu môžete tiež stiahnuť obrázok vo formáte ISO - nachádza sa vedľa súboru torrent.
- Prostredníctvom vášho prehliadača sa stiahne súbor torrent, ktorý môžete otvoriť nainštalovaný na počítači torrent klienta a prevziať obrázok.
Krok 2: Vytvorte virtuálny počítač pre CentOS
V každom nainštalovanom operačnom systéme VirtualBox potrebuje samostatný virtuálny stroj (VM). V tomto štádiu vyberiete typ systému, ktorý bude nainštalovaný, vytvoríte virtuálnu jednotku a nakonfigurujete ďalšie parametre.
- Spustite program VirtualBox Manager a kliknite na tlačidlo "Vytvoriť" .
![Vytvorenie virtuálneho stroja v nástroji VirtualBox for CentOS]()
- Zadajte názov CentOS a ostatné dva parametre sa vyplnia automaticky.
![Názov a typ virtuálneho počítača OS v VirtualBox pre CentOS]()
- Zadajte množstvo pamäte RAM, ktorú môžete prideliť na spustenie a prevádzku operačného systému. Minimálny pre pohodlnú prácu - 1 GB .
![Virtuálny stroj RAM virtuálneho stroja v VirtualBox pre CentOS]()
Pokúste sa prideliť čo najviac pamäte RAM pre potreby systému.
- Ponechajte položku "Vytvoriť nový virtuálny pevný disk" .
![Vytvorenie pevného disku virtuálneho počítača v aplikácii VirtualBox for CentOS]()
- Zadajte tiež nezmeniť a opustiť VDI .
![Typ pevného disku virtuálneho stroja v aplikácii VirtualBox for CentOS]()
- Uprednostňovaný formát ukladania je "dynamický" .
![Formát na ukladanie virtuálneho počítača pre VirtualBox pre CentOS]()
- Veľkosť virtuálneho pevného disku sa vyberie na základe dostupného voľného miesta na fyzickom pevnom disku. Pre správnu inštaláciu a modernizáciu operačného systému sa odporúča prideliť aspoň 8 GB.
![Objem pevného disku virtuálneho stroja v nástroji VirtualBox for CentOS]()
Aj keď pridelíte viac miesta vďaka dynamickému formátu ukladania, tieto gigabajty nebudú obsadené, kým toto miesto nebude obsadené CentOS.
Tým sa dokončí inštalácia VM.
Krok 3: Konfigurácia virtuálneho počítača
Tento krok je voliteľný, ale bude užitočný pre niektoré základné nastavenia a všeobecné zoznámenie sa s tým, čo môže byť vo VM zmenené. Ak chcete zadať nastavenia, kliknite pravým tlačidlom myši na virtuálny počítač a vyberte možnosť "Konfigurovať" .
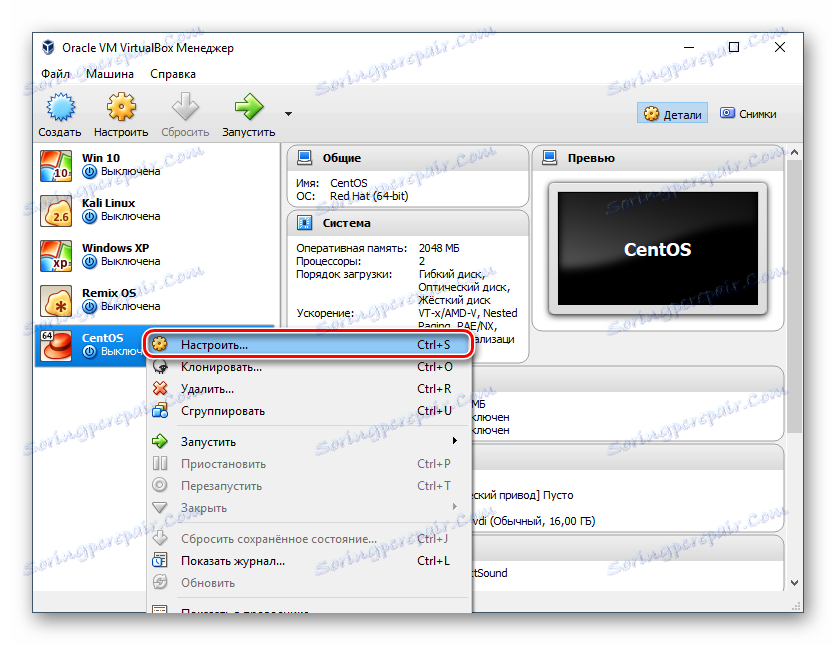
Na karte "Systém" - "Procesor" môžete zvýšiť počet procesorov na 2. Tým sa zvýši výkon systému CentOS.
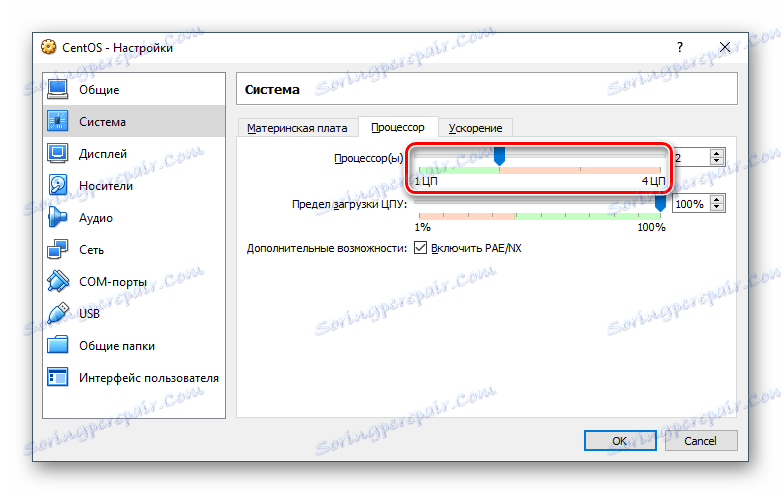
Prejdite na obrazovku "Zobraziť" , do pamäte videa môžete pridať nejaké MB a aktivovať 3D zrýchlenie.
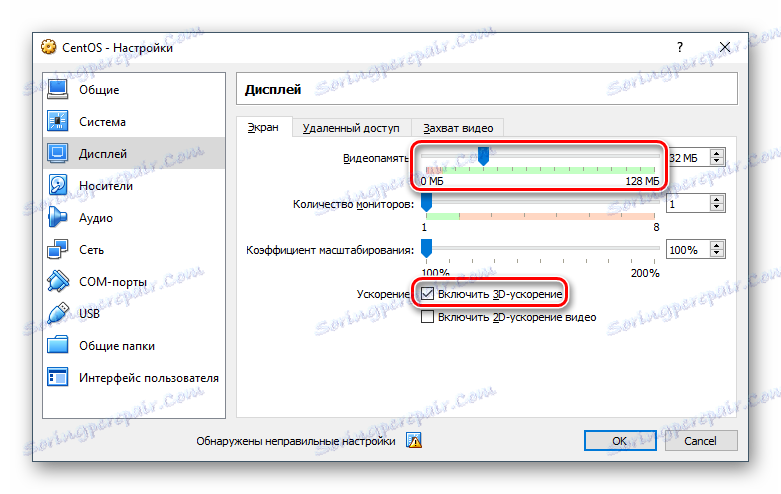
Ostatné nastavenia je možné nastaviť podľa vlastného uváženia a vrátiť sa k nim kedykoľvek, keď stroj nefunguje.
Krok 4: Nainštalujte CentOS
Hlavná a posledná etapa: inštalácia distribúcie, ktorá už bola stiahnutá.
- Zvýraznite virtuálny stroj kliknutím myši a kliknite na tlačidlo "Spustiť" .
![Spustenie virtuálneho stroja CentOS]()
- Po spustení aplikácie VM kliknite na priečinok a zadajte miesto, kde ste stiahli obrázok OS pomocou štandardného programového prehľadávača.
![Výber obrázka pre inštaláciu CentOS v VirtualBox]()
- Spustí sa inštalátor systému. Pomocou šípky nahor na klávesnici vyberte možnosť "Install CentOS Linux 7" a stlačte kláves Enter .
![Spustenie inštalačného programu CentOS v aplikácii VirtualBox]()
- V automatickom režime sa vykonajú niektoré operácie.
![Operácie pred spustením inštalácie CentOS v VirtualBox]()
- Inštalačný program sa spustí.
![Spustenie inštalačného programu CentOS v systéme VirtualBox]()
- Bude spustený grafický inštalátor CentOS. Ihneď si všimnime, že táto distribúcia má jedného z najkompaktnejších a priateľských inštalátorov, takže s ňou bude veľmi jednoduché pracovať.
Vyberte si svoj jazyk a jeho rozmanitosť.
![Výber jazyka na inštaláciu CentOS v VirtualBoxe]()
- V okne nastavení nastavte:
- Časové pásmo;
![Nastavenie dátumu a času pri inštalácii CentOS v VirtualBox]()
- Umiestnenie inštalácie.
![Výber jednotky na inštaláciu CentOS v VirtualBox]()
Ak chcete vytvoriť jednozložený pevný disk v CentOS, jednoducho prejdite do ponuky nastavení, vyberte virtuálnu jednotku vytvorenú virtuálnym strojom a kliknite na tlačidlo "Dokončiť" ;
![Priradenie disku na inštaláciu CentOS v VirtualBox]()
- Výber programov.
![Výber prostredia desktopu pri inštalácii CentOS v VirtualBox]()
Predvolené nastavenie je minimálna inštalácia, ale nemá GUI. Môžete si vybrať prostredie, na ktorom bude operačný systém nainštalovaný: GNOME alebo KDE. Voľba závisí od vašich preferencií a pozrieme sa na inštaláciu v prostredí KDE.
Po výbere schránky sa v pravej časti okna zobrazia doplnky. Zaškrtávacie políčka môžu označiť to, čo by ste chceli vidieť v CentOS. Po dokončení výberu kliknite na "Dokončiť" .
![Pri prideľovaní CentOS do VirtualBox priraďte prostredie desktopu]()
- Časové pásmo;
- Kliknite na tlačidlo Spustiť inštaláciu .
![Spustite inštaláciu CentOS v VirtualBox]()
- Počas inštalácie (stav je zobrazený v spodnej časti okna ako pruh postupu), budete vyzvaní, aby ste prišli s rootovým heslom a vytvorili používateľov.
![Inštalácia rootového hesla a vytvorenie účtu pri inštalácii CentOS v VirtualBox]()
- Zadajte root heslo (superuser) 2 krát a kliknite na tlačidlo "Hotovo" . Ak je heslo jednoduché, je potrebné stlačiť tlačidlo "Dokončiť" dvakrát. Nezabudnite najprv prepnúť rozloženie klávesnice na angličtinu. Aktuálny jazyk je viditeľný v pravom hornom rohu okna.
![Nastavenie hesla pre root pri inštalácii CentOS v VirtualBox]()
- Zadajte požadované iniciály do poľa "Celé meno" . Reťazec "Username" sa vyplní automaticky, ale môžete ho zmeniť manuálne.
Ak chcete, priraďte tohto používateľa ako správcu zaškrtnutím príslušného políčka.
Vytvorte heslo pre svoj účet a kliknite na tlačidlo "Hotovo" .
![Vytvorte používateľský účet pri inštalácii CentOS v VirtualBox]()
- Počkajte na inštaláciu operačného systému a kliknite na tlačidlo "Dokončiť nastavenie" .
![Dokončenie prvej fázy inštalácie CentOS v VirtualBox]()
- Niektoré ďalšie nastavenia sa vykonajú automaticky.
![Inštalačný proces pre CentOS v VirtualBox]()
- Kliknite na tlačidlo "Reštartovať" .
![Reštartujte po inštalácii CentOS v VirtualBox]()
- Zobrazí sa zavádzač zavádzacieho systému GRUB, ktorý po 5 sekundách naštartuje operačný systém. Môžete to urobiť ručne bez čakania na časovač stlačením klávesu Enter .
![Stiahnite si CentOS cez GRUB v VirtualBox]()
- Zobrazí sa okno preberania CentOS.
![Animácia download CentOS v VirtualBox]()
- Okno s nastaveniami sa zobrazí znova. Tentokrát musíte prijať podmienky licenčnej zmluvy a nakonfigurovať sieť.
![Licencia a sieť pri inštalácii CentOS v VirtualBox]()
- Začiarknite tento krátky dokument a kliknite na tlačidlo Dokončiť .
![Prijímanie licenčnej zmluvy pri inštalácii CentOS v VirtualBox]()
- Ak chcete zapnúť Internet, kliknite na možnosť "Názov siete a hostiteľa" .
Kliknite na gombík a posunie sa doprava.
![Pripojenie k internetu pri inštalácii CentOS v VirtualBox]()
- Kliknite na tlačidlo "Dokončiť" .
![Dokončenie inštalácie CentOS v VirtualBox]()
- Budete prevezený na prihlasovaciu obrazovku. Kliknite na ňu.
![Výber účtu CentOS v systéme VirtualBox]()
- Prepnite rozloženie klávesnice, zadajte heslo a kliknite na tlačidlo "Prihlásiť sa" .
![Prihláste sa do účtu CentOS v aplikácii VirtualBox]()
Teraz môžete začať používať operačný systém CentOS.
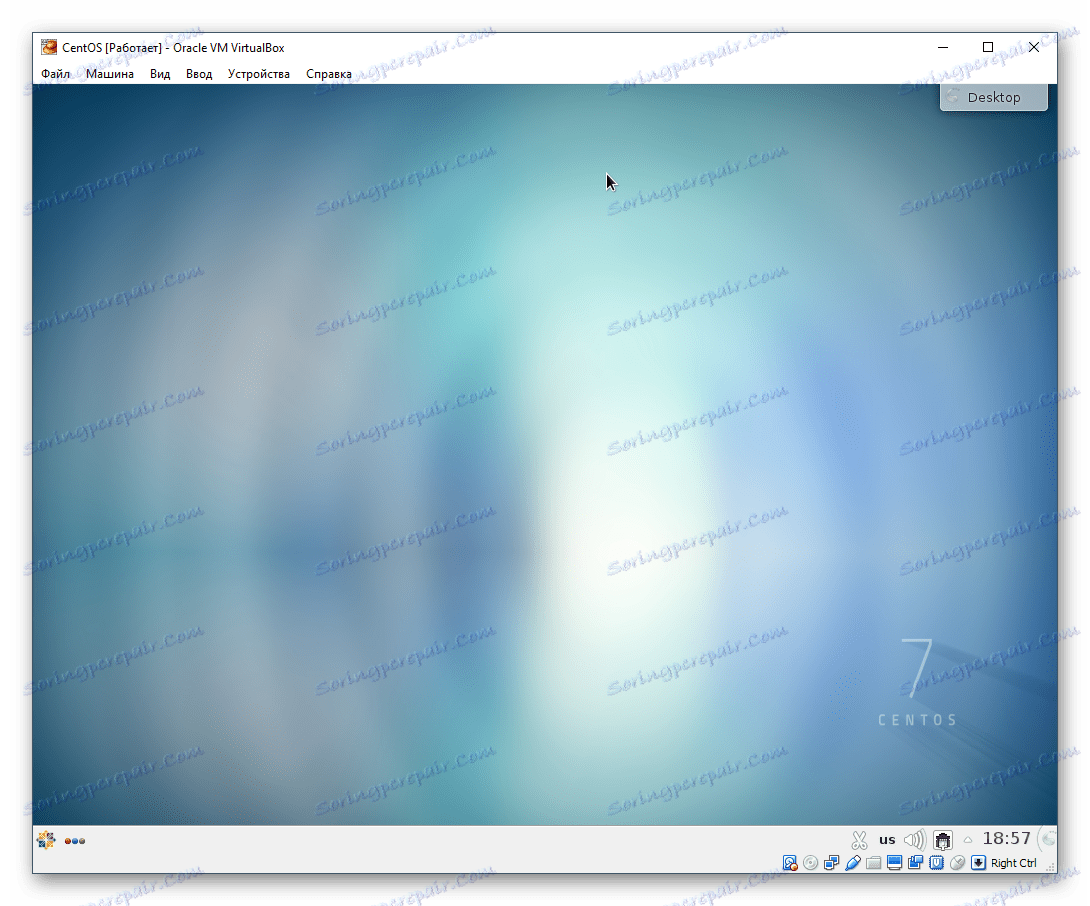
Inštalácia CentOS je jedným z najjednoduchších a môže byť ľahko dokončená aj začiatočníkom. Pri prvých zobrazeniach sa tento operačný systém môže líšiť od systému Windows a byť neobvyklý, aj keď ste predtým používali Ubuntu alebo MacOS. Pri vývoji tohto operačného systému však nebudú mať žiadne osobitné problémy kvôli pohodlnému desktopovému prostrediu a rozšírenému súboru aplikácií a nástrojov.