Ako viete, distribúcia CentOS 7 často funguje ako operačný systém, ktorý je nainštalovaný na správu serverov alebo hostenia. Štandardná funkčnosť operačného systému tu však nestačí, takže takmer každý správca čelí potrebe inštalácie ďalších balíkov. Jedným z najpopulárnejších nástrojov je Webmin. Je to nástroj implementovaný ako ovládací panel a umožňuje vám pracovať so servermi a hostením. Ak práve začínate svoju cestu v tomto odbore, navrhujeme študovať dve metódy, ktoré sú dnes predstavené, aby ste pochopili, ako presne je tento komponent nainštalovaný.
Inštalácia Webmin na CentOS 7
Webmin bohužiaľ nie je štandardne zahrnutý v štandardných úložiskách, čo značne sťažuje inštalačný postup najmä začínajúcim používateľom. Na oficiálnych stránkach sú pokyny vysvetľujúce princíp pridávania balíkov, ale sú povrchné a sú vhodné iba pre tých, ktorí už majú skúsenosti s takými inštaláciami a vedia anglicky. Preto sme zostavili podrobného sprievodcu k tejto téme so zodpovedajúcimi snímkami obrazovky, ktorý popisuje dve dostupné metódy inštalácie Webmin na CentOS. Začnime prvým.
Metóda 1: Inštalácia verzie RPM
Najskôr zvážime jednoduchšiu možnosť, ktorá je založená na získaní balíka RPM z oficiálneho webu s jeho ďalšou inštaláciou. Táto metóda je vhodná aj v situáciách, keď chcete pridať Webmin k inému zariadeniu bez pripojenia k internetu, ktoré predtým stiahlo softvér na vymeniteľné médium. Celý proces vyzerá takto:
Prejdite na oficiálnu webovú stránku Webmin
- Pomocou odkazu vyššie sa dostanete na oficiálnu stránku pre vývojárov, kde okamžite skočíte do sekcie "K stiahnutiu".
- Tu vás zaujíma odkaz na balík RPM. Kliknite na ňu pravým tlačidlom myši a kopírujte cez kontextové menu.
- Môžeš bežať „Terminál“, pretože prostredníctvom neho sa vykonajú všetky ďalšie akcie. Najskôr získame samotný balík zadaním príkazu
wget+ odkaz bol skopírovaný skôr. - Stiahnutie bude trvať určitý čas a jeho priebeh sa zobrazí nižšie. Počas toho nezatvárajte konzolu, aby ste neprerušili činnosť.
- Pred začatím hlavného postupu pri inštalácii výsledného balíka musíte skontrolovať závislosti a opraviť ich. To pomôže príkazu
sudo yum -y nainštalovať perl perl-Net-SSLeay openssl perl-IO-Tty. - Vykonáva sa v mene superužívateľa, čo znamená, že na potvrdenie budete musieť zadať heslo, ktorého znaky sa pri písaní v riadku nezobrazia.
- Budete informovaní, že inštalácia závislostí bola úspešná, a môžete pokračovať k ďalšiemu kroku.
- Použite príkaz
rpm -U webmin-1.930-1.noarch.rpmnainštalujete predtým stiahnutý balík Webin a nahradíte ho názvom už stiahnutého balíka. - Tento proces bude trvať najdlhšie, takže budete musieť byť trpezliví.
- Na konci budete informovaní, že inštalácia bola úspešne dokončená, spolu s autorizačným odkazom a štandardným heslom.
- Vložte tento odkaz do svojho prehliadača a prijmite všetky riziká, keď budete pokračovať.
- Na autorizáciu použite štandardné prihlasovacie meno a heslo, aby ste sa ubezpečili, že pridaný ovládací panel funguje správne.
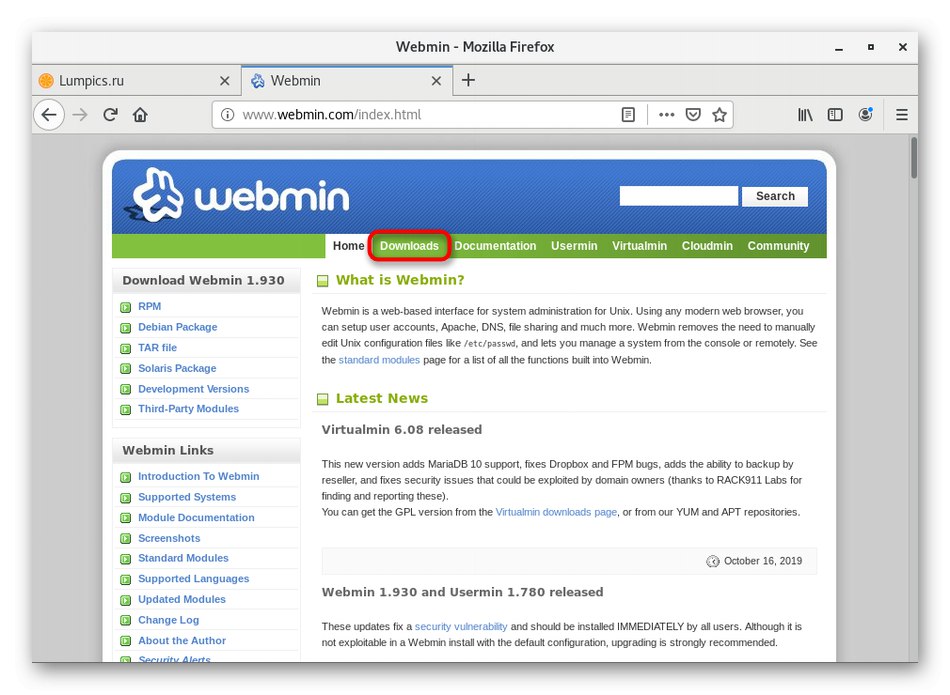
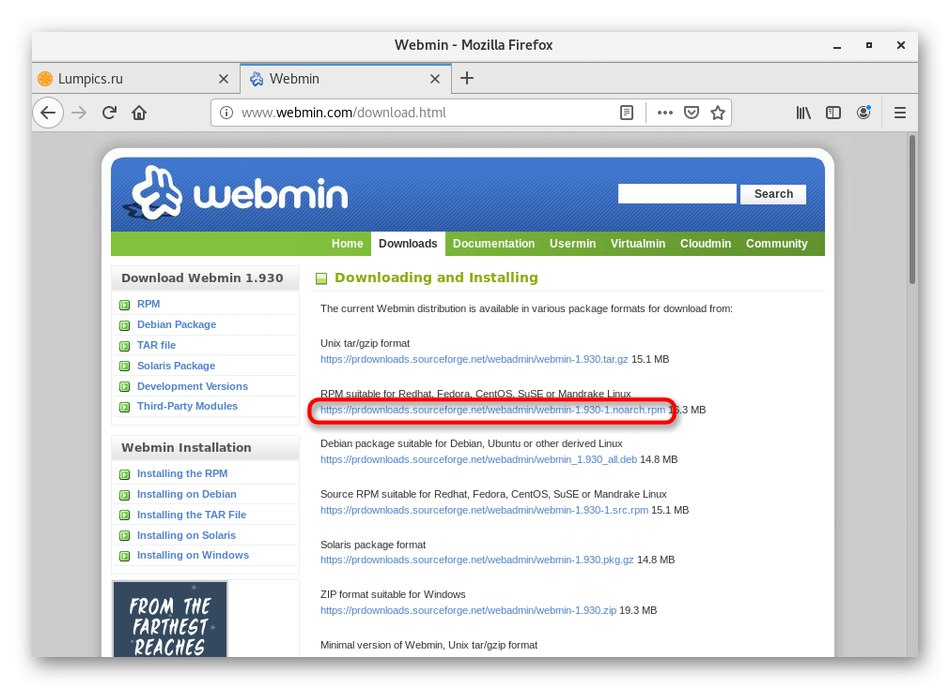
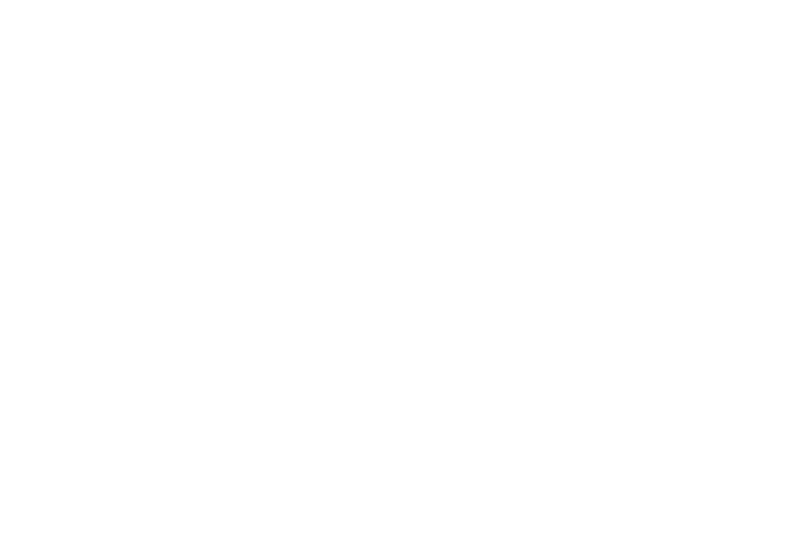
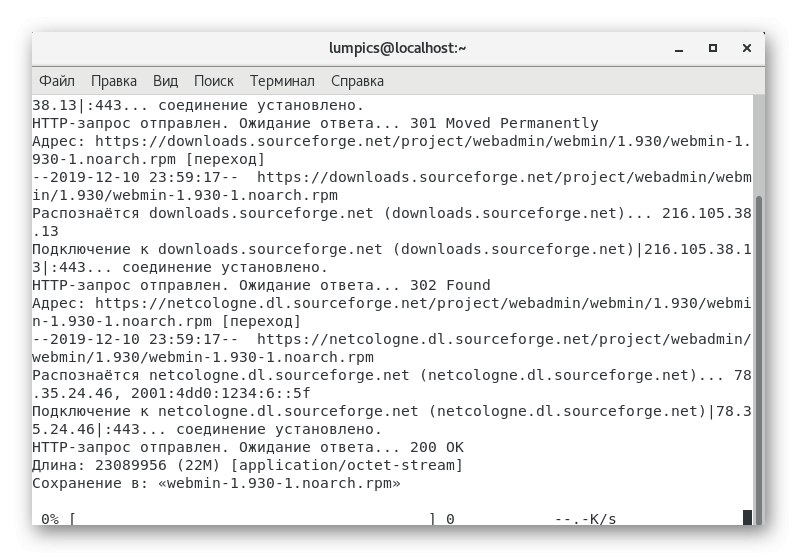
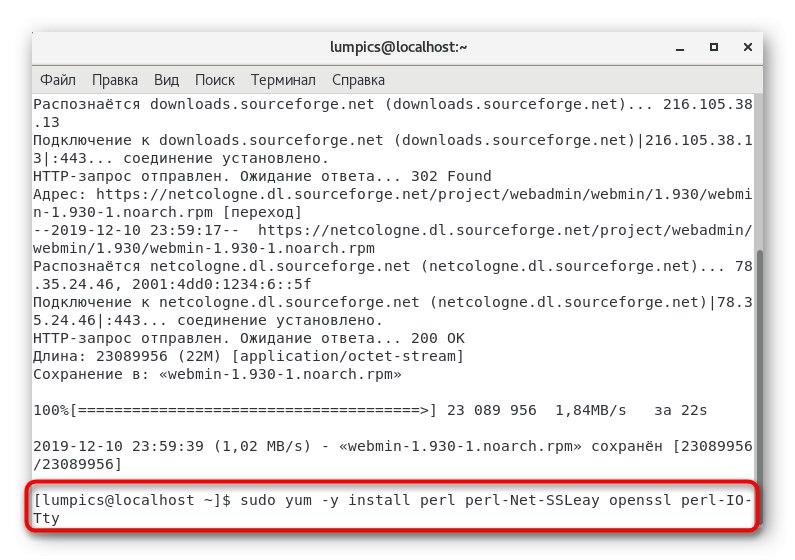
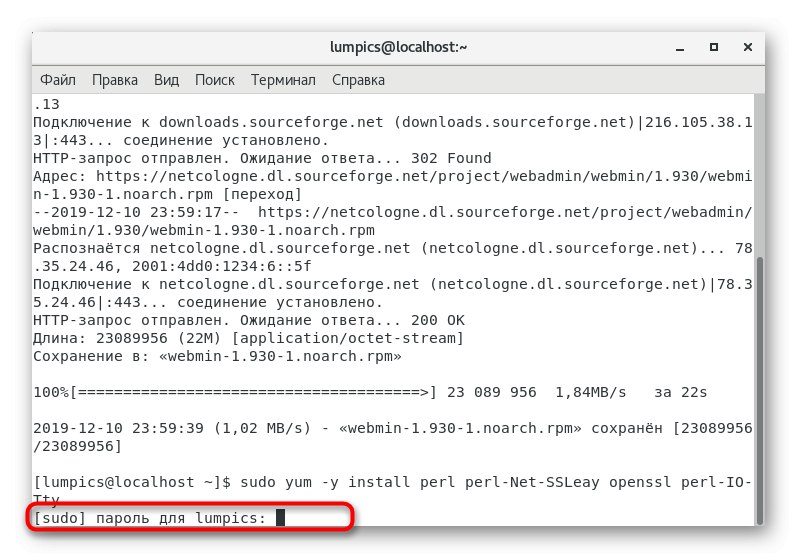
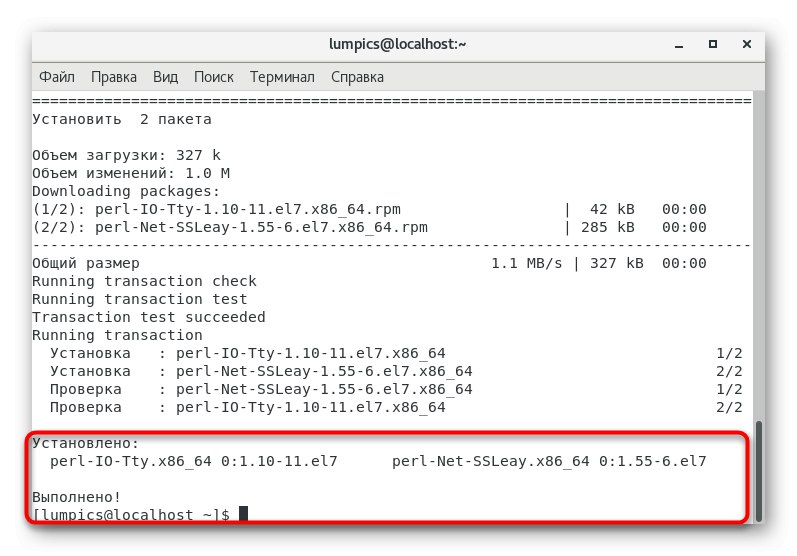
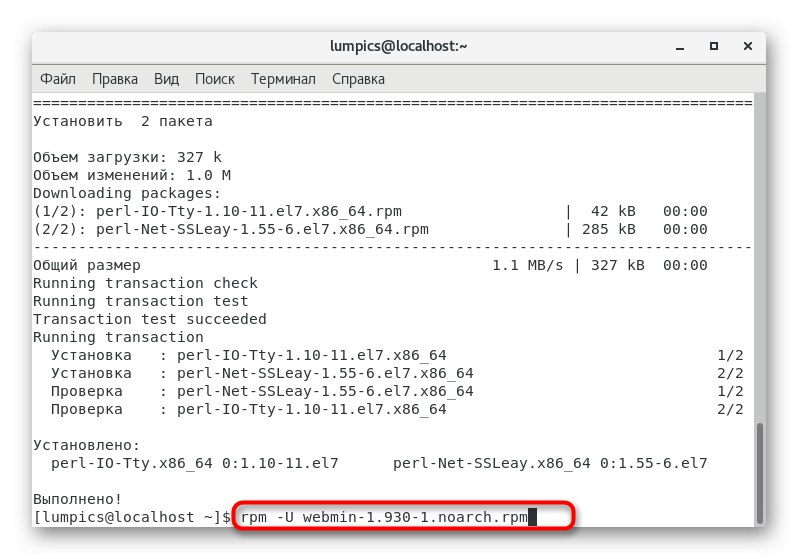
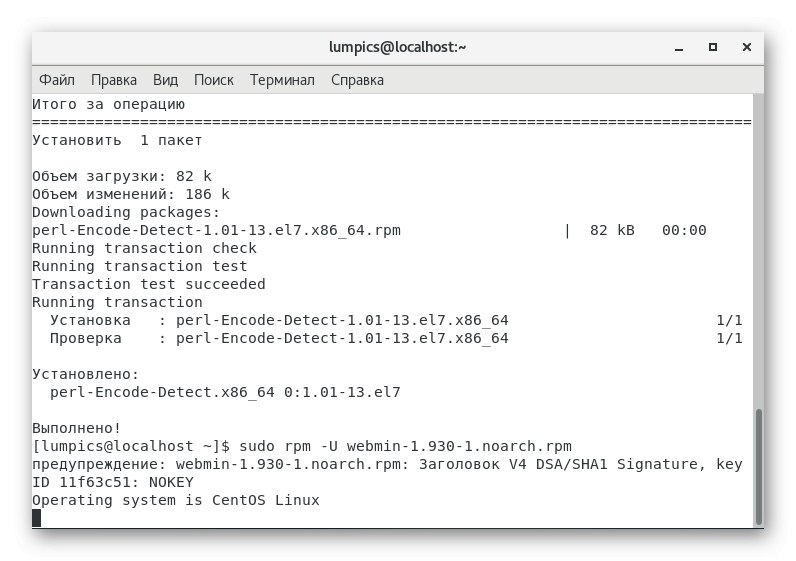
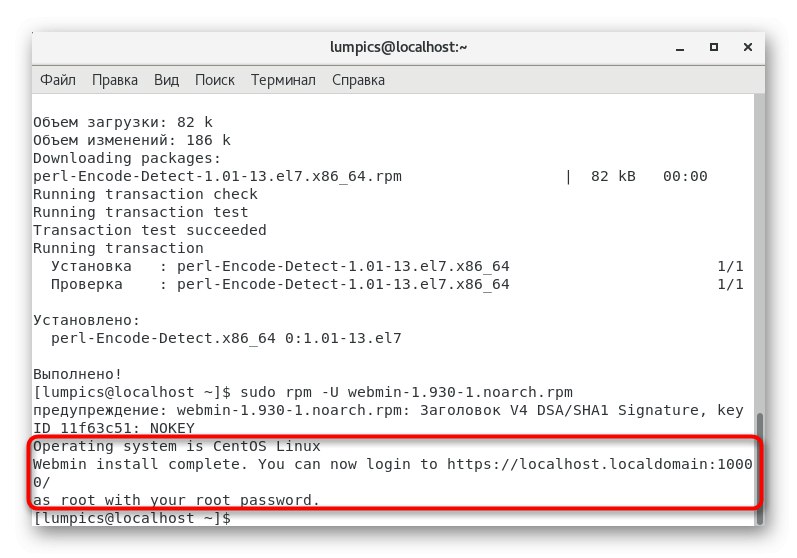
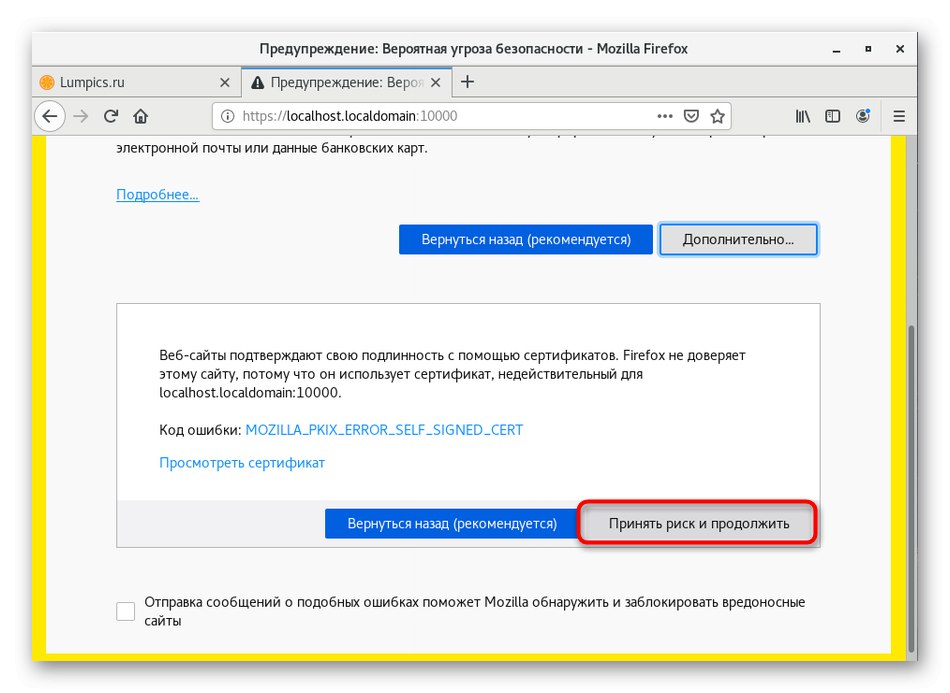
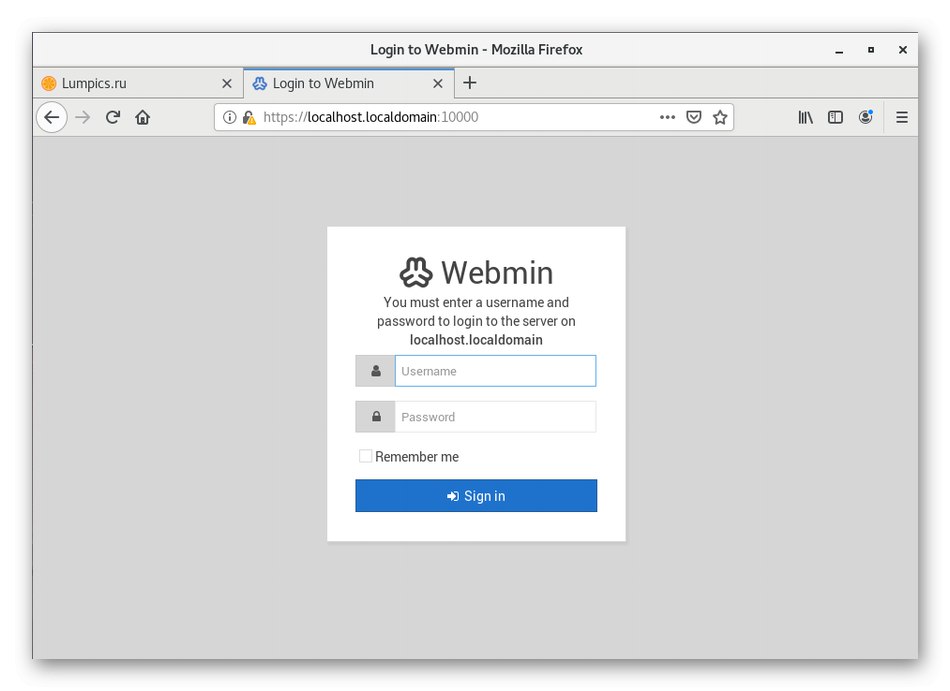
Táto metóda trvá nanajvýš desať minút a takisto nie je nijako zvlášť náročná, pre niektorých používateľov však jednoducho nie je vhodná z dôvodu rôznych okolností. Špeciálne pre takéto prípady sme pripravili alternatívnu verziu.
Metóda 2: Pridanie úložiska YUM
Ako viete, YUM je štandardný správca balíkov CentOS. Môže rýchlo nainštalovať iba tie programy, ktoré boli pridané do zoznamu úložísk uložených v špeciálnom priečinku. Webmin tam nie je, ale nič nám nebráni v tom, aby sme si ho sami pridali a potom vykonali inštaláciu. Príklad takejto inštalácie je práve popísaný na oficiálnych webových stránkach a podrobne vyzerá takto:
- Ďalšie kroky budú musieť byť vykonané prostredníctvom textového editora. Môžete použiť úplne akýkoľvek pohodlný nástroj a my sa zameriame na jednoduché nano.Ak ešte nie je pridaný do vašej distribúcie, použite príkaz
sudo yum nainštalovať nano. - Potvrďte svoj úmysel pridať balík zadaním hesla superužívateľa.
- Prijmite varovanie o inštalácii nového balíka. Ak je nano už pridané do OS, zobrazí sa správa „Nie je čo robiť“.
- Teraz vytvoríme súbor, kde budú uložené informácie o balíku na stiahnutie. Toto sa deje prostredníctvom
sudo nano /etc/yum.repos.d/webmin.repo. - Po otvorení textového editora budete okamžite upozornení, že ide o nový súbor. Neľakajte sa, ako by sa malo.
- Vložte obsah nižšie.
[Webmin]
name = Webmin Distribúcia Neutrálny
# baseurl = https: //download.webmin.com/download/yum
mirrorlist = https: //download.webmin.com/download/yum/mirrorlist
povolené = 1 - Potom kliknite na Ctrl + Oaby ste uložili zmeny.
- Nemeňte názov súboru, jednoducho stlačte kláves Zadajte.
- Potom môžete bezpečne opustiť textový editor stlačením kombinácie Ctrl + X.
- Ďalším krokom je získanie verejného kľúča, ktorý je potrebný na správnu inštaláciu balíkov. Najskôr si ju stiahnite cez
wget http://www.webmin.com/jcameron-key.asc. - Potom spustite príkaz
sudo rpm --import jcameron-key.ascimportovať do systému. - Zostáva len zaregistrovať sa
sudo yum nainštalovať webminna spustenie inštalácie dnes diskutovaného ovládacieho panela.
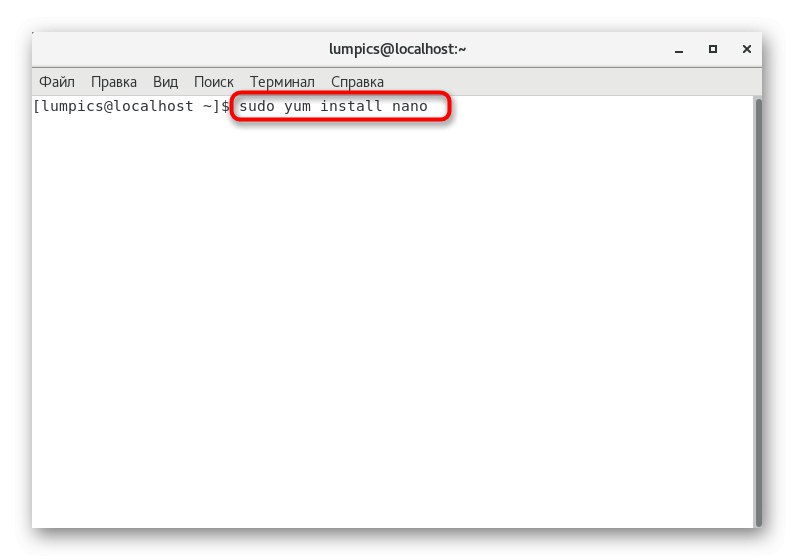
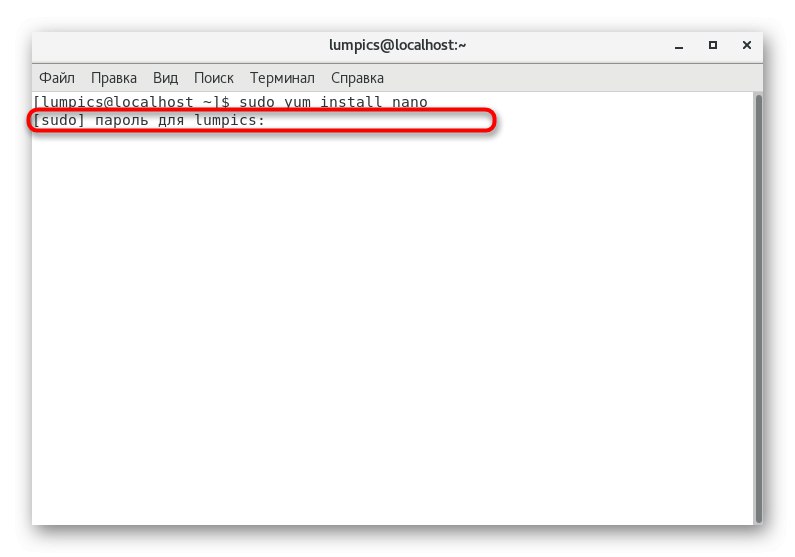
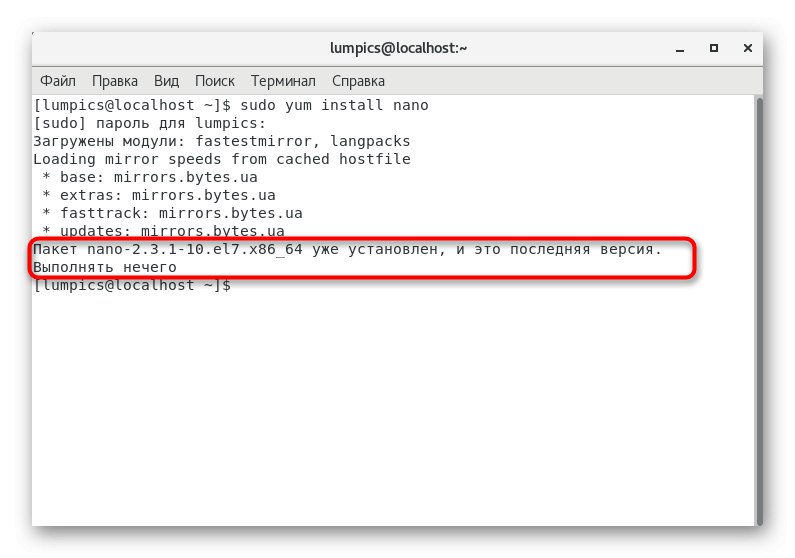
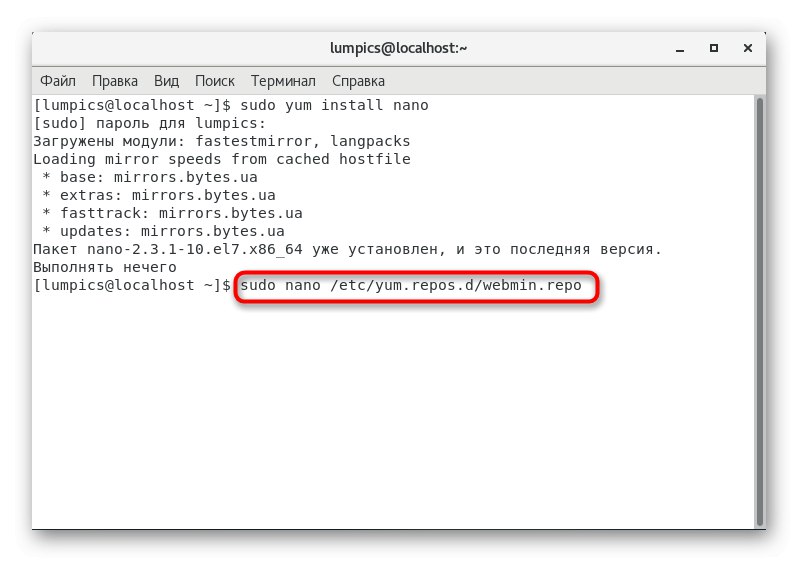
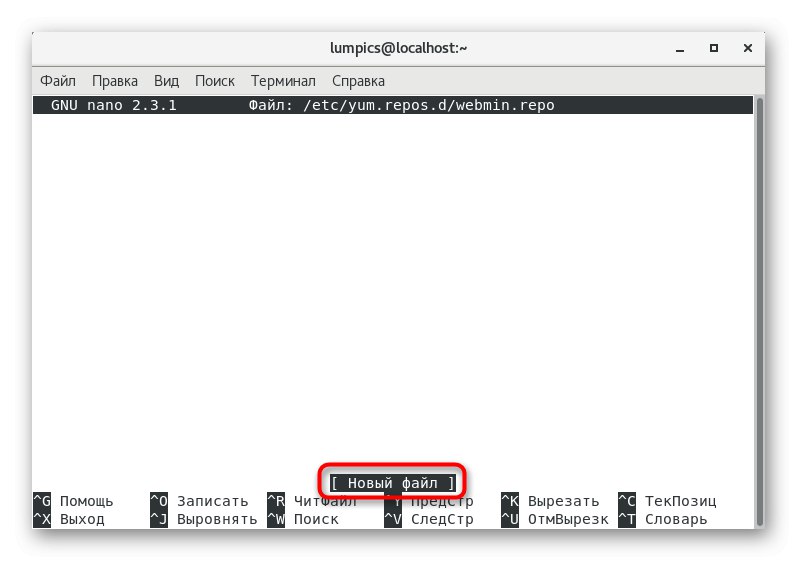
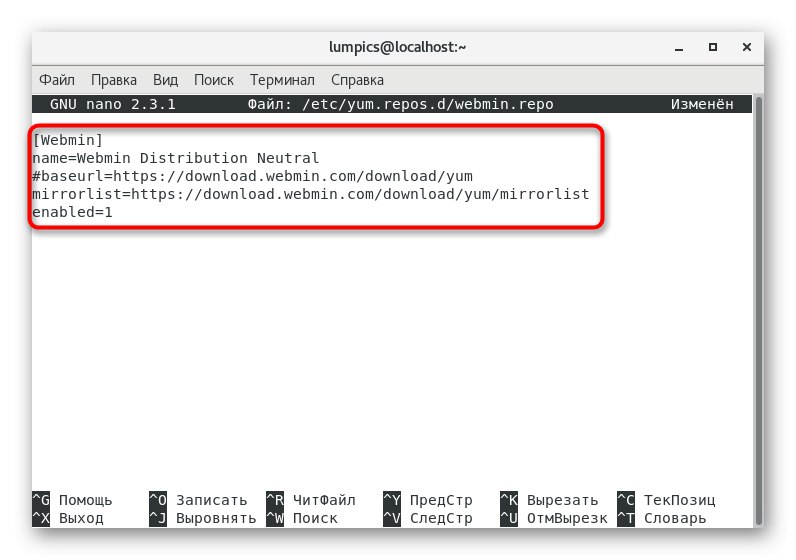
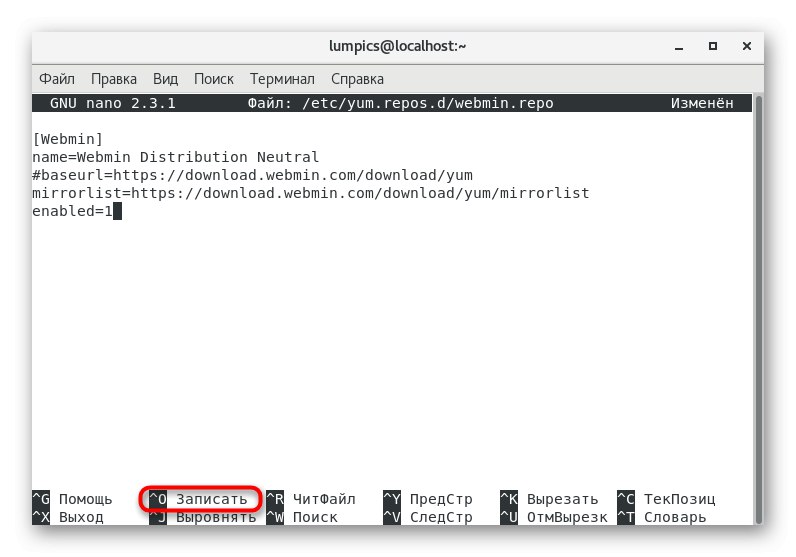
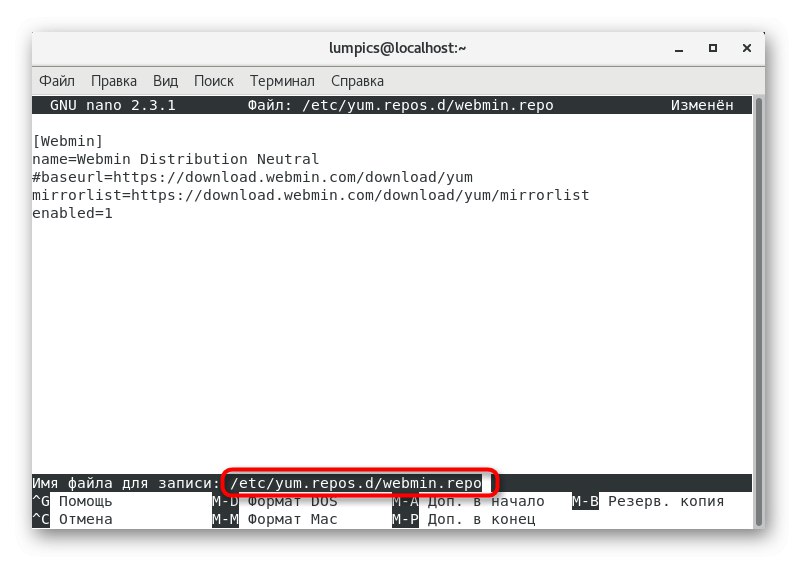
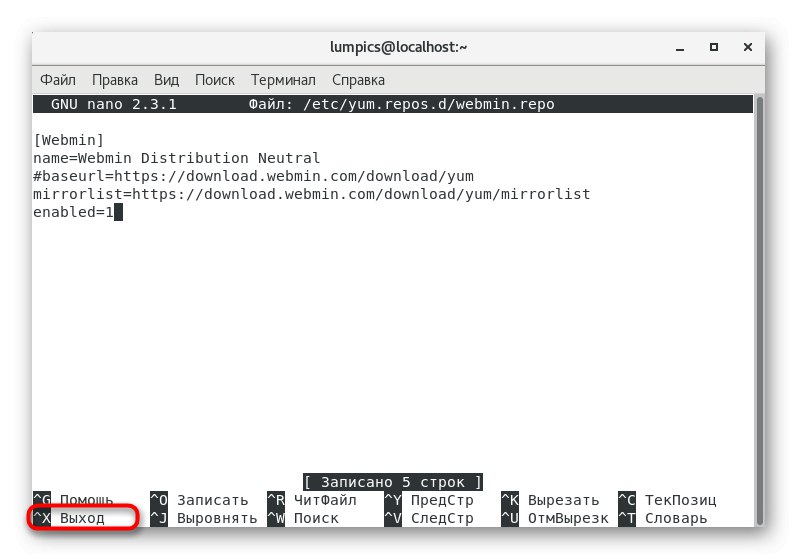
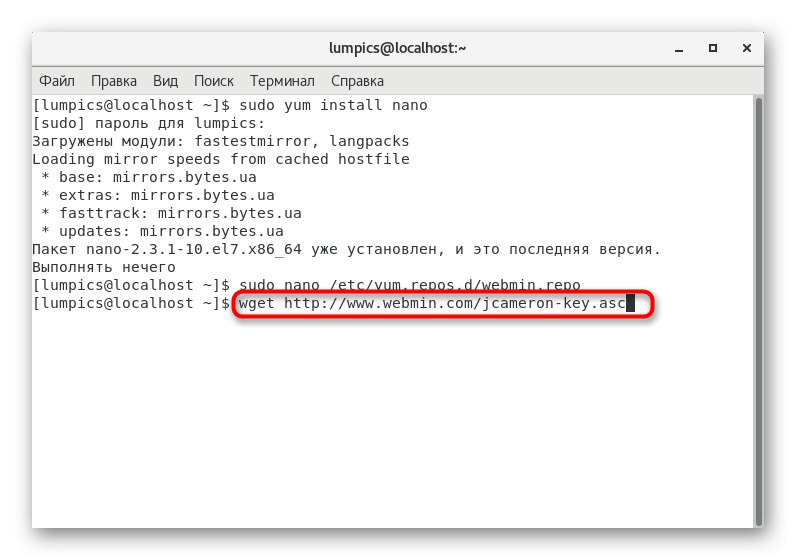
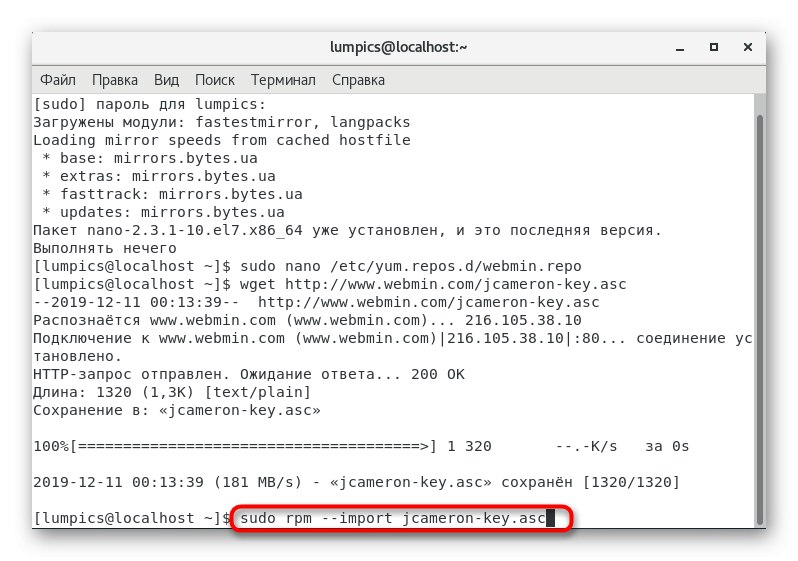
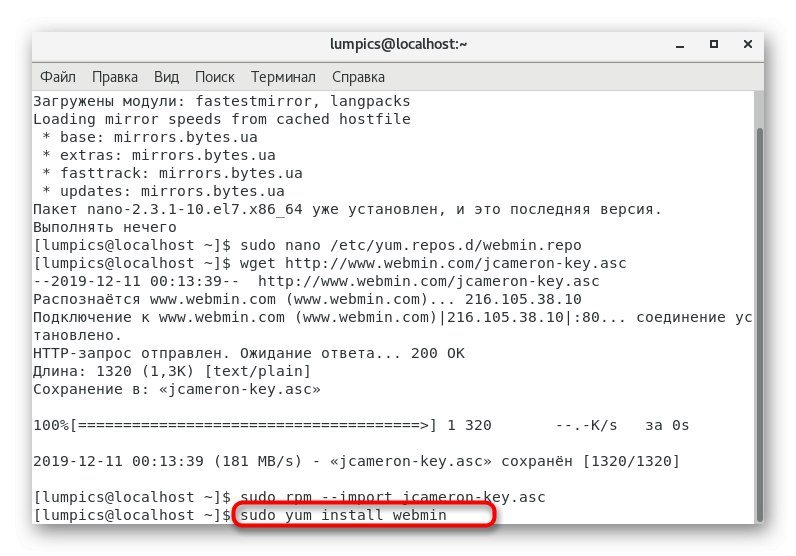
Ako vidíte, implementácia tejto metódy sa ukázala byť o niečo komplikovanejšia ako prvá, teraz však môžete kedykoľvek znova napísať sudo yum nainštalovať webminokamžite nainštalovať program, ak je náhodne alebo zámerne odstránený. Zvyšné kroky nie je potrebné vykonať, pretože konfigurácia bola uložená v operačnom systéme.
Spustenie servera po inštalácii
Webmin sa nie vždy spustí automaticky po inštalácii, čo môže byť spôsobené rôznymi faktormi. Ak sa tak nestane, prechod na testovacie miesto bude nemožný, takže si budete musieť službu aktivovať sami zadaním „Terminál“ príkaz spustenie služby webmin.
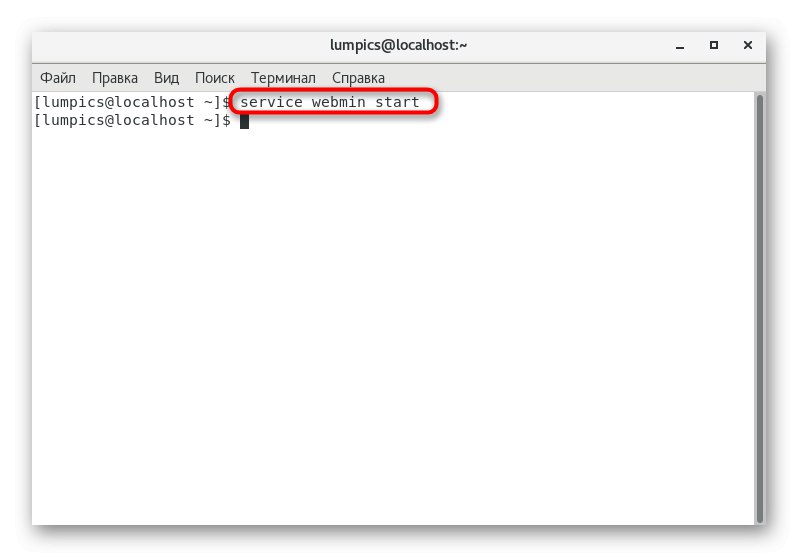
Nezabúdajte však, že tento ovládací panel nie je pridaný k spusteniu ihneď po inštalácii, takže bude deaktivovaný pri vytváraní novej relácie. Ak sa tomu chcete vyhnúť, stačí napísať jeden riadok chkconfig webmin na a aktivujte ho.
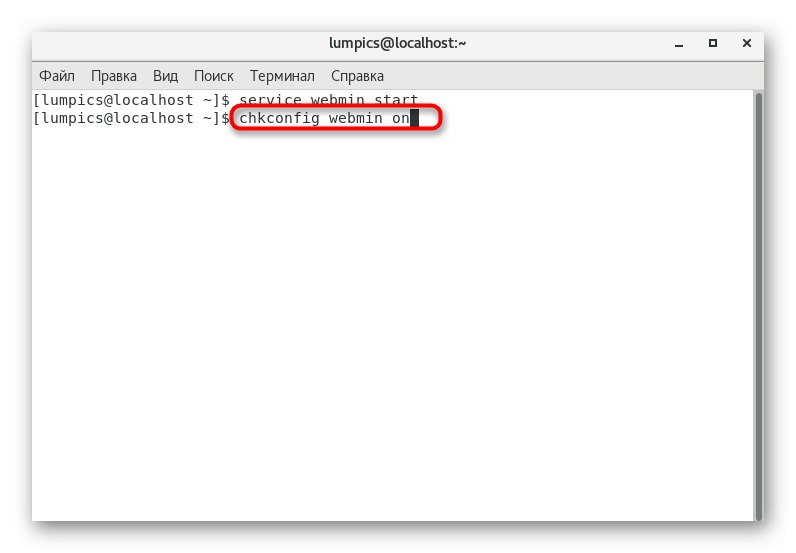
Poznáte dve metódy inštalácie Webminu na CentOS 7. Zostáva vám len zvoliť si najlepšiu voľbu a postupovať podľa pokynov uvedených v dokumente, aby bol celý proces úspešný.