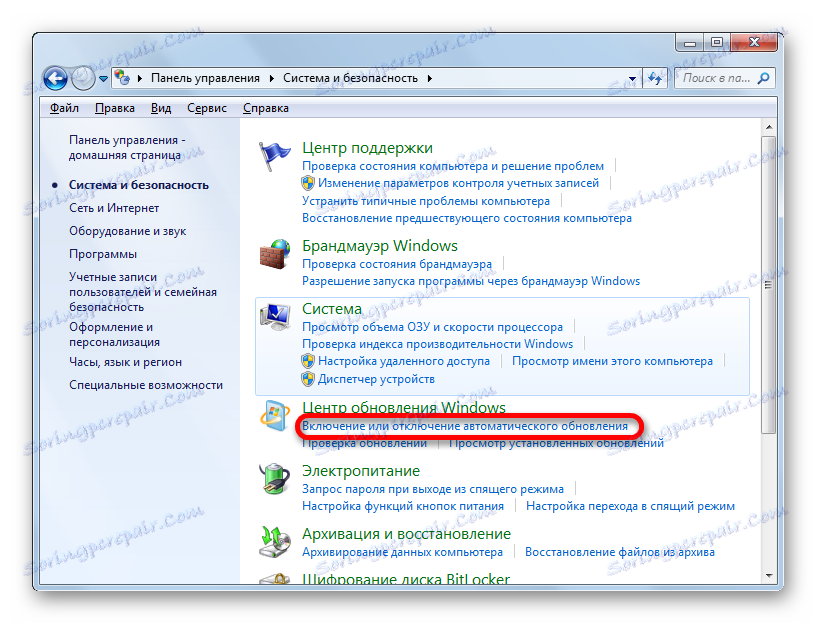Manuálna inštalácia aktualizácií v systéme Windows 7
Niektorí používatelia dávajú prednosť tomu, aby sa rozhodli, ktoré aktualizácie (aktualizácie) do svojho operačného systému sa majú nainštalovať, a ktoré z nich by mali byť zrušené a nedôverovať automatickému postupu. V tomto prípade musíte vykonať inštaláciu manuálne. Dozvieme sa, ako nakonfigurovať manuálne vykonanie tohto postupu v systéme Windows 7 a ako sa priamo vykoná inštalačný proces.
obsah
Ručná aktivácia postupu
Ak chcete vykonať aktualizácie manuálne, najprv by ste mali zakázať automatickú aktualizáciu a až potom vykonať inštalačný postup. Pozrime sa, ako sa to deje.
- Kliknite na tlačidlo Štart v ľavom dolnom rohu obrazovky. Z rozbaľovacej ponuky vyberte položku "Ovládací panel" .
- V okne, ktoré sa otvorí, kliknite na sekciu "Systém a zabezpečenie" .
- V nasledujúcom okne kliknite na názov sekcie "Povolenie alebo zakázanie automatických aktualizácií" v bloku Windows Update (CENT).
![Prejdite do podkľúča Povoliť a zakázať automatickú aktualizáciu v ovládacom paneli v systéme Windows 7]()
Existuje ďalšia možnosť prechodu na správny nástroj. Zavolajte okno "Spustiť" stlačením Win + R. V poli okna, ktoré sa otvorí, zadajte príkaz:
wuappKliknite na tlačidlo OK .
- Otvorí sa centrálny organizátor. Kliknite na položku "Konfigurovať nastavenia".
- Bez ohľadu na to, ako ste prepínali (pomocou ovládacieho panela alebo pomocou nástroja "Spustiť" ), sa spustí okno na zmenu parametrov. V prvom rade budeme zaujímať blok "Dôležité aktualizácie" . Štandardne je vybratá možnosť "Inštalovať aktualizácie ..." . V našom prípade táto možnosť nie je vhodná.
Ak chcete vykonať postup manuálne, v rozbaľovacom zozname by ste mali vybrať položku "Stiahnuť aktualizácie ..." , "Vyhľadávať aktualizácie ..." alebo "Nezkontrolovať aktualizácie" . V prvom prípade sú stiahnuté do počítača, ale používateľ sa rozhodne sám inštalovať. V druhom prípade sa vykoná vyhľadávanie aktualizácie, ale rozhodnutie o načítaní a následnej inštalácii používateľom opäť prijme, to znamená, že akcia sa nestane automaticky, ako štandardne. V treťom prípade budete musieť manuálne aktivovať aj vyhľadávanie. Okrem toho, ak vyhľadávanie prináša pozitívne výsledky, potom pre sťahovanie a inštaláciu bude potrebné zmeniť aktuálny parameter na jednu z troch popísaných vyššie, ktoré umožňujú vykonať tieto akcie.
Vyberte jednu z týchto troch možností podľa vašich cieľov a kliknite na tlačidlo "OK".
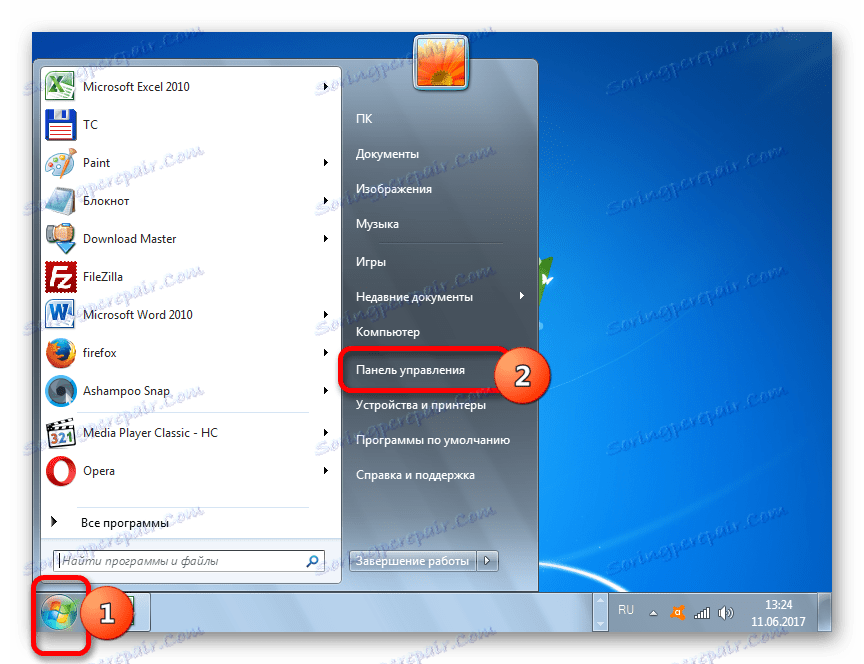
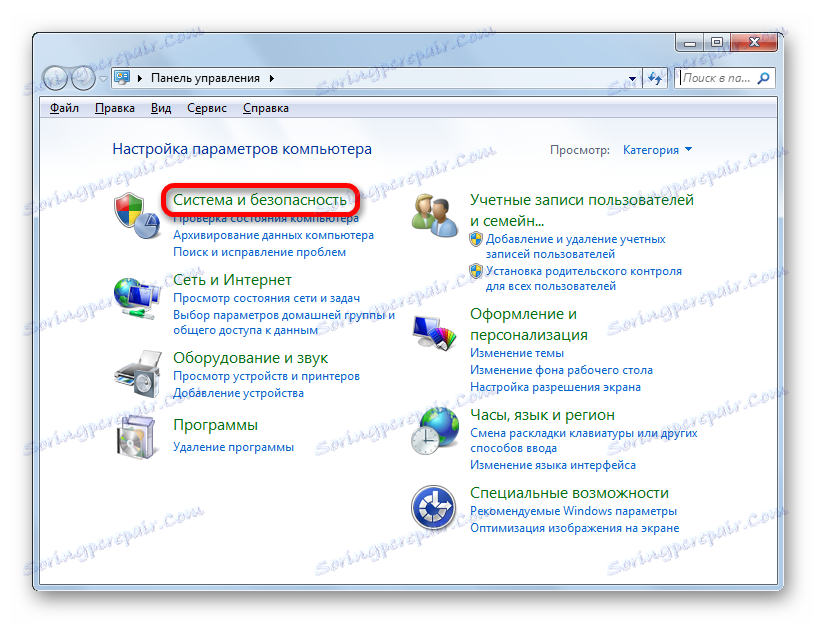
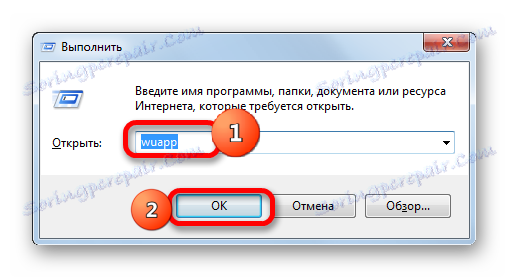
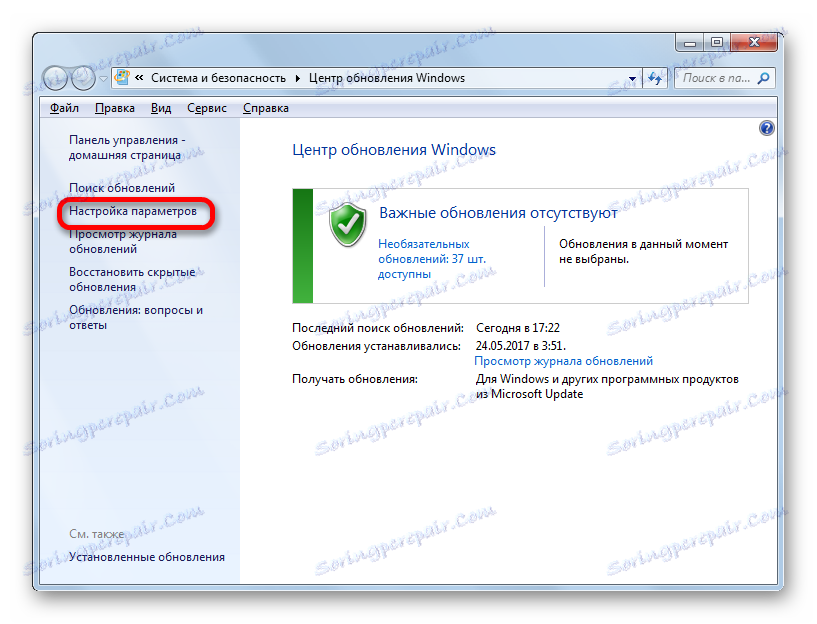
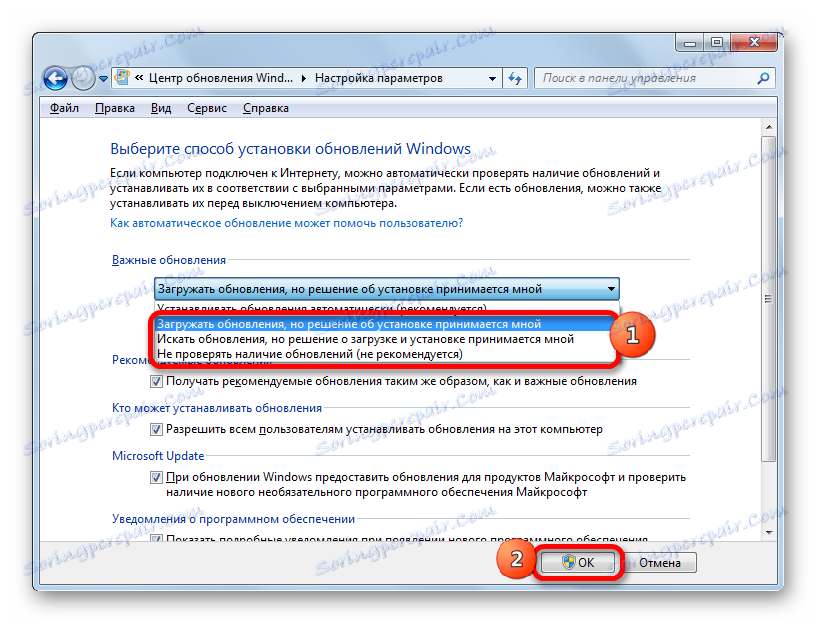
Postup inštalácie
Akčné algoritmy po výbere konkrétnej položky v centrálnom okne systému Windows budú uvedené nižšie.
Metóda 1: algoritmus činností pre automatické načítanie
Najprv zvážime poradie akcií pri výbere položky "Stiahnuť aktualizácie" . V takomto prípade sa budú sťahovať automaticky, ale budete musieť vykonať inštaláciu manuálne.
- Systém bude pravidelne vyhľadávať aktualizácie na pozadí a tiež ich načítať do počítača na pozadí. Na konci procesu sťahovania sa zo zásobníka dostane príslušná informačná správa. Ak chcete prejsť k inštalačnej procedúre, kliknite naň. Používateľ tiež môže skontrolovať prítomnosť stiahnutých aktualizácií. To bude označené ikonou "Windows Update" v zásobníku. Pravda, môže byť v skupine skrytých ikon. V takom prípade najprv kliknite na ikonu "Zobraziť skryté ikony" umiestnenú v zásobníku napravo od jazykového panela. Zobrazia sa skryté položky. Medzi nimi môže byť jedna, ktorú potrebujeme.
Ak teda vyšla správa zo zásobníka alebo ste tam uvideli príslušnú ikonu, kliknite na ňu.
- Prechod na systém Windows Central. Ako si spomínate, išli sme tam aj nezávisle pomocou
wuapp. V tomto okne sa zobrazujú stiahnuté, ale nie nainštalované aktualizácie. Ak chcete inicializovať postup, kliknite na "Inštalovať aktualizácie" . - Potom začne proces inštalácie.
- Po dokončení toho istého okna vás informuje, že postup bol dokončený, a odporúča sa aj reštart počítača na aktualizáciu systému. Kliknite na položku Reštartovať teraz . Ale skôr, nezabudnite uložiť všetky otvorené dokumenty a zatvorte aktívne aplikácie.
- Po reštarte bude systém aktualizovaný.
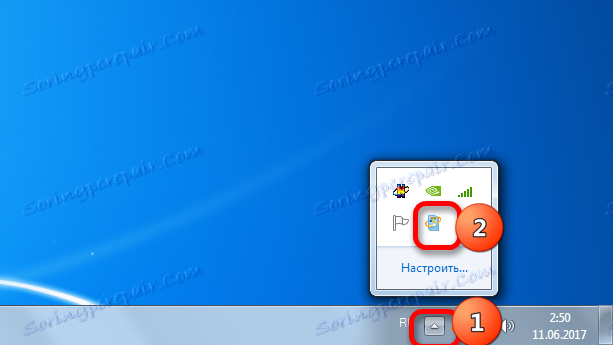
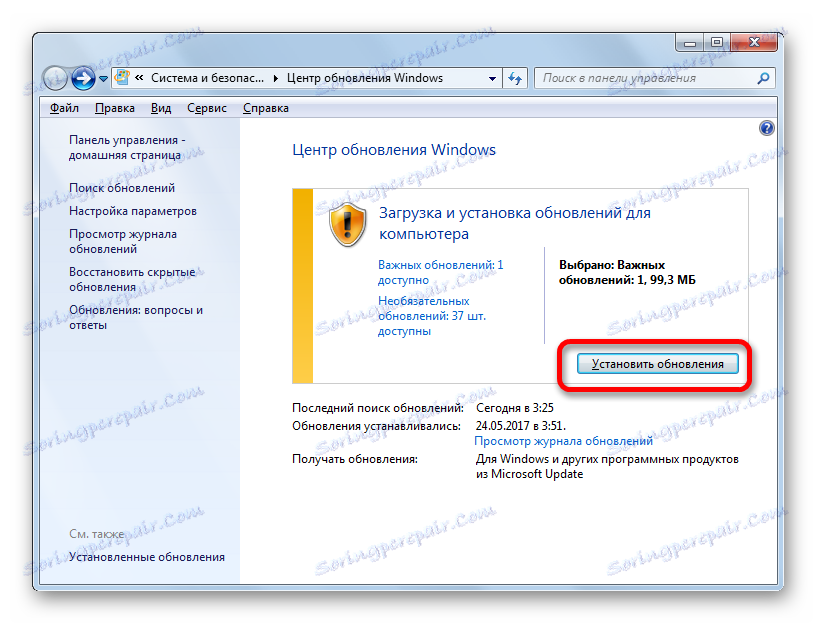
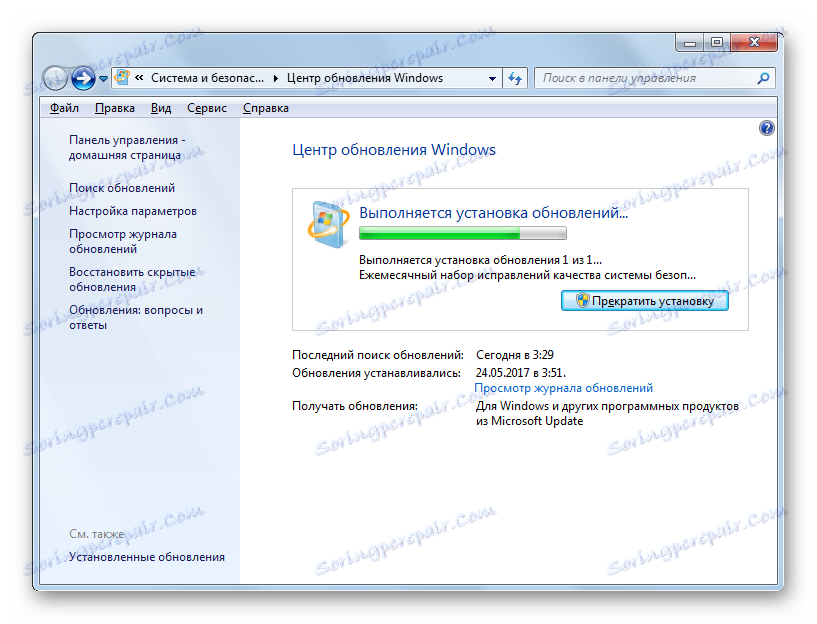
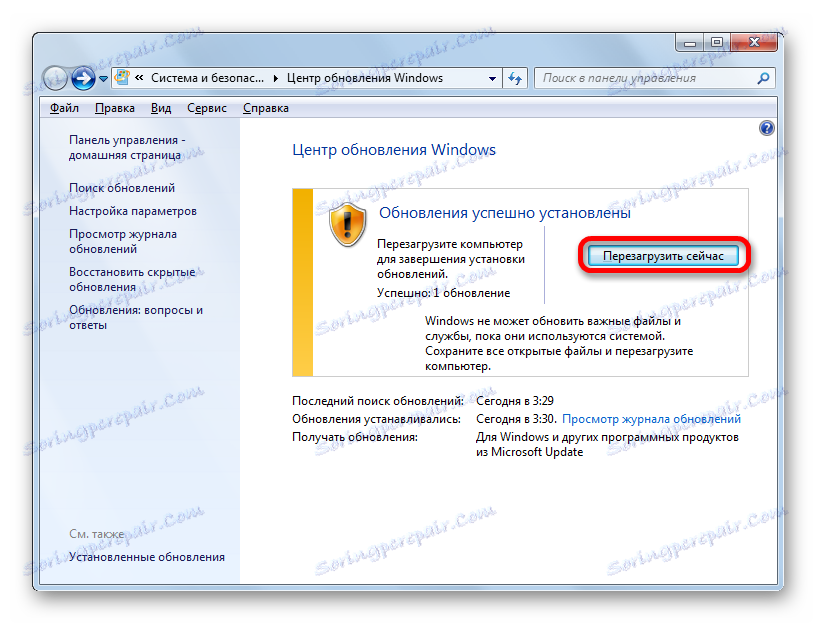
Metóda 2: algoritmus automatického vyhľadávania
Ak si uvedomíme, že v systéme Windows CE nainštalujete parameter "Hľadať aktualizácie ..." , vyhľadávanie aktualizácií sa vykoná automaticky, ale budete musieť vykonať sťahovanie a inštaláciu manuálne.
- Po vykonaní periodického vyhľadávania systému a nájdení odinštalovaných aktualizácií sa v zásobníku objaví ikona alebo sa zobrazí príslušná správa rovnakým spôsobom, aký bol popísaný v predchádzajúcej metóde. Ak chcete prejsť do operačného systému Windows, kliknite na túto ikonu. Po spustení okna centrálneho úradu kliknite na "Inštalovať aktualizácie" .
- Prebieha proces sťahovania do počítača. V predchádzajúcej metóde bola táto úloha vykonaná automaticky.
- Po dokončení sťahovania kliknite na "Inštalácia aktualizácií" a prejdite na proces inštalácie. Všetky ďalšie kroky by sa mali vykonať podľa rovnakého algoritmu, ktorý bol popísaný v predchádzajúcej metóde, počnúc bodom 2.
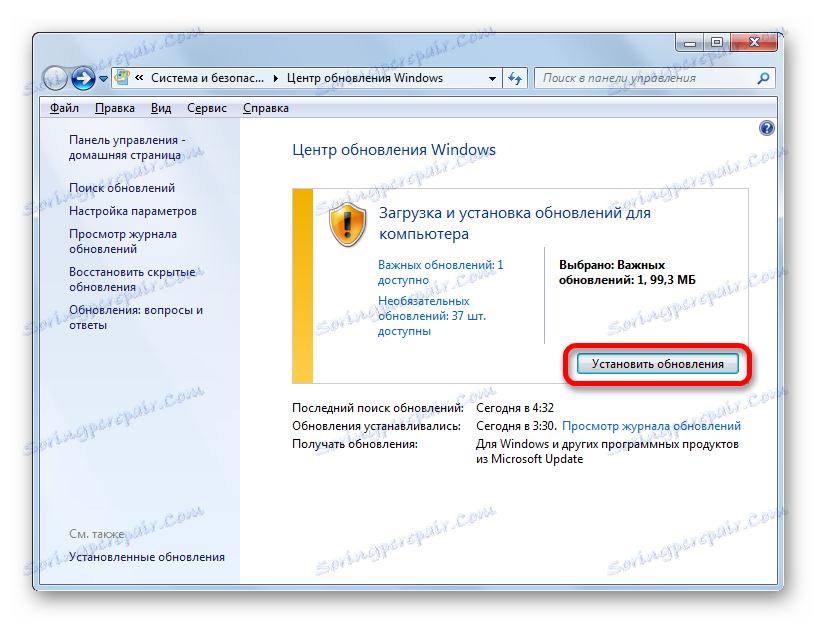
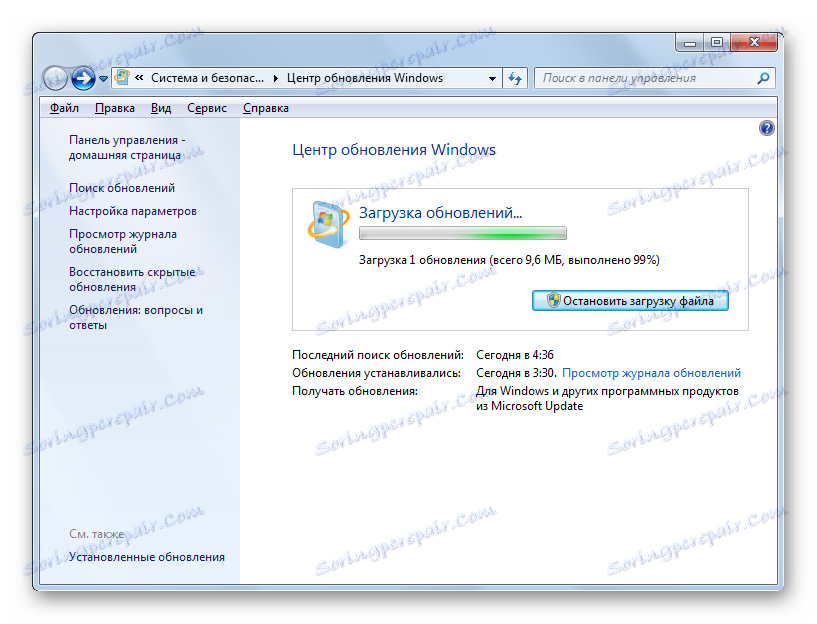
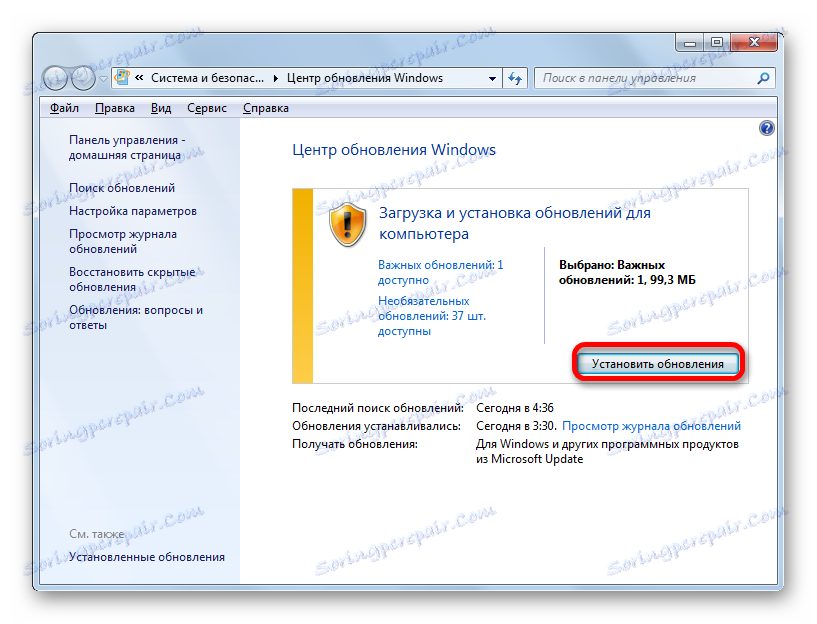
Metóda 3: Manuálne vyhľadávanie
Ak ste pri nastavovaní parametrov v systéme Windows Central vybrali možnosť "Nerobiť kontrolu aktualizácií" , v tomto prípade sa musí vyhľadávanie vykonať ručne.
- Najskôr by ste mali ísť do systému Windows Central. Keďže vyhľadávanie aktualizácií je deaktivované, nebudú v zásobníku žiadne upozornenia. Môžete to urobiť pomocou známeho príkazu
wuappv poli Run . Prechod možno vykonať aj prostredníctvom ovládacieho panela . Za to, zatiaľ čo v sekcii "Systém a zabezpečenie" (ako sa tam dostať, bolo popísané v popise metódy 1), kliknite na názov "Windows Update" . - Ak je vyhľadávanie aktualizácií v počítači vypnuté, v takomto prípade sa v tomto okne zobrazí tlačidlo "Kontrola aktualizácií" . Kliknite na ňu.
- Potom začne vyhľadávací postup.
- Ak systém rozpozná dostupné aktualizácie, zobrazí výzvu na ich načítanie do počítača. Ale vzhľadom na to, že sťahovanie je zakázané v systémových parametroch, tento postup nebude fungovať. Preto ak sa rozhodnete prevziať a nainštalovať aktualizácie, ktoré systém Windows zistil po vyhľadaní, kliknite na ikonu "Nastavenia" v ľavej časti okna.
- V okne parametrov Windows CE musíte vybrať jednu z prvých troch hodnôt. Kliknite na tlačidlo "OK" .
- Potom podľa zvolenej možnosti musíte urobiť celý algoritmus činností popísaných v Metóde 1 alebo Metóde 2. Ak ste vybrali automatickú aktualizáciu, potom nie je potrebné nič iné, pretože systém sa sám aktualizuje.

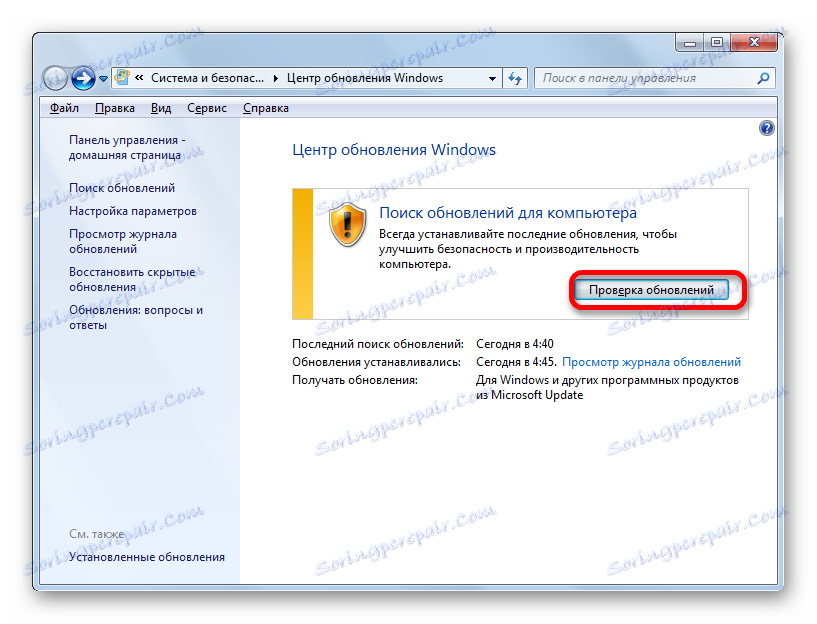
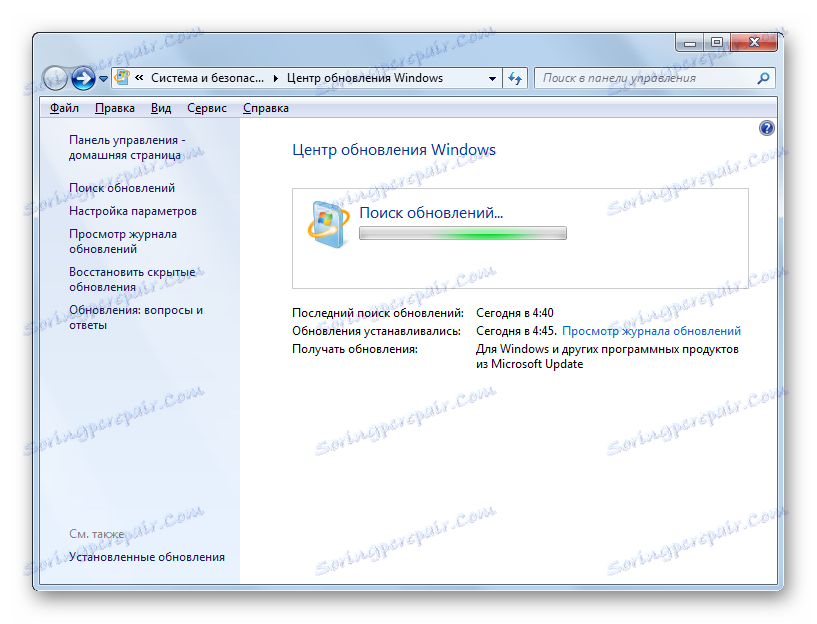
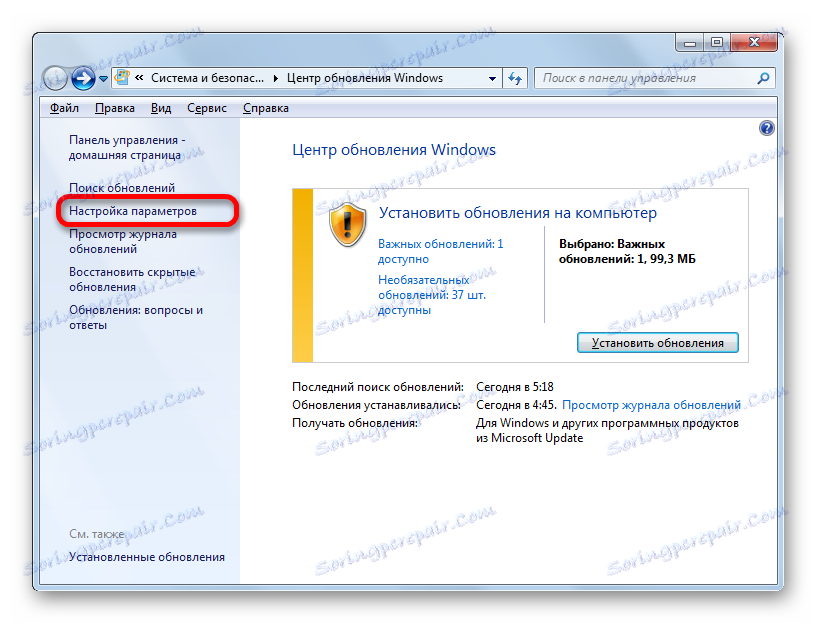
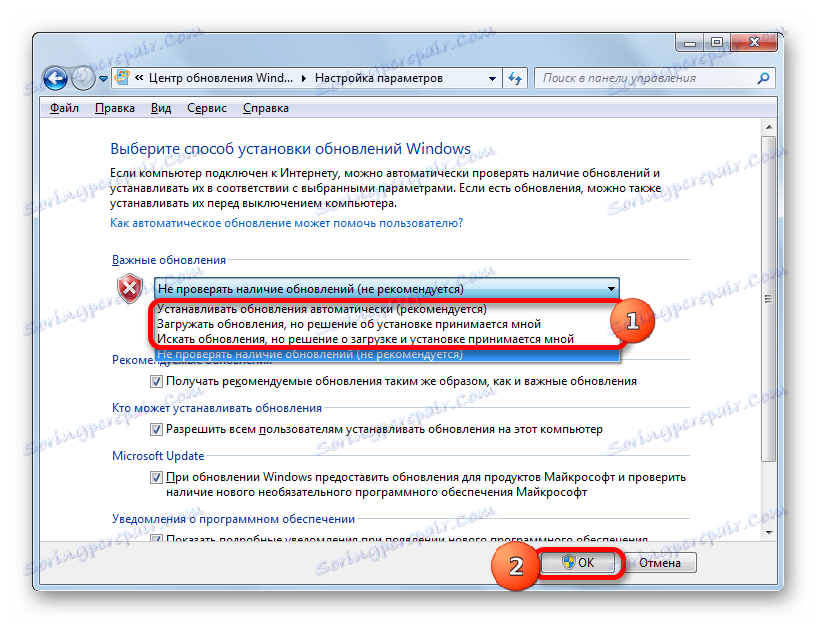
Mimochodom, aj keď máte jeden z troch režimov, podľa ktorých sa vyhľadávanie vykonáva pravidelne automaticky, môžete vyhľadávací postup aktivovať manuálne. Preto nemusíte čakať na čas na hľadanie plánu a ihneď ho spustiť. Ak to chcete urobiť, stačí kliknúť na štítok "Vyhľadávanie aktualizácií" na ľavej strane okna Centrálne okno systému Windows.
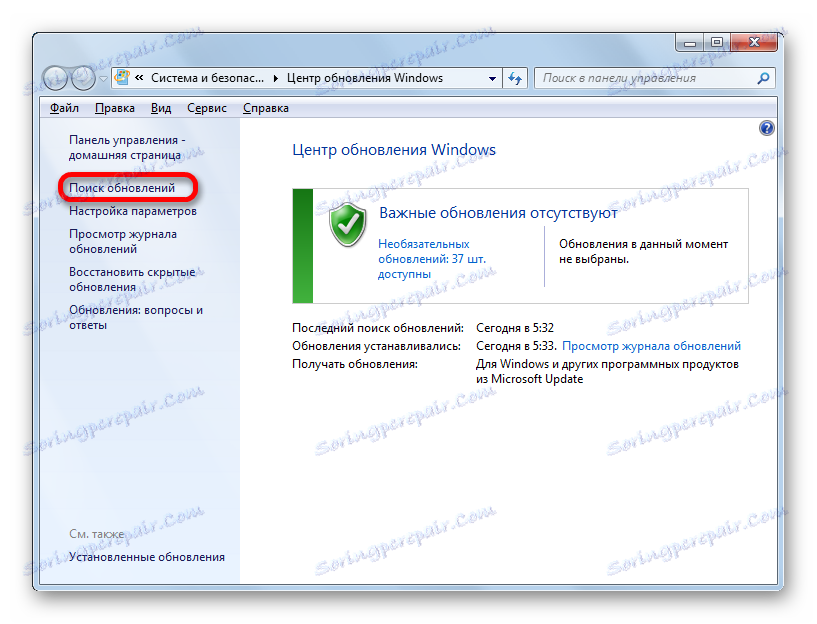
Ďalšie činnosti by sa mali vykonať podľa toho, ktorý z režimov je vybratý: automatické, sťahovanie alebo vyhľadávanie.
Metóda 4: Inštalácia voliteľných aktualizácií
Okrem toho sú k dispozícii aj nepovinné aktualizácie. Ich neprítomnosť neovplyvňuje výkonnosť systému, ale niektorými inštaláciami môžete rozšíriť určité možnosti. Najčastejšie táto skupina obsahuje jazykové balíky. Všetky z nich sa neodporúčajú na inštaláciu, pretože to stačí na balenie v jazyku, v ktorom pracujete. Inštalácia ďalších balíčkov neprinesie žiaden prínos, ale systém načíta iba. Preto aj keď máte zapnutú automatickú aktualizáciu, voliteľné aktualizácie sa nebudú sťahovať automaticky, ale iba manuálne. Zároveň niekedy nájdete medzi nimi a užitočné pre užívateľa nové položky. Pozrime sa, ako ich nainštalovať do systému Windows 7.
- Prejdite do okna Windows CE akýmkoľvek spôsobom popísaným vyššie ( Spustiť nástroj alebo Ovládací panel ). Ak sa v tomto okne zobrazí správa o prítomnosti voliteľných aktualizácií, kliknite na ne.
- Otvorí sa okno, v ktorom sa zobrazí zoznam voliteľných aktualizácií. Začiarknite políčko vedľa položiek, ktoré chcete nainštalovať. Kliknite na tlačidlo OK .
- Potom sa vrátite do hlavného okna systému Windows Central. Kliknite na položku Inštalovať aktualizácie .
- Následne sa začne sťahovanie.
- Po dokončení kliknite znovu na tlačidlo s rovnakým názvom.
- Potom sa uskutoční inštalačný postup.
- Po dokončení budete musieť reštartovať počítač. V tomto prípade uložte všetky údaje v bežiacich aplikáciách a zatvorte ich. Potom kliknite na tlačidlo "Reštartovať teraz" .
- Po reštartovaní bude operačný systém aktualizovaný tak, aby odrážal inštalované položky.
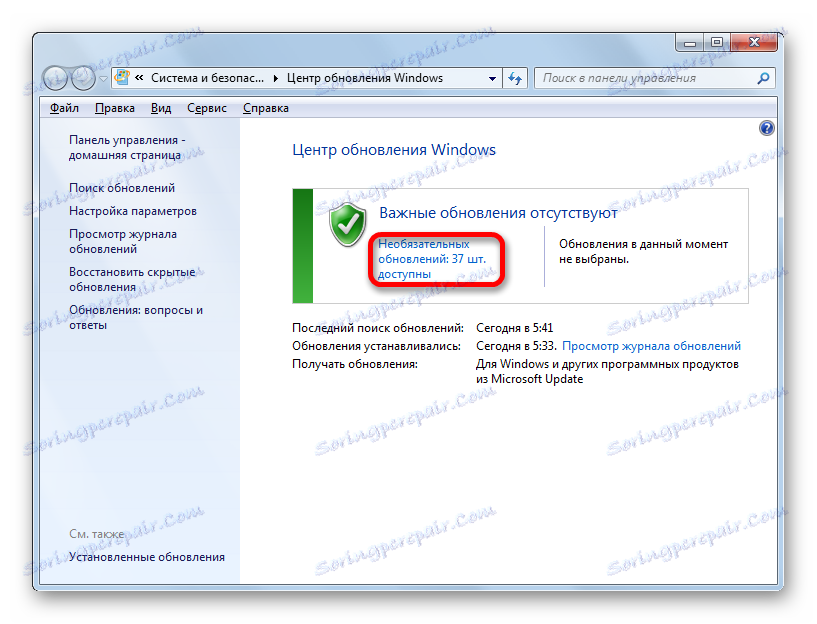
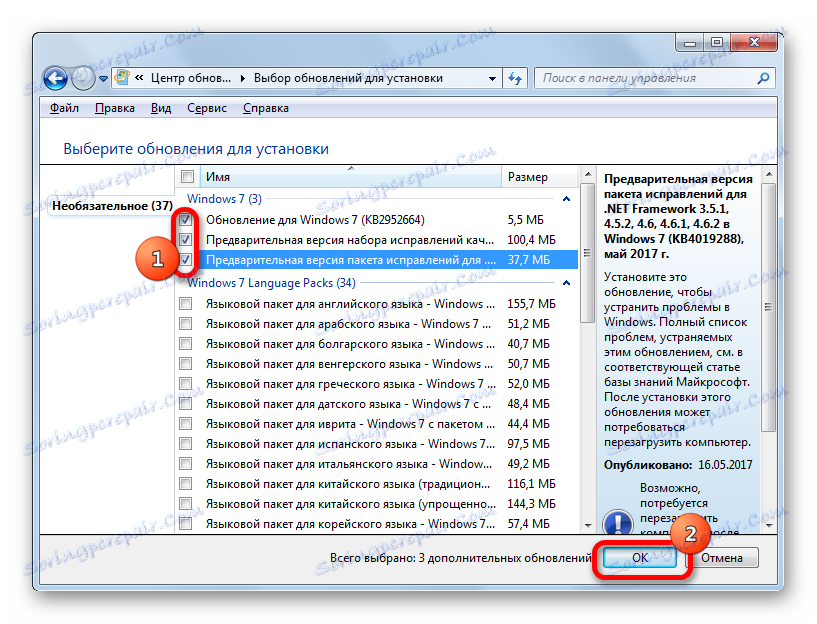
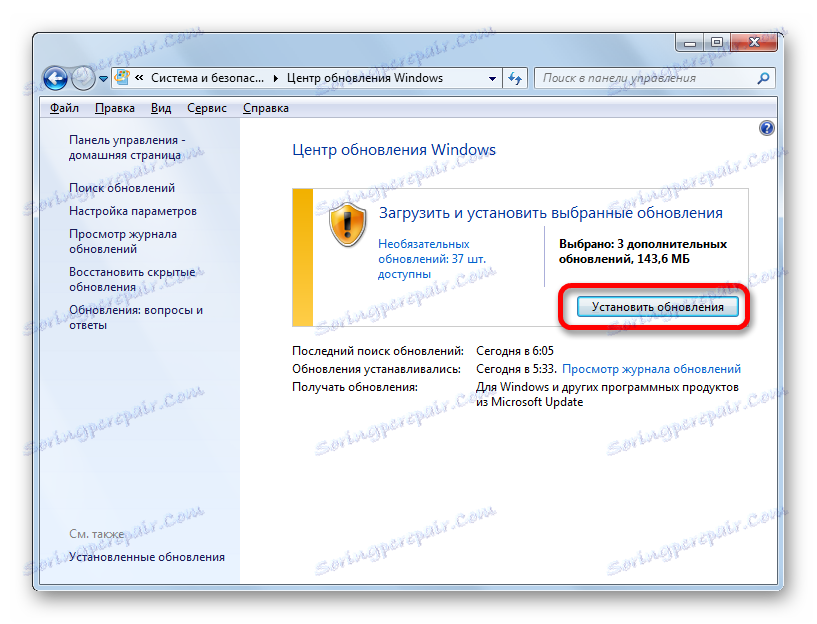
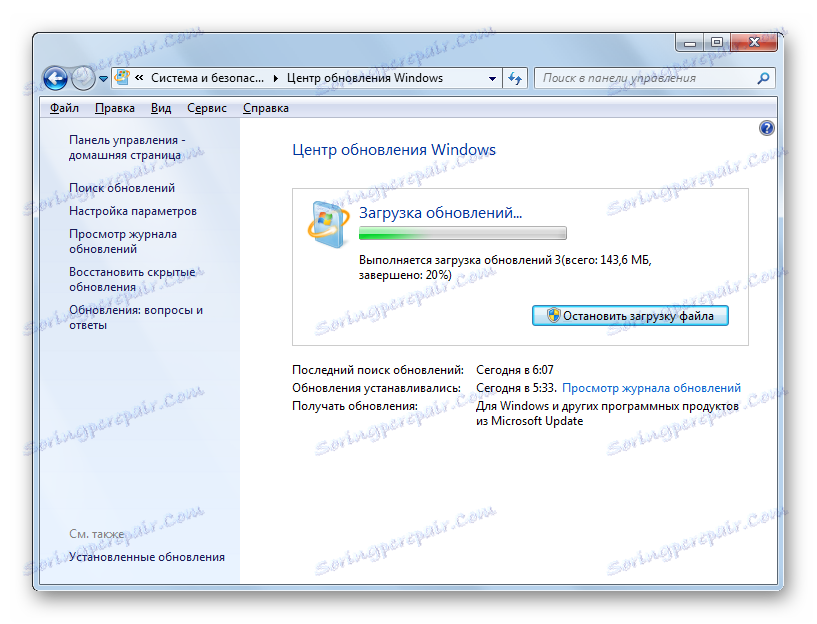
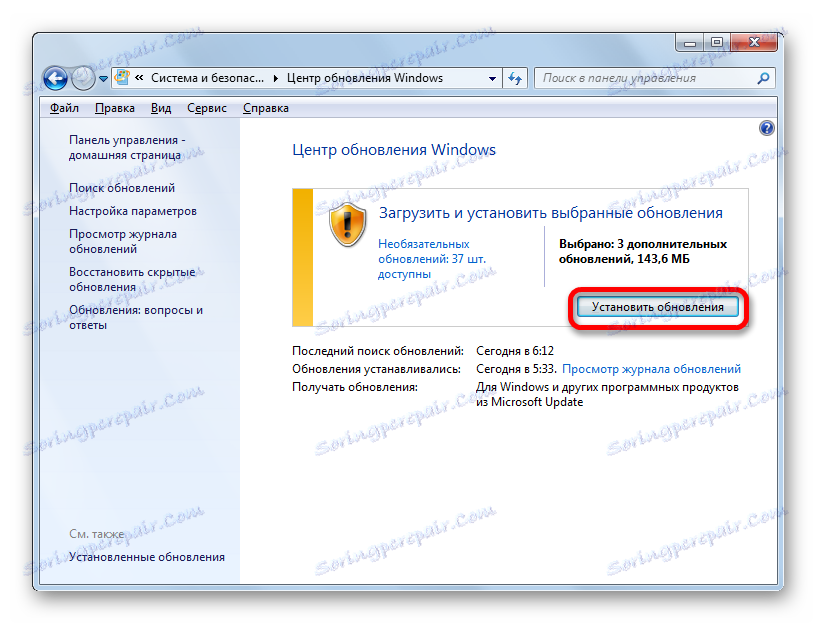

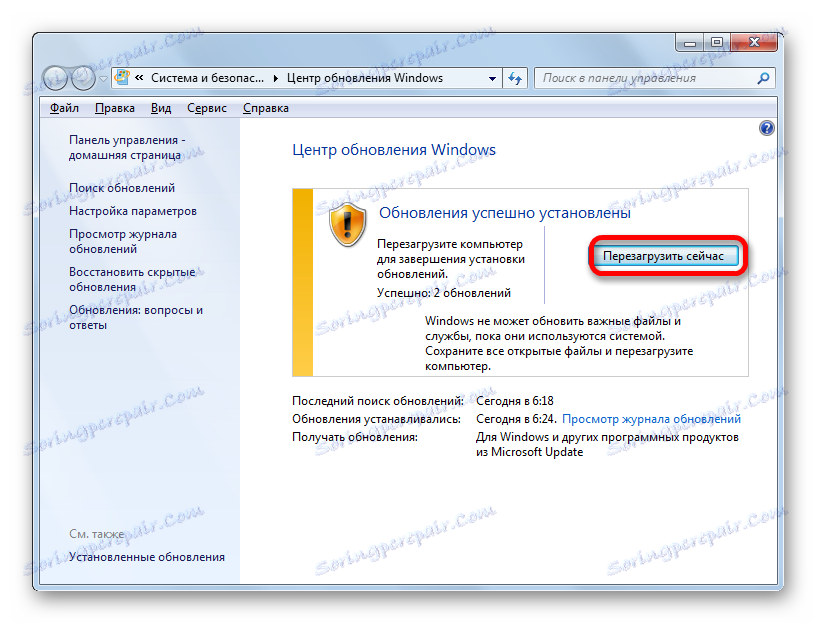
Ako vidíte, v systéme Windows 7 existujú dve možnosti manuálnej inštalácie aktualizácií: predbežné vyhľadávanie a predbežné načítanie. Okrem toho môžete povoliť iba manuálne vyhľadávanie, ale v takom prípade ak chcete aktivovať sťahovanie a inštaláciu, ak nájdete potrebné aktualizácie, budete musieť zmeniť nastavenia. Voliteľné aktualizácie sa sťahujú samostatným spôsobom.