Takmer každý webový vývojár s distribúciou Ubuntu interaguje s nástrojom phpMyAdmin na správu databáz servera MySQL prostredníctvom webového rozhrania. Táto súčasť je navyše súčasťou LAMP, o inštalácii ktorého sme už na našom webe hovorili v rámci iného materiálu. Dnešný článok bude zameraný na neskúsených používateľov, ktorí sa práve začínajú zoznamovať s vývojom webových aplikácií a chcú si nainštalovať phpMyAdmin na svoj počítač. Ďalej predstavíme podrobné pokyny, ktoré vám umožnia pochopiť všetky aspekty dokončenia úlohy.
Nainštalujte phpMyAdmin na Ubuntu
Ihneď vás upozorníme, že všetky nasledujúce akcie budú vykonané prostredníctvom „Terminál“, takže buďte pripravení na zadávanie najrôznejších príkazov. Ukážeme vám tiež, ako nakonfigurovať phpMyAdmin prvýkrát po inštalácii. Zoberme si ako príklad najpopulárnejší webový server Apache a MySQL DBMS. Ak teraz potrebujete každý z týchto komponentov, je lepšie použiť odkaz uvedený nižšie, ktorý vysvetľuje, ako nainštalovať LAMP, a prejdeme priamo k interakcii s komponentom, ktorý dnes potrebujete.
Prečítajte si tiež: Inštalácia balíka LAMP Suite na Ubuntu
Krok 1: Nainštalujte si rozšírenie PHP
Najskôr sa dotknime témy inštalácie ďalšej prípony PHP, ktorá je potrebná pre prácu s textovými reťazcami a tie sa v budúcnosti použijú pri konfigurácii phpMyAdmin. Táto úloha vám nebude trvať veľa času, ale deje sa to takto:
- Otvorte ponuku aplikácií a spustite „Terminál“.
- Sem zadajte príkaz
sudo apt nainštalovať php-mbstringa stlačte tlačidlo Zadajte. - Vyššie sme použili sudo, čo znamená, že príkaz sa spustí ako superuser. Pri prvom použití sudo v terminálovej relácii vás OS požiada o zadanie hesla na zabezpečenie prístupu. Urobte to a kliknite na Zadajte... Pamätajte však, že pri písaní sa znaky nezobrazujú.
- Po zobrazení výzvy na rozšírenie použitého miesta na disku vyberte príslušnú možnosť D.
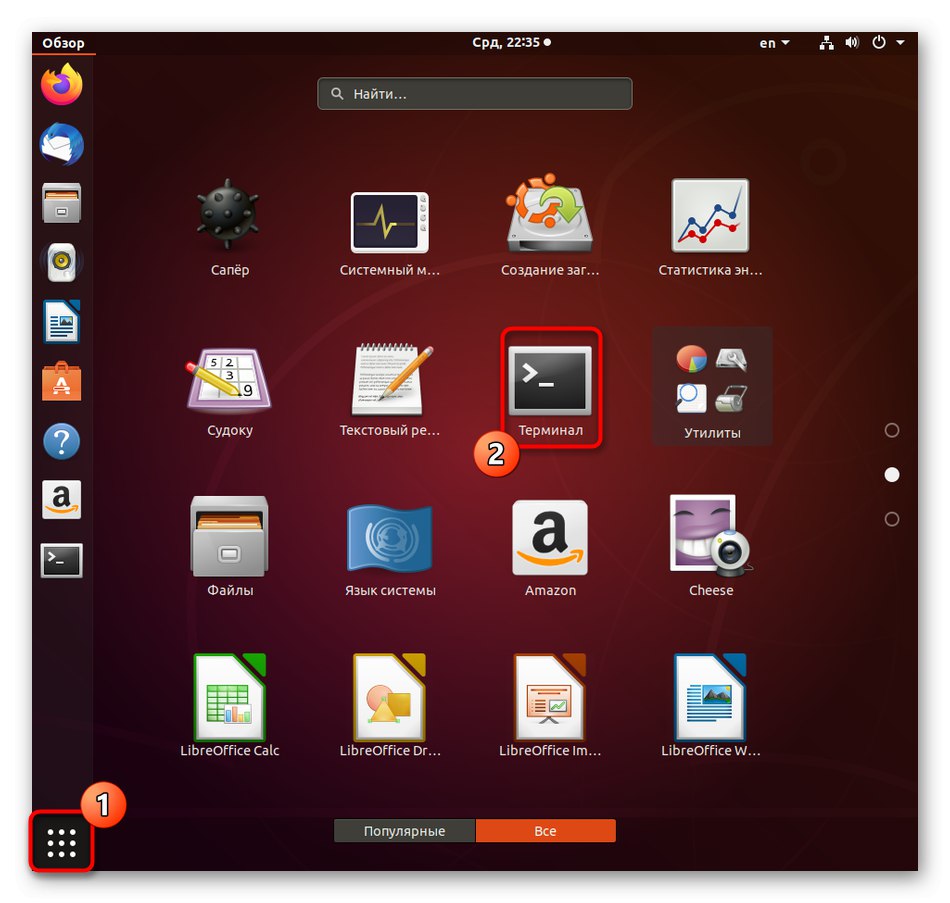
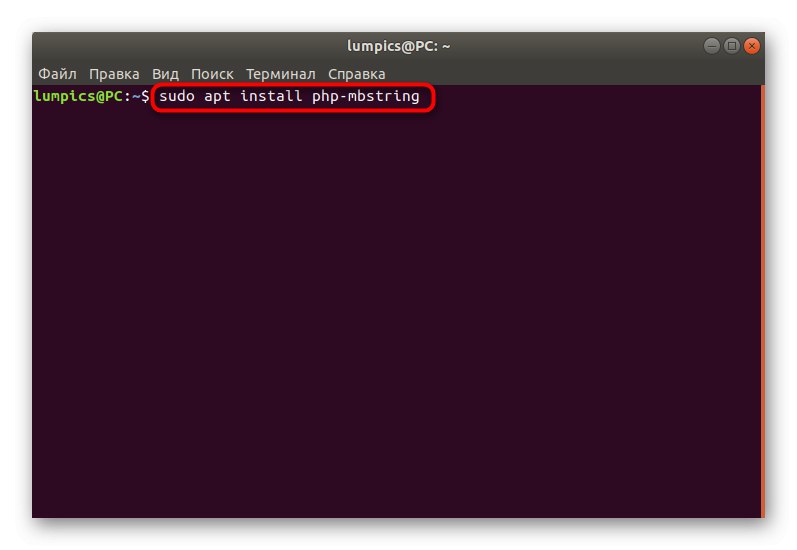
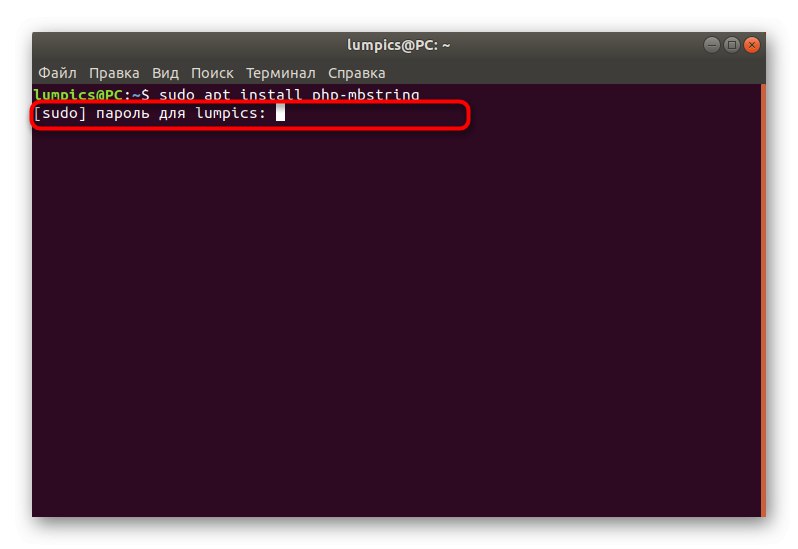
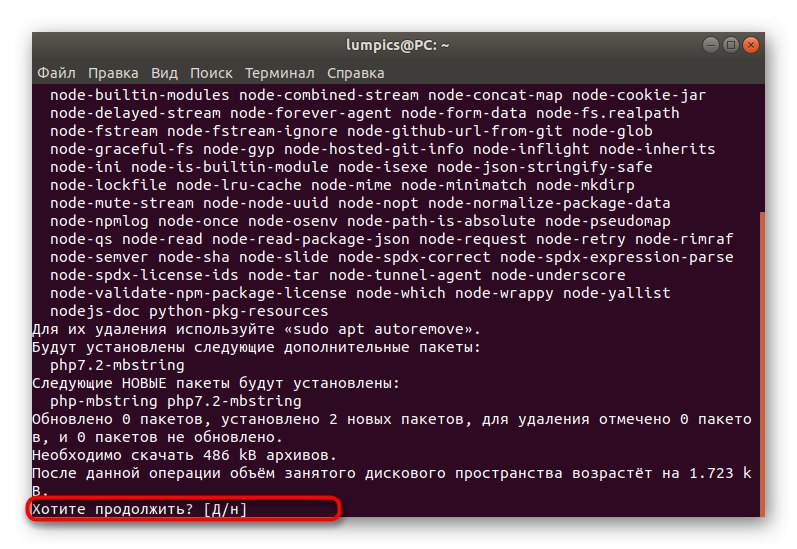
Takmer vždy takáto jednoduchá inštalácia prebehne bez problémov. Ak však máte systémový problém so správcom balíkov, na obrazovke sa zobrazí správa, že inštalácia zlyhala. Táto situácia by mala byť okamžite vyriešená hľadaním opráv konkrétneho problému prostredníctvom oficiálnej dokumentácie Ubuntu alebo fór používateľov.
Krok 2: Nainštalujte phpMyAdmin
Táto fáza je najzákladnejšia, pretože teraz sa budeme zaoberať priamou inštaláciou súčasti phpMyAdmin. Existujú rôzne spôsoby, ako to urobiť, ale najjednoduchším spôsobom je použiť oficiálne úložisko, ktoré navrhujeme implementovať v nasledujúcej inštrukcii.
- Pre inštaláciu je potrebné zadať príkaz
sudo apt nainštalovať phpmyadmina aktivujte ho. - Zobrazí sa upozornenie na potrebu sťahovania archívov. V správe "Chceš pokračovať?" vyberte možnosť D.
- Počkajte, kým sa zobrazí okno konzoly Konfigurácia balíka... Toto je miesto, kde je najskôr zadaný webový server pre automatickú konfiguráciu. Vyberte svoju a potom kliknite na Tabna rýchlu navigáciu k tlačidlu „OK“.
- Počkajte niekoľko minút, kým sa balíky úplne nerozbalia. Počas tejto operácie nezatvárajte konzolu ani nevykonávajte na počítači iné operácie.
- Znovu sa objaví Konfigurácia balíka... Databáza sa teraz upravuje tu. Skontrolujte informácie uvedené v okne a vyberte príslušnú možnosť.
- Vytvorte nové heslo pre databázu.
- Potvrďte to opätovným zadaním do zobrazeného formulára.
- Zadajte vhodný spôsob pripojenia k databáze.
- Číslo servisného portu bude pridelené automaticky. Ak to potrebujete zmeniť, jednoducho vymažte čísla a zadajte požadovaný port.
- Zadajte názov štandardnej databázy.
- Prečítajte si informácie o vytvorení používateľského mena.
- Teraz si to musíte položiť sami, počnúc prečítanými pokynmi a vašimi potrebami.
- Zadajte ďalšie heslo, ktoré sa použije na prístup MySQL k phpMyAdmin.
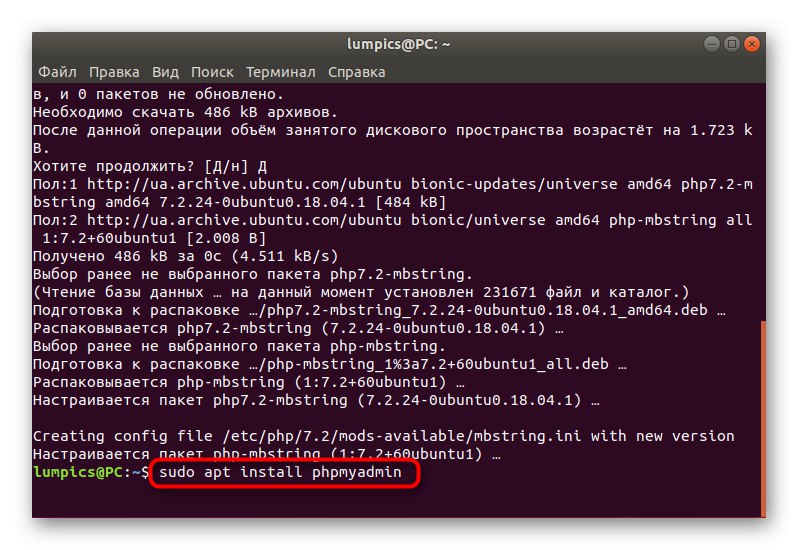
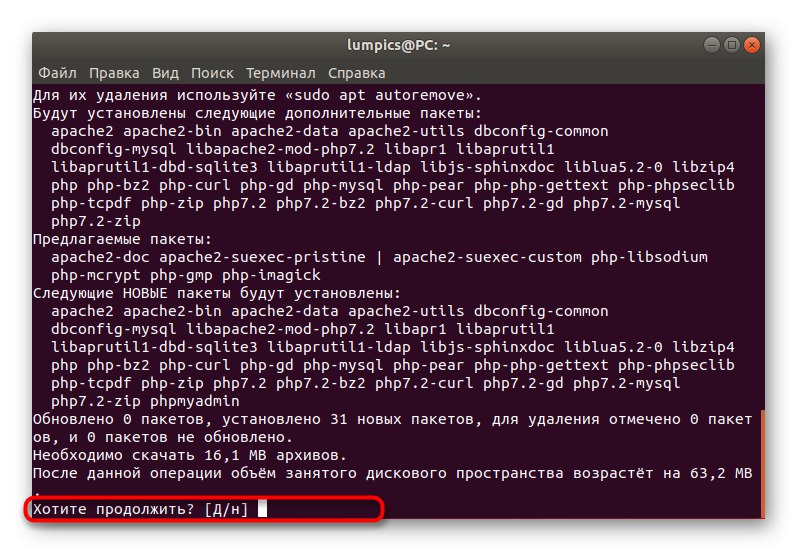
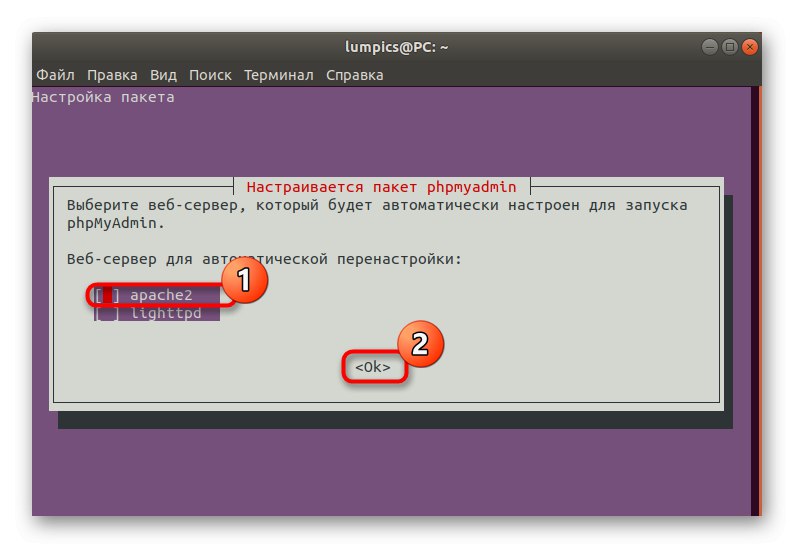
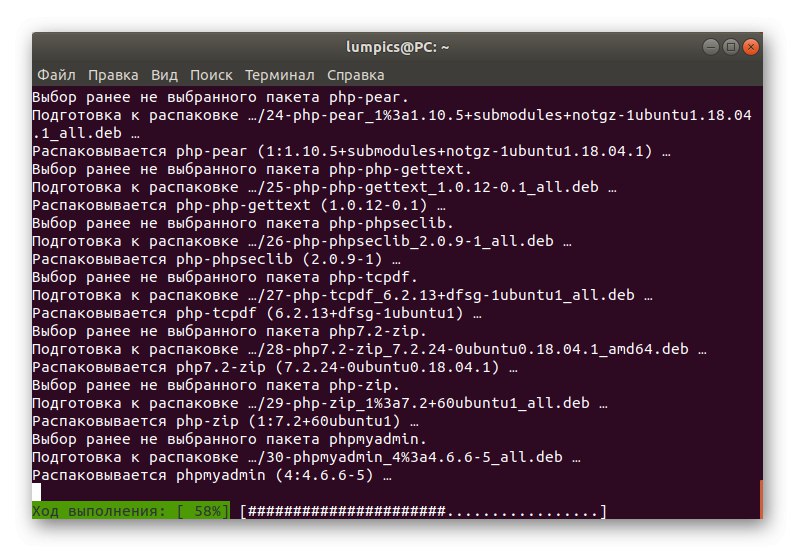
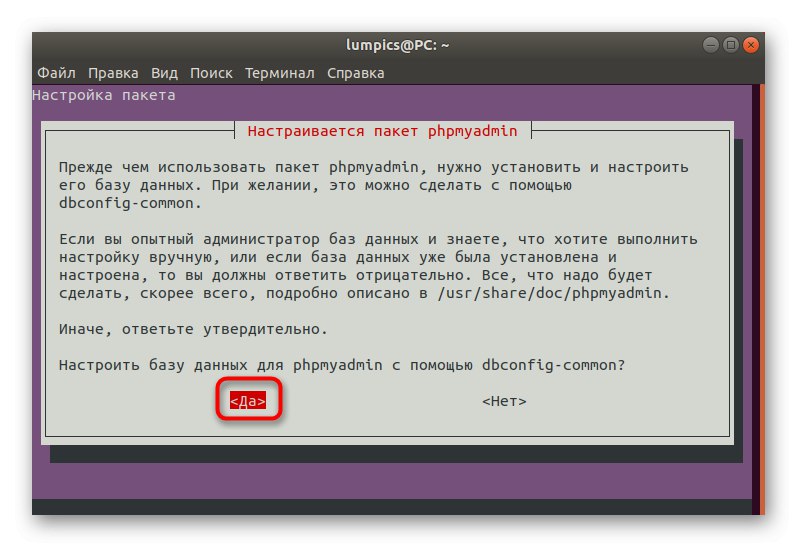
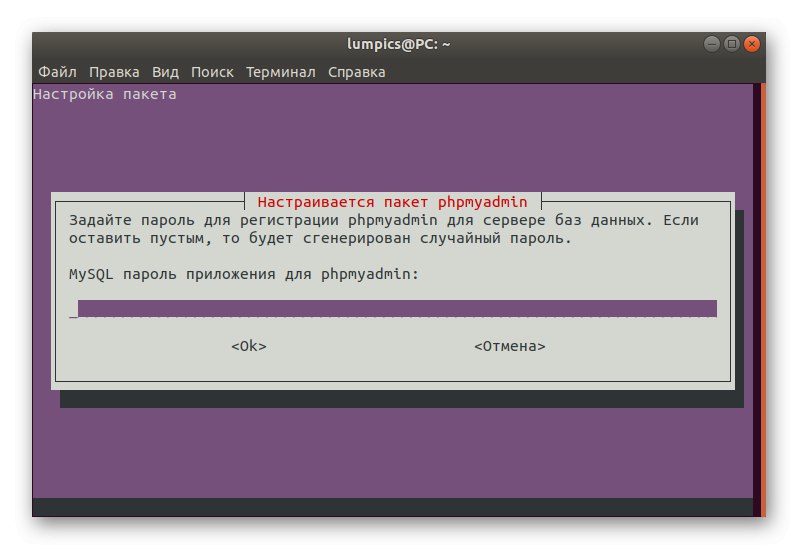
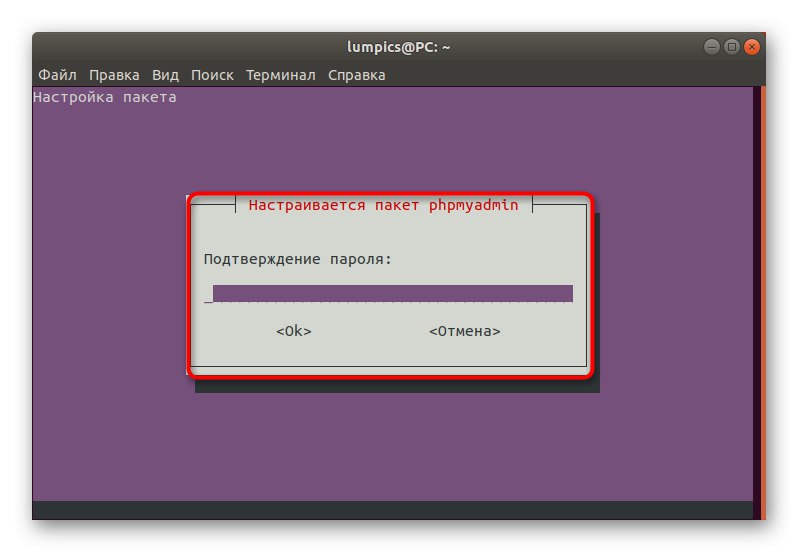
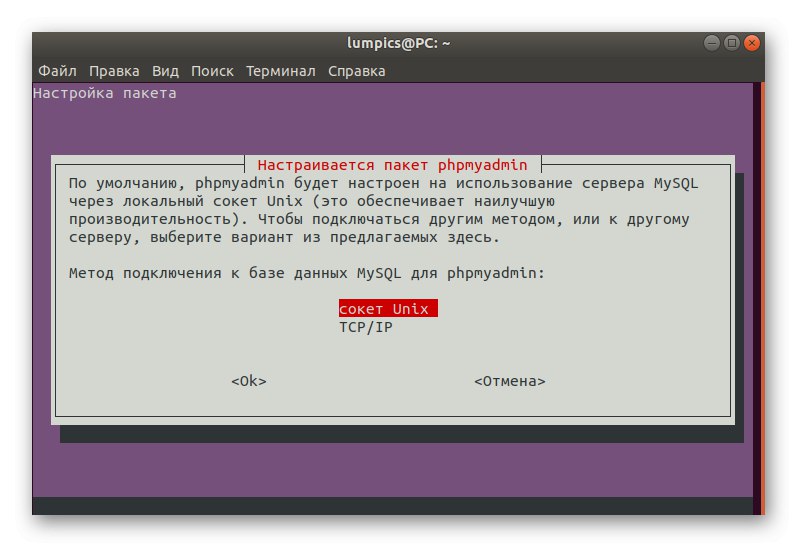
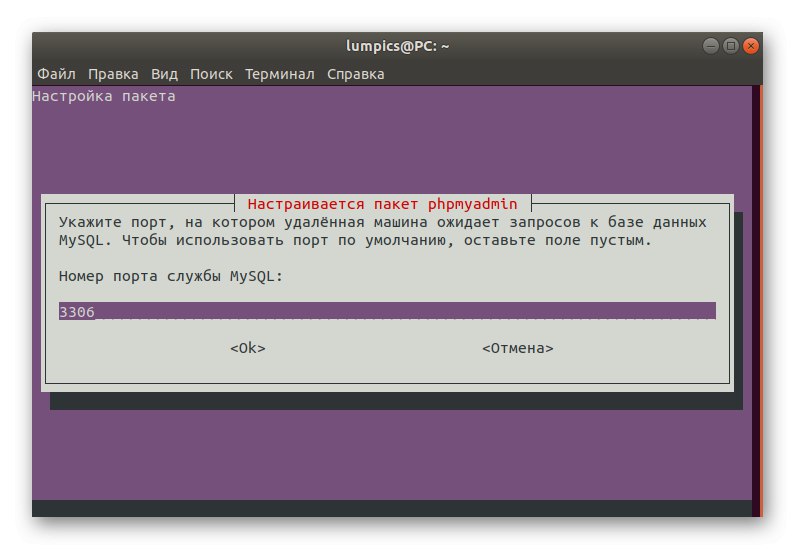
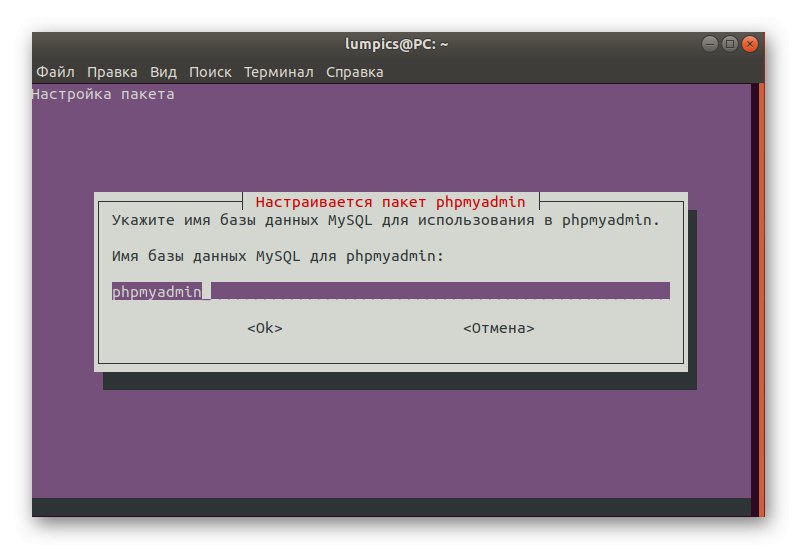
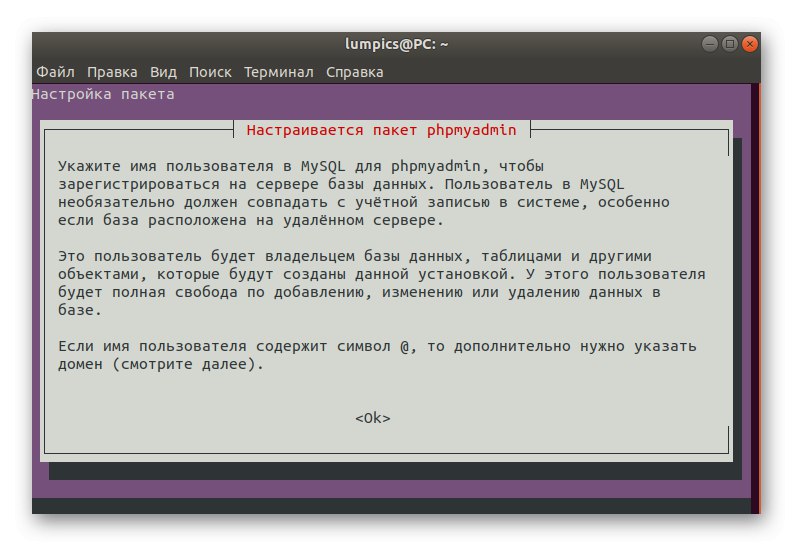
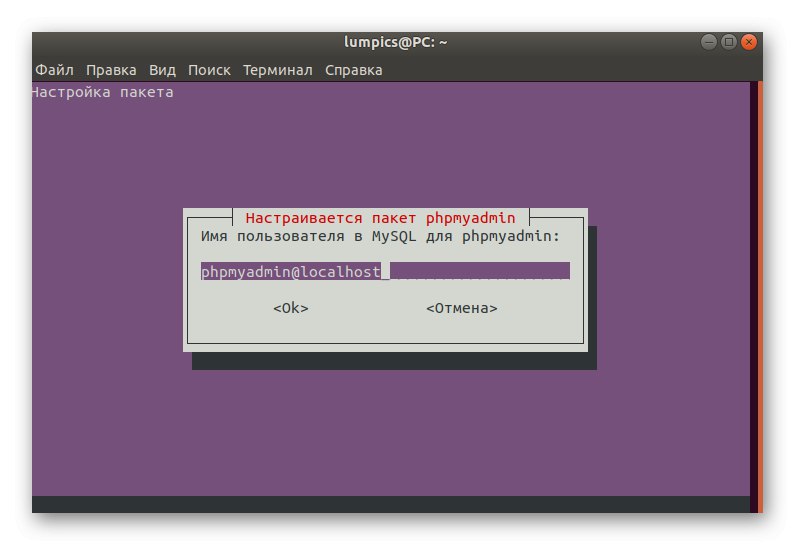
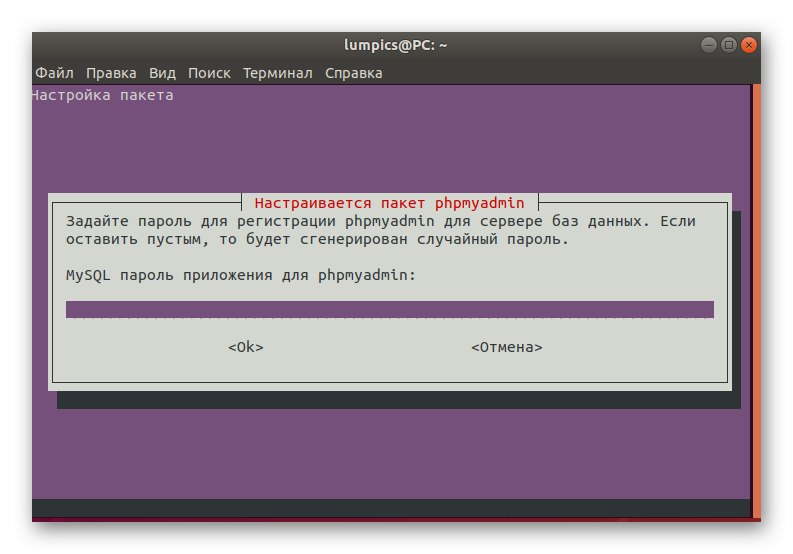
Potom sa na obrazovke zobrazia informácie o úspešnej inštalácii phpMyAdmin do systému. Ak sa vyskytnú problémy počas nastavovania alebo vybalenia, budete o nich tiež informovaní. Ďalej ponúknu možnosti akcie, napríklad ignorovanie problému, pokus o jeho opätovné riešenie alebo preskočenie.
Krok 3: Vytvorte nového používateľa
V predchádzajúcom kroku inštalačný nástroj navrhol vytvorenie nového používateľa pre phpMyAdmin, ale niektorí používatelia tento bod premeškali alebo je potrebné pridať niekoľko ďalších účtov. Začnime našu sekciu základných nastavení pokynmi na vytvorenie profilu.
- Otvorte novú reláciu v „Terminál“ a tlačiť tam
sudo mysqlspustiť databázu. - Nezabudnite zadať heslo superužívateľa.
- Pre prvý príkaz zadajte
VYTVORIŤ POUŽÍVATEĽA „admin“ @ „localhost“ IDENTIFIKOVANÝ „HESLOM“;kde admin ‘@’ localhost - názov účtu a HESLO - nastaviť heslo. - Nastaviť základné privilégiá pomocou
UDELIŤ VŠETKY PRIVILEGY NA *. * „Admin“ @ „localhost“ S MOŽNOSŤOU GRANTU;, nezabudnite zmeniť používateľské meno na predtým zadané. - Nakoniec zadajte a aktivujte
VÝPLATNÉ VÝSADY;. - Budete informovaní o úspešnom dokončení operácie.
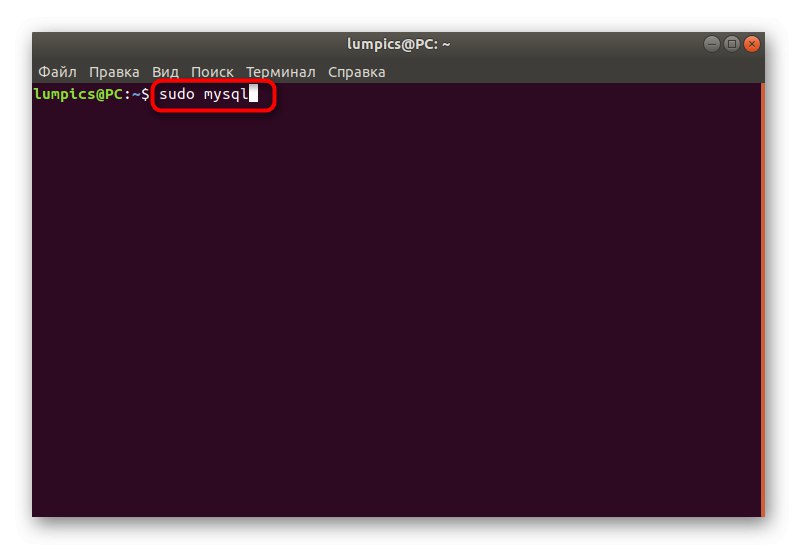
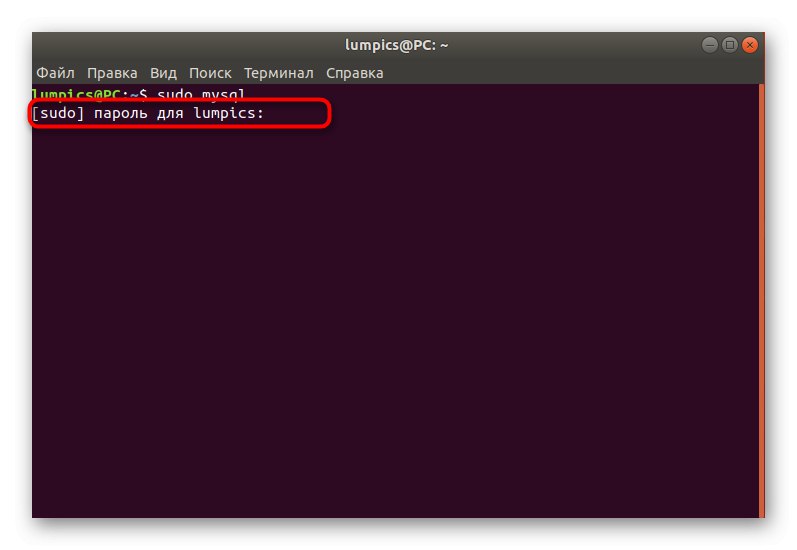
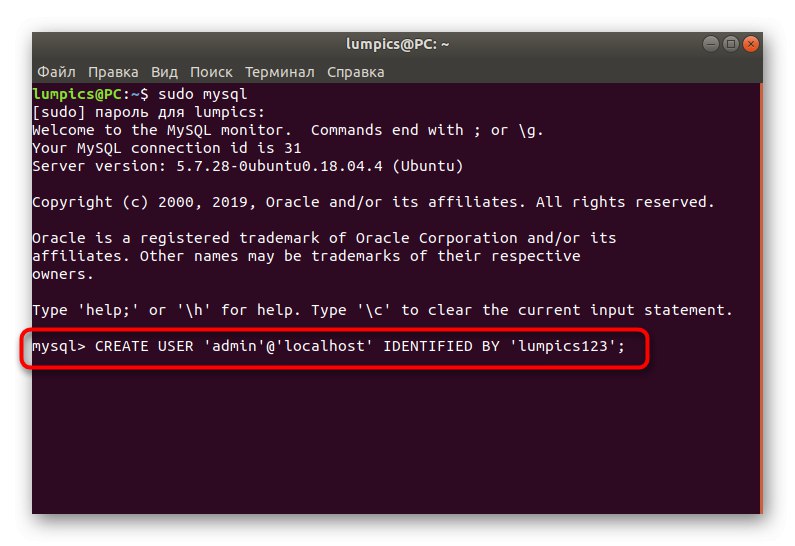
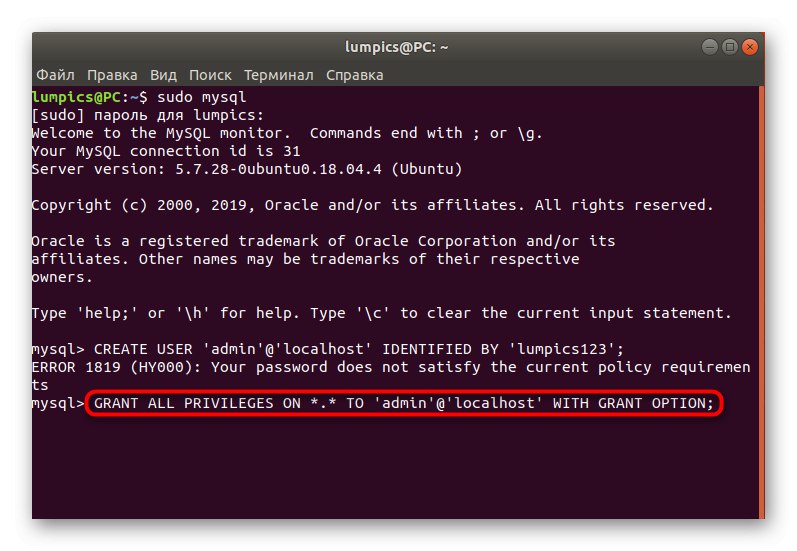
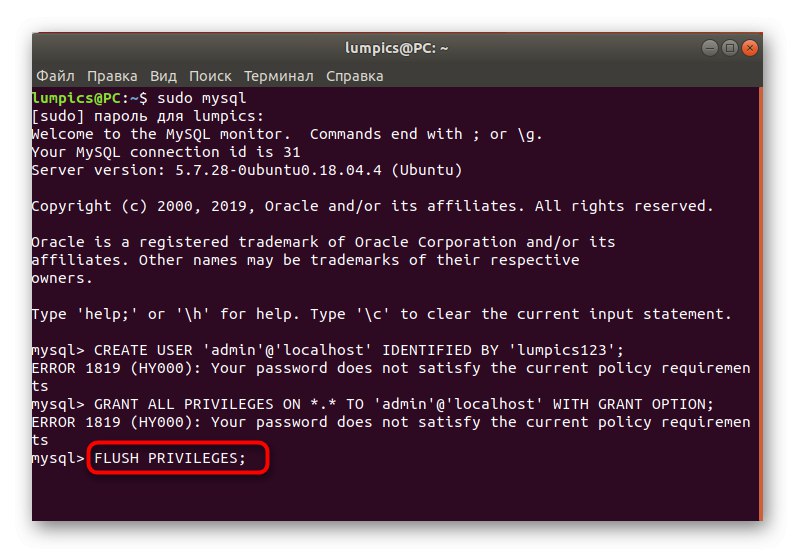
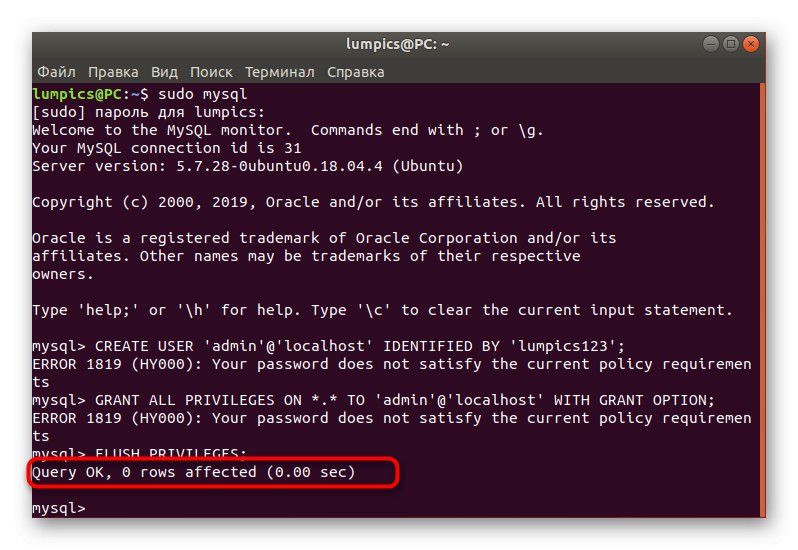
Rovnakým spôsobom môžete vytvoriť neobmedzený počet používateľov, ktorí sa pripoja k phpMyAdmin, zadaním názvu svojho účtu a hesla. Zvážte iba nastavenie oprávnení pre každý profil. Ďalšie podrobnosti sú uvedené v oficiálnej dokumentácii.
Krok 4: Zabezpečenie
Vytvorenie základných bezpečnostných pravidiel pre phpMyAdmin nie je vždy nevyhnutná akcia, ale ak je server priamo pripojený k otvorenej sieti, stojí za to nastaviť aspoň základné zásady, ktoré pomôžu pri povrchových útokoch. Poďme sa rýchlo pozrieť na to, ako presne je nakonfigurovaná ochrana servera.
- Všetky ďalšie akcie sa vykonajú zmenou konfiguračných súborov. Ak to chcete urobiť, musíte použiť textový editor. Štandardné riešenia nemusia byť začiatočníkom jasné, takže začnime pridaním pohodlnejšieho riešenia do systému. Vytočiť
sudo apt nainštalovať nanoa kliknite na Zadajte. - Po úspešnej inštalácii spustite prvý konfiguračný súbor cez
sudo nano /usr/share/phpmyadmin/.htaccess. - Tu na ľubovoľný prázdny riadok vložte nasledujúce štyri pravidlá.
AuthType Basic
AuthName "Obmedzené súbory"
AuthUserFile /etc/phpmyadmin/.htpasswd
Vyžadovať platného používateľa - Použite kombináciu Ctrl + O uložte nastavenia.
- Po výzve nemeňte názov objektu, jednoducho stlačte kláves Enter.
- Po uložení všetkých nastavení kliknite na Ctrl + X na zatvorenie aktuálneho súboru.
- Ďalej nastavte nové heslo pre hlavný účet, ak to ešte nebolo urobené. Aktivujte príkaz
sudo htpasswd -c /etc/phpmyadmin/.htpasswd užívateľ. - Na zobrazenom riadku zadajte prístupový kľúč, ktorý je pre vás prijateľný, a po aktivácii ho opakujte.
- Zostáva iba nakonfigurovať webový server pre všetky zmeny vykonané skôr. Za týmto účelom otvorte príslušný súbor pomocou
sudo nano /etc/apache/apache2.conf. - Prilepte riadky nižšie a uložte zmeny.
<Directory /usr/share>
AllowOverride All
Vyžadovať všetky udelené
</Directory>
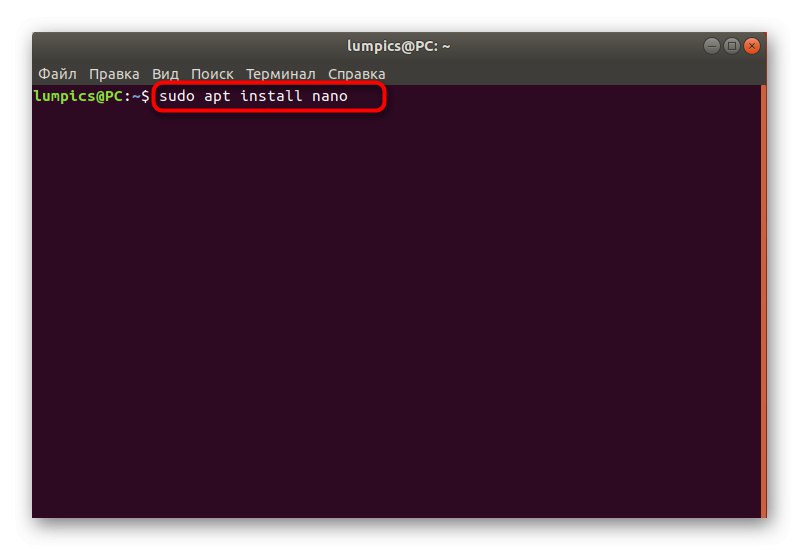
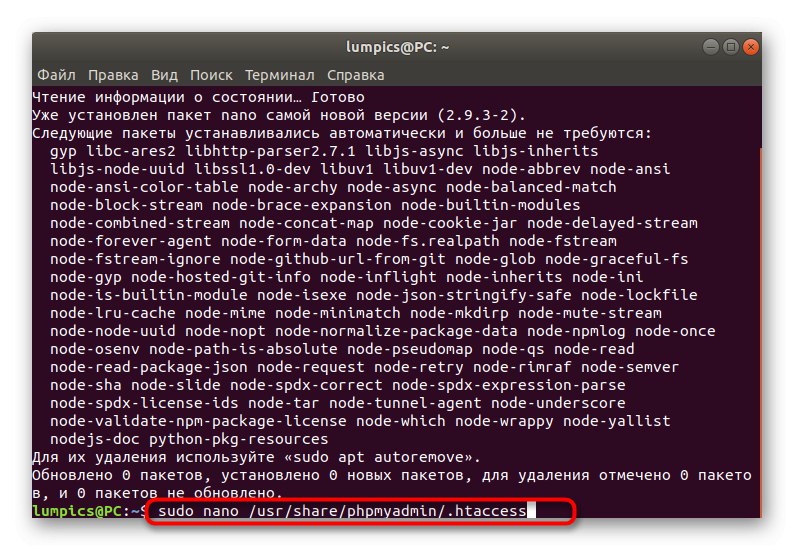
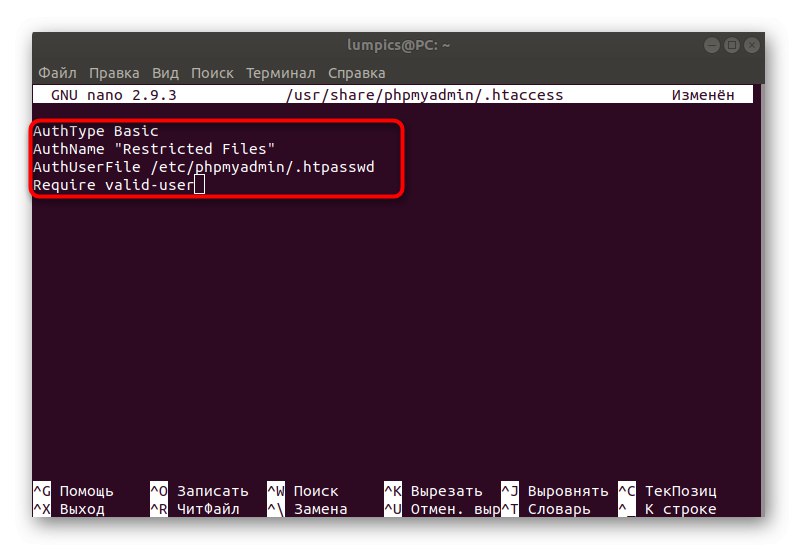
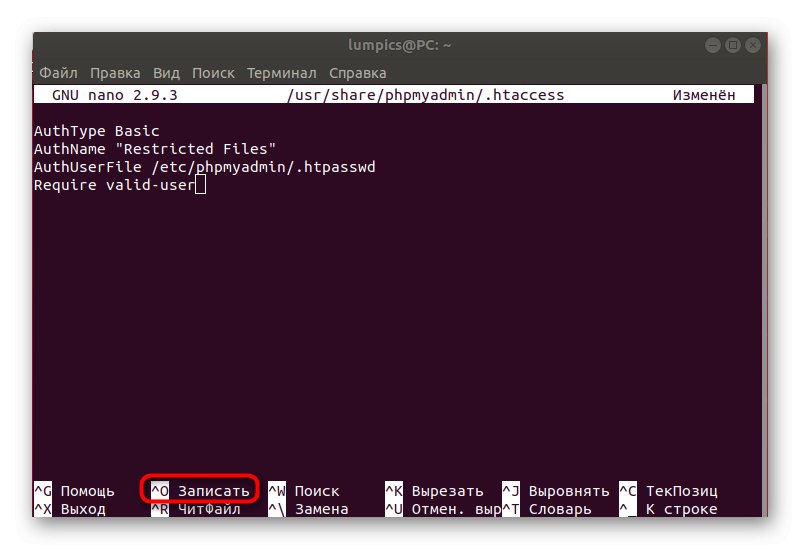
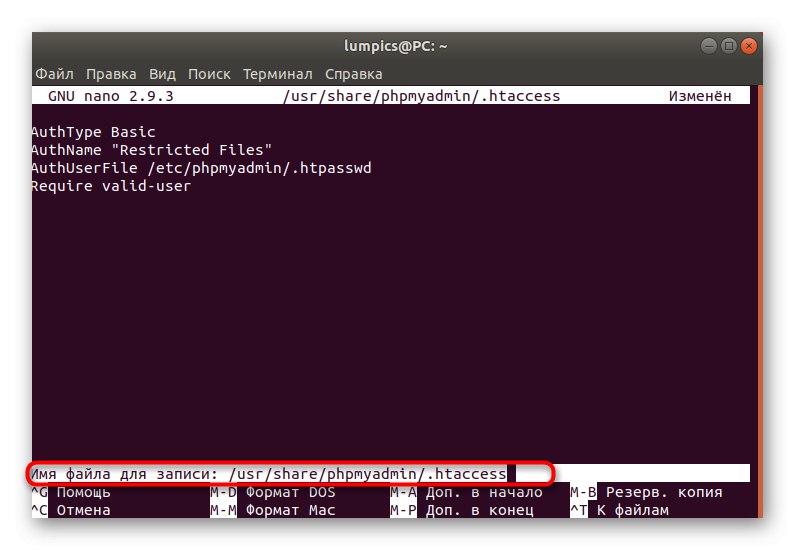
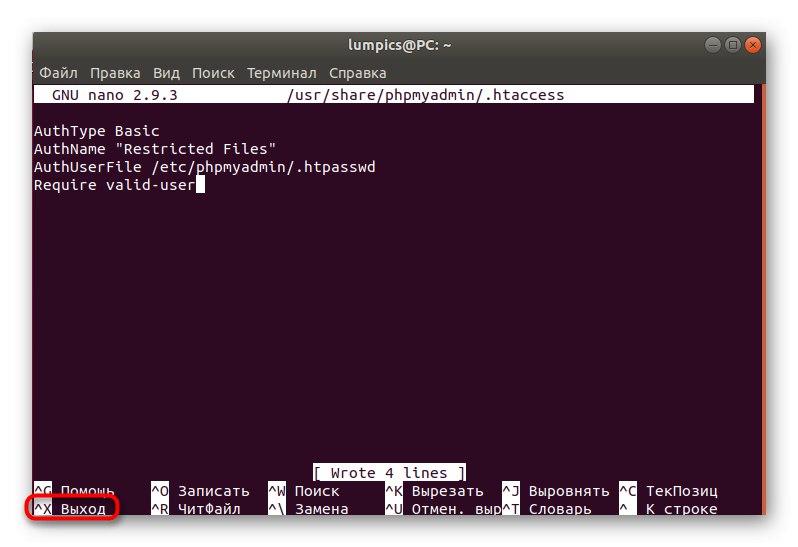
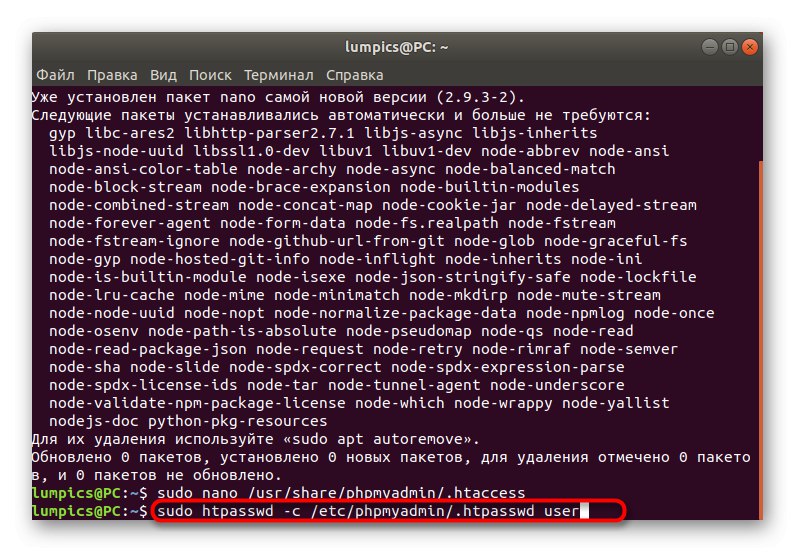
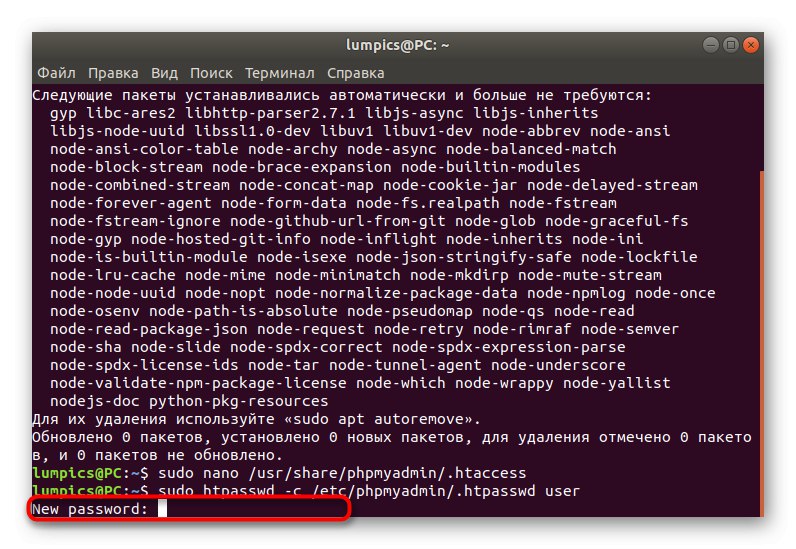
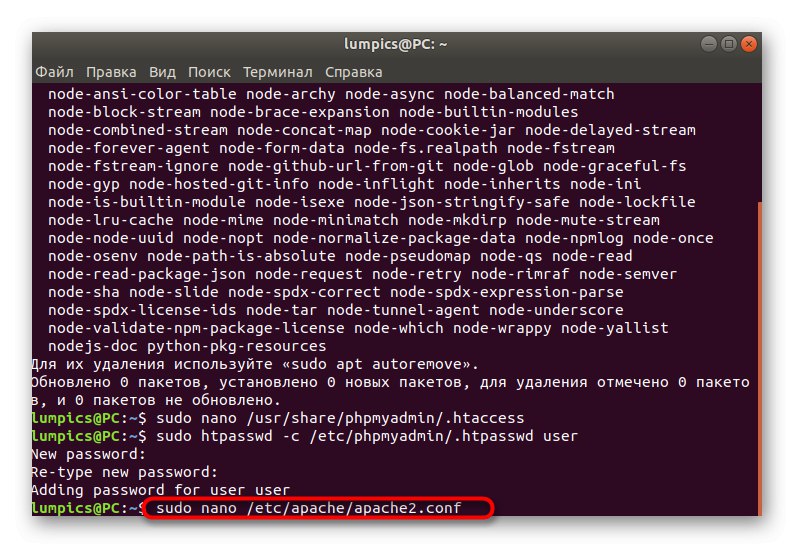
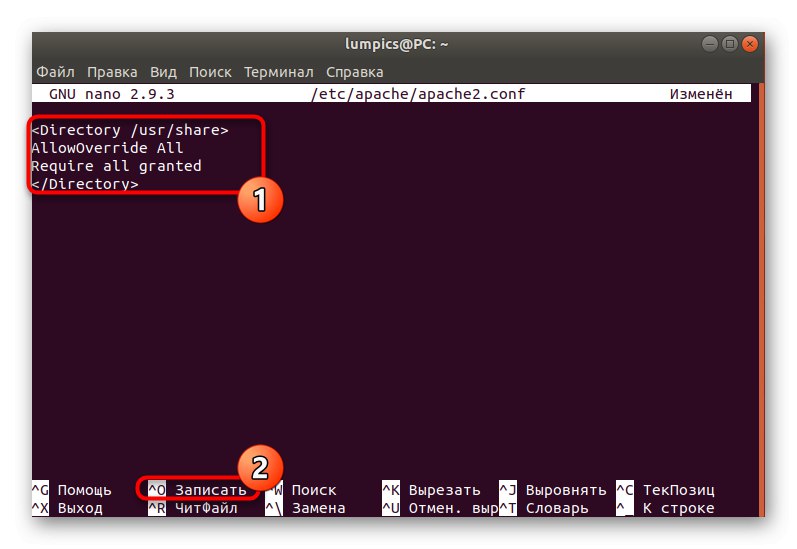
Vykonajte všetky ďalšie nastavenia zabezpečenia podľa svojich potrieb, pričom zohľadnite syntax a všeobecné pravidlá opísané v dokumentácii phpMyAdmin.
V rámci dnešného materiálu sme hovorili nielen o princípe inštalácie phpMyAdmin, ale aj o hlavných konfiguračných bodoch. Teraz viete, aké kroky by sa mali podniknúť na úspešné dosiahnutie tohto cieľa.