Absolútne každý užívateľ pri práci s operačným systémom CentOS čelí potrebe inštalácie rôznych balíkov, aby mohol pridať požadovaný program a začať s ním pracovať. Úlohu je možné vykonať rôznymi spôsobmi v závislosti od typu prijatého softvéru a osobných preferencií používateľa. Dnes by sme chceli demonštrovať úplne všetky dostupné metódy na inštaláciu balíkov RPM a TAR.GZ (ak sa nepodarilo nájsť balík prvého typu), aby ste podľa nasledujúcich jednoduchých pokynov mohli rýchlo nájsť najlepší spôsob a implementovať ho.
Inštalácia balíkov na CentOS
Najskôr štandardnému zostaveniu CentOS chýba grafický shell, pretože samotná distribúcia je zameraná na prácu so serverom. Na oficiálnej webovej stránke si však môžete ľahko stiahnuť verziu s prostredím, kde bude už predinštalovaná hlavná sada softvéru vrátane správcu aplikácií. Presne to robia začínajúci používatelia, takže prvé možnosti budú zamerané na interakciu s GUI. Ak ho nemáte, pokojne choďte podľa pokynov, kde je zapojená konzola.
Metóda 1: Správca aplikácií
Správca aplikácií je štandardný nástroj v takmer akomkoľvek grafickom prostredí pracovnej plochy, ktorý vám to umožňuje „Terminál“ inštalovať aplikácie umiestnené v oficiálnych úložiskách. Ak so systémom CentOS iba začínate, odporúčame vám použiť túto možnosť, pripravte sa však na to, že v tejto knižnici nie sú všetky existujúce programy.
- Spustite ponuku „Aplikácie“ a v časti „Systémový“ Nájsť „Inštalácia aplikácií“.
- Tu môžete použiť kategórie na prehľadanie dostupného softvéru alebo prejsť priamo na vyhľadávanie.
- Ak je softvér k dispozícii na stiahnutie z oficiálnych distribučných úložísk, zobrazí sa vo výsledkoch. Kliknutím na príslušný riadok prejdete na stránku produktu.
- Je tu iba jedno modré tlačidlo "Inštalácia" - kliknite na ňu. Ak chcete vopred vedieť o funkčnosti softvéru a pozrieť sa na snímky obrazovky, urobte to na tej istej stránke.
- Počkajte na dokončenie inštalácie. Táto operácia môže trvať niekoľko sekúnd alebo pol hodiny, čo je ovplyvnené veľkosťou paketu a rýchlosťou internetového pripojenia.
- Po dokončení sa zobrazí nové tlačidlo „Spustiť“... Kliknutím na ňu začnite so softvérom.
- V ponuke sa navyše zobrazí ikona softvéru „Aplikácie“a jeho umiestnenie sa môže líšiť. Napríklad grafický editor „GIMP“ bol automaticky zaradený do kategórie „Grafika“... V budúcnosti vám nič nebude brániť v pridaní ikony do Obľúbené alebo na plochu.
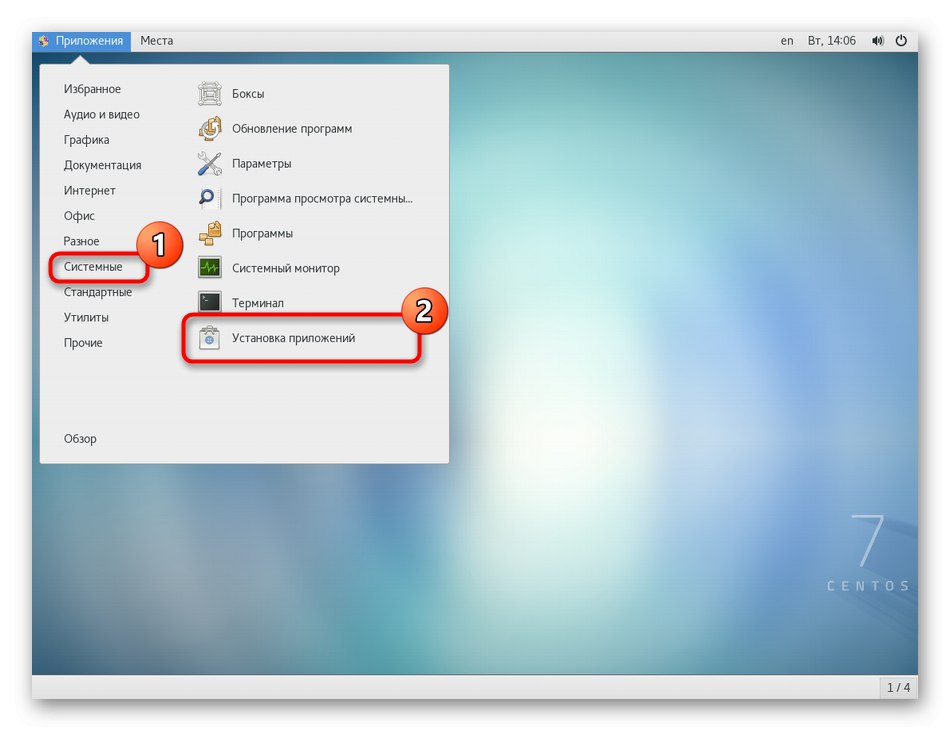
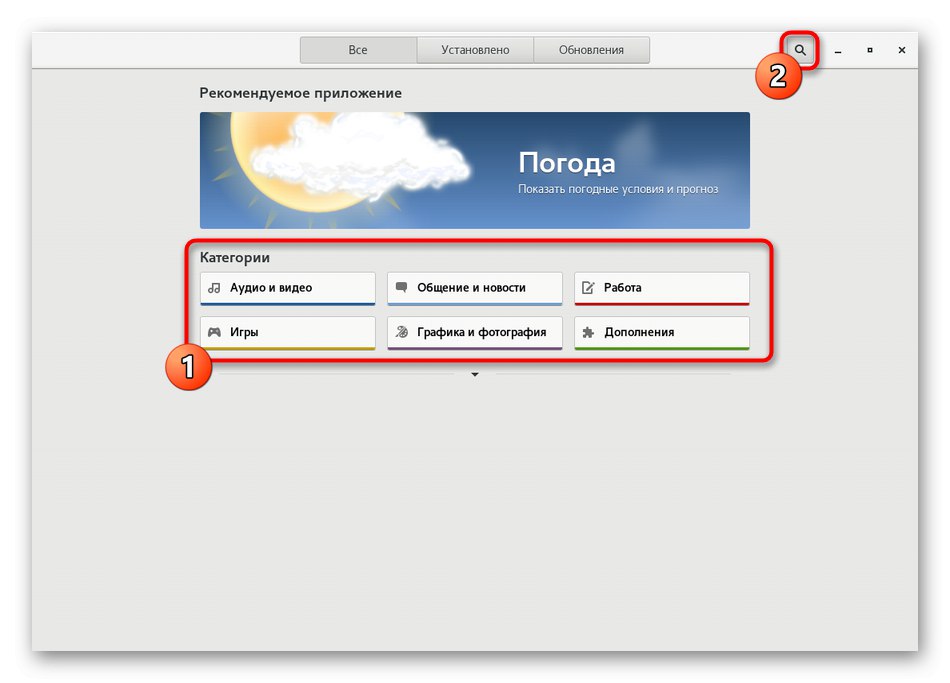
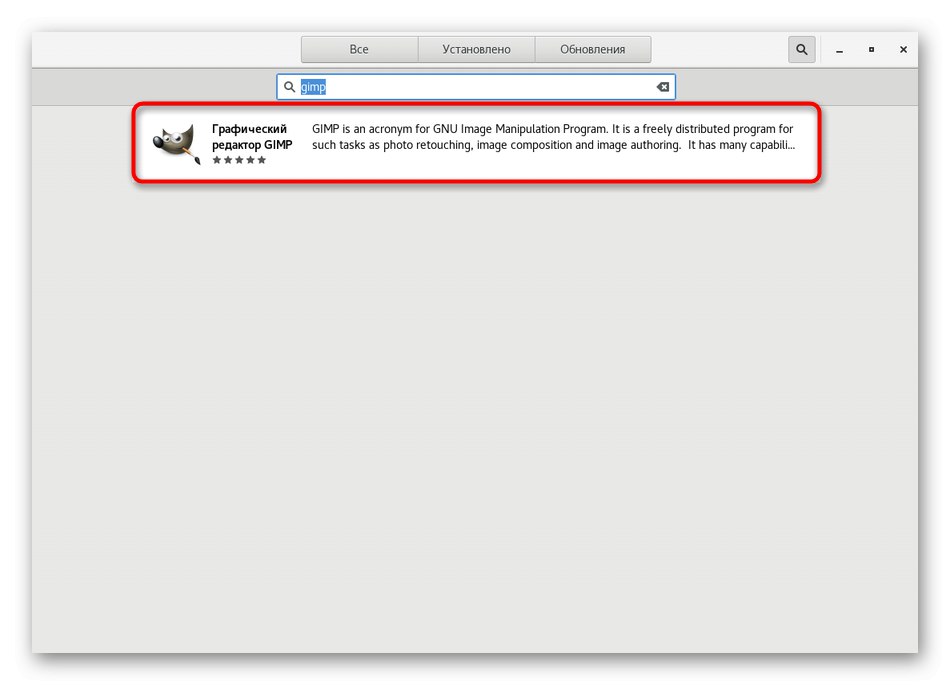
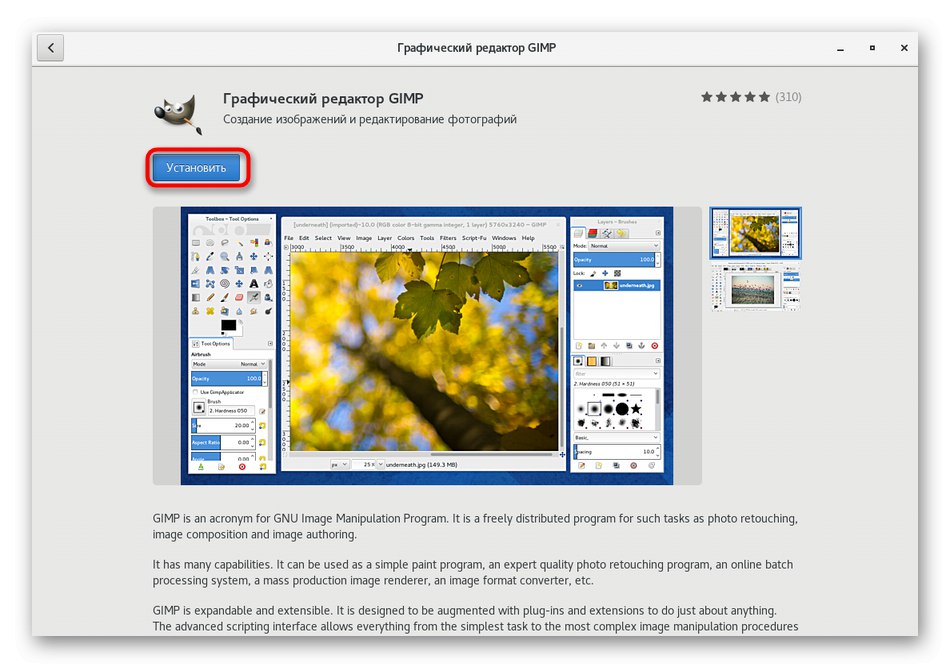
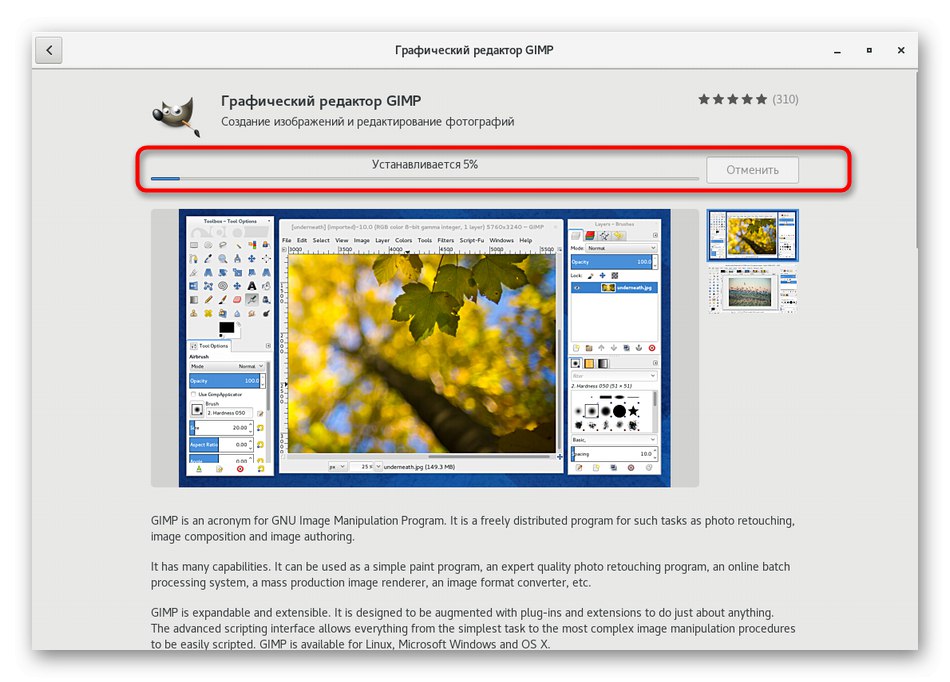
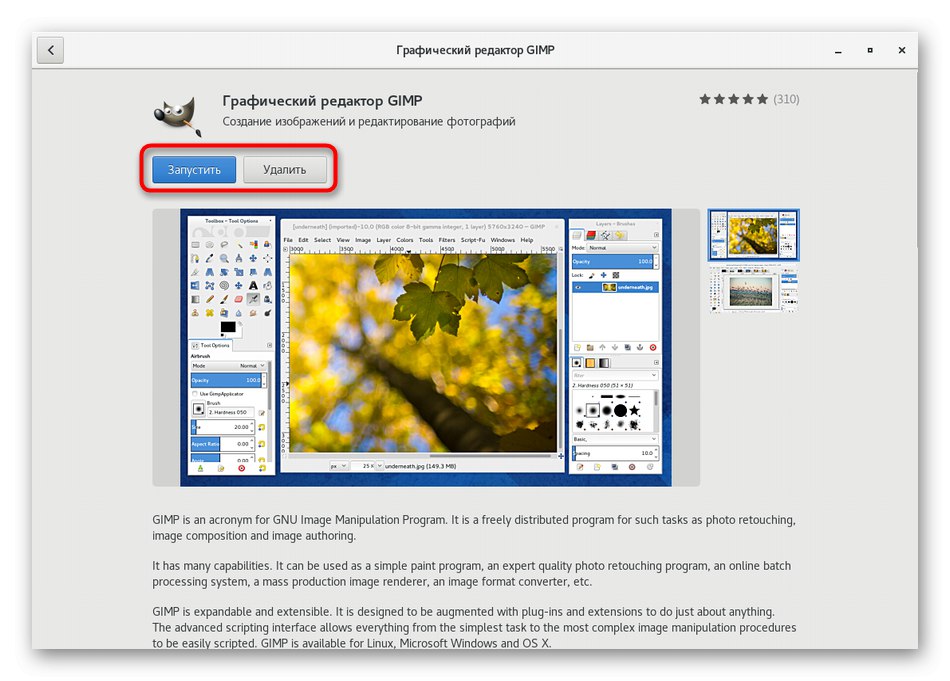
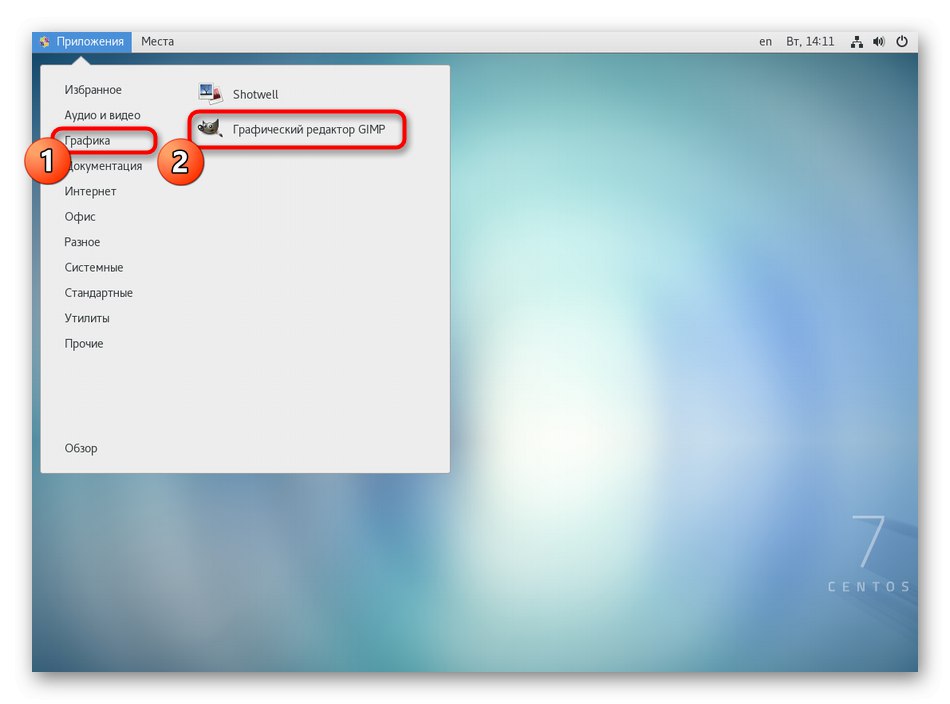
Ako vidíte, implementácia tejto metódy nie je vôbec nič zložitá, ale jej jedinou nevýhodou je nemožnosť výberu verzie softvéru a absencia niektorých populárnych riešení v knižnici. Ak nemôžete nájsť hľadaný produkt, prejdite na ďalšie pokyny.
Metóda 2: Oficiálna stránka softvéru
Vývojári, ktorí vytvárajú verzie svojich aplikácií pre systém Linux, často uverejňujú balíčky RPM na svojich oficiálnych stránkach a používateľ si ich musí sťahovať a inštalovať iba pomocou štandardného nástroja operačného systému. Táto schéma funguje aj pre CentOS, takže si to krátko rozoberme.
- Otvorte prehliadač, prejdite na oficiálnu stránku so softvérom a nájdite tam sekciu na stiahnutie.
- V zozname dostupných zostáv vyberte RPM na základe vašej architektúry zostavy.
- Sťahovanie sa začne. Položku môžete označiť značkou „Otvoriť v“- okamžite začať inštaláciu alebo - "Uloženie súboru"ak sa k tomu chcete neskôr vrátiť.
- Po dokončení sťahovania zostáva iba prejsť do priečinka s balíkom a otvoriť ho dvojitým kliknutím na neho pomocou LMB. Pri výbere možnosti „Otvoriť v“ inštalácia sa spustí automaticky. Zostáva iba postupovať podľa pokynov v Sprievodcovi inštaláciou a potom pokračovať v testovaní softvéru.
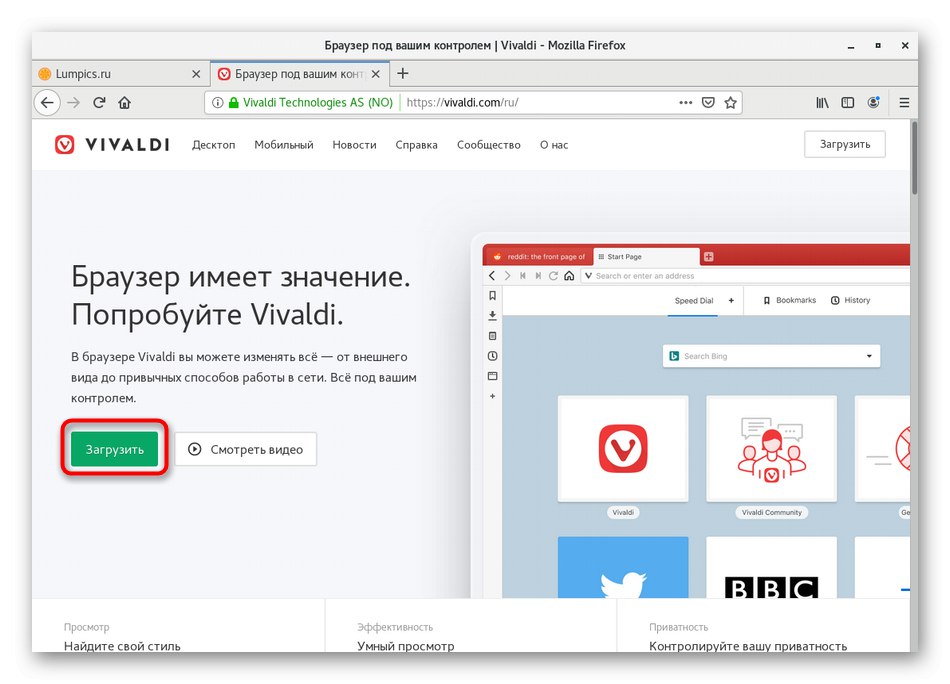
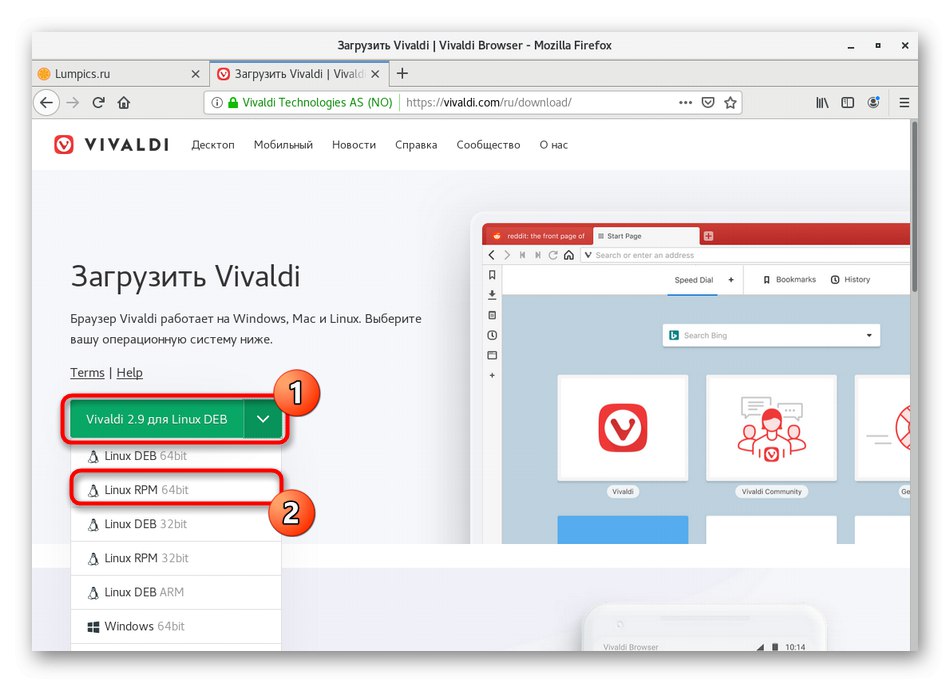
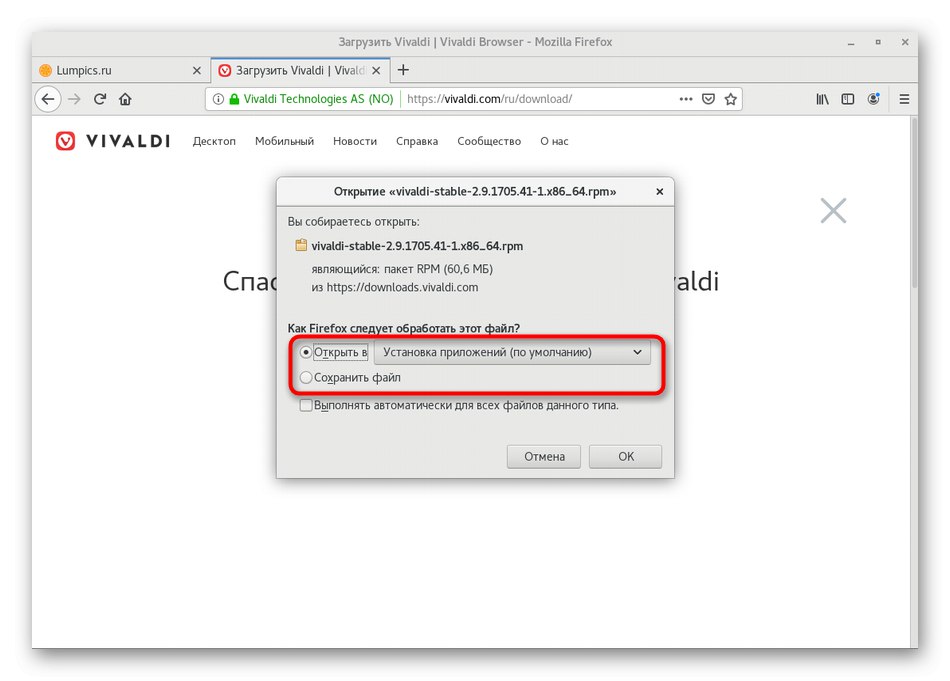
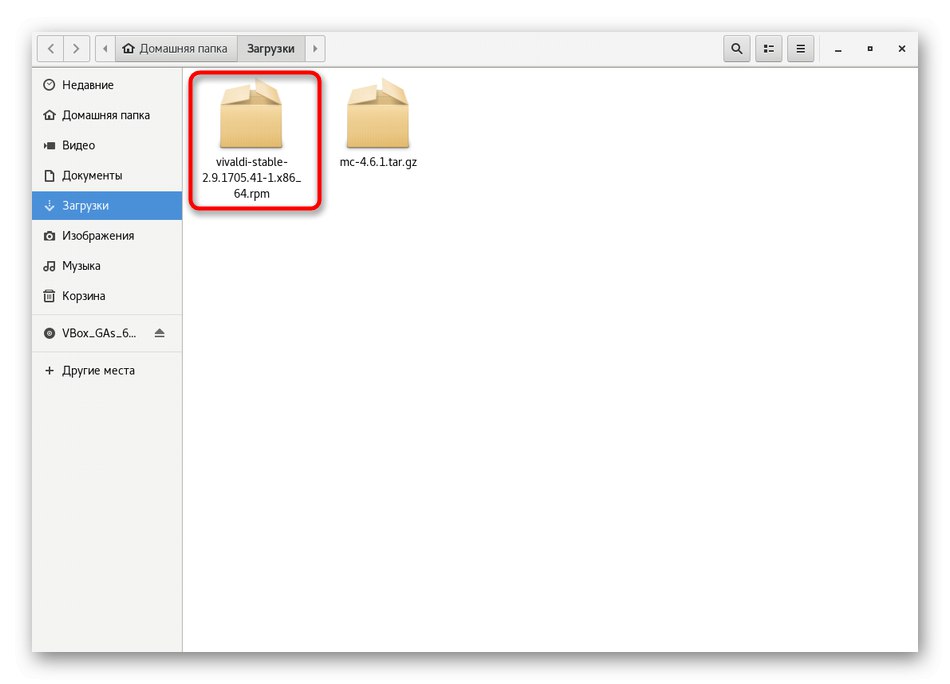
Rovnakým spôsobom je možné inštalovať niektoré balíčky RPM uložené vo vlastných úložiskách, ale potom nie je zaručené, že štandardný inštalačný program tieto inštalačné programy správne spustí. Tento problém sa rieši pomocou konzoly, ktorá bude venovaná jednej z našich ďalších metód.
Metóda 3: Obslužný program YUM
YUM (Yellowdog Updater Modified) je štandardný správca balíkov pre CentOS a ďalšie distribúcie založené na RedHat, ktorý vám umožňuje spravovať súbory RPM vrátane možnosti ich inštalácie. Interakcia s ním je dosť jednoduchá úloha, pretože vzhľadom na ich syntax sa nemusíte učiť veľa rôznych príkazov. Bude stačiť zvládnuť iba niekoľko jednoduchých možností. Navrhujeme o nich hovoriť ďalej.
- Najprv musíte spustiť konzolu, pretože potom sa do tohto nástroja zadá všetok príkaz. Nech je to pre vás výhodné.
- Ďalej vstúpte
sudo yum nainštalovať gimp... Pozrime sa postupne na jednotlivé komponenty. sudo - argument naznačujúci, že tento príkaz bude vykonaný v mene superužívateľa. mňam volať rovnakého správcu balíkov -. Inštalácia Je dobrá voľba pre inštaláciu. gimp - názov aplikácie požadovanej pre inštaláciu. Po zostavení tímu v zobrazenom poradí kliknite na Zadajteaktivovať. - Zadajte heslo účtu superužívateľa. Upozorňujeme, že takto zadané znaky sa v reťazci nezobrazia.
- Potvrďte operáciu sťahovania balíka výberom tejto možnosti r.
- Zostáva iba čakať na dokončenie sťahovania.
- Potom uvidíte oznámenie, že inštalácia bola úspešná.
- Aplikáciu môžete spustiť napríklad prostredníctvom konzoly zadaním jej názvu alebo pomocou ikony umiestnenej v hlavnom menu.
- Počkajte niekoľko sekúnd a na obrazovke sa zobrazí okno na stiahnutie softvéru.
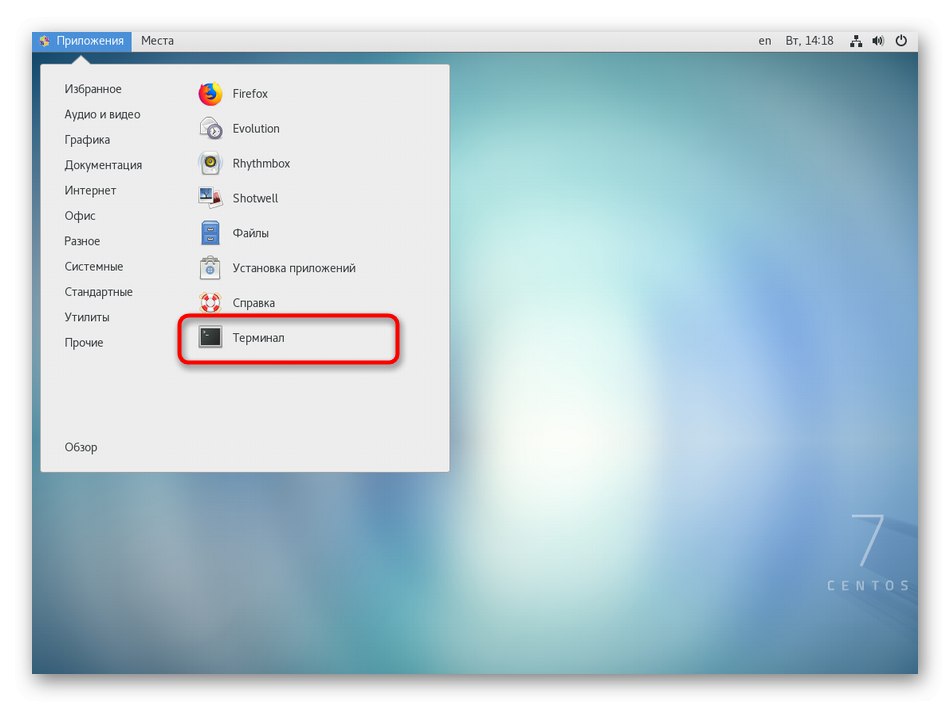
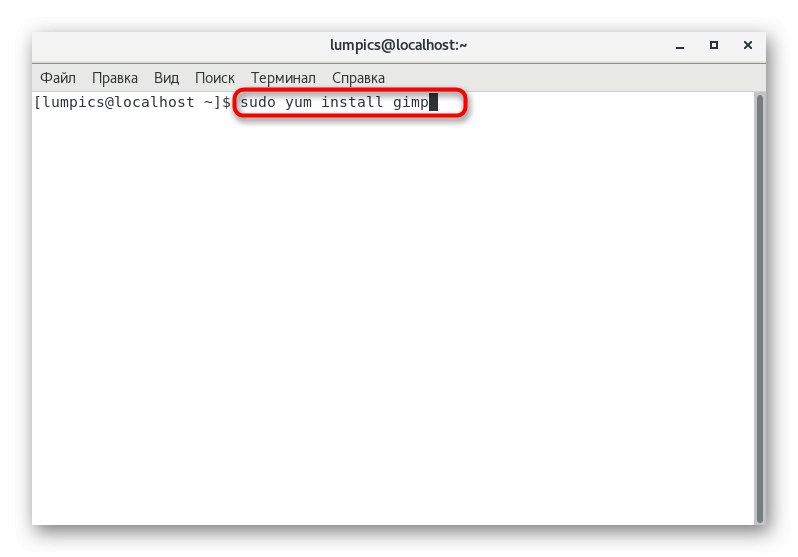
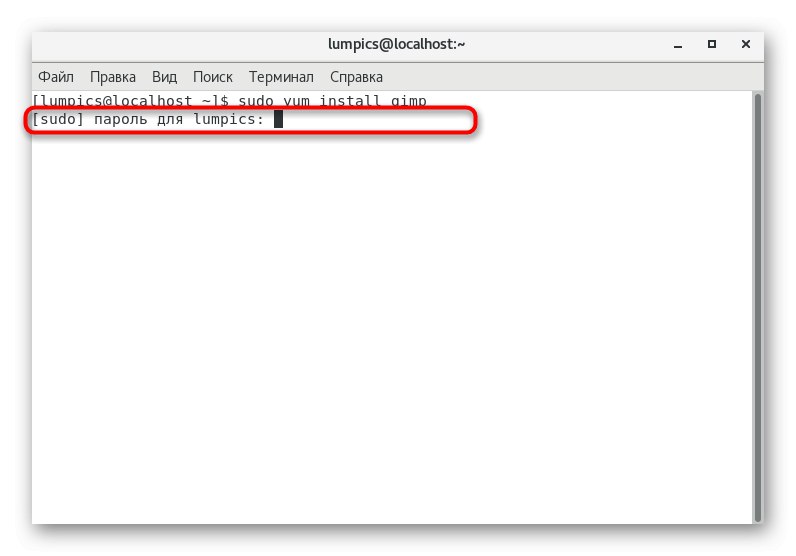
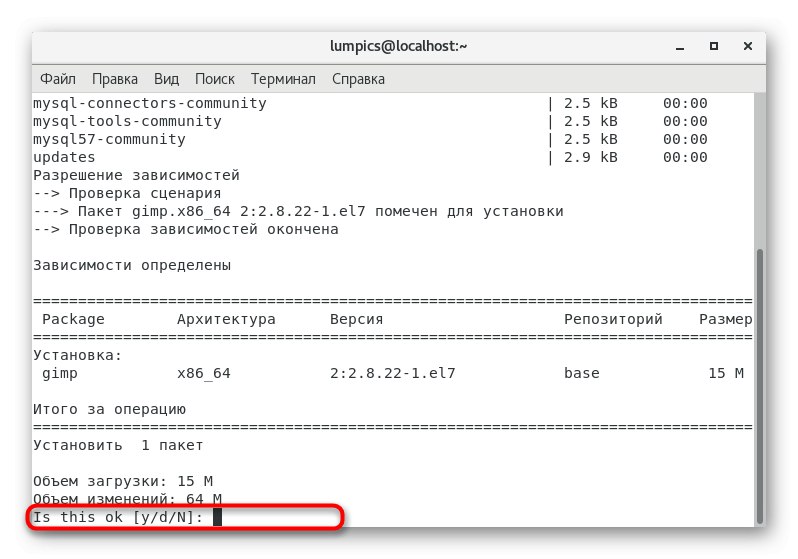
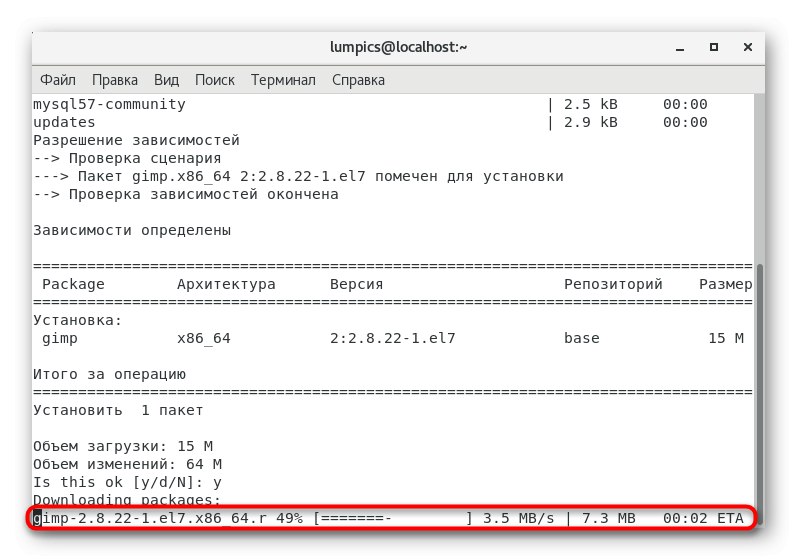
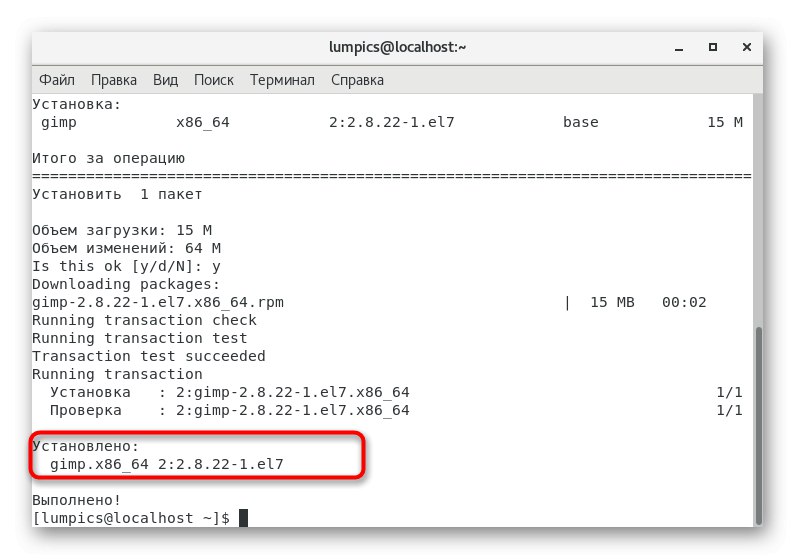
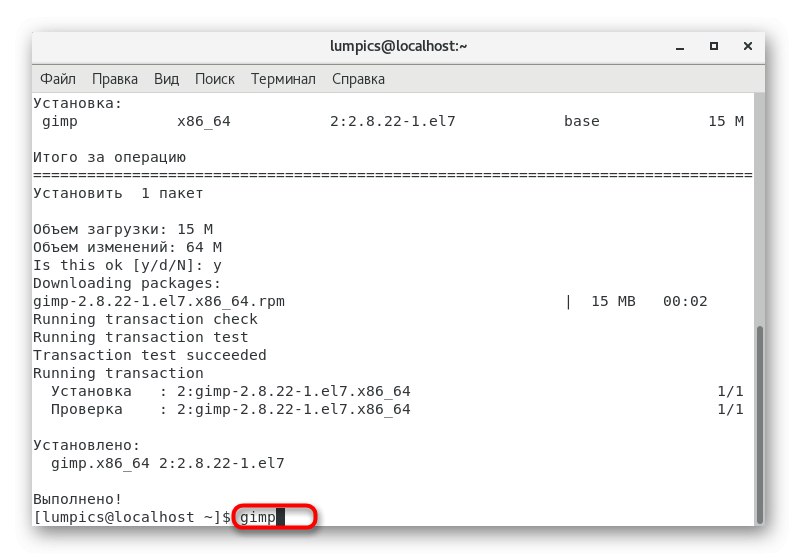
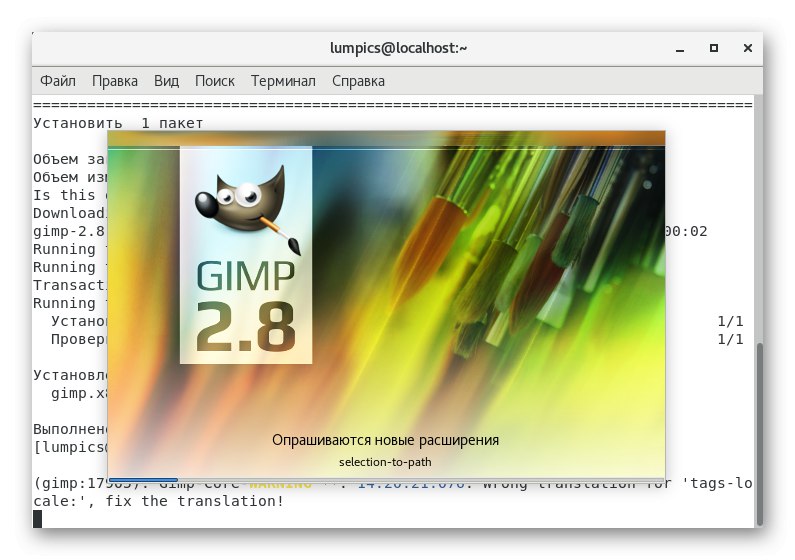
Táto možnosť má tiež nevýhodu, úplne identickú s tou, o ktorej sme hovorili pri zvažovaní prvej metódy. Týmto spôsobom sa stiahne iba najnovšia stabilná verzia softvéru uloženého v oficiálnom úložisku. Ak nie je, na obrazovke sa jednoducho zobrazí chybové hlásenie. Špeciálne pre takéto prípady sme pripravili nasledujúcu verziu.
Metóda 4: Vlastné úložiská
Používanie vlastných úložísk je predposledná a takmer najťažšia možnosť, o ktorej dnes chceme hovoriť. Jeho podstata spočíva v tom, že najskôr nájdete balík v jednom z úložísk a potom ho nainštalujete zadaním príslušných príkazov do konzoly. Príklad tejto operácie vyzerá takto:
- Otvorte prehliadač a pomocou vyhľadávacieho nástroja vyhľadajte úložisko, kde by bol uložený program, o ktorý máte záujem, potom prejdite do časti s balíčkami RPM.
- Budete si určite musieť zvoliť svoju architektúru, aby bol softvér kompatibilný s operačným systémom.
- V zozname vyhľadajte príslušnú verziu softvéru a kliknite pravým tlačidlom myši na odkaz na stiahnutie.
- V zobrazenej kontextovej ponuke vyberte možnosť "Skopírovať odkaz".
- Teraz prejdite na „Terminál“... Vstúpte tam
wgeta vložte odkaz, ktorý ste práve skopírovali. Potom kliknite na Zadajte. - Teraz prebieha proces sťahovania balíka zo zadanej stránky. Riadky zobrazujú aktuálny pokrok.
- Po zobrazení výzvy na zadanie zadajte
sudo yum nainštalovaťa uveďte názov balíka, ktorý ste práve stiahli, vrátane formátu súboru. Ak venujete pozornosť informáciám uvedeným vyššie v konzole, ľahko nájdete samotný názov programu v správnej verzii. - Akciu potvrďte zadaním hesla k účtu superužívateľa.
- Keď sa zobrazia informácie o spustení inštalácie, stlačte kláves r.
- Po dokončení inštalácie zostáva iba aktualizovať zoznam úložísk zadaním
aktualizácia sudo yum. - Aktualizáciu potvrďte výberom príslušnej odpovede.
- V niektorých prípadoch budete musieť navyše vykonať príkaz
sudo yum nainštalovať+ názov programu bez verzií a formátov na dokončenie inštalácie. - Ak sa zobrazí upozornenie „Nie je čo robiť“, čo znamená, že môžete pokračovať v spustení softvéru.
- Ako vidíte na obrázku nižšie, inštalácia bola úspešná.
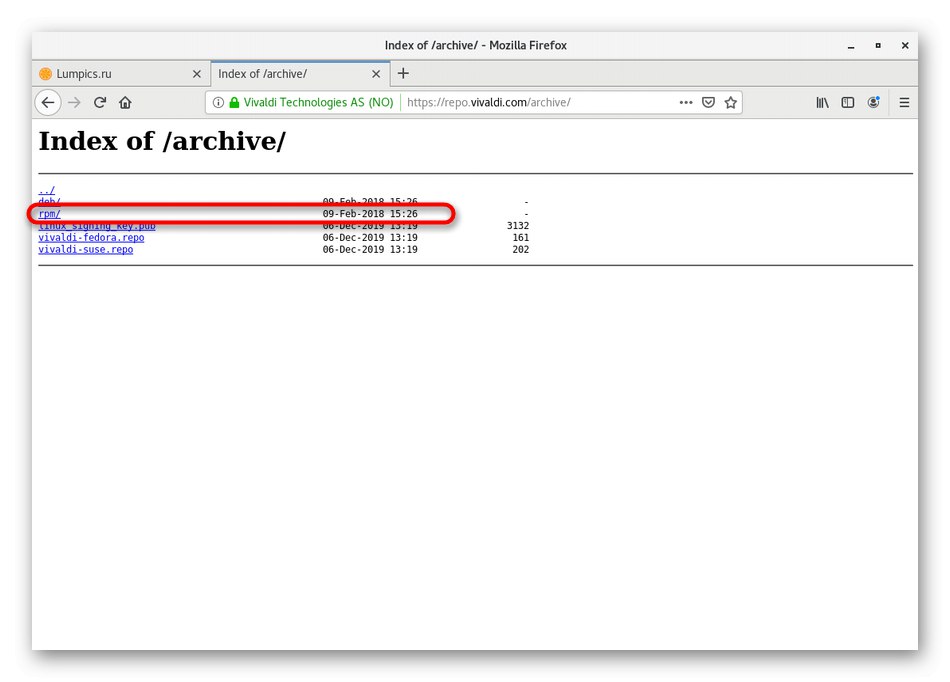
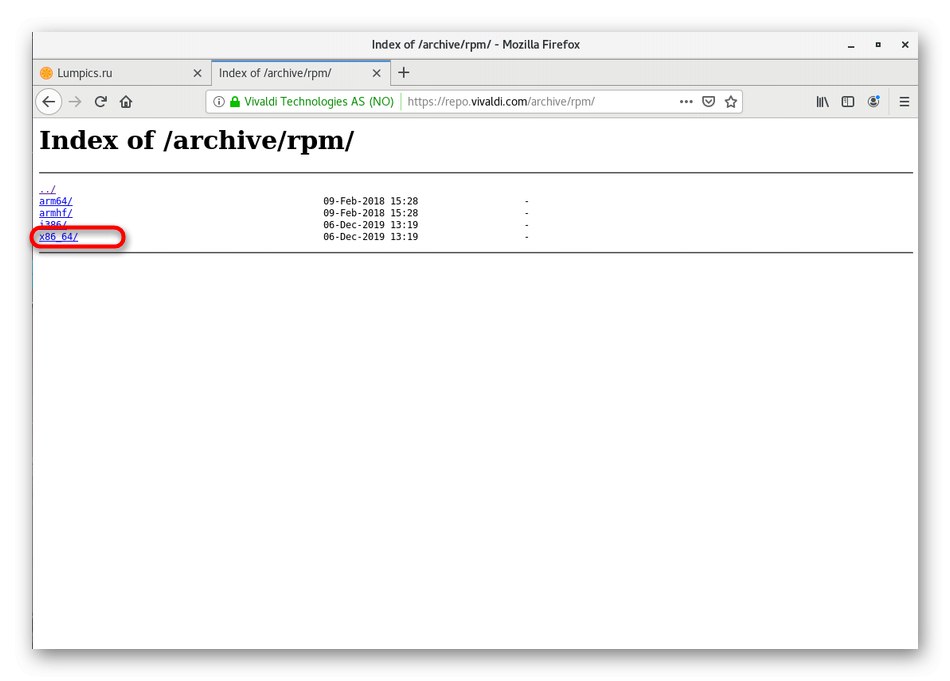
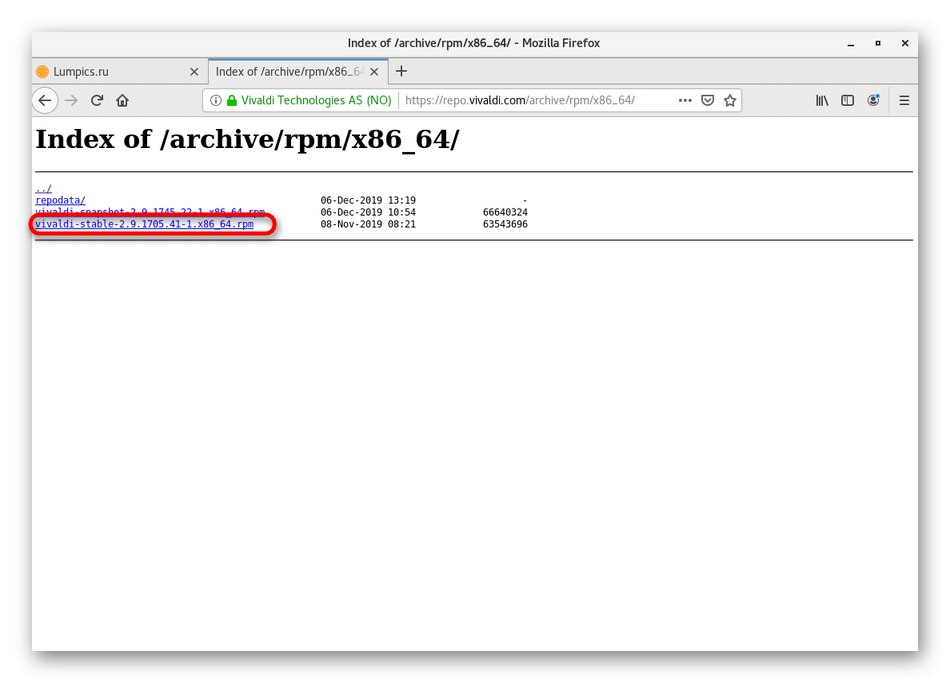
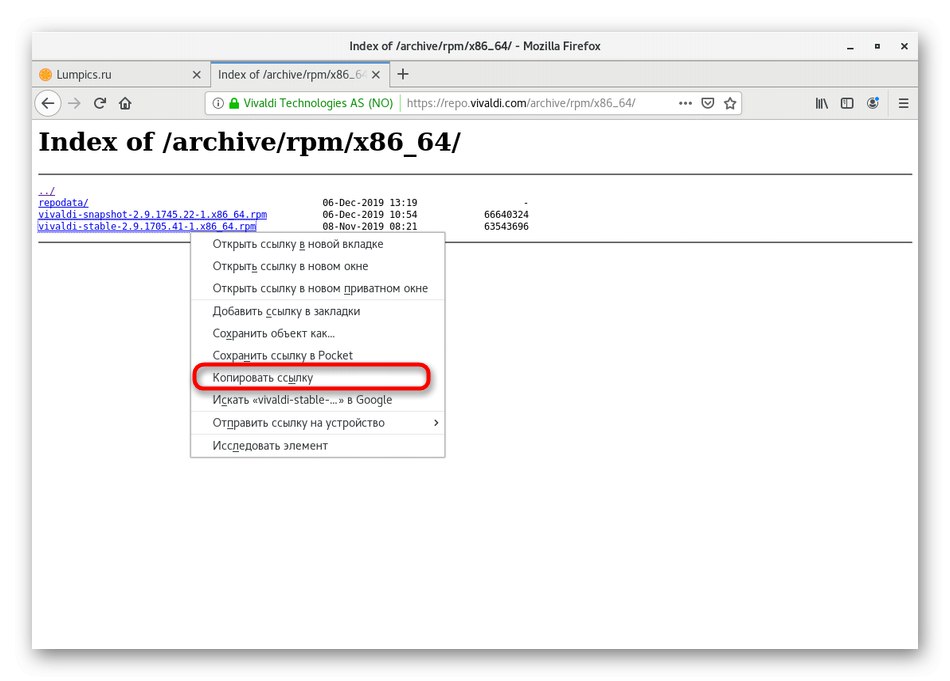
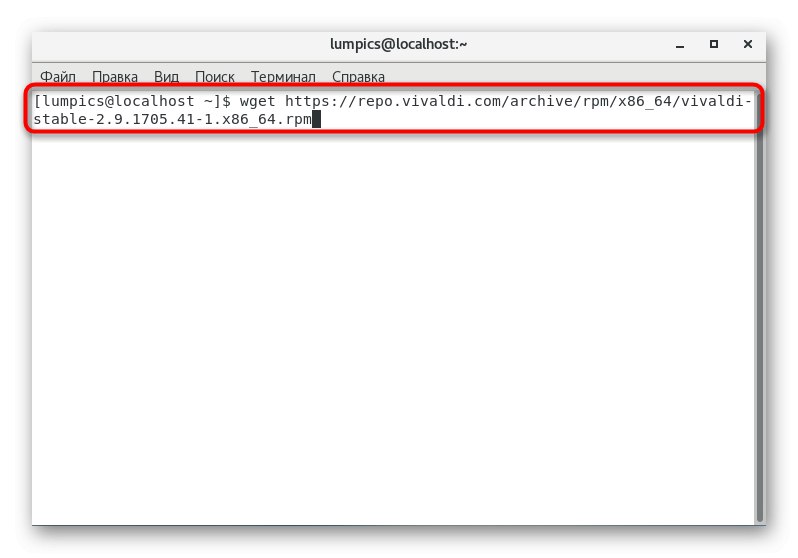
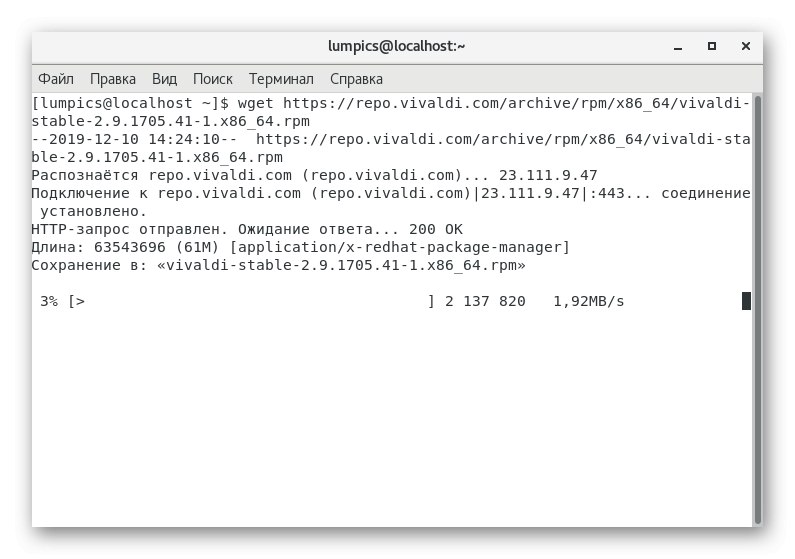
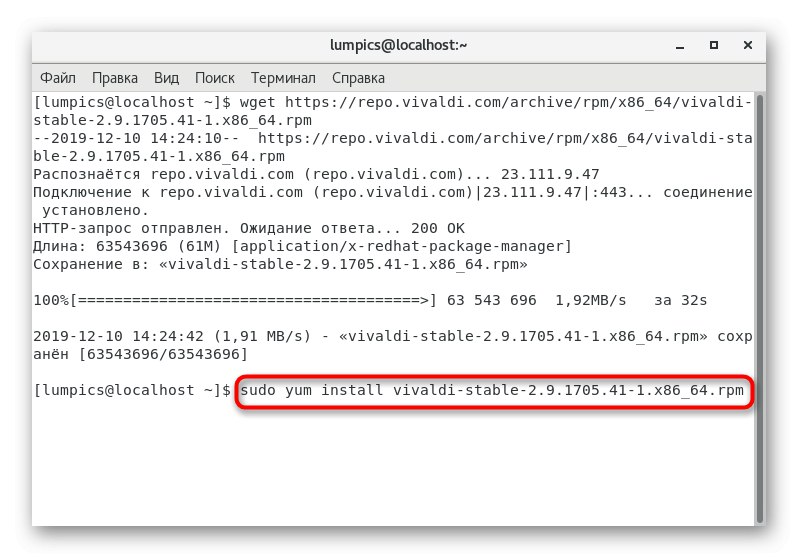
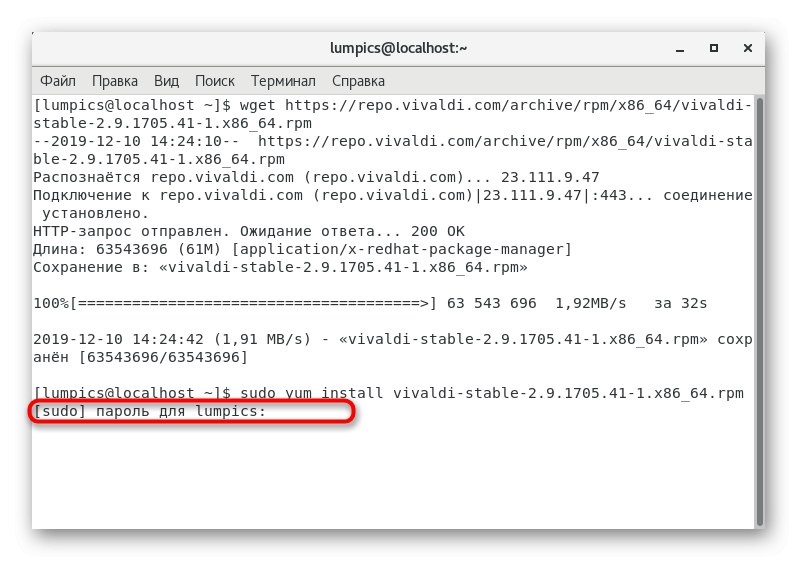
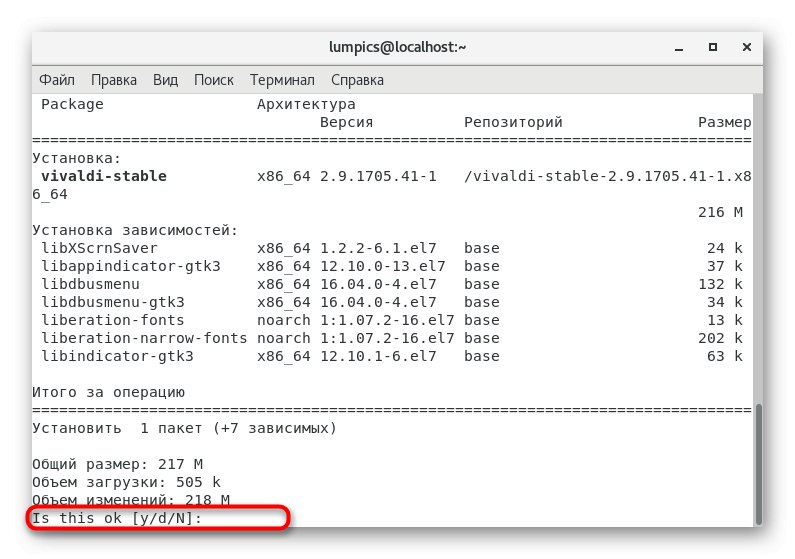
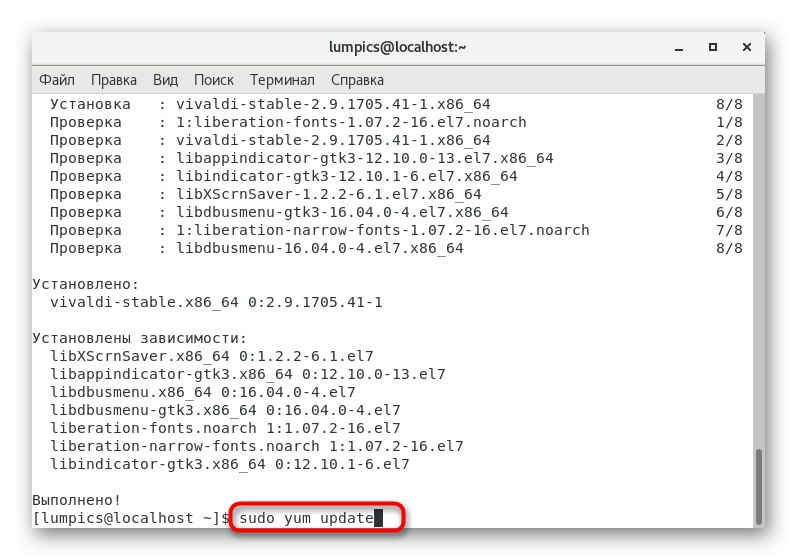
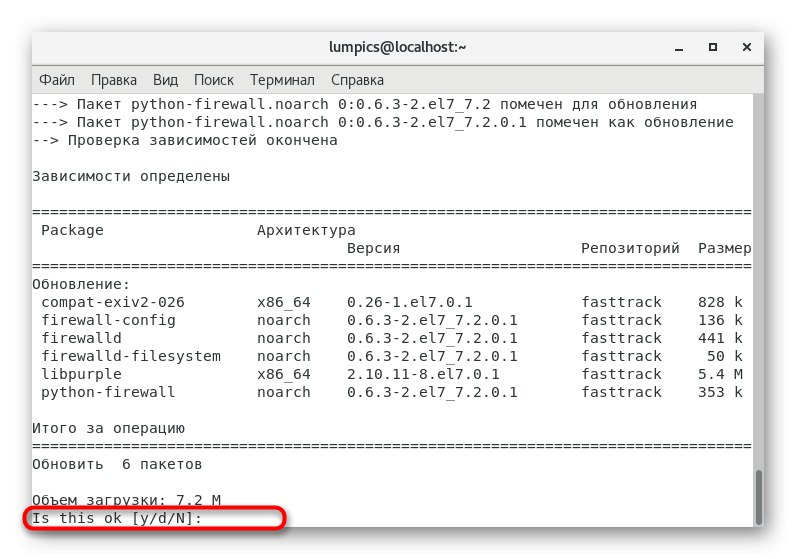
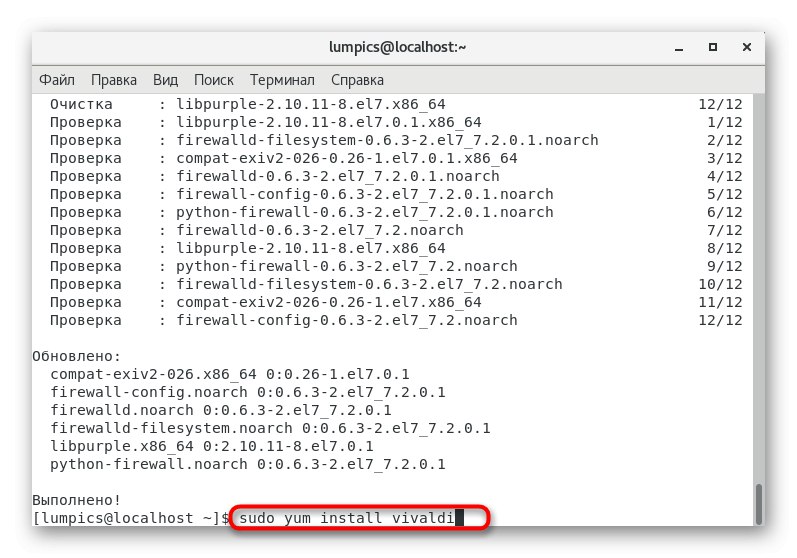
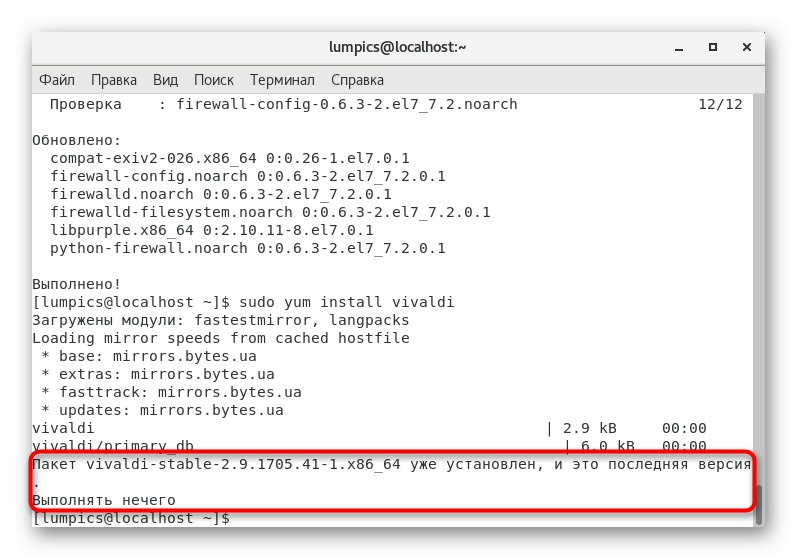
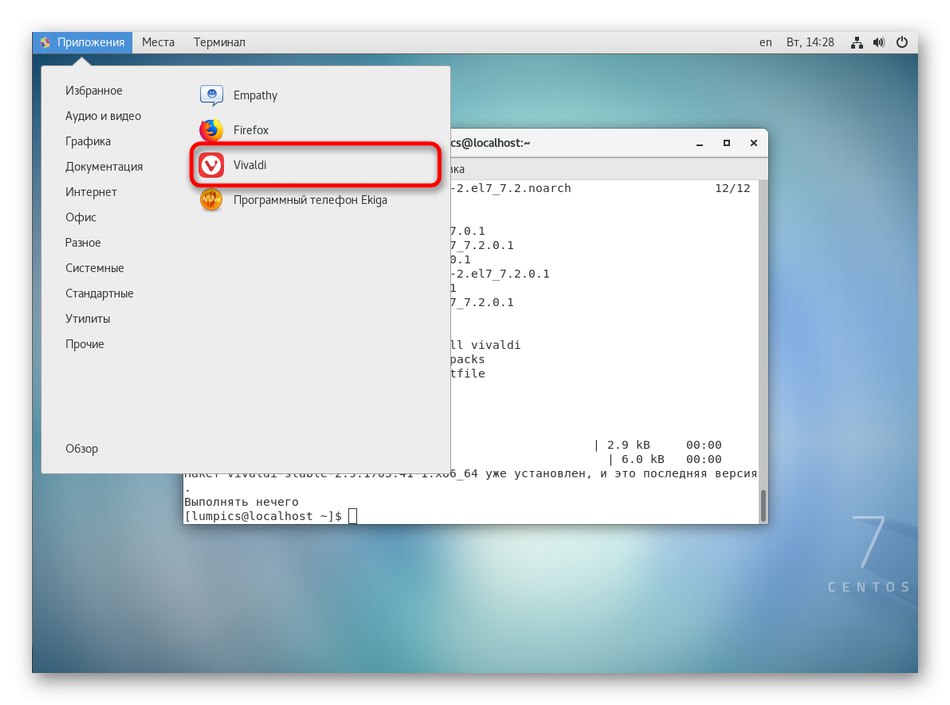
Počas vytvárania tejto metódy odporúčame, aby ste s mimoriadnou opatrnosťou skopírovali a zadali názov programu, ktorý sa má nainštalovať, aby ste nedostali upozornenie na chybu spojenú s absenciou určeného balíka v systéme. Pokiaľ ide o zvyšok, s touto možnosťou by nemali nastať žiadne ďalšie ťažkosti.
Metóda 5: Archívy formátu TAR.GZ
Posledná uvedená metóda nesúvisí so samotnými balíkmi RPM, ale môže byť užitočná pre tých používateľov, ktorí nemôžu nájsť súbor zodpovedajúceho formátu. Stáva sa to niekedy preto, že niektorí vývojári uprednostňujú publikovanie softvéru pre systém Linux vo formáte TAR.GZ. Rozbaliť a nainštalovať také súbory bude zložitejšie, ale stále realizovateľné. Tejto téme je venovaný samostatný článok na našej webovej stránke. Odporúčame vám, aby ste sa s ním oboznámili, ak vám diskutované metódy nevyhovujú. Postupujte podľa pokynov a dokončite rozbaľovanie a kompiláciu úspešne.
Viac informácií: Inštalácia archívov TAR.GZ na serveri CentOS
To sú všetky metódy, o ktorých sme chceli hovoriť v rámci dnešného článku. Ako vidíte, pre inštaláciu programov na CentOS existuje veľké množstvo variácií. Podľa pokynov, ktoré sú pre vás najlepšie, rýchlo vyriešte problém a pokračujte v priamej interakcii so softvérom.