Inštalácia LAMP sady nástrojov v Ubuntu
Softvérový balík s názvom LAMP obsahuje operačný systém v jadre Linuxu, webový server Apache, databázu MySQL a komponenty PHP používané pre site engine. Ďalej podrobne popíšeme inštaláciu a počiatočnú konfiguráciu týchto doplnkov, pričom príkladom je najnovšia verzia Ubuntu.
obsah
Nainštalujte LAMP toolkit v Ubuntu
Keďže formát tohto článku už znamená, že máte nainštalovaný Ubuntu na vašom počítači, tento krok preskočíme a prejdeme priamo k iným programom, ale môžete si prečítať inštrukcie k téme, ktorá vás zaujíma.
Ďalšie podrobnosti:
Inštalácia Ubuntu na VirtualBox
Inštalačná príručka pre Linux s diskami Flash
Krok 1: Nainštalujte Apache
Začnite inštaláciou otvoreného webového servera s názvom Apache. Je to jedna z najlepších možností, takže sa stáva voľbou mnohých užívateľov. V Ubuntu sa inštaluje prostredníctvom terminálu :
- Otvorte ponuku a spustite konzolu alebo stlačte kombináciu klávesov Ctrl + Alt + T.
- Najprv aktualizujte svoje systémové archívy, aby ste sa uistili, že máte všetky potrebné komponenty. Ak to chcete urobiť, zadajte príkaz
sudo apt-get update. - Všetky akcie cez sudo sú vykonávané s prístupom root, takže nezabudnite zadať svoje heslo (pri zadávaní sa nezobrazí).
- Po dokončení zadajte
sudo apt-get install apache2aby ste do systému pridali Apache. - Potvrďte pridanie všetkých súborov výberom možnosti odpovede D.
- Poďme otestovať web server spustením
sudo apache2ctl configtest. - Syntax by mala byť normálna, ale niekedy existuje varovanie o potrebe pridať ServerName .
- Pridajte túto globálnu premennú do konfiguračného súboru, aby ste sa vyhli varovaniam v budúcnosti. Spustite samotný súbor cez
sudo nano /etc/apache2/apache2.conf. - Teraz spustite druhú konzolu, kde spustite
ip addr show eth0 | grep inet | awk '{ print $2; }' | sed 's//.*$//'ip addr show eth0 | grep inet | awk '{ print $2; }' | sed 's//.*$//'ip addr show eth0 | grep inet | awk '{ print $2; }' | sed 's//.*$//'aby ste zistili vašu IP adresu alebo doménu servera. - V prvom „Termináli“ choďte do spodnej časti súboru, ktorý sa otvorí a zadajte názov
ServerName + имя домена или IP адресktorú ste sa práve naučili. Uložte zmeny pomocou Ctrl + O a zatvorte konfiguračný súbor. - Urobte ďalší test, aby ste sa uistili, že nie sú žiadne chyby, a potom reštartujte webový server cez
sudo systemctl restart apache2. - Ak chcete, aby sa spustil spolu s operačným systémom s príkazom
sudo systemctl enable apache2. - Zostáva len spustiť webový server na kontrolu jeho stability, pre tento účel použite príkaz
sudo systemctl start apache2. - Spustite prehliadač a prejdite na adresu
localhost. Ak ste na hlavnej stránke Apache, potom všetko funguje správne, prejdite na ďalší krok.
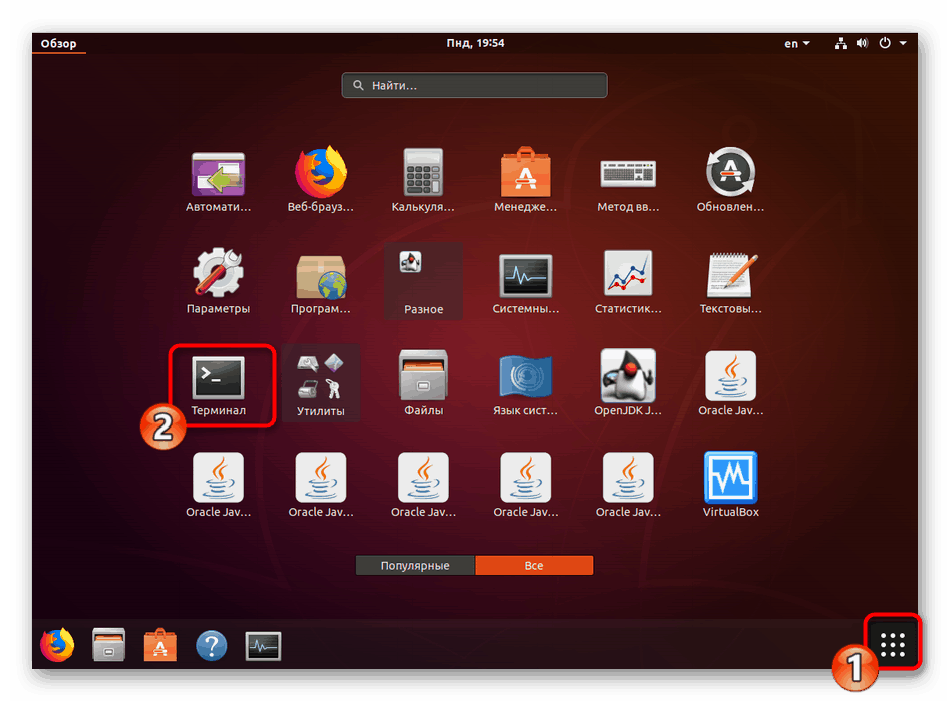

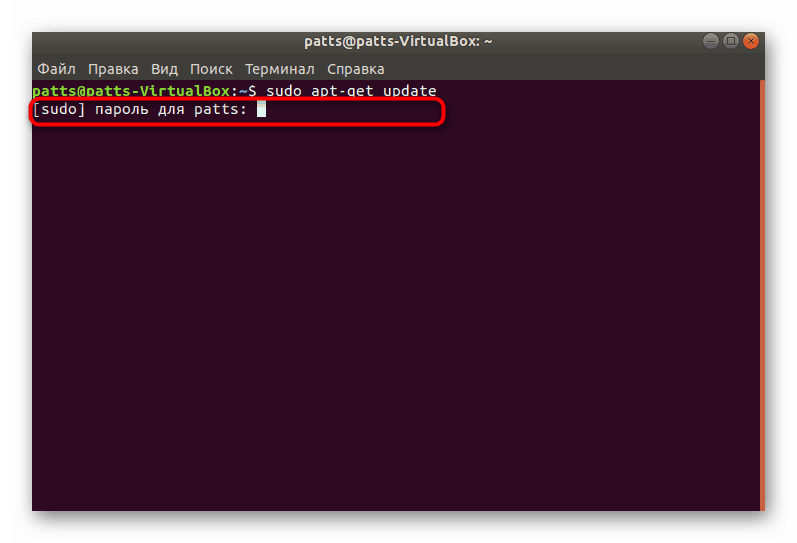
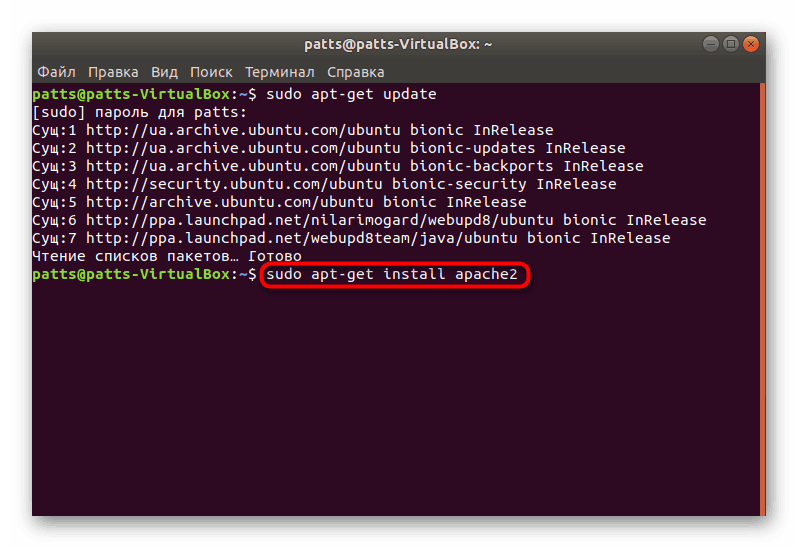
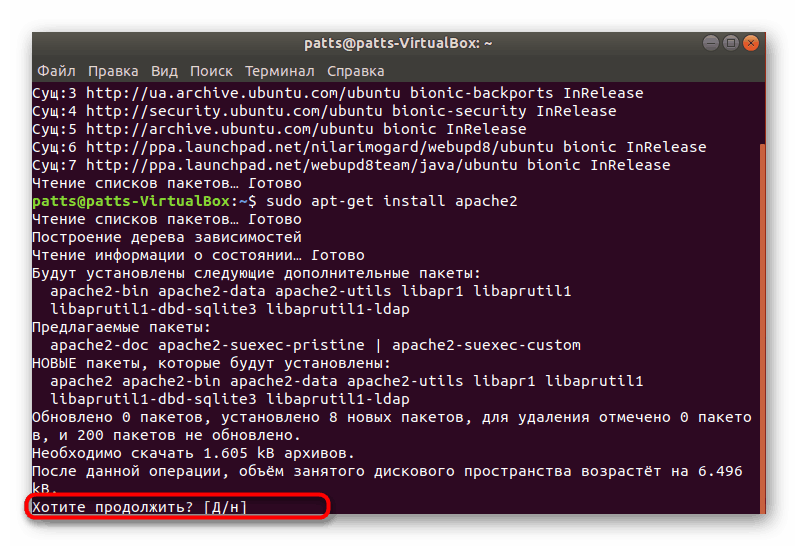
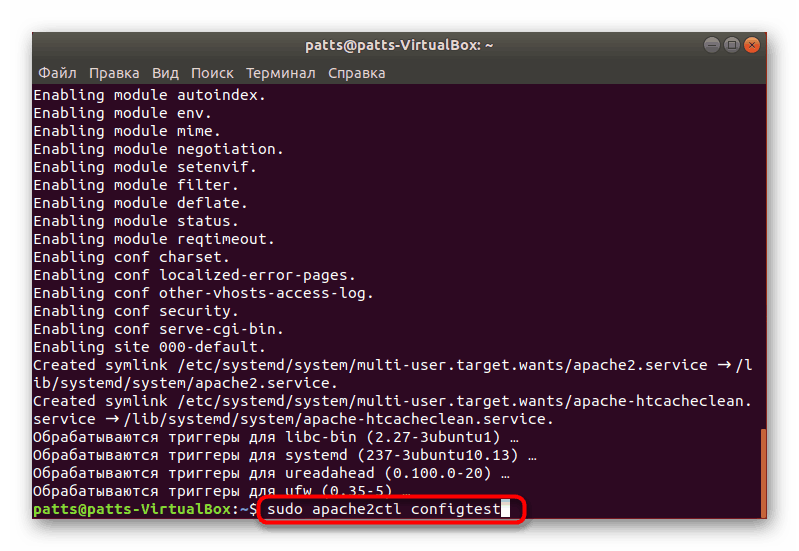
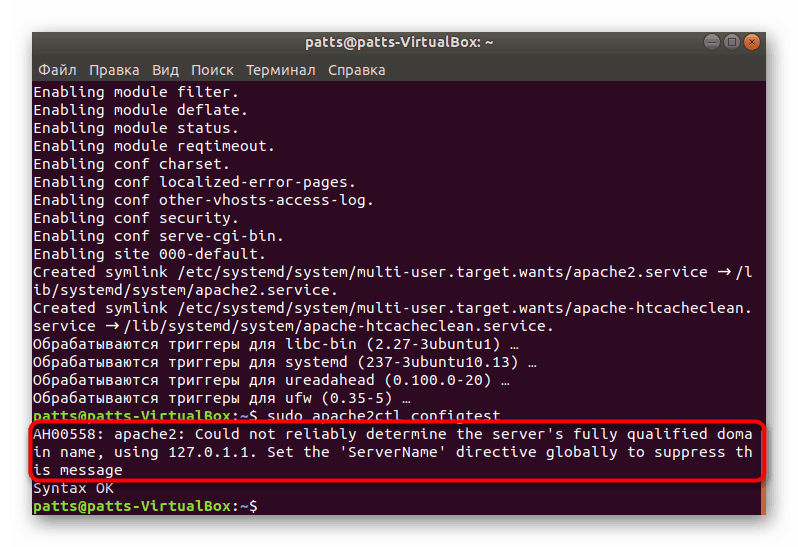
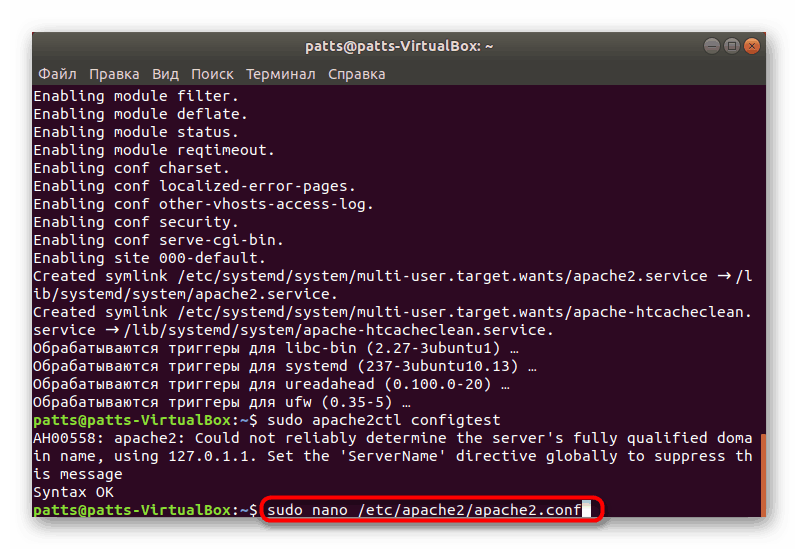
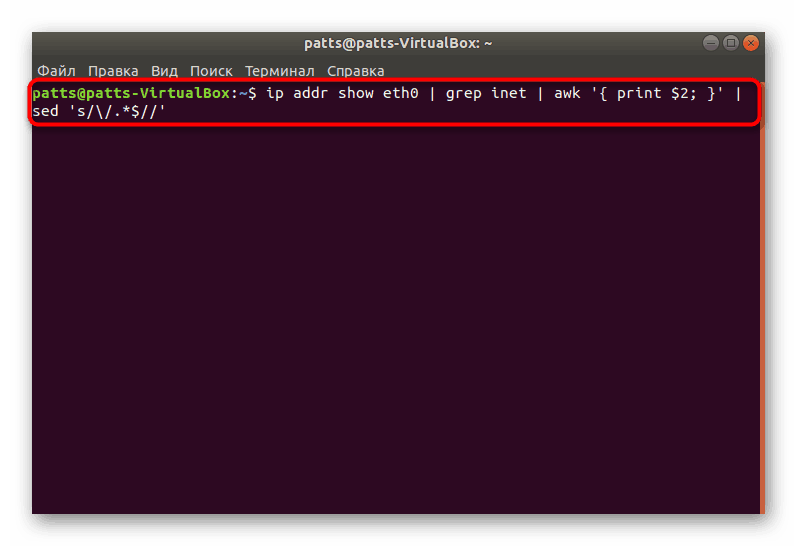
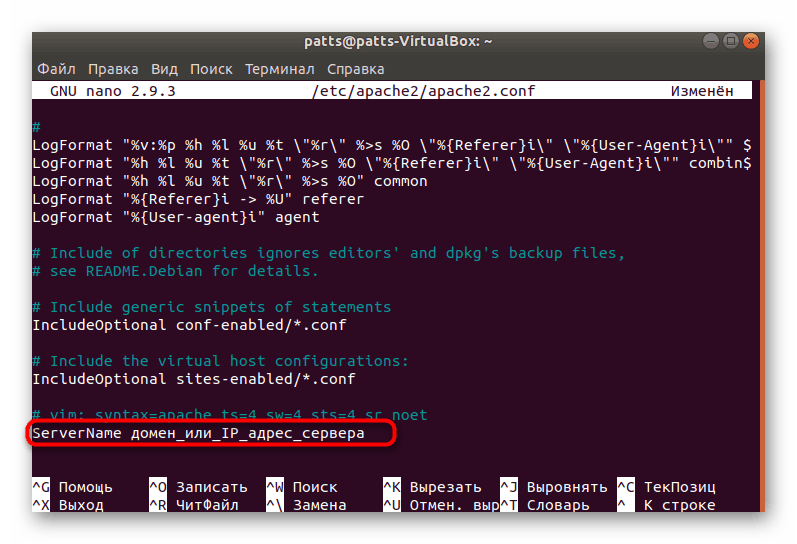
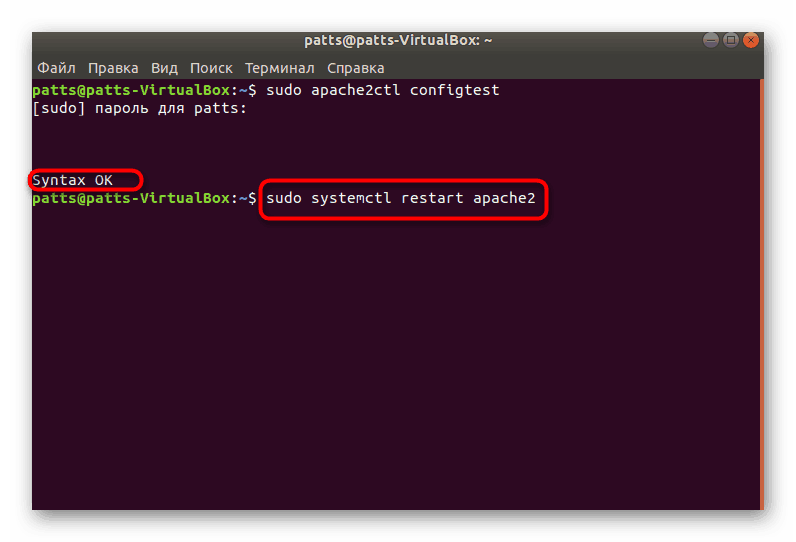
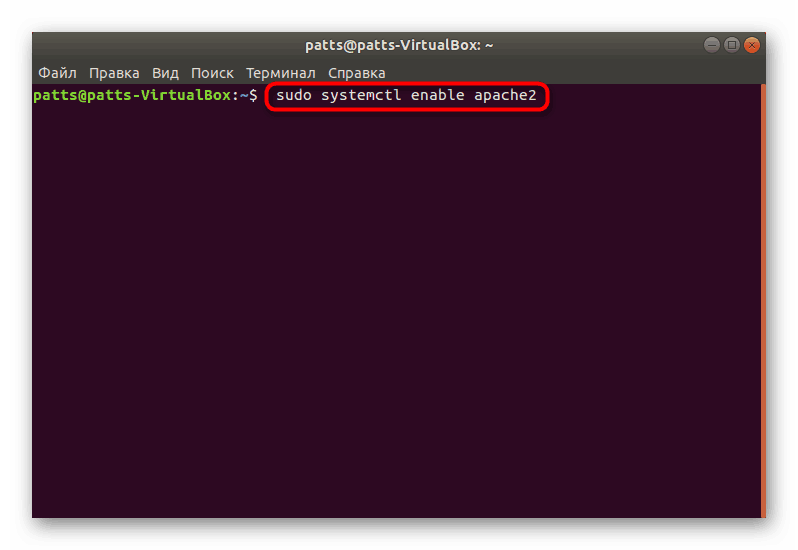
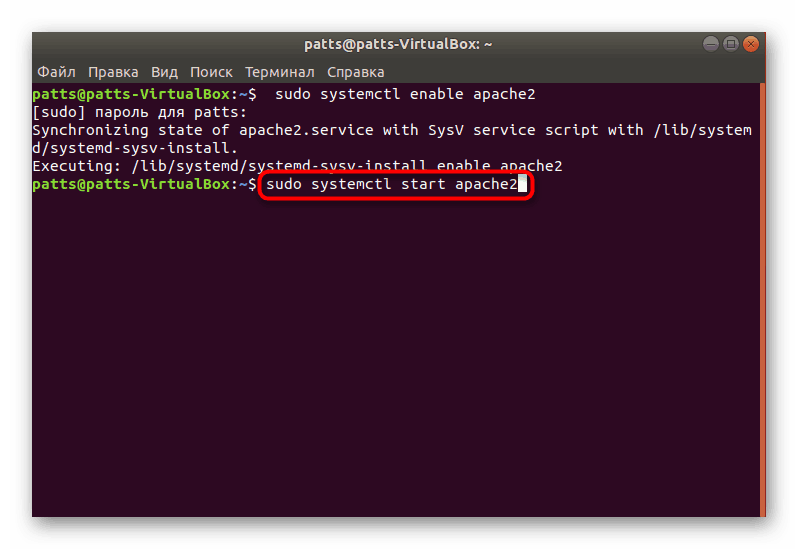
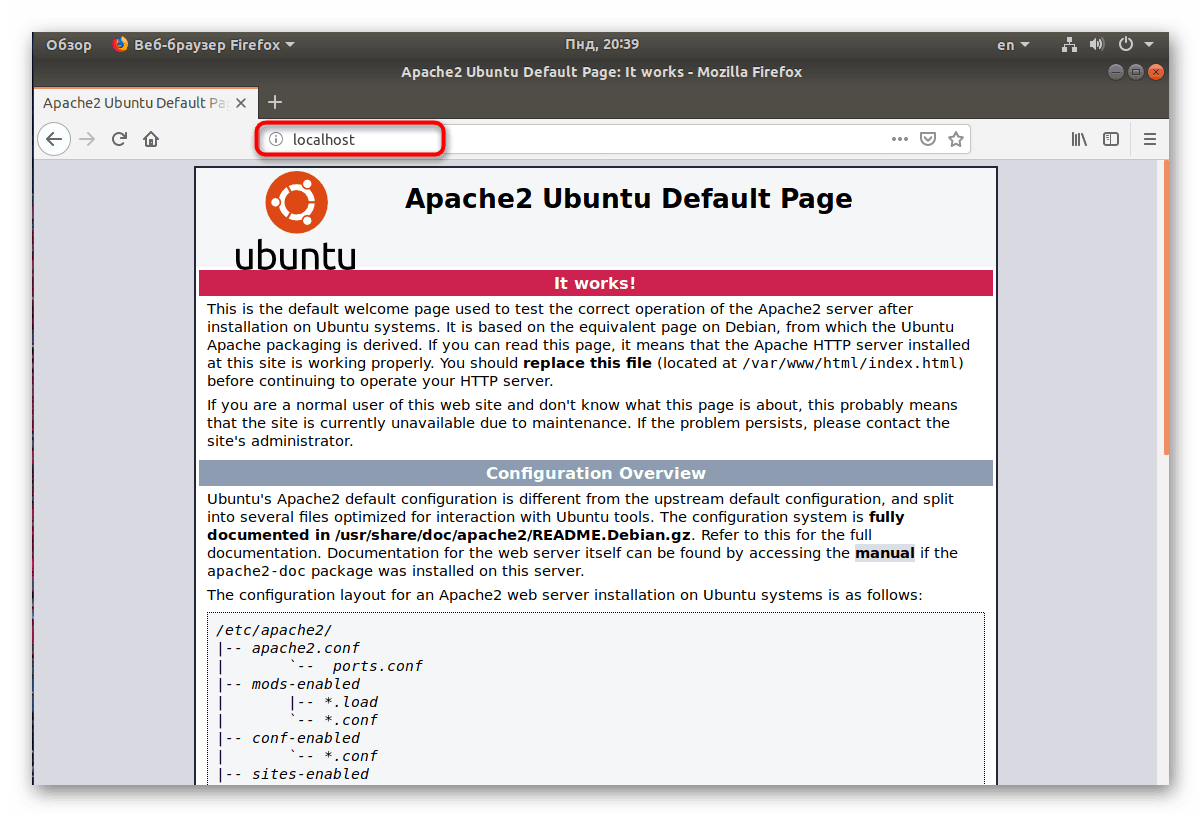
Krok 2: Nainštalujte MySQL
Druhým krokom je pridanie databázy MySQL, ktorá sa vykonáva aj prostredníctvom štandardnej konzoly pomocou príkazov dostupných v systéme.
-
sudo apt-get install mysql-serverdo terminálu napíštesudo apt-get install mysql-servera stlačte kláves Enter . - Potvrďte pridanie nových súborov.
- Uistite sa, že je zabezpečené používanie prostredia MySQL, takže zabezpečte ochranu pomocou samostatného doplnku nainštalovaného cez
sudo mysql_secure_installation. - Nastavenie zásuvných modulov pre požiadavky na heslo nemá jednu inštrukciu, pretože každý používateľ je odrazený vlastnými overovacími riešeniami. Ak chcete nainštalovať požiadavky, zadajte do výzvy konzolu y .
- Ďalej musíte zvoliť úroveň ochrany. Najprv si prečítajte popis každého parametra a potom vyberte najvhodnejší.
- Nastavte nové heslo, ktoré umožní prístup používateľa root.
- Okrem toho uvidíte pred sebou rôzne nastavenia zabezpečenia, prečítajte si ich a akceptujte alebo odmietnite, ak to považujete za potrebné.
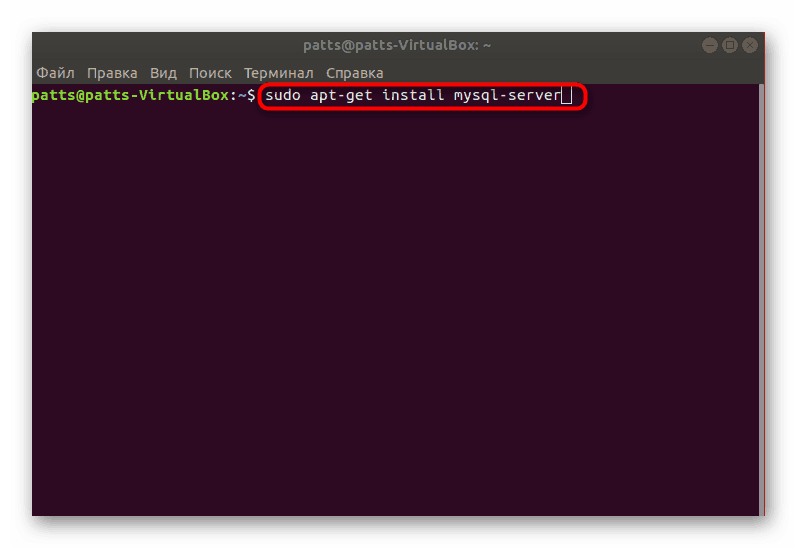
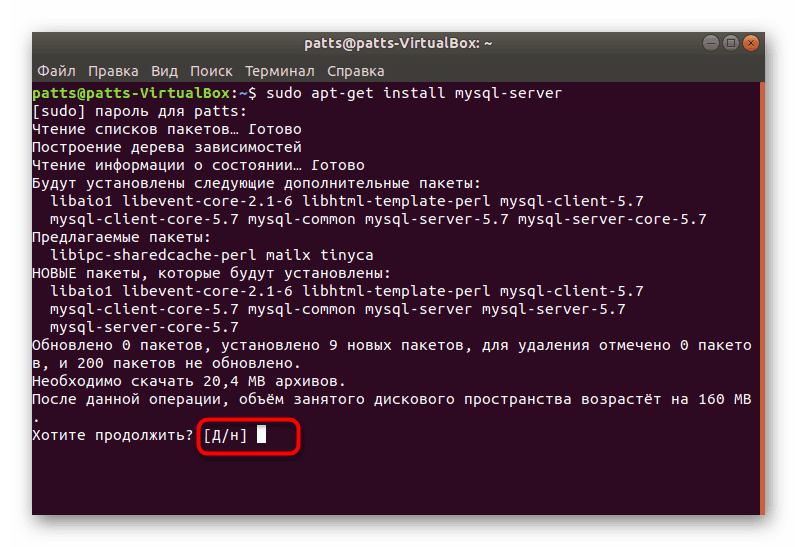
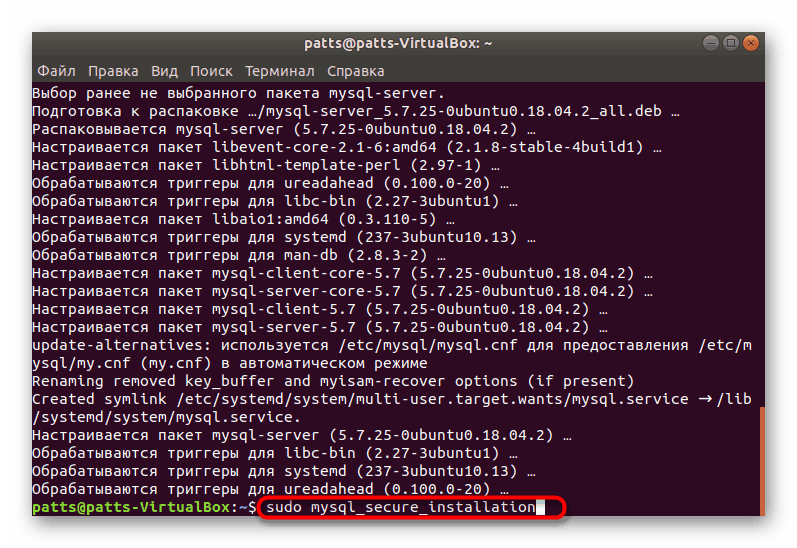
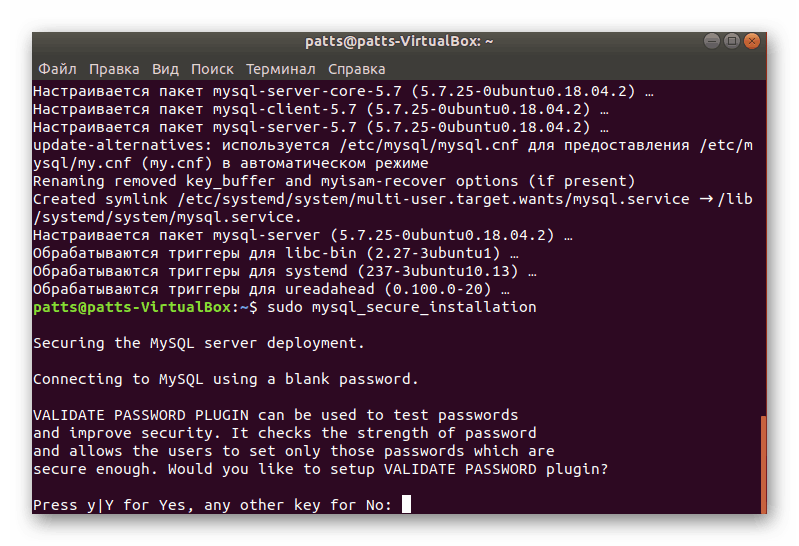
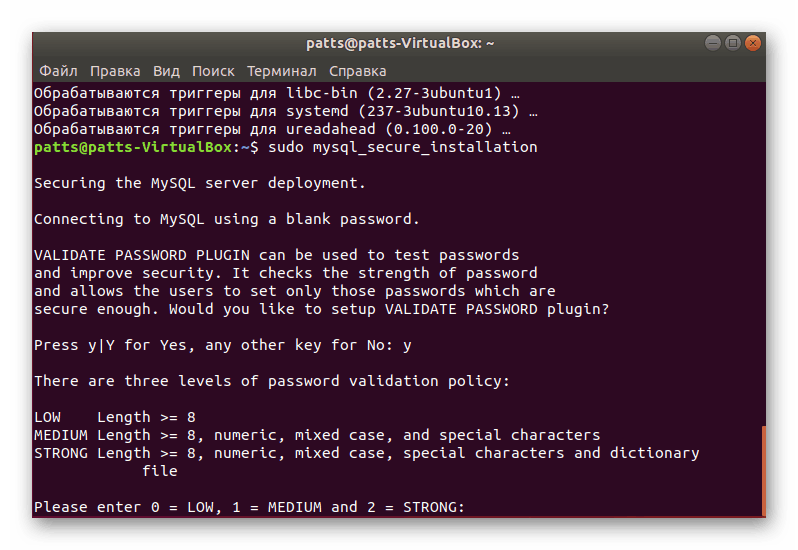
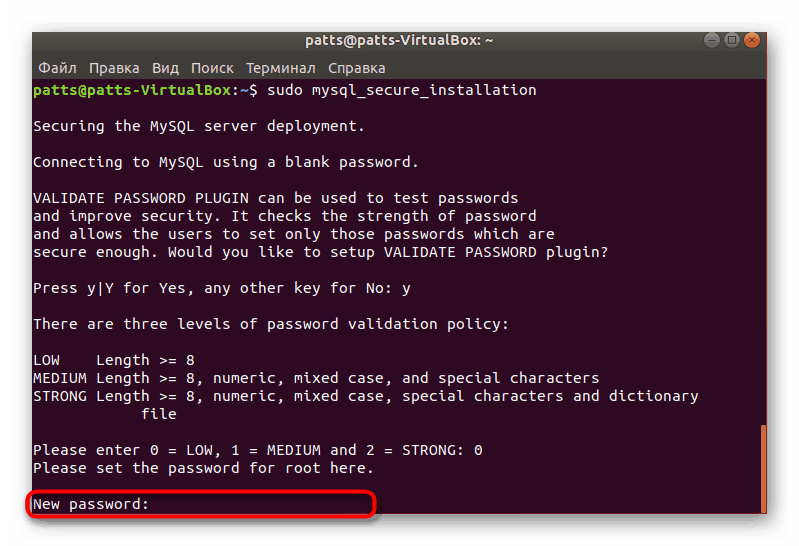
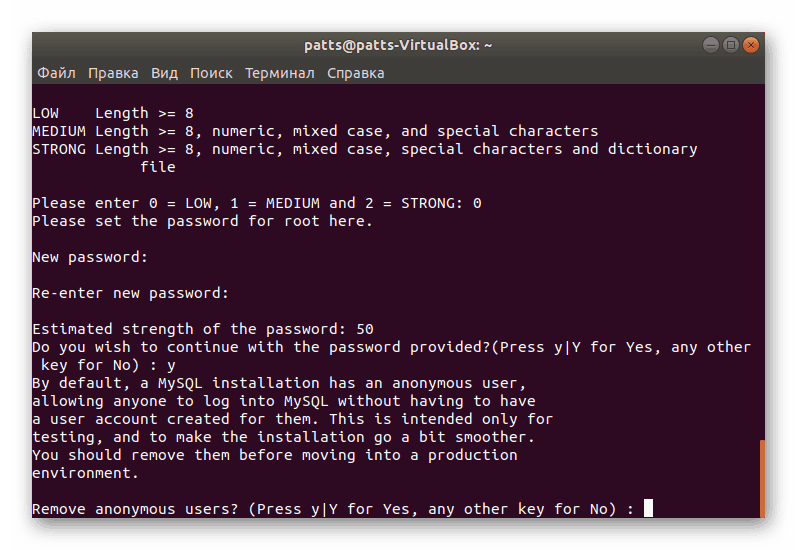
Odporúčame si prečítať si popis iného spôsobu inštalácie v našom samostatnom článku, ktorý nájdete na nasledujúcom odkaze.
Pozri tiež: MySQL Inštalačná príručka pre Ubuntu
Krok 3: Nainštalujte PHP
Posledným krokom na zabezpečenie normálnej prevádzky systému LAMP je inštalácia komponentov PHP. V implementácii tohto procesu nie je nič ťažké, stačí použiť jeden z dostupných príkazov a potom nakonfigurovať prácu samotného doplnku.
- V "Terminal" zozname príkaz
sudo apt-get install php7.0-mysql php7.0-curl php7.0-json php7.0-cgi php7.0 libapache2-mod-php7.0nainštalovať potrebné komponenty v prípade Potrebujete verziu 7. - Niekedy je uvedený príkaz rozbitý, takže použite
sudo apt install php 7.2-clialebosudo apt install hhvmna inštaláciu najnovšej dostupnej verzie 7.2. - Po dokončení postupu sa uistite, že správna zostava je nainštalovaná zadaním
php -vdo konzoly. - Riadenie databázy a implementácia webového rozhrania sa vykonáva pomocou bezplatného nástroja PHPmyadmin, ktorý je tiež žiaduci na inštaláciu počas konfigurácie LAMP. Ak chcete začať, zadajte príkaz
sudo apt-get install phpmyadmin php-mbstring php-gettext. - Potvrďte pridanie nových súborov výberom príslušnej možnosti.
- Zadajte webový server "Apache2" a kliknite na "OK" .
- Budete vyzvaní na konfiguráciu databázy pomocou špeciálneho príkazu, v prípade potreby vyberte kladnú odpoveď.
- Vytvorte heslo na registráciu na databázovom serveri, po ktorom ho budete musieť potvrdiť opätovným zadaním.
- V predvolenom nastavení sa nebudete môcť prihlásiť do PHPmyadmin v mene užívateľa s prístupom root alebo cez rozhrania TPC, takže musíte zablokovať nástroj blokovania. Aktivovať privilégiá root prostredníctvom príkazu
sudo -i. - Stráviť môžete napísaním
echo "update user set plugin='' where User='root'; flush privileges;" | mysql -u root -p mysqlecho "update user set plugin='' where User='root'; flush privileges;" | mysql -u root -p mysqlecho "update user set plugin='' where User='root'; flush privileges;" | mysql -u root -p mysql.
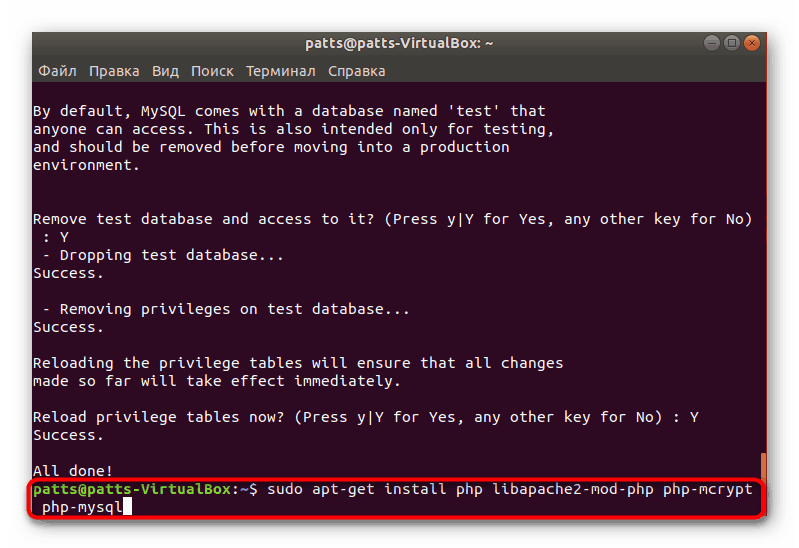
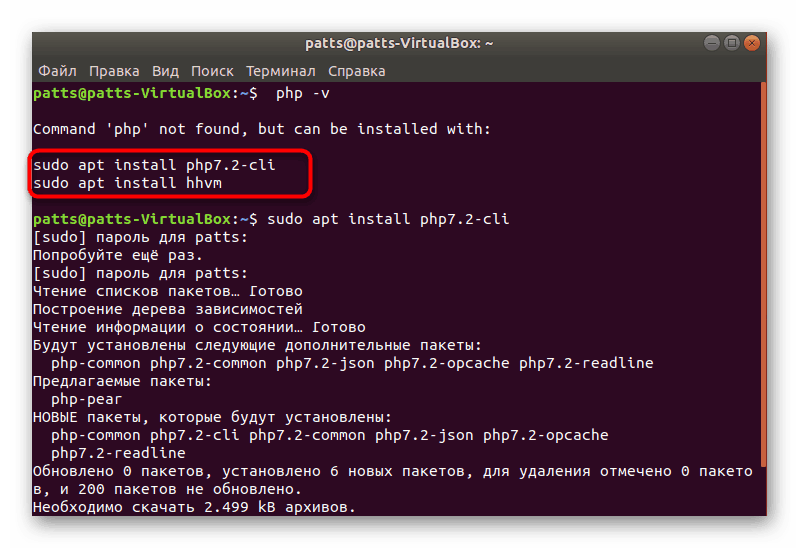
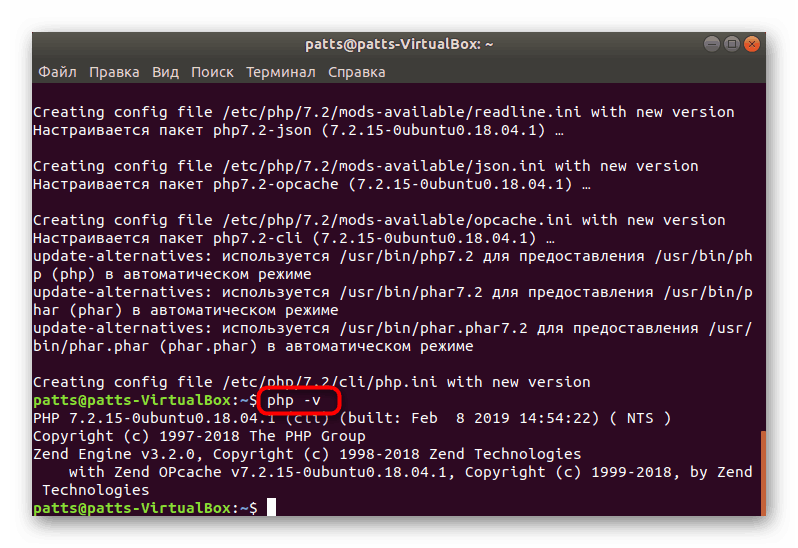
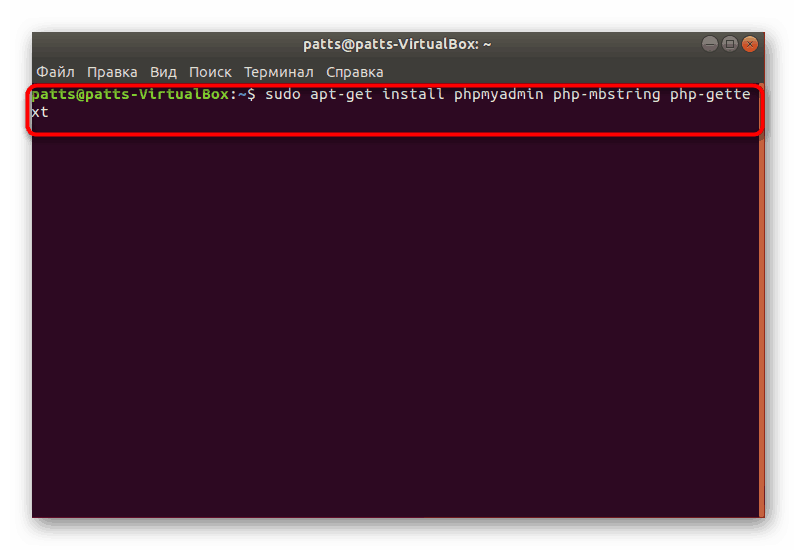
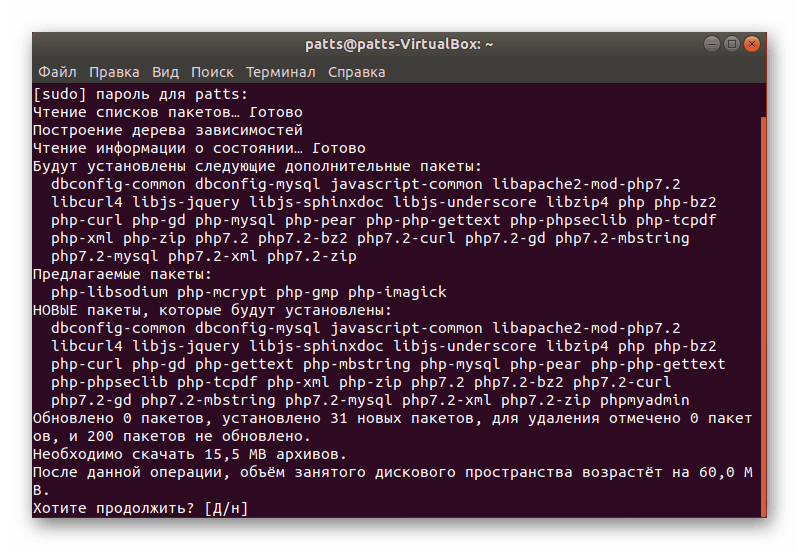
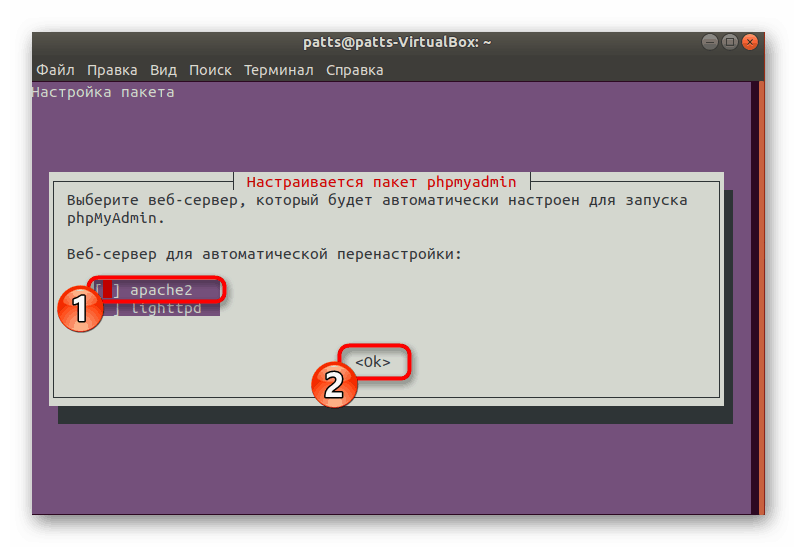
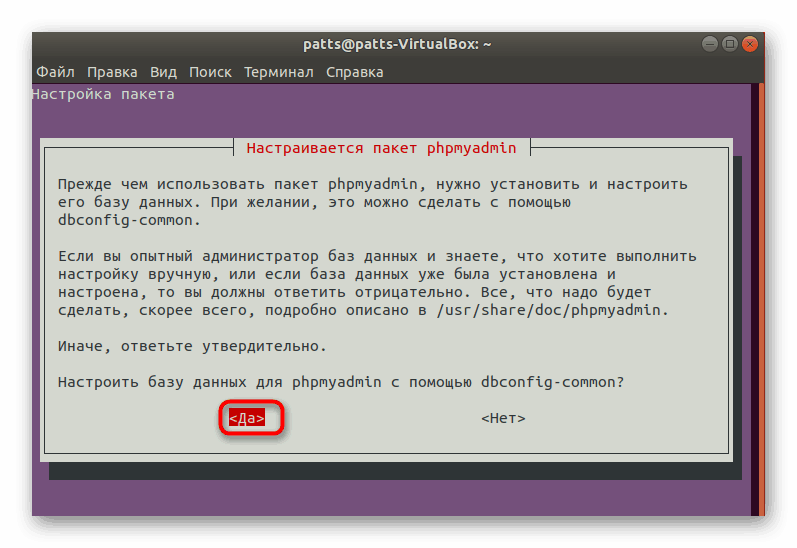
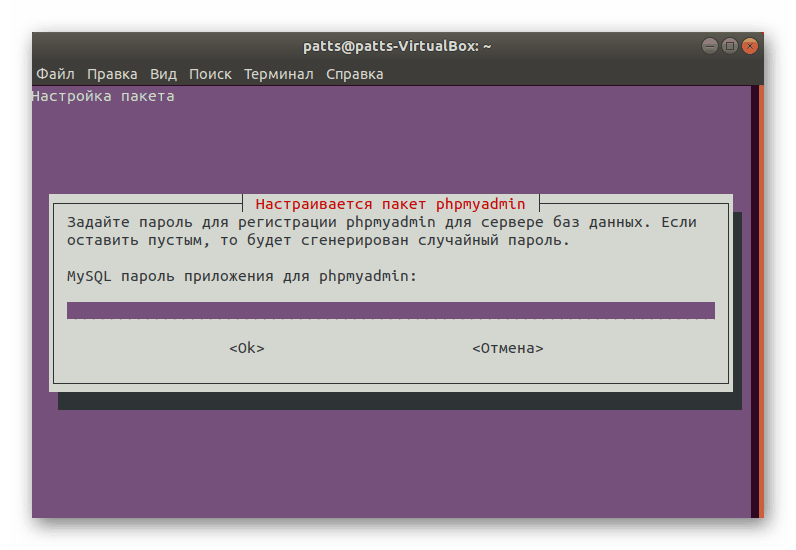
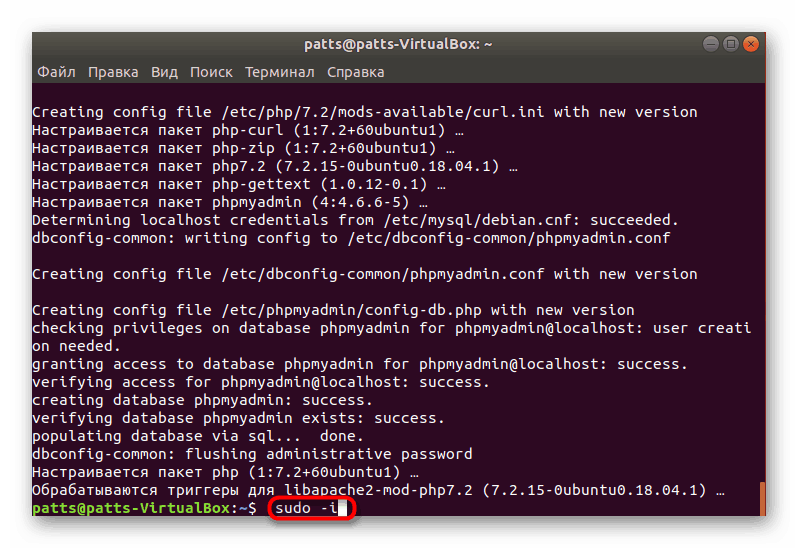
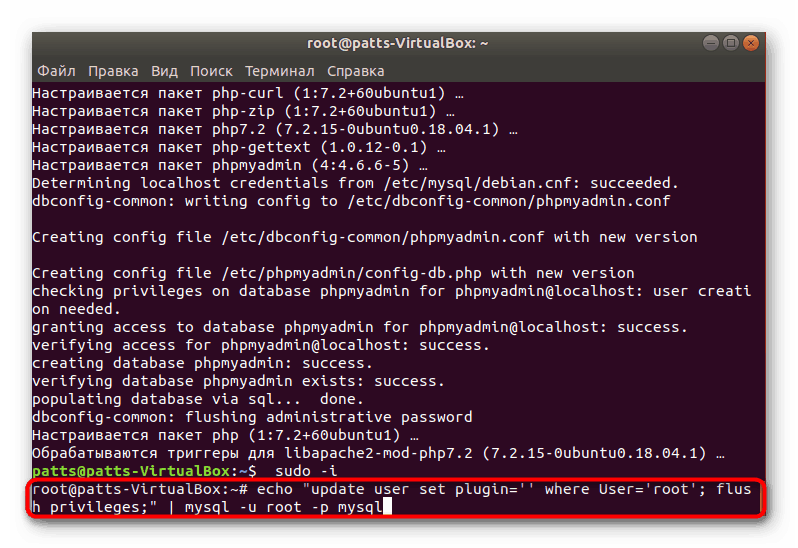
Pri tomto postupe je možné úspešne dokončiť inštaláciu a konfiguráciu PHP pre LAMP.
Pozri tiež: PHP Inštalačná príručka pre Ubuntu Server
Dnes sme hovorili o inštalácii a základnej konfigurácii komponentov LAMP pre operačný systém Ubuntu. Samozrejme, toto nie sú všetky informácie, ktoré možno poskytnúť na túto tému, existuje mnoho nuansy spojené s používaním niekoľkých domén alebo databáz. Vďaka vyššie uvedeným pokynom však môžete systém ľahko pripraviť na správne fungovanie tohto softvérového balíka.