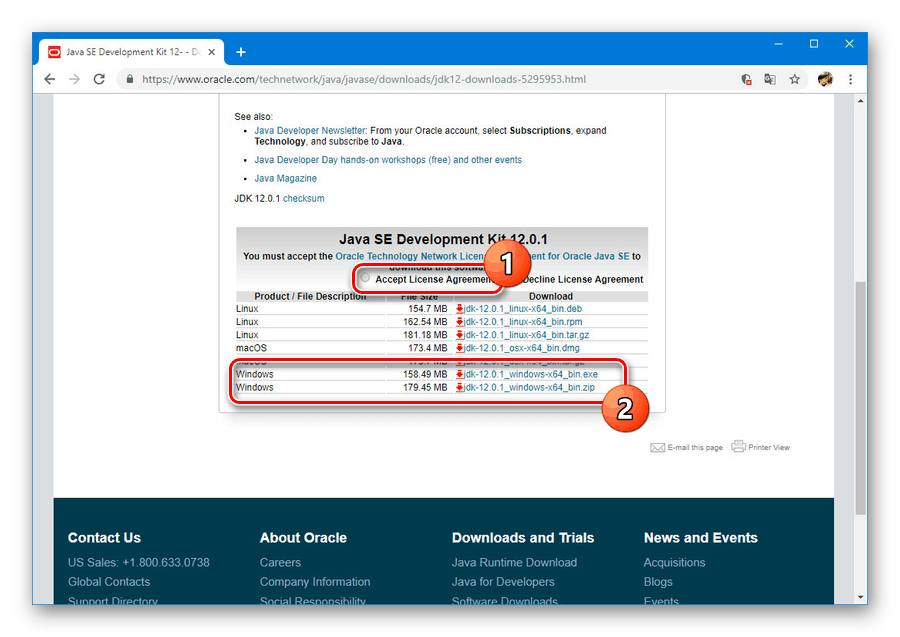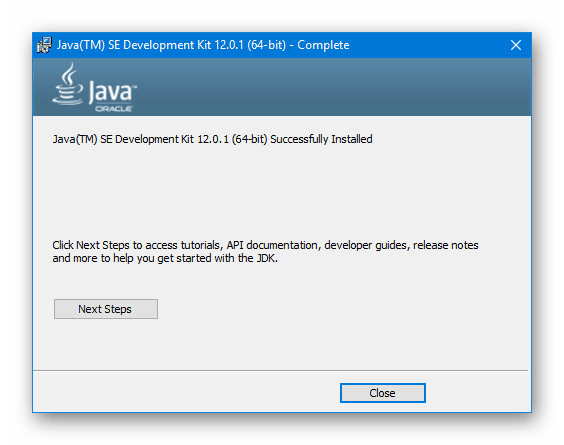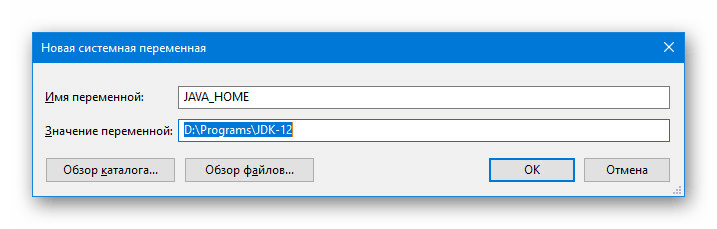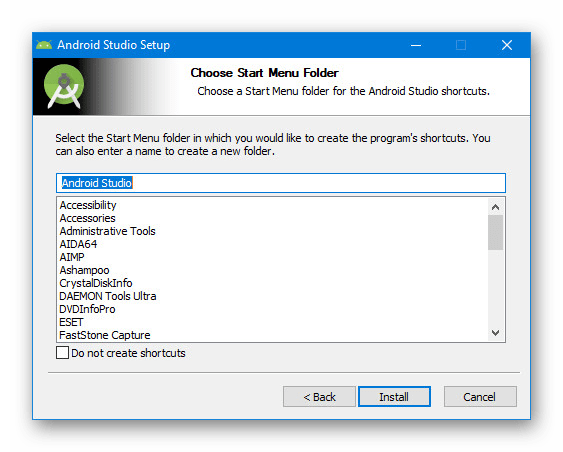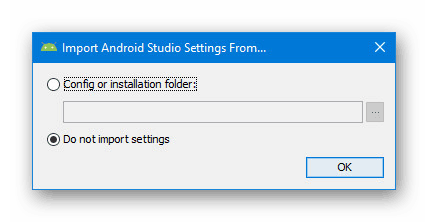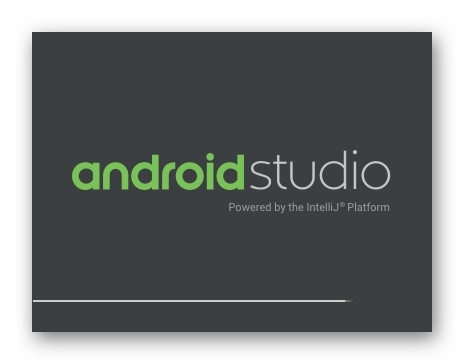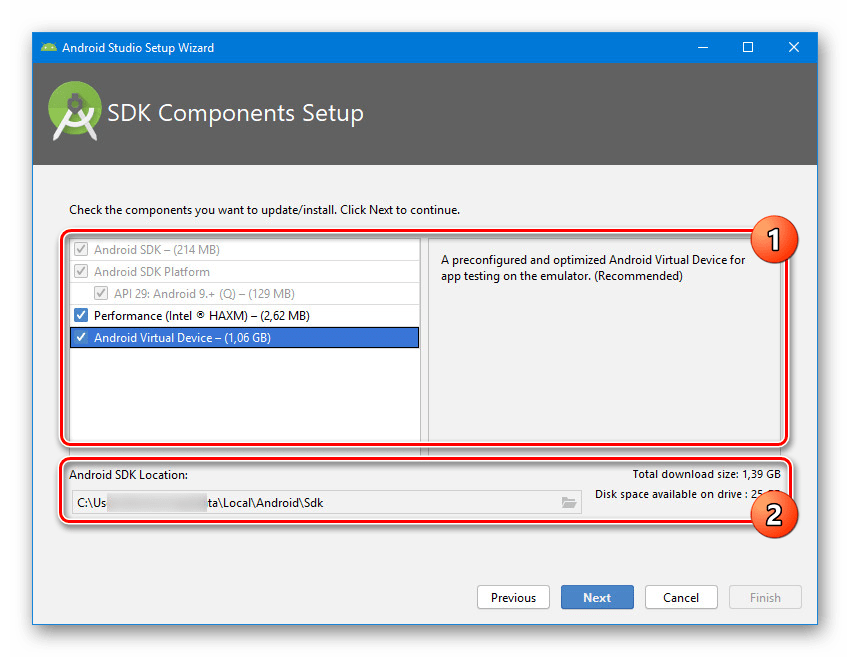Správna inštalácia aplikácie Android Studio vo vašom počítači
softvér Android Studio Zameriava sa konkrétne na vytváranie aplikácií pre platformu Android, poskytuje primeranú sadu funkcií a pohodlné rozhranie. Ak ju chcete používať v počítači, musíte najprv prevziať súbory a nainštalovať softvér. V priebehu tohto článku podrobne opíšeme postup inštalácie a prípravy aplikácie Android Studio na budúce použitie.
obsah
Nainštalujte Android Studio do počítača
Posudzovaný proces je možné rozdeliť do troch hlavných krokov, ktoré by sa mali vykonávať v poradí, v akom uvádzame. Tým sa predíde chybám spôsobeným nedostatkom komponentov a vo všeobecnosti ušetríte veľa času. Okrem toho sa vopred ubezpečte, že váš počítač spĺňa minimálne systémové požiadavky aplikácie Android Studio.
Krok 1: Java Development Kit (JDK)
Najprv musíte stiahnuť a nainštalovať softvér JDK, ktorý je k dispozícii úplne zadarmo na oficiálnych stránkach Java. Je kompatibilný s akoukoľvek verziou systému Windows, či už ide o 32-bitový alebo 64-bitový systém. Avšak pre úspešné dokončenie inštalácie a následné spustenie je lepšie sa vopred postarať o inštaláciu JRE v plne automatickom režime.
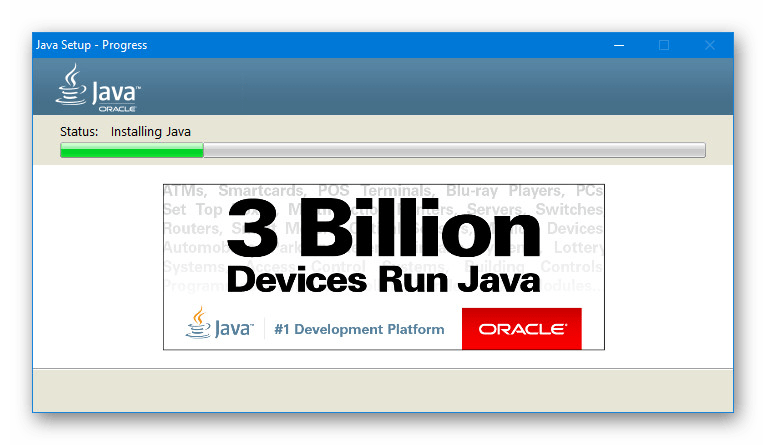
download
- Otvorte stránku s najnovšími verziami JDK na oficiálnej webovej stránke pomocou odkazu nižšie a na karte Stiahnuté v bloku Java Platform kliknite na tlačidlo Prevziať vedľa najnovšej verzie.
- Ďalej v dolnej časti nastavte značku „Prijať licenčnú zmluvu“ tak, aby akceptovala podmienky licenčnej zmluvy a vyberte jednu z predložených verzií v súlade s operačným systémom použitým v počítači. V našom prípade musíte tiež stiahnuť súbor, iba s príponou .exe.
![Proces výberu verzie stránky Java]()
Stav sťahovania môžete sledovať v príslušnej sekcii v závislosti od prehliadača. Po dokončení pokračujte ďalším krokom.
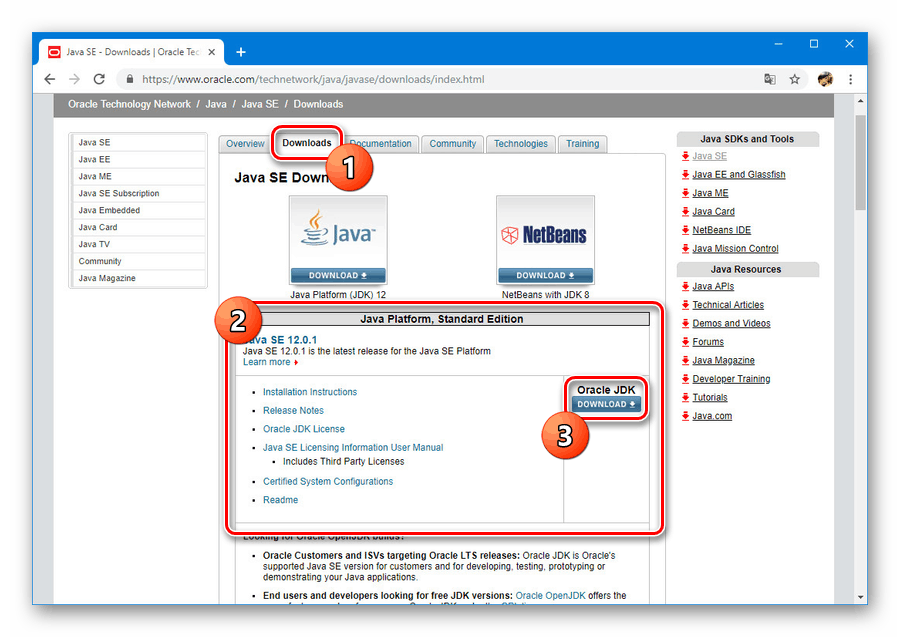
inštalácia
- Otvorte predtým stiahnutý súbor vo formáte EXE a kliknite na „Ďalej“ . Tento postup opakujte, kým sa nezobrazí stránka „Cieľový priečinok“ .
- V označenej fáze kliknite na „Zmeniť“ a vyberte umiestnenie pre inštaláciu do počítača. Ak chcete, ponechajte predvolenú cestu, nezabudnite však chrániť súbory pred zmenami v systémových oddieloch.
- Po rozhodnutí miesta kliknite znova na tlačidlo „Ďalej“ . Potom sa začne inštalácia, zvyčajne si to nevyžaduje veľa času.
- Ak bude úspešný, zobrazí sa správa. Kliknutím na „Zavrieť“ zatvorte inštalátor.
![Úspešné dokončenie inštalácie JDK v počítači]()
Poznámka: Ak v počítači nie je JRE, inštalačný nástroj vás vyzve, aby ste stiahli a nainštalovali potrebné komponenty v automatickom režime.
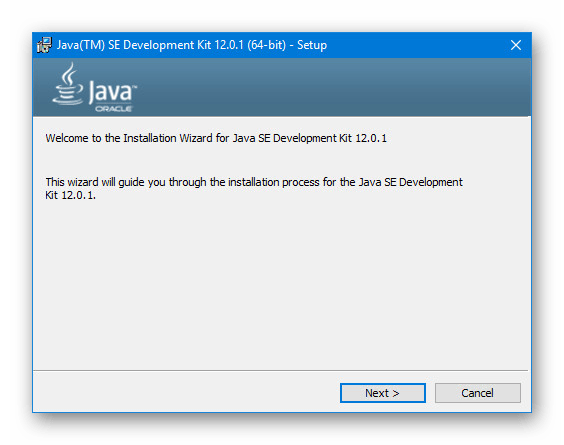
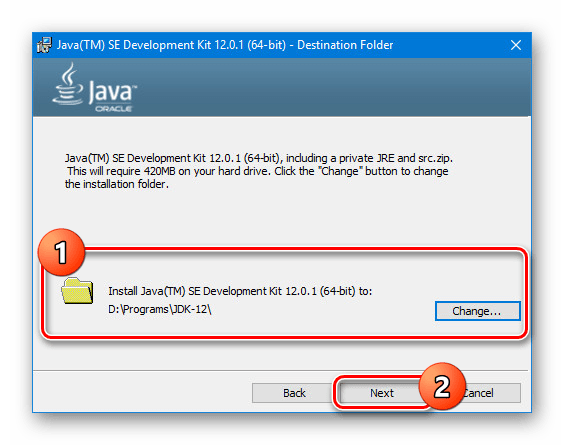
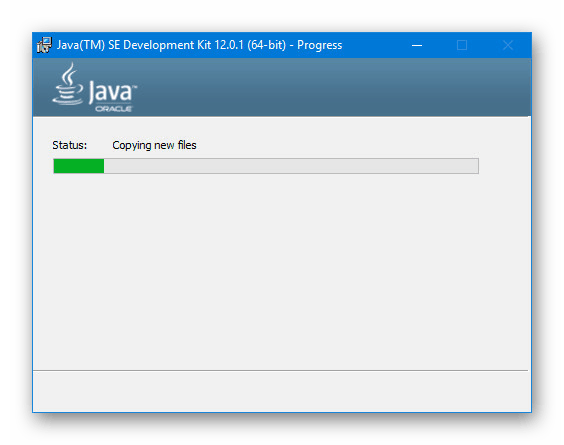
Nastavenie JDK
- Pomocou ponuky Štart alebo pomocou kombinácie univerzálnych klávesov „Win + Pause / Break“, otvorte „Vlastnosti systému“ . Tu musíte vybrať položku „Pokročilé možnosti“ .
- V sekcii, ktorá sa otvorí, kliknite na „Premenné prostredia“ .
- Teraz v dolnom bloku vyhľadajte a použite tlačidlo „Vytvoriť“ .
- Vyplnené polia by sa mali vyplniť takto:
- „Meno“ - JAVA_HOME;
- „Hodnota“ - cesta k priečinku s nainštalovaným JDK.
![Pridanie novej premennej v systéme Windows]()
V druhom prípade môžete pomocou tlačidiel „Prehľadávať“ vyhľadať a automaticky pridať požadovaný adresár.
- Po uložení sa pridaný riadok objaví v zozname „Systémové premenné“ . Kliknite na „OK“ a reštartujte systém.
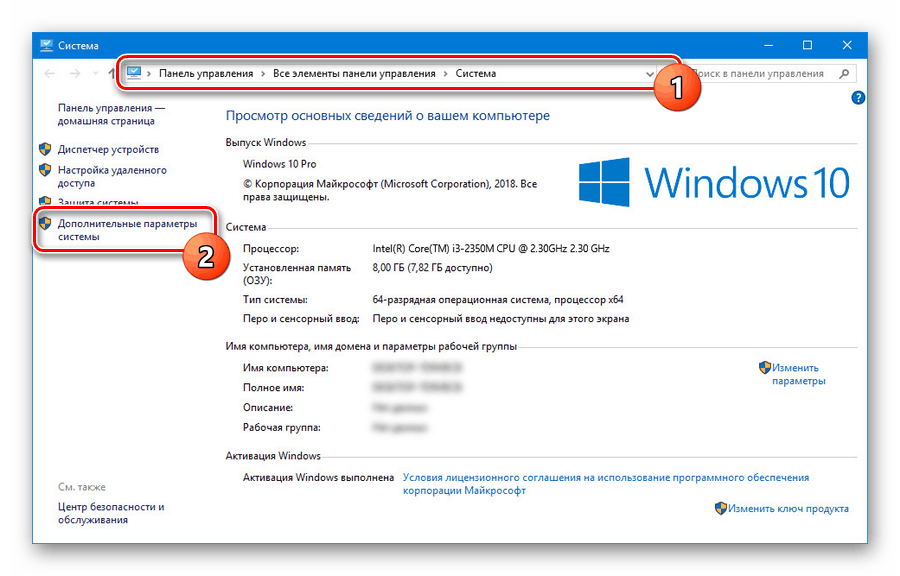
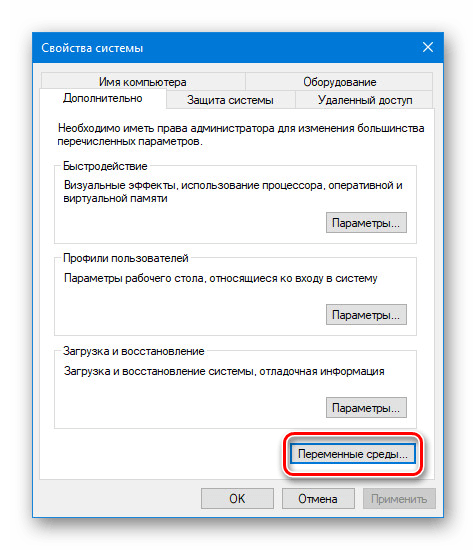
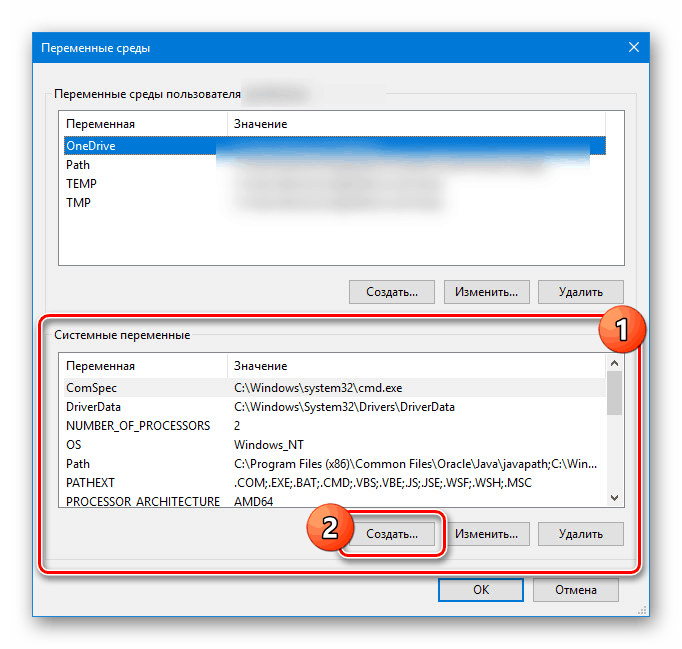
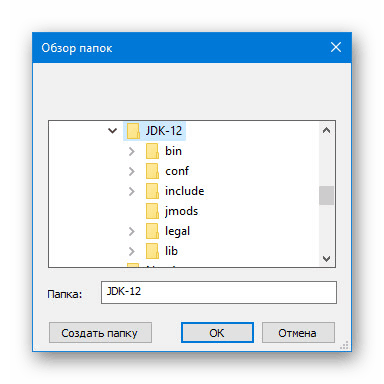
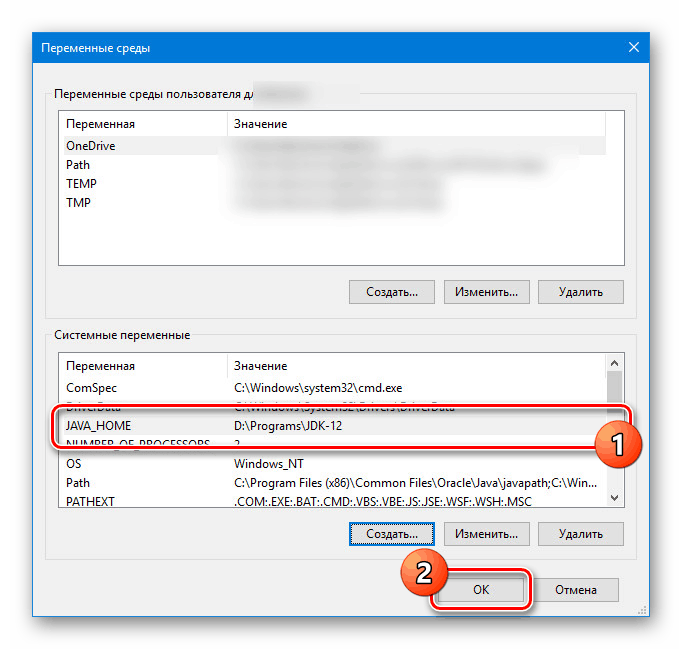
Nezohľadnili sme vlastnosti zostáv JDK, a najmä problémy súvisiace s komerčným a nekomerčným použitím softvéru. Ak však plánujete zapojiť sa do rozvoja nielen „pre seba“, tento aspekt by sa mal riešiť ako prvý.
Krok 2: Inštalácia aplikácie Android Studio
Po dokončení inštalácie a konfigurácie JDK môžete začať pracovať priamo so systémom Android Studio. Tento program sme zvažovali v samostatnom článku so všetkými odkazmi potrebnými na stiahnutie. Pri tomto postupe by ste mali venovať najväčšiu pozornosť tým, že ste vopred pripravili vhodné pracovné prostredie na počítači.
nakladanie
- Prejdite na oficiálnu webovú stránku programu a na karte „Stiahnutie“ použite tlačidlo „Stiahnuť Android Studio“ . V takom prípade sa stiahne verzia, ktorá je plne kompatibilná s nainštalovaným OS.
- V zobrazenom okne pridajte začiarknutie, aby ste súhlasili s licenčnou zmluvou, a kliknite na „Stiahnuť Android Studio pre Windows“ . Potom sa začne sťahovanie inštalačného súboru so všetkými komponentmi.
- Ak je to potrebné, použite odkaz „Možnosť stiahnutia“ na stránke sťahovania a prejdite na úplný zoznam verzií. Bude to užitočné napríklad, ak potrebujete prenosnú verziu alebo softvér pre systém s inou bitovou hĺbkou.
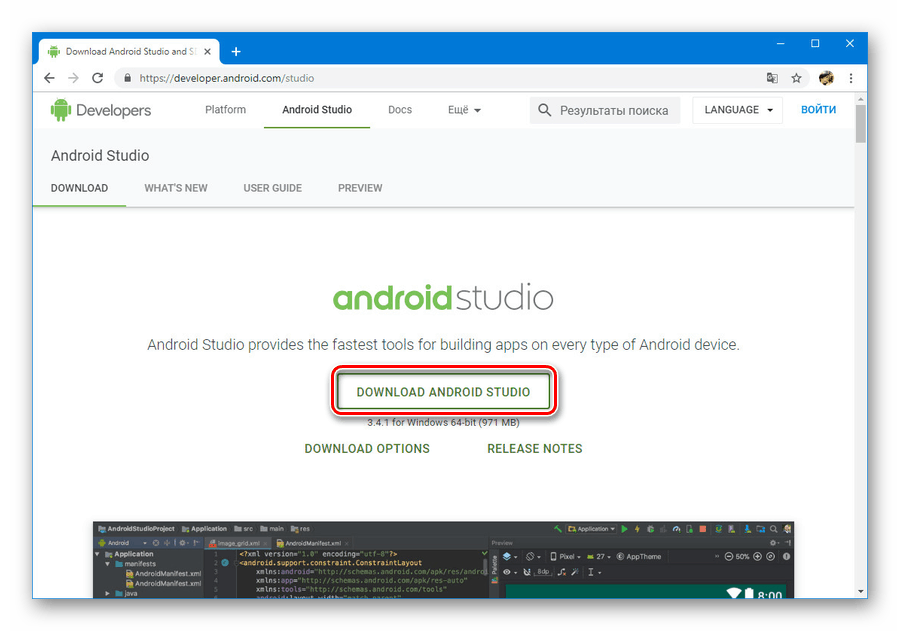
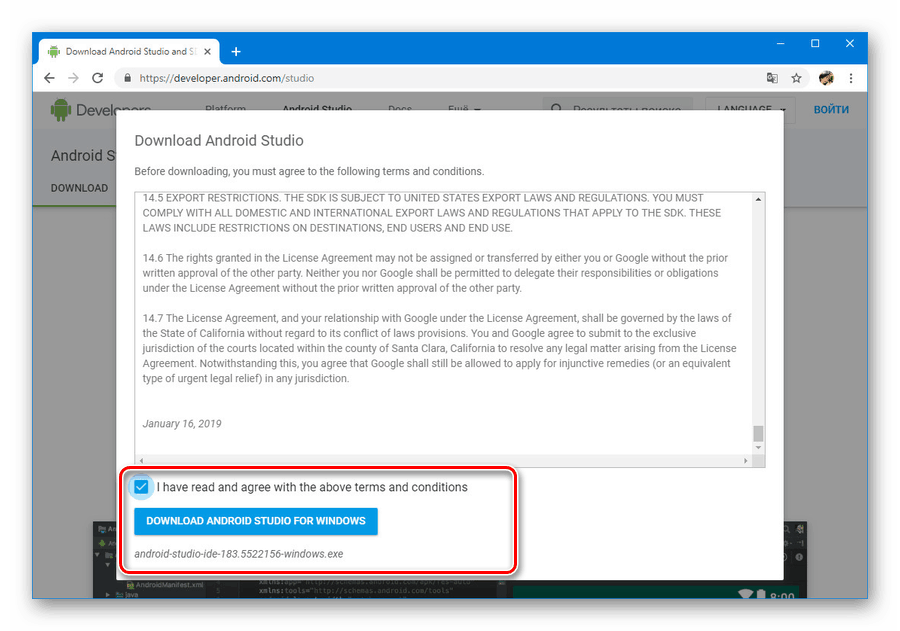
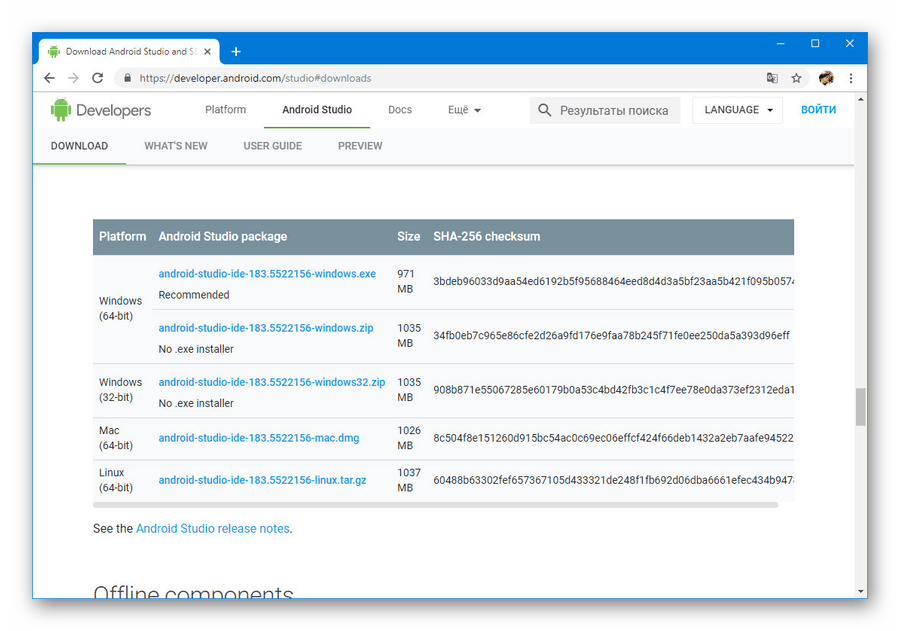
inštalácia
- Otvorte predtým stiahnutý súbor .exe a kliknite na tlačidlo „Ďalej“. V okne „Zvoliť komponenty“ začiarknite políčko vedľa všetkých možností a znova kliknite na tlačidlo „Ďalej“ .
- V ďalšom kroku môžete zmeniť umiestnenie programu na počítači. Najlepšie je využiť túto príležitosť výberom pohodlnejšej cesty.
- Po kliknutí na „Ďalej“ a prechode na ďalšiu stránku môžete prípadne zmeniť názov priečinka v ponuke „Štart“ a kliknite na „Inštalovať“ .
![Inštalácia aplikácie Android Studio do vášho počítača]()
Tento postup bude nejaký čas trvať, ale po dokončení môžete začať pracovať s programom.
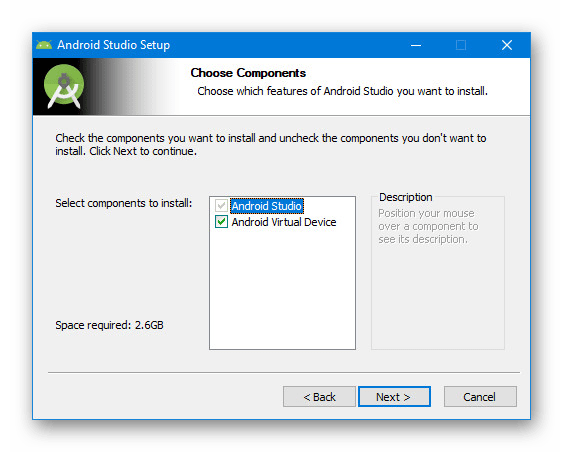
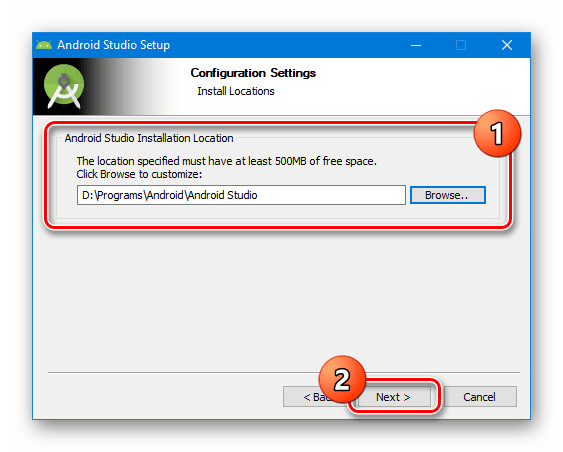
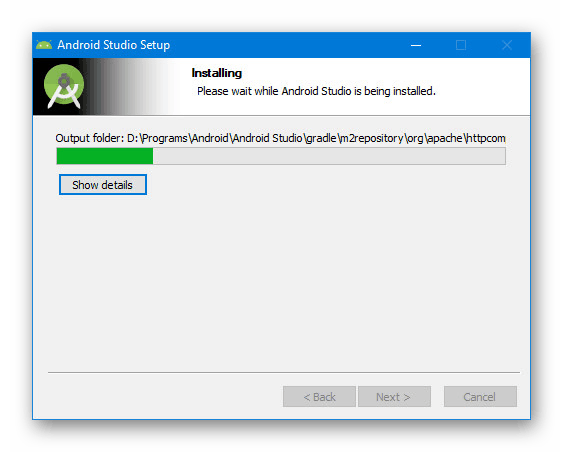
Ako vidíte, proces sťahovania a inštalácie aplikácie Android Studio netrvá príliš dlho, ak pripravujete komponenty na počítači včas. Vďaka tomu je program pre všetkých používateľov čo najpohodlnejší, bez ohľadu na skúsenosti s vývojárskymi nástrojmi.
Krok 3: Nastavenie pre prácu
Zostávajúca fáza, ktorá priamo súvisí s inštalačným postupom pre Android Studio, spočíva v nastavení parametrov podľa vášho uváženia a stiahnutí pomocných komponentov. Väčšina nastavení, ktoré môžete v budúcnosti ľahko zmeniť. Zároveň na úspešné dokončenie budete potrebovať aktívne internetové pripojenie.
- Kliknite ľavým tlačidlom myši na ikonu Android Studio a vyberte jednu z možností v okne „Importovať“ . Napríklad použitie nastavení uložených pri použití programu v minulosti alebo na inom počítači.
![Začíname s Android Studio na vašom počítači]()
Potom program začne sťahovať a kontrolovať komponenty, ktoré nejaký čas trvajú.
![Prvé spustenie aplikácie Android Studio na počítači]()
Ak nie je dostatok súborov, aplikácia Android Studio automaticky stiahne chýbajúce súbory z oficiálneho archívu Google.
- Po prvom spustení sa zobrazí úvodná stránka nástroja rýchleho nastavenia. Pokračujte kliknutím na „Ďalej“ na spodnom paneli.
- Na stránke Typ inštalácie sa zobrazia naraz dve možnosti inštalácie: Štandardná alebo Vlastná . Najlepšie je vybrať možnosť „Vlastné“, avšak na skúšobné použitie sa môžete obmedziť na prvú položku.
- V ďalšej časti si môžete vybrať jednu z možností témy: svetlá alebo tmavá. Žiadny zo štýlov nemá vplyv na funkcie programu, a preto toto nastavenie úplne závisí od osobných preferencií.
- V časti „Nastavenie súčastí SDK“ sa oplatí venovať osobitnú pozornosť týmto nastaveniam. Začiarknite políčka vedľa potrebných komponentov a nezabudnite zmeniť predvolené umiestnenie priečinka „SDK“ .
![Nastavenia komponentov v aplikácii Android Studio na počítači]()
Spomenutý priečinok „SDK“ by sa mal presunúť na akékoľvek vhodné miesto z používateľského adresára. Je to predovšetkým kvôli pôsobivej veľkosti priečinka po aktívnej práci s Android Studio.
- Posledná časť s nastaveniami umožňuje zmeniť množstvo vyhradenej pamäte RAM pre potreby softvéru. Umožňuje nastaviť ľubovoľnú hodnotu vrátane odporúčanej hodnoty.
- Potom si pozorne prečítajte zoznam nastavení a kliknite na „Dokončiť“ . Vo výsledku sa stiahnu pomocné komponenty z úložiska a inštalácia sa bude považovať za dokončenú.
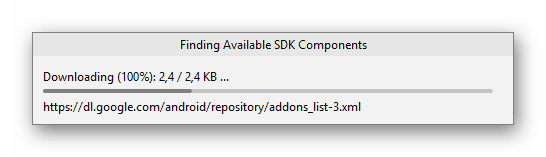
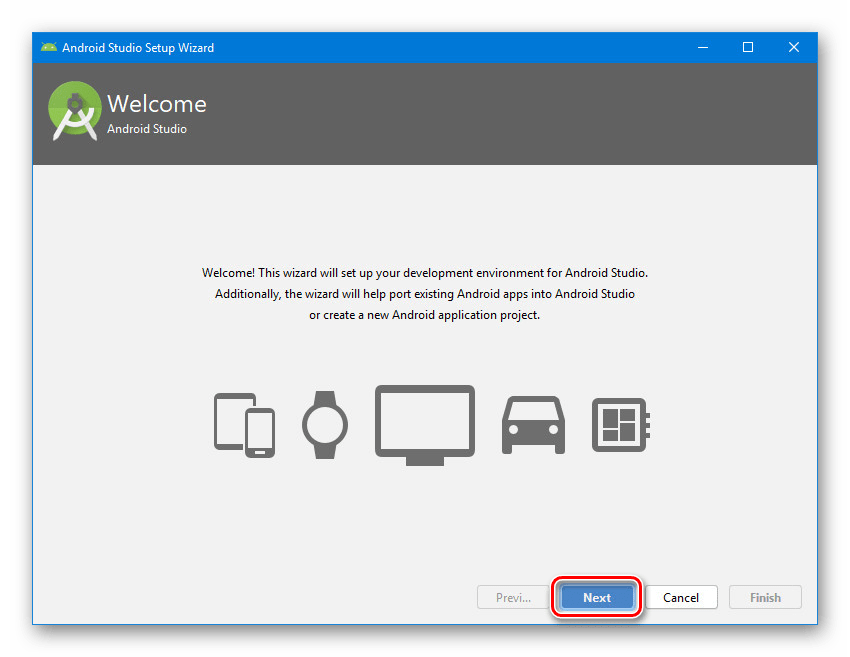
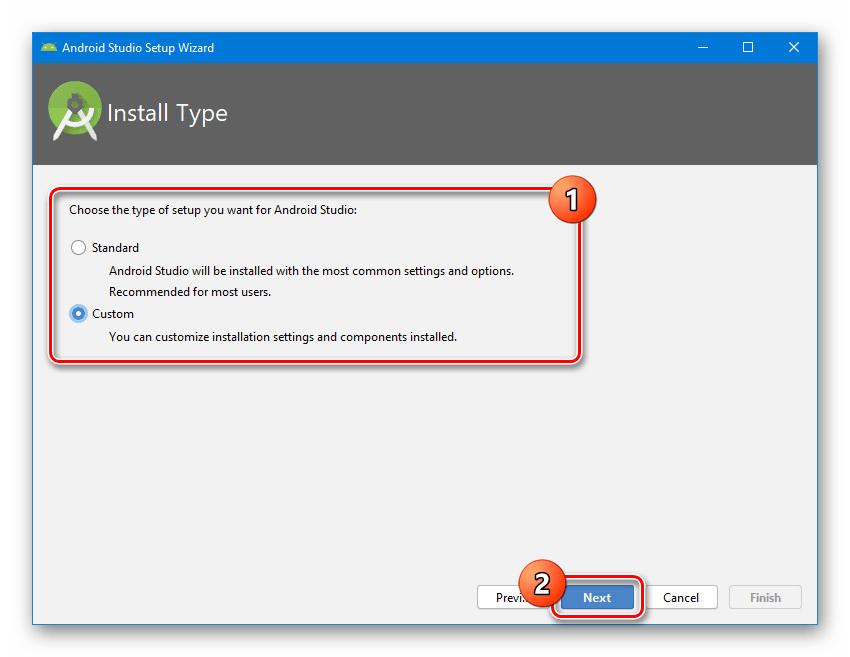
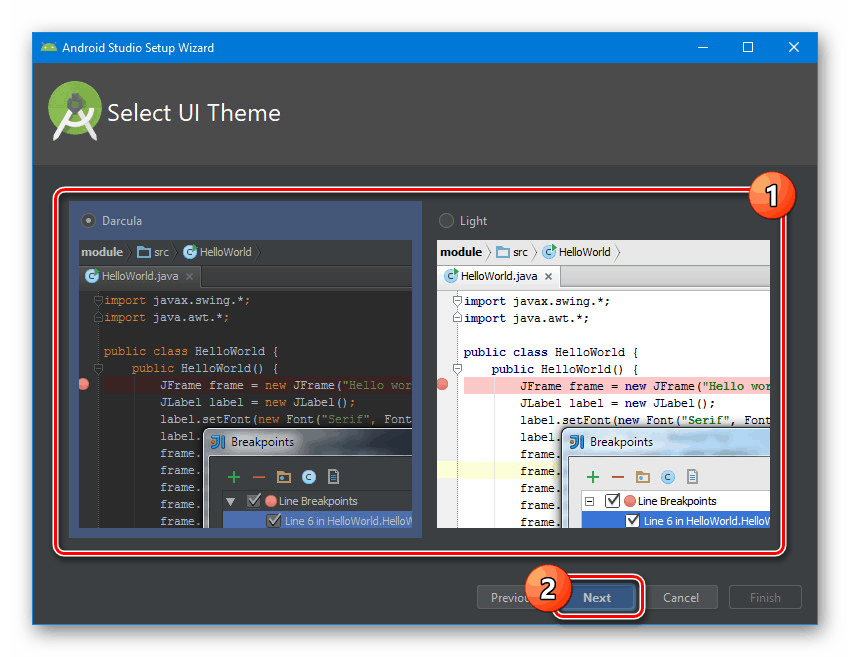
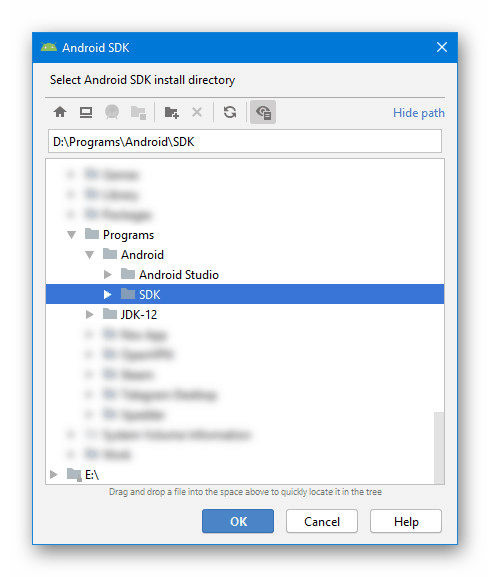
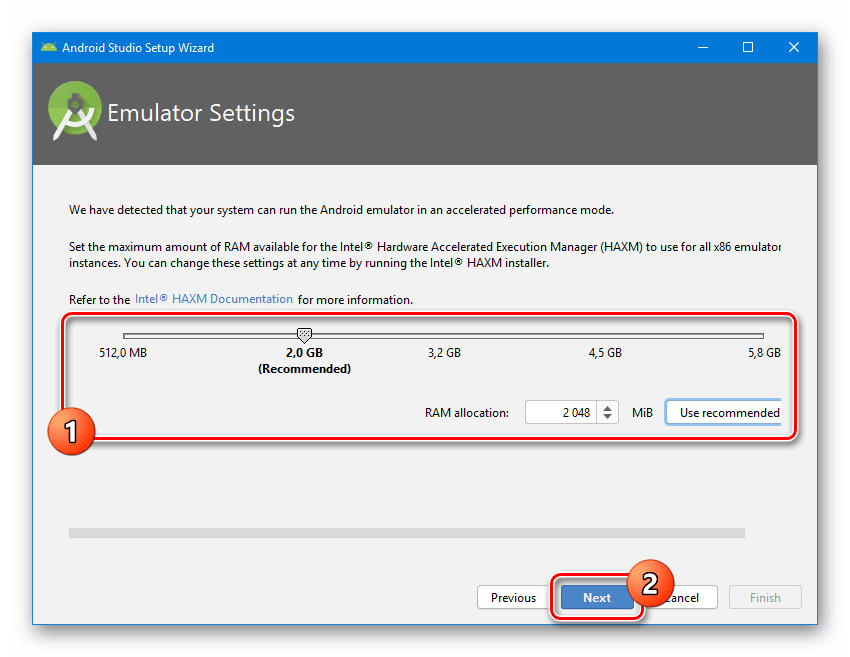
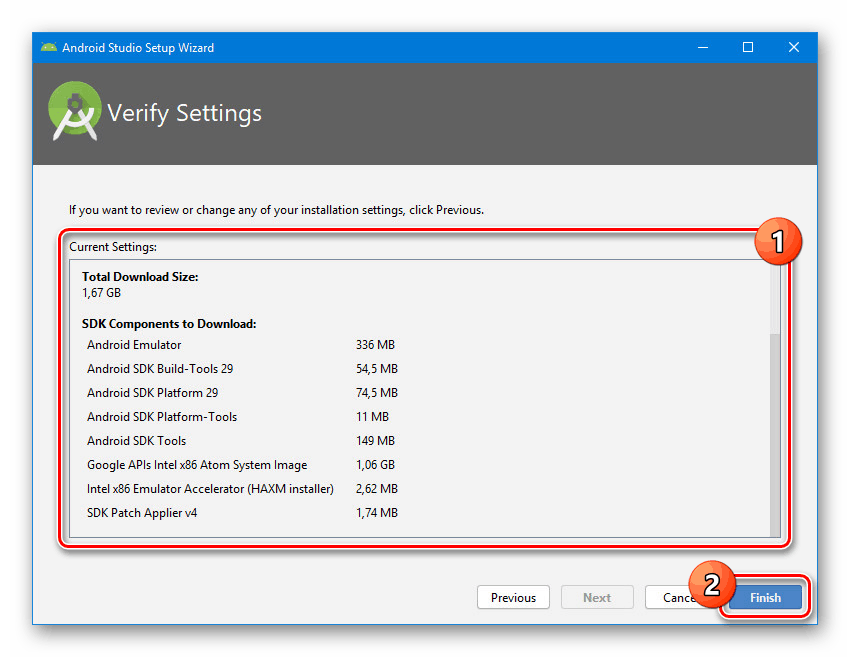
Vďaka správnej konfigurácii programu môžete okamžite začať pracovať s aplikáciami pre Android. Jeden z článkov na našej webovej stránke vám s tým pomôže.
Viac informácií: Pokyny na vytváranie aplikácií v aplikácii Android Studio na počítači
záver
Každý krok vrátane pridania a konfigurácie JDK sa vykonáva na intuitívnej úrovni a vyhýba sa chybám. Niektoré nastavenia možno navyše použiť automaticky, čím sa výrazne skracuje čas inštalácie. Zvažovali sme všetky aspekty inštalácie aplikácie Android Studio na PC, takže tento článok sa chystá.