Ako vykonať korekciu farieb v programe Adobe Premiere Pro
Program Adobe Premiere Pro - užitočný nástroj, ktorý vám umožňuje vykonávať rôzne manipulácie s videom. Jednou z jeho štandardných funkcií je korekcia farieb. Pomocou tejto funkcie môžete zmeniť farebné odtiene, jas a sýtosť celého videa alebo jeho jednotlivých častí. V tomto článku sa pozrieme na to, ako funguje korekcia farieb v programe Adobe Premiere Pro.
Stiahnite si Adobe Premiere Pro
obsah
Ako vykonať korekciu farieb v programe Adobe Premiere Pro
Ak chcete začať, pridajte nový projekt a do neho importujte video, ktoré sa zmení. Pretiahnite ho na časový riadok .
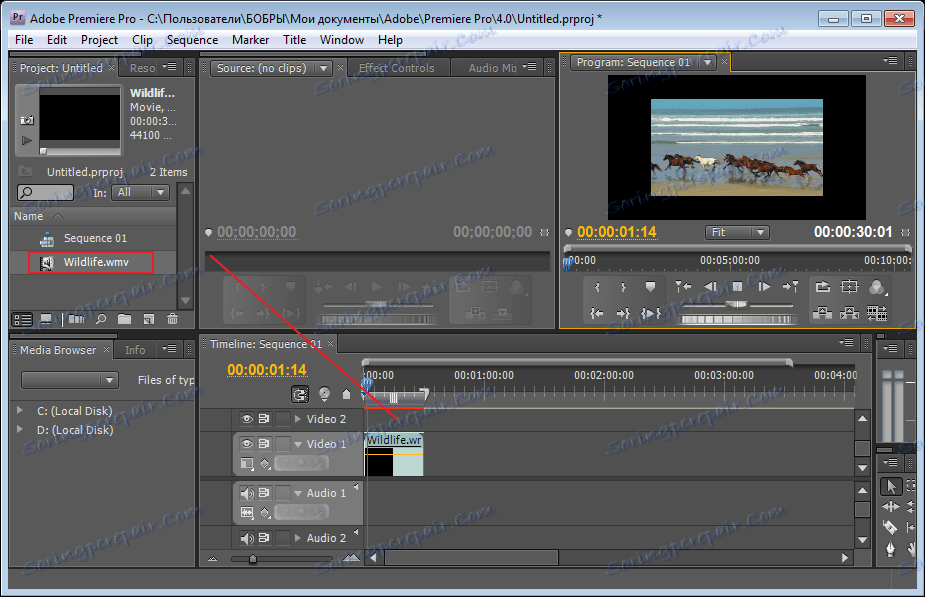
Jas a kontrast
V tomto článku budeme uplatňovať niekoľko efektov. Stlačte kombináciu "Ctr + A", aby ste vynikli. Prejdite na panel "Efekty" a vyberte požadovaný efekt. V mojom prípade je to "Jas a kontrast" . Nastavuje jas a kontrast. Presuňte vybraný efekt na kartu "Ovládanie efektu" .
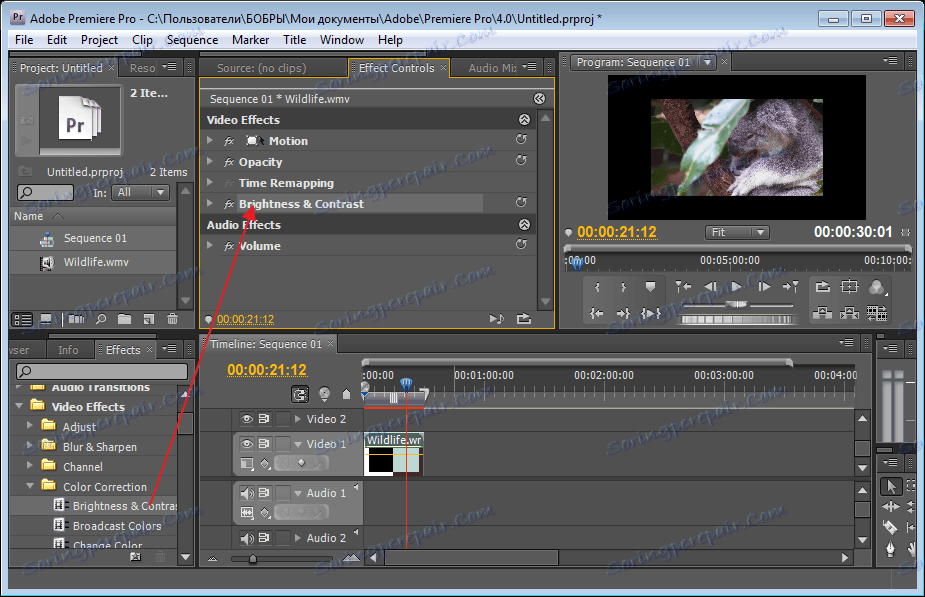
Otvorte svoje nastavenia kliknutím na špeciálnu ikonu. Tu môžeme individuálne upraviť jas zadaním hodnoty do poľa "Jas" . Čo bude závisieť od videa. Zámerne zadávam "100" , takže rozdiel je viditeľný. Ak kliknete na šedú ikonu vedľa názvu efektu, na posuvnom ovládači sa zobrazí ďalšie pole riadenia jasu.
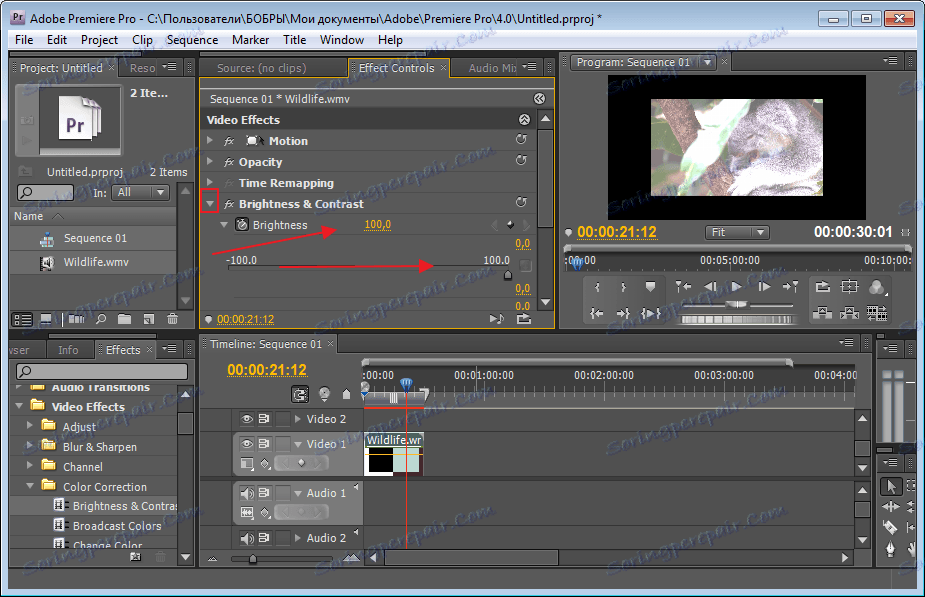
Jasne odstráním jas, aby bolo video realistické. Teraz prejdite na druhý parameter "Kontrast" . Znova zadávam "100" a vidíte, že sa vôbec neukázalo. Podľa potreby upravte pomocou posúvačov.
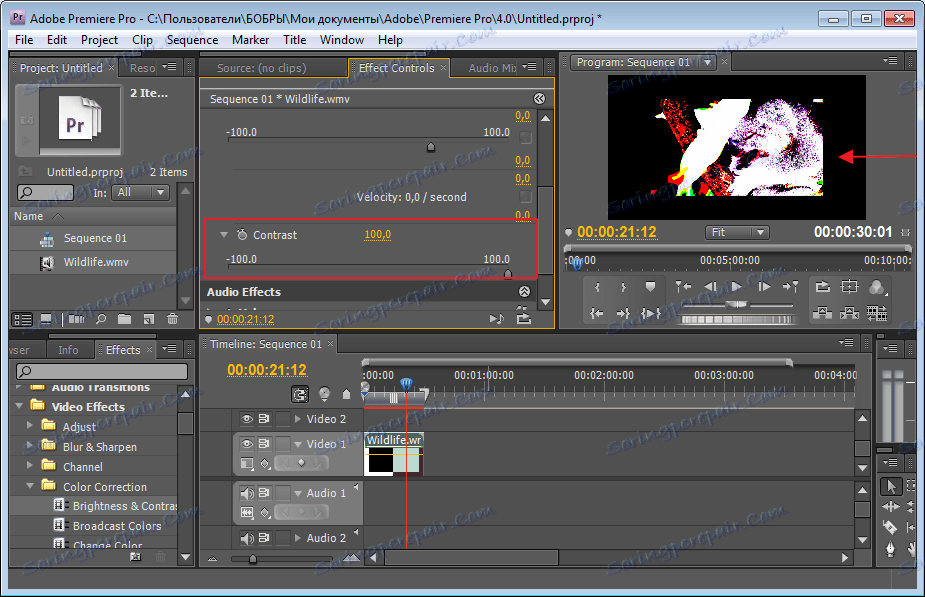
Použitie efektu trojfarebnej korekcie farieb
Ale jeden z týchto parametrov pre korekciu farieb nestačí. Tiež by som chcel pracovať s farbami, takže znova prejdite na "Efekty" a vyberte iný efekt "Trojcestný farebný korektor" . Môžete si vybrať inú, ale toto sa mi páči ešte raz.
Po otvorení tohto efektu uvidíte pomerne málo nastavení, ale teraz použijeme funkciu "Tonal Range Difinition" . V poli "Výstup" vyberte režim "Tónový rozsah" . Náš obraz bol rozdelený do troch oblastí, aby sme mohli určiť, kde sa nachádzajú tóny.
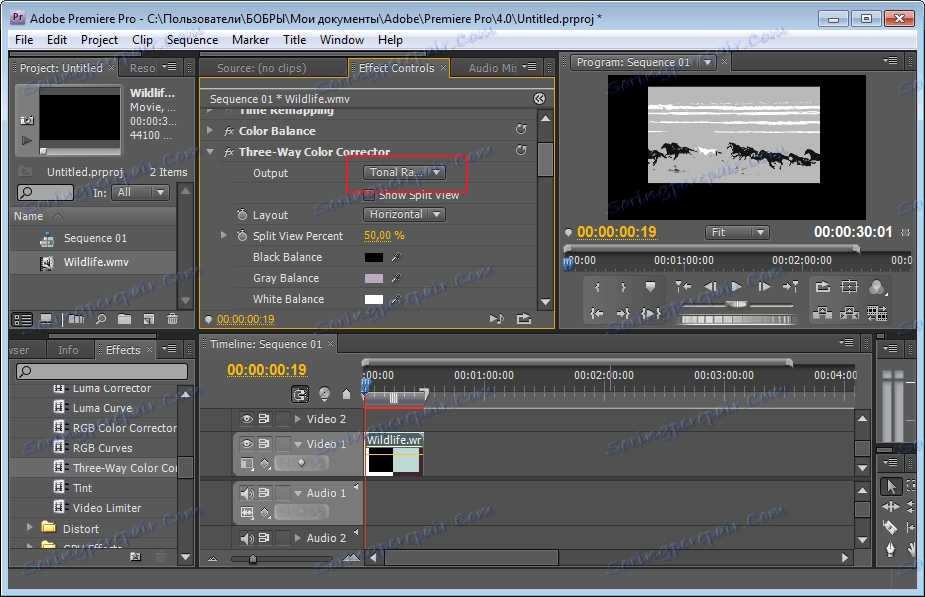
Začiarkávame pole Zobraziť rozdelený pohľad . Náš obrázok sa vrátil do pôvodnej verzie. Teraz pristúpime k úprave.
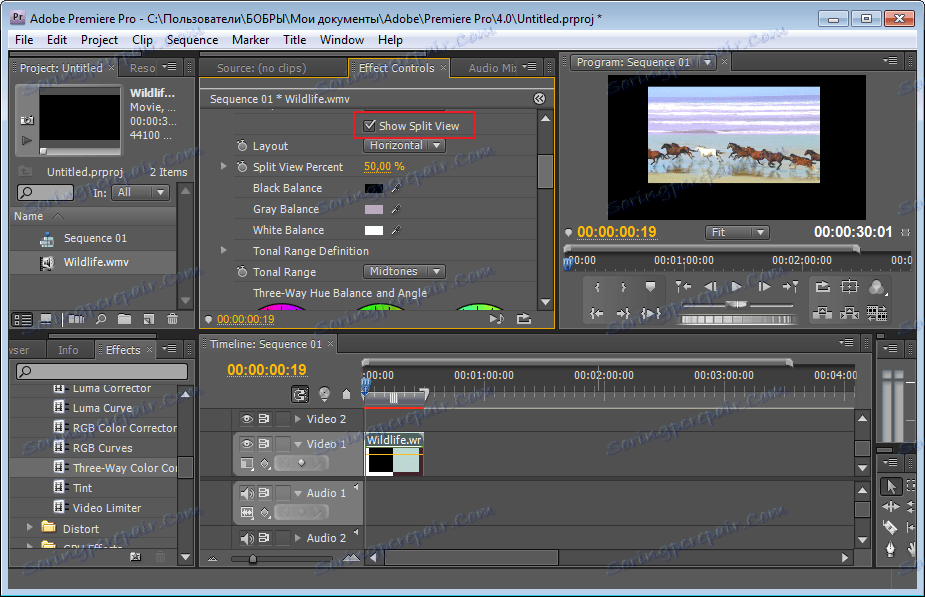
Vidíme tri veľké farebné kruhy. Ak chcem zmeniť farbu tmavých odtieňov, použijem prvý kruh. Jednoducho vytiahnite špeciálny regulátor v smere požadovaného odtieňa. V hornej časti poľa Tónový rozsah nastavíme ďalší režim. Označil som "stredné tóny" .
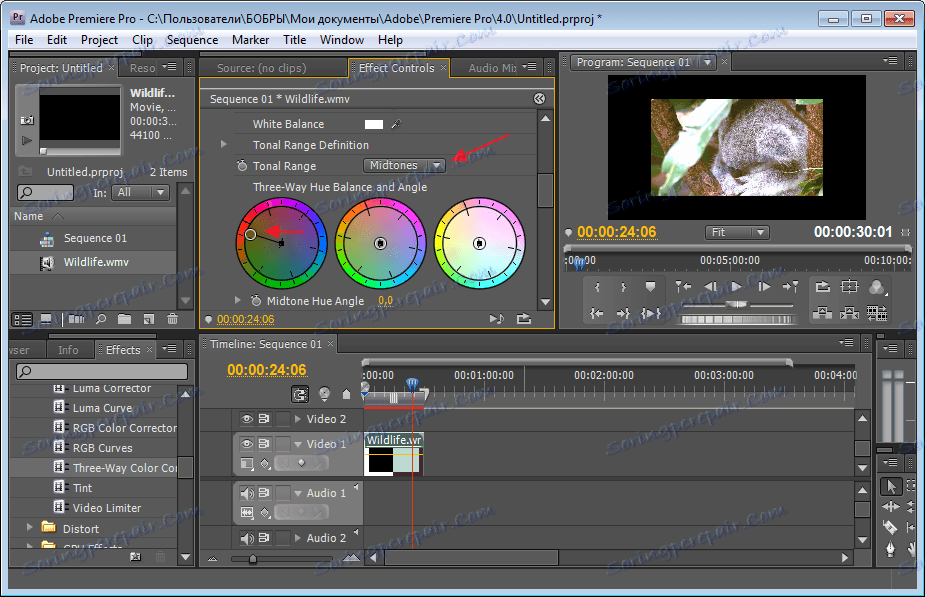
V dôsledku toho všetky tmavé farby môjho videa získajú špecifikovaný odtieň. Napríklad červená.
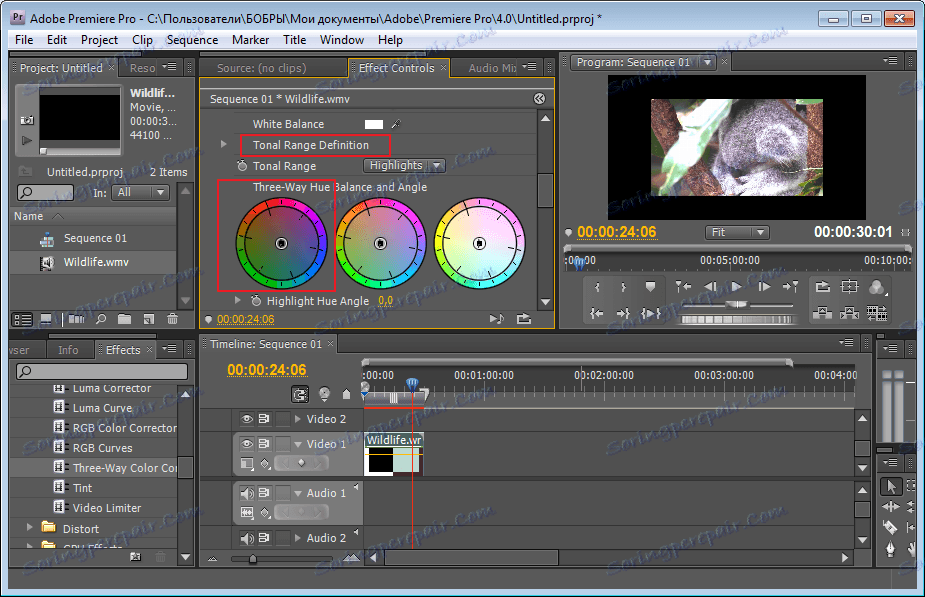
Teraz budeme pracovať s ľahkými tónmi. Na to potrebujeme tretí kruh. Vykonajte to isté, výberom optimálnych farieb. Svetlé tóny videa získajú vybraný odtieň. Pozrime sa, čo sme nakoniec dostali. Na snímke sa zobrazuje pôvodný obrázok.
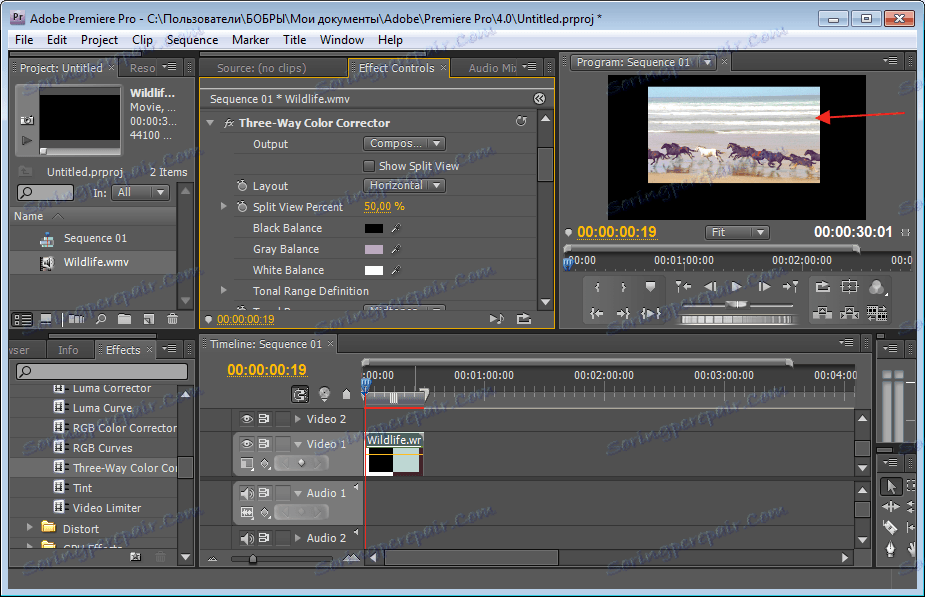
A to sme urobili po úprave.
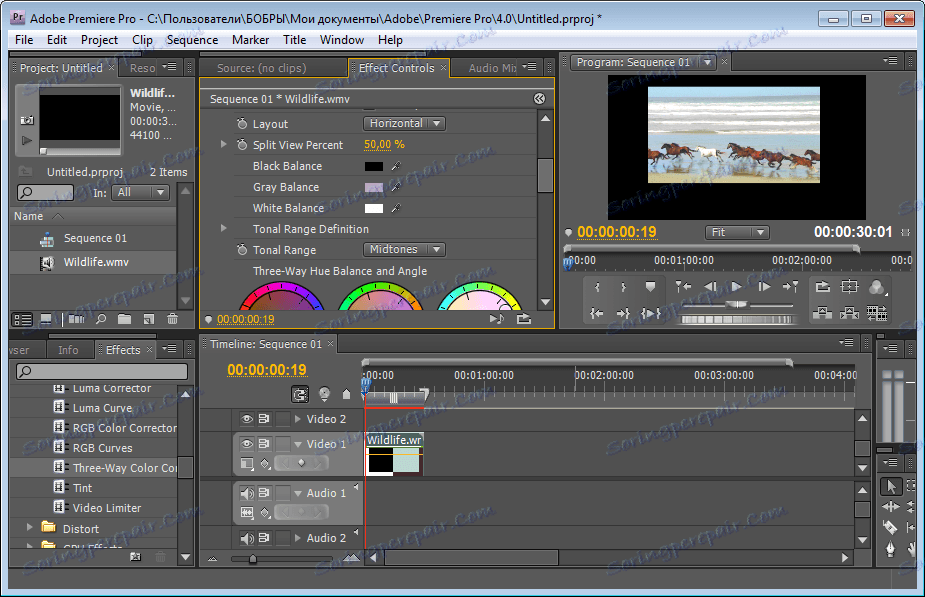
Všetky ostatné účinky sa môžu naučiť prostredníctvom experimentov. V programe je veľa. Okrem toho môžete nainštalovať rôzne doplnky, ktoré rozširujú štandardné funkcie programu.