iMacros pre Google Chrome: Automatizácia rutinných aktivít v prehliadači
Väčšina z nás, pracujúcich v prehliadači, musí vykonávať rovnaké rutinné akcie, ktoré nielen obťažujú, ale aj čas. Dnes sa budeme zaoberať tým, ako sa tieto aktivity dajú automatizovať pomocou aplikácie iMacros a prehliadača Google Chrome.
iMacros je rozšírenie pre prehliadač Google Chrome, ktoré vám umožňuje automatizovať rovnaké činnosti v prehliadači počas prehliadania internetu.
obsah
Ako nainštalujem iMacros?
Rovnako ako akýkoľvek doplnok prehliadača, iMacros je možné prevziať z obchodu s rozšírením prehliadača Google Chrome.
Na konci článku je odkaz na stiahnutie rozšírenia, ale v prípade potreby ho môžete nájsť sami.
Ak to chcete urobiť, v pravom hornom rohu prehliadača kliknite na tlačidlo ponuky. V zobrazenom zozname prejdite na časť "Ďalšie nástroje" - "Rozšírenia" .
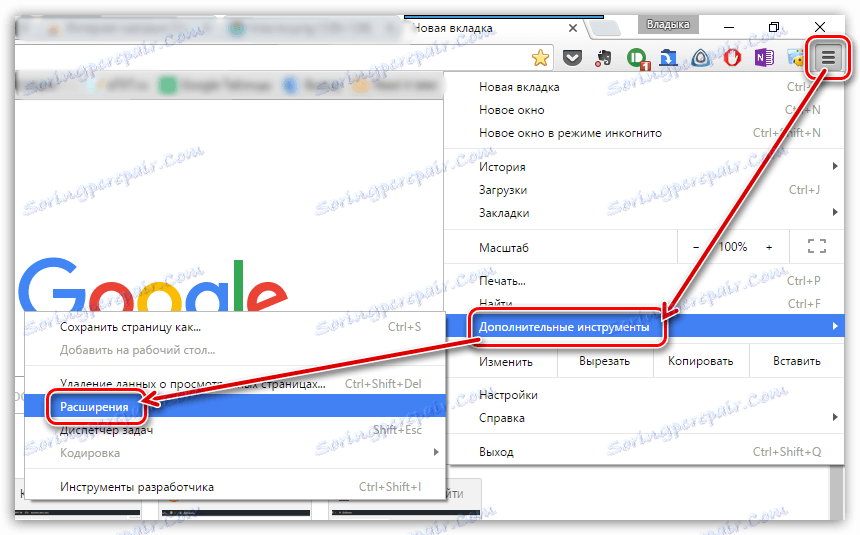
Na obrazovke sa zobrazí zoznam rozšírení nainštalovaných v prehliadači. Prejdite na úplný koniec stránky a kliknite na odkaz "Ďalšie rozšírenia" .

Keď sa rozšírenie uloží na obrazovke, zadajte do ľavého okna názov požadovanej prípony v aplikácii iMacros a potom stlačte kláves Enter.
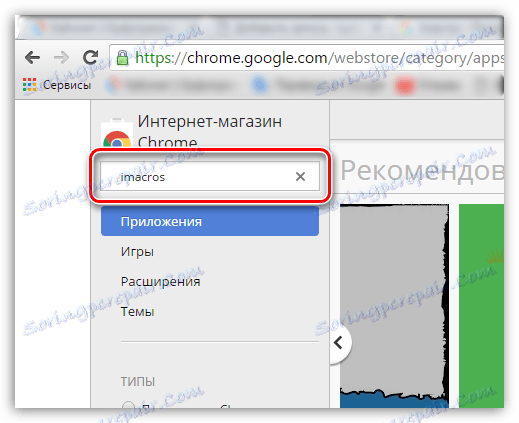
Výsledky zobrazujú rozšírenie "iMacros pre Chrome" . Pridajte ho do prehliadača kliknutím na tlačidlo "Inštalovať" napravo.
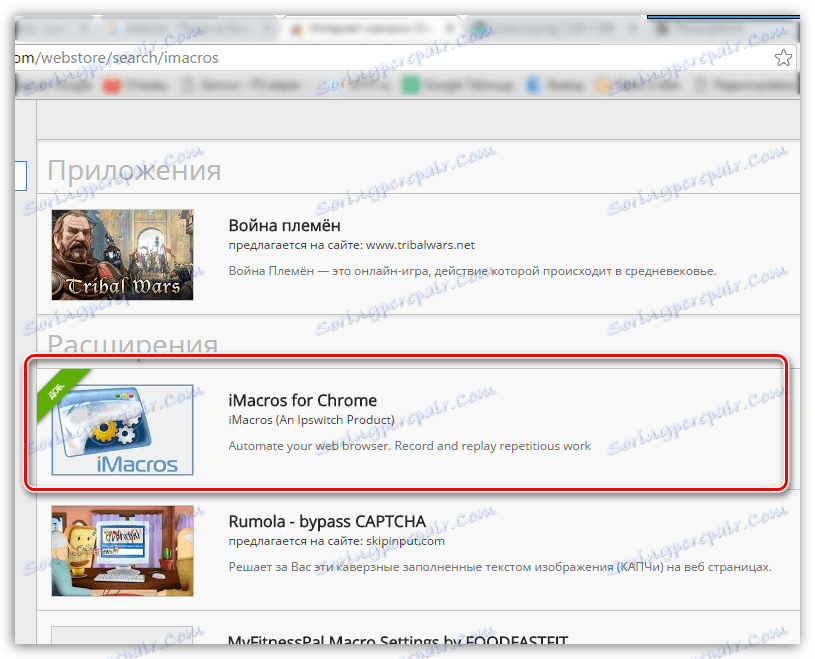
Po nainštalovaní rozšírenia sa v pravom hornom rohu prehliadača zobrazí ikona iMacros.

Ako používať iMacros?
Teraz trochu o tom, ako používať iMacros. Pre každého používateľa môže byť vyvinutý vlastný scenár rozšírenia, ale princíp vytvárania makier bude rovnaký.
Napríklad vytvorte malý skript. Chceme napríklad automatizovať proces vytvárania novej karty a automatického prepínania na web {$lang_domain} ,
Ak to chcete urobiť, kliknite na ikonu rozšírenia v pravom hornom rohu obrazovky, po ktorom sa zobrazí ponuka iMacros. Kliknutím na kartu Nahrať môžete nahrávať nové makro.
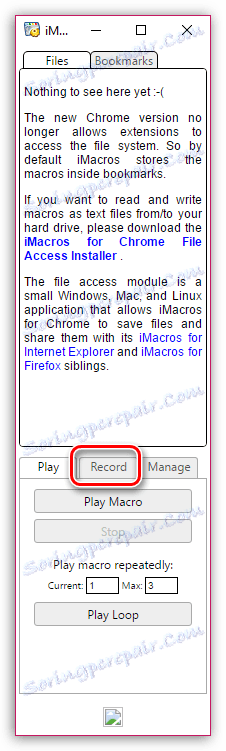
Po kliknutí na tlačidlo "Nahrať makro" začne prípona spustiť nahrávanie makra. Preto musíte bezprostredne po kliknutí na toto tlačidlo reprodukovať scenáre, ktoré má prípona pokračovať automaticky.
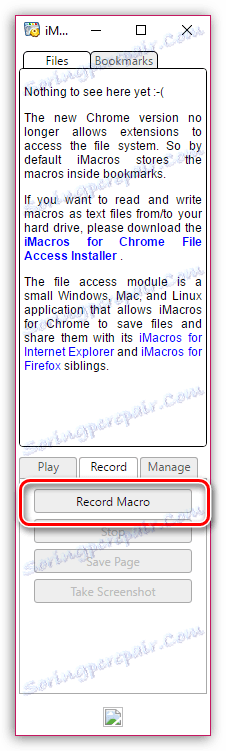
Takže klikneme na tlačidlo "Nahrať makro" a potom vytvoríme novú kartu a prejdeme na stránku {$lang_domain} ,
Po nastavení sekvencie kliknite na tlačidlo "Stop" , čím zastavíte nahrávanie makra.
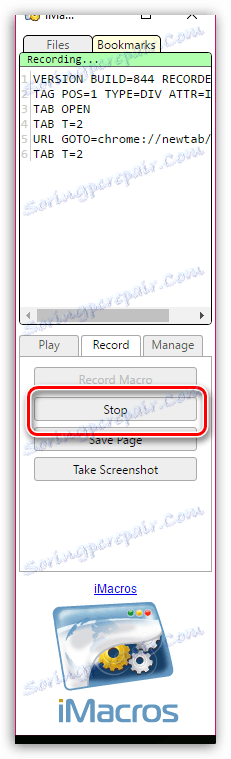
Potvrďte uloženie makra kliknutím na okno "Uložiť a zatvoriť", ktoré sa otvorí.
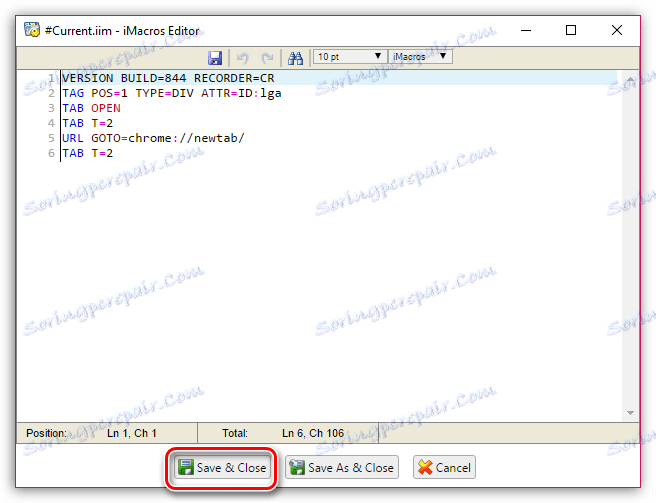
Potom sa makro uloží a zobrazí sa v okne programu. Vzhľadom na to, že s najväčšou pravdepodobnosťou v programe nebude vytvorené žiadne makro, odporúčame nastaviť jasné názvy makier. Ak to chcete urobiť, kliknite pravým tlačidlom myši na makro a v zobrazenom kontextovom menu zvoľte "Rename" , po ktorom budete vyzvaní na zadanie nového názvu makra.
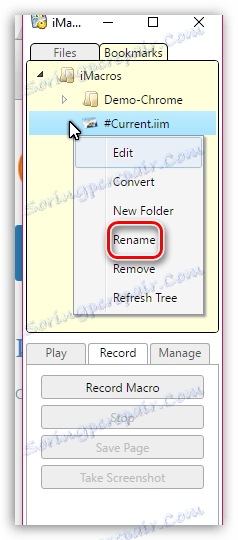
V čase, keď musíte vykonať rutinnú akciu, dvakrát kliknite na makro alebo vyberte makro jediným kliknutím myši a kliknite na tlačidlo "Play Macro" , po ktorom bude rozšírenie začať pracovať.
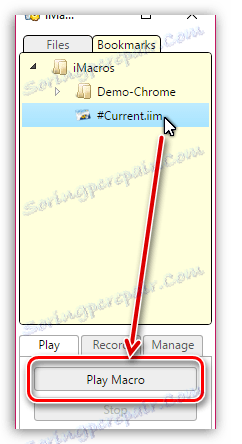
Pomocou rozšírenia iMacros môžete vytvoriť nielen jednoduché makrá, ako je uvedené v našom príklade, ale aj oveľa zložitejšie možnosti, ktoré už nemusíte robiť sami.