Lasso nástroj vo Photoshope
Program Photoshop poskytuje používateľom tri druhy lasov pre pohodlný editačný proces. Jednou z týchto metód budeme uvažovať v rámci nášho článku.
Naša pozornosť bude venovaná súpravu nástrojov Lasso, ktorú nájdete jednoducho kliknutím na príslušnú časť panelu. Vyzerá ako kovbojské laso, a preto je to meno.

Ak chcete rýchlo prejsť na súpravu nástrojov Lasso , stačí kliknúť na tlačidlo L na zariadení. Existujú dva ďalšie druhy lasov, vrátane Polygonal Lasso a Magnetic Lasso , ktoré sú skryté vo vnútri normálneho Lasso na paneli.
Rovnako nebudú ponechané bez pozornosti, ale budeme sa na nich podrobnejšie zaoberať ďalšími aktivitami, teraz ich môžete jednoducho vybrať kliknutím na tlačidlo lasso. Dostanete zoznam nástrojov.
Všetky tieto tri typy lasso sú podobné, musíte kliknúť na tlačidlo L , aby ste ich vybrali, a taktiež tieto akcie závisia od nastavení predvolieb , pretože používateľ môže prepínať medzi týmito typmi lasó- vov dvoma spôsobmi: jednoduchým kliknutím a podržaním L znova, alebo pomocou klávesov Shift + L.
obsah
Ako nakresliť výber v náhodnom poradí
Zo všetkých bohatých funkcií programu sa Photoshop Lasso vzťahuje na najrozumnejšie a ľahko sa naučiteľné, keďže používateľ si musí vybrať jednu alebo inú časť povrchu (to je veľmi podobné skutočnému výkresu a kresleniu predmetu).
Keď je aktivovaný režim lasso, šípka na myši sa zmení na kovbojové lasso, kliknete na bod na obrazovke a začnete proces obchádzania obrazu alebo objektu, a to jednoduchým stlačením tlačidla myši.
Ak chcete dokončiť proces výberu objektu, musíte sa dostať späť do časti obrazovky, kde sa pohyb začal. Ak tomu tak nie je, potom program dokončí celý proces pre vás, stačí vytvoriť riadok od miesta, kde používateľ uvoľnil tlačidlo myši.
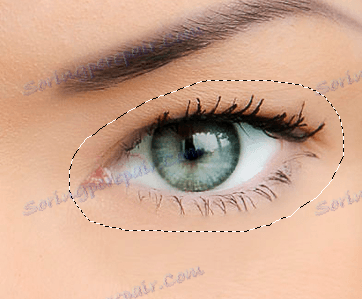
Je potrebné vedieť, že režim Lasso podľa funkčných schopností programu Photoshop patrí k najpresnejším nástrojom, hlavne s vývojom samotného softvéru.
Je to spôsobené tým, že do programu boli pridané ďalšie funkcie (pridanie) a odčítanie funkcií, čo značne zjednodušuje celý proces práce.
Odporúčame, aby ste pracovali v režime lasso pomocou nasledujúceho jednoduchého algoritmu: vyberte objekt okolo požadovaného objektu, ktorý chcete zvýrazniť, preskočte za všetky nepresnosti procesu a potom sa presuňte do opačného smeru spolu s odstránením nesprávnych častí pomocou funkcií pridania a odstránenia, takže prídu napravo výsledok.
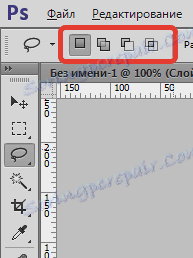
Pred nami sú fotografie dvoch ľudí, ktorí sú viditeľní na monitore počítača. Začal som proces výberu svojich rúk a presunul túto časť na úplne inú fotografiu.

Ak chcete urobiť výber objektu, v prvom štádiu sa venujem nástrojovému nástroju Lasso , ktorý sme vám už ukázali.
Potom kliknem na hornú časť ruky na ľavej strane pre výber, aj keď v skutočnosti nezáleží na tom, ktorá časť objektu začnete používať funkciu Lasso. Po kliknutí na bod neuvoľnite tlačidlo myši, začnem nakresliť čiaru okolo objektu, ktorý potrebujem. Môžete vidieť nejaké chyby a nepresnosti, ale nezameriavame sa na ne, jednoducho ísť ďalej.

Ak chcete fotografiu v oblasti okna počas vytvárania výberu posunúť, držte medzerník v zariadení, čo vás presunie na súpravu nástrojov ručného programu. Tu môžete posúvať objekt v požadovanej rovine, potom uvoľniť miesto a vrátiť sa k nášmu výberu.
Ak chcete vedieť, či sú všetky pixely v oblasti výberu na okrajoch obrázka, podržte stlačené tlačidlo F na prístroji, otočíte na celú obrazovku s riadkom z ponuky a potom začnite sťahovať výber v oblasti, ktorá obklopuje samotný obraz. Nemyslite si na zdôraznenie šedej časti, pretože program Photoshop sa zaoberá iba samotnou fotografiou, nie touto časťou šedej farby.
Ak sa chcete vrátiť späť do režimu prezerania, niekoľkokrát kliknite na tlačidlo F , takže v tomto editovacom programe prechádza medzi typmi zobrazenia. Budem však pokračovať v procese obchádzania časti, ktorú potrebujem. To sa deje, kým sa nevrátim k pôvodnému bodu mojej trasy, teraz môžeme uvoľniť upnuté tlačidlo myši. Na základe výsledkov práce pozorujeme čiaru, ktorá má animovaný charakter, nazýva sa to aj "bežiaci mravce".

Keďže nástrojová sada Lasso je v skutočnosti režim výberu objektu v ručnom poradí, používateľ počíta iba s jeho talentom a výkonom na myši, takže ak urobíte niečo zle, nestrácajte sa dopredu. Môžete sa vrátiť a opraviť všetky nesprávne časti výberu. Toto je proces, ktorý sme teraz a budeme robiť.
Okrem pôvodného výberu
Pri pozorovaní chybných častí pri prideľovaní objektov pokračujeme k zväčšeniu veľkosti obrazu.
Ak chcete zväčšiť veľkosť, stlačíme tlačidlá na klávesnici Ctrl + space, aby ste sa dostali do súboru nástrojov Zoom , ďalším krokom je niekoľkokrát kliknúť na našu fotografiu, aby sa objekt priblížil (aby sa zmenšila veľkosť obrázka, musíte držať a neuvoľňovať Alt + ).
Po zväčšení veľkosti obrázka stlačíme medzerník a prejdeme do ručnej súpravy, klikneme na ďalší krok a začneme presunúť obrázok do oblasti výberu, aby sme našli a odstránili nesprávne časti.
Našiel som časť, kde chýbal kúsok mužovej ruky.
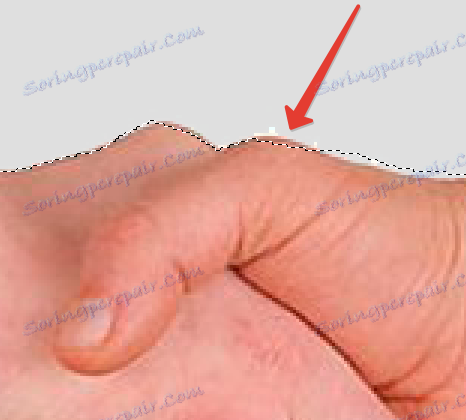
Rozhodne nie je potrebné začať znovu. Všetky problémy zmiznú veľmi jednoducho, pridáme časť už k vybranému objektu. Všimnite si, že lasso toolkit je zapnutá, potom aktivujeme výber, najprv podržte Shift .
Teraz uvidíme malé znamienko plus, ktoré je na pravej strane šípky kurzora, a to tak, aby sme mohli identifikovať našu polohu Add to Selection .
Najprv podržte kláves Shift , kliknite na časť obrazu vo vnútri zvolenej oblasti, potom prejdite za vybratú oblasť a prejdite okolo okrajov, ktoré plánujeme pripevniť. Akonáhle je proces pridávania nových dielov dokončený, vrátime sa k pôvodnému výberu.
Dokončite výber v bode, kde sme začali na začiatku, potom zastavte držanie myši. Zmeškaná časť ruky bola úspešne pridaná do výberovej oblasti.
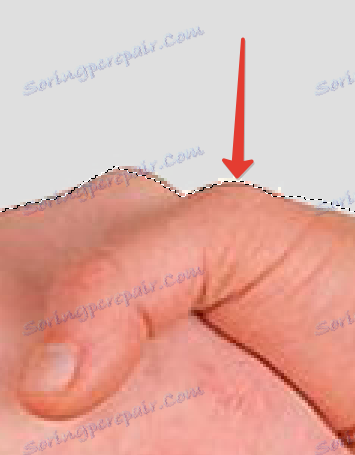
Nemusíte zdržiavať tlačidlo Shift natrvalo pri pridávaní nových oblastí do nášho výberu. Je to preto, lebo už ste v nástroji Pridať do výberu . Režim zostáva v platnosti, až kým nezastavíte tlačidlo myši.
Ako odstrániť túto alebo túto oblasť od pôvodného výberu
Pokračujeme v procese medzi vybranou časťou pri hľadaní rôznych chýb a nepresností, avšak ťažkosti s iným plánom sú v práci očakávané, nie sú podobné predchádzajúcemu. Teraz sme pridelili ďalšie časti objektu, konkrétne časť obrazu v blízkosti prstov.
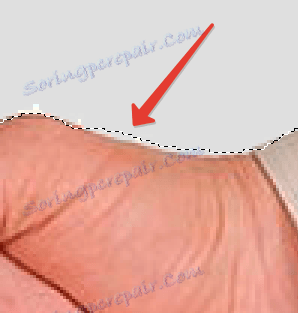
Nepotrebujeme paniky čoskoro, pretože všetky naše nedostatky odstránime tak rýchlo a ľahko, ako sme to urobili predtým. Ak chcete opraviť chyby vo forme ďalších častí vybraného obrázka, stačí stlačiť kláves Alt na klávesnici.
Táto manipulácia nás pošle k odčítaniu od výberu , kde už vidíme ikonu mínus v dolnej časti v blízkosti šípky kurzora.
Ak stlačíte kláves Alt , kliknite na oblasť vybraného objektu, aby ste vybrali pôvodný bod, potom sa presuňte do vnútra vybranej časti a nakreslite tú časť toho, čo potrebujete, aby ste sa zbavili. V našej verzii okrúhle okraje prstov. Akonáhle je proces dokončený, vrátime sa späť na stranu vybraného objektu.
Vrátime sa späť na začiatočný bod výberového procesu, a to tak, že nedokážeme držať kľúč na myši. Teraz sme vyčistili všetky naše chyby a chyby.

Rovnako ako to bolo napísané vyššie, absolútne nie je potrebné neustále držať tlačidlo Alt zovreté. Pokojne ho uvoľníme hneď po začiatku procesu výberu objektu. Koniec koncov, ste stále vo funkcii Odpočítať od výberu , zastaví sa až po uvoľnení tlačidla myši.
Po vynechaní výberových riadkov, odstránení všetkých nepresností a chýb ich odstránením alebo naopak, objavenie nových častí, celý náš proces editácie s pomocou Lasso toolkitu prišiel k jeho logickému záveru.
Teraz máme plne vytvorený výber na handshake. Ďalej si upozorním kolekciu tlačidiel Ctrl + C, aby ste rýchlo vytvorili kópiu tejto stránky, ktorú sme vytvorili nad našimi stránkami. V ďalšom kroku urobíme ďalší obrázok v programe a upíname kombináciu tlačidiel Ctrl + V. Teraz sa náš handshake úspešne presunul na nový obrázok. Máme to, čo je potrebné a pohodlné.
Ako sa zbaviť výberu
Keď skončíme prácu s výberom vytvoreným pomocou Lasso, môžeme ho bezpečne odstrániť. Prejdite do ponuky Výber a kliknite na položku Odznačiť . Podobne môžete použiť Ctrl + D.

Ako ste si pravdepodobne všimli, Lasso toolkit je veľmi ľahko pochopiteľný pre užívateľa. Hoci to ešte nie je v porovnaní s pokročilejšími režimami, môže to výrazne pomôcť vo vašej práci!