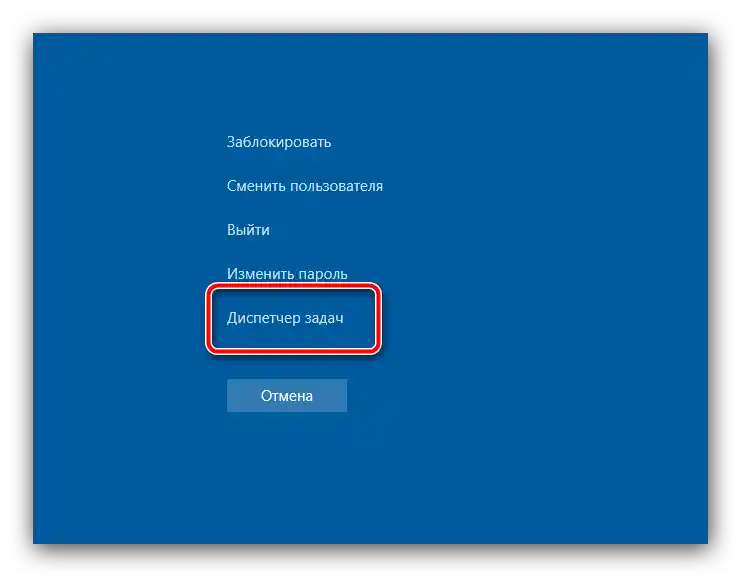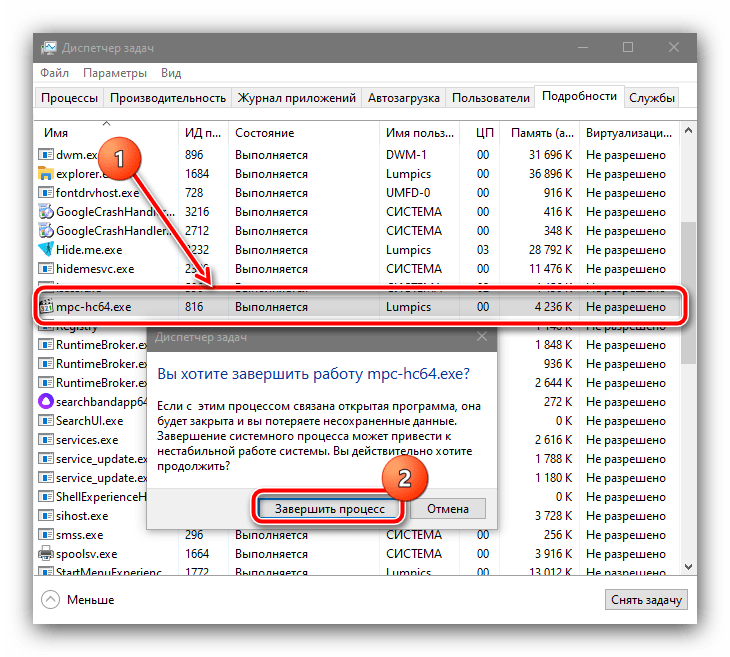Obsah:
Spôsob 1: Systémová správa
Moderné verzie Windows sú väčšinou schopné samostatne určiť zamrznuté aplikácie a navrhnúť ich uzavretie v kontextovej správe, ktorá v "desiatke" vyzerá takto:

Po stlačení tlačidla "Zavrieť program" v najnovšom systéme od Microsoftu začne automatické odosielanie informácií – je to urobené preto, aby sa spoločnosť mohla skontaktovať s vývojármi hry. Ak to nepotrebujete, stlačte "Zrušiť".

Niekedy sa stáva, že správa existuje, ale zdá sa, akoby hra "zamrzla" celý systém. Skontrolovať to môžete kombináciou klávesov Alt+Tab: s jej pomocou môžete presunúť fokus z okna s hrou na požadovaný prvok, kde môžete využiť možnosti.Ak sa kurzor myši nezobrazuje (mnohé aplikácie používajú exkluzívny prístup k manipulátoru), využite klávesnicu: prechádzajte medzi pozíciami okna klávesou Tab alebo šípkami, a na potvrdenie použite Enter.
Spôsob 2: Klávesové skratky
Aj v najnovších verziách Windows je možné ovládať systém pomocou horúcich klávesov – tie nám prídu vhod pri riešení stanoveného úlohy.
- Prvá kombinácia, ktorú stojí za to vyskúšať – Alt+F4. Táto kombinácia slúži na nútené zatvorenie okna akejkoľvek aplikácie a v niektorých prípadoch funguje aj so zamrznutým softvérom.
- V zložitejších situáciách pomôže buď už spomínaná kombinácia Alt+Tab, alebo Win+D: prvá slúži na prepínanie medzi aplikáciami, zatiaľ čo druhá minimalizuje všetky aktívne okná, čím poskytuje prístup k "Pracovnej ploche". Na ukončenie zamrznutej aplikácie sa pozrite na panel úloh, nájdite tam ikonu problémového softvéru, kliknite na ňu pravým tlačidlom myši PKM a vyberte "Zatvoriť okno".
- Poslednou kombináciou, ktorá môže pomôcť v takýchto prípadoch, je známa takmer každému – Ctrl+Alt+Del. V aktuálnych verziách Windows slúži na vyvolanie okna "Bezpečnostné možnosti", odkiaľ môžete spustiť "Správca úloh".
![Otvorenie správcu cez bezpečnostné nastavenia, ak sa hra zasekla a je potrebné prejsť na pracovnú plochu]()
Na priamy prístup k tejto aplikácii môžete využiť kombináciu Ctrl+Shift+Esc. Potom stačí len použiť systémovú aplikáciu na ukončenie programu – podrobnejšie o tom bude reč v nasledujúcom spôsobe.
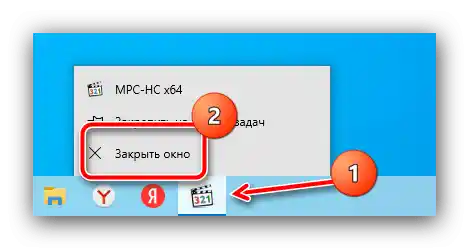
Spôsob 3: "Správca úloh"
Správca spustených procesov Windows predstavuje multifunkčný nástroj, ktorý v zručných rukách môže byť liekom na mnohé problémy. Pomôže nám aj v prípade zamrznutej aplikácie.
- Vyvolajte aplikáciu metódami zo Spôsobu 2 alebo využite rady z článku nižšie.
Podrobnosti: Ako otvoriť "Správca úloh" v Windows 7/Windows 10
- Po zobrazení požadovaného okna sa uistite, že je otvorená karta "Aplikácie" (Windows 7) alebo "Procesy" (Windows 10). Nájdite na nej pozíciu hry, ktorá spôsobila problém, a kliknite na "Ukončiť úlohu". Je potrebné mať na pamäti, že niekedy sa kurzor myši nemusí zobraziť, a v takom prípade by ste mali použiť klávesnicu, konkrétne Tab, šípky a Enter.
- Ak tieto kroky nepriniesli výsledok, prejdite na kartu "Procesy" (Windows 7) alebo "Podrobnosti" (Windows 10), kde nájdete proces zodpovedajúci názvu spustiteľného súboru hry. Vyberte ho myšou alebo šípkami, potom stlačte klávesu Del a potvrďte operáciu ukončenia.
![Ukončite proces pomocou správcu úloh, ak sa hra zasekla a potrebujete sa vrátiť na pracovnú plochu]()
Je potrebné mať na pamäti, že na získanie úplného zoznamu aktívnych procesov v Windows 7 môže byť potrebné aktivovať možnosť "Zobrazovať procesy všetkých používateľov".
- Používatelia služby Steam sa môžu stretnúť s nasledujúcou situáciou: odchod z hry (najmä online) prebehol normálne, ale nasledujúci pokus o spustenie tohto produktu alebo akéhokoľvek iného cez službu vyvoláva zobrazenie správy, že softvér je stále otvorený. Na vyriešenie tejto situácie využite opäť "Správcu úloh", len tentoraz sa pokúste ukončiť všetky procesy, v ktorých názve sa nachádza slovo steam.
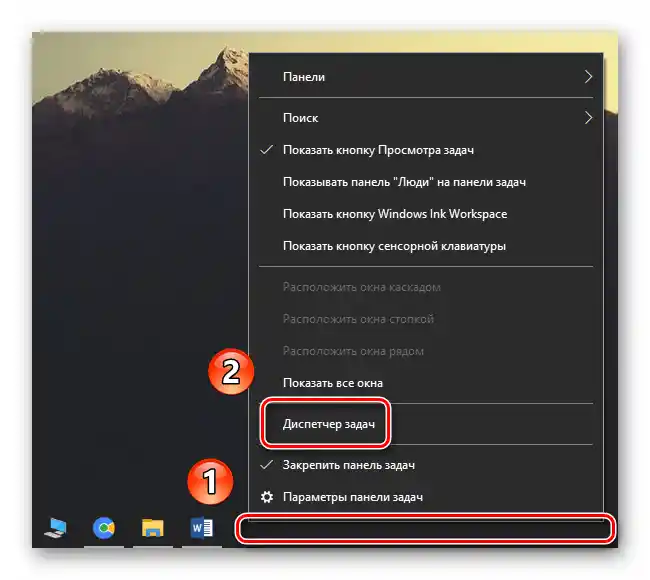
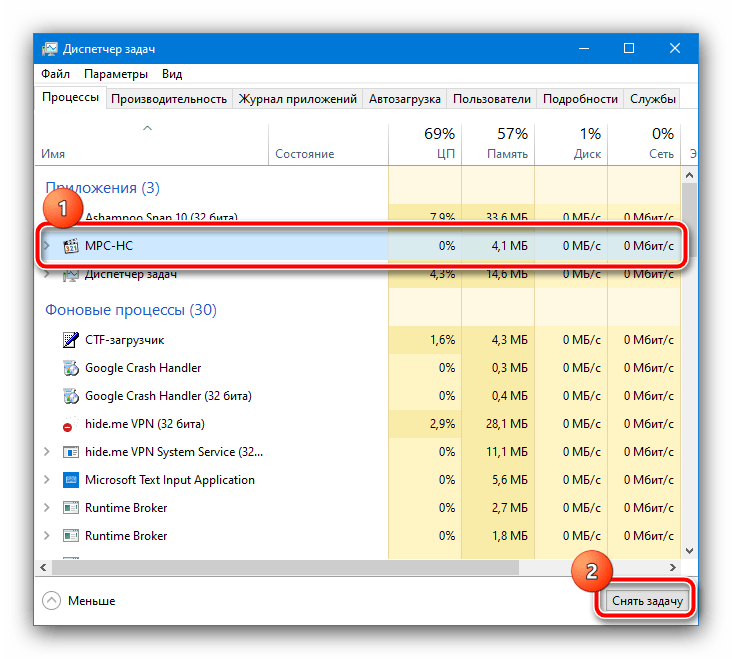
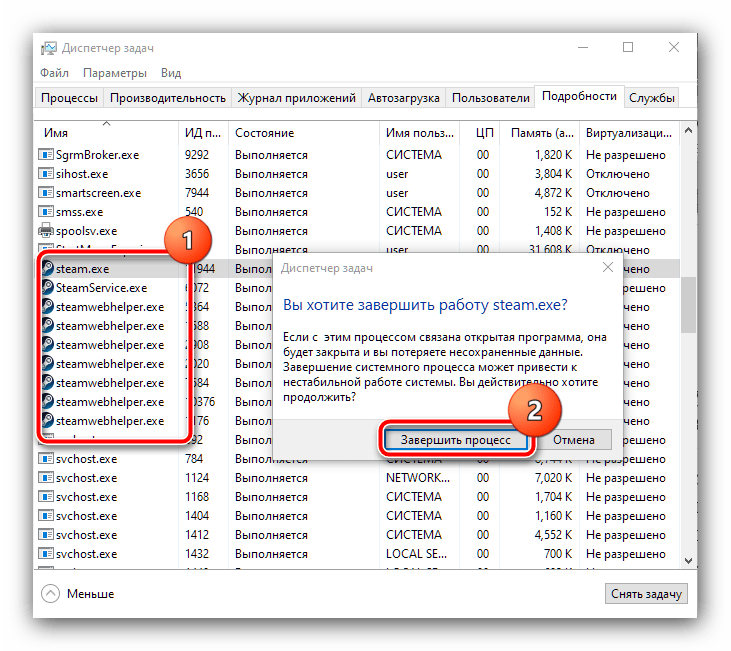
Vo všeobecnosti pre väčšinu situácií núteného zastavenia programu bude viac než dosť.
Spôsob 4: Reštartovanie počítača
Najzložitejší typ posudzovanej problémy – hra narušila reakčnosť operačného systému, kvôli čomu nie je možné využiť vyššie uvedené metódy. Východisko z tejto situácie je len jedno – vykonať hardvérové reštartovanie počítača alebo notebooku. V stolných počítačoch zvyčajne existuje vyhradené tlačidlo na resetovanie, stlačte ho.
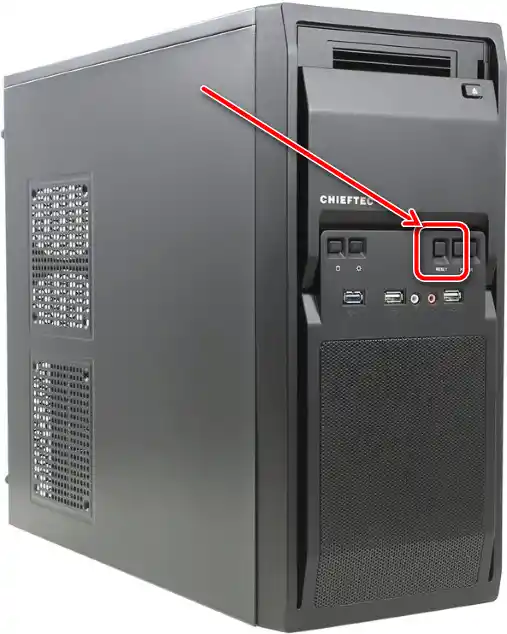
V prípade notebookov je situácia trochu iná, pretože klávesa "Reset" sa nachádza na jednotkách zariadení.Tu pomôže tlačidlo vypnutia: podržte ho na dobu až 10 sekúnd, kým sa nevypne obrazovka a všetka indikácia, potom stlačte znova na spustenie zariadenia.
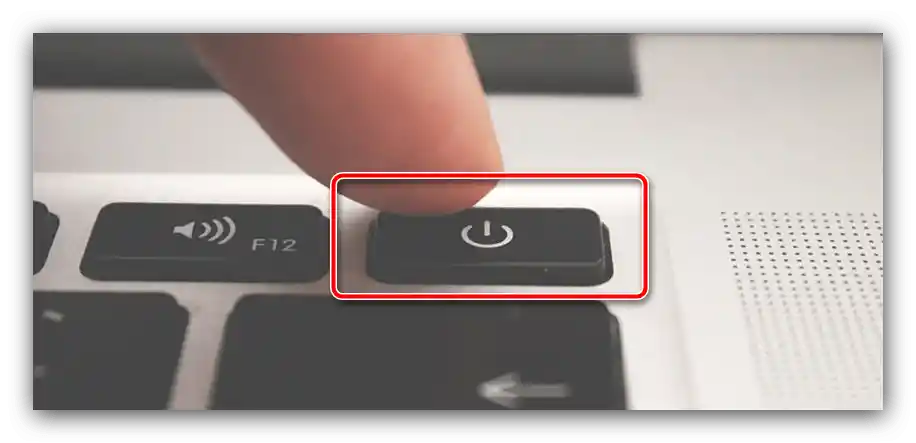
Toto krajné opatrenie je účinné v 100% prípadoch, avšak môže viesť k poruchám v prevádzke operačného systému.