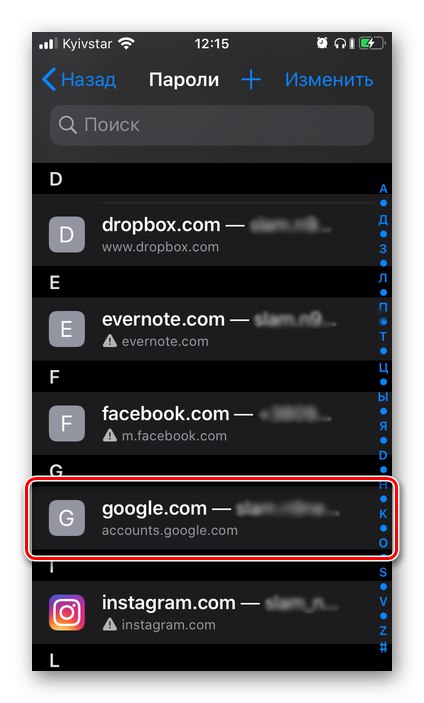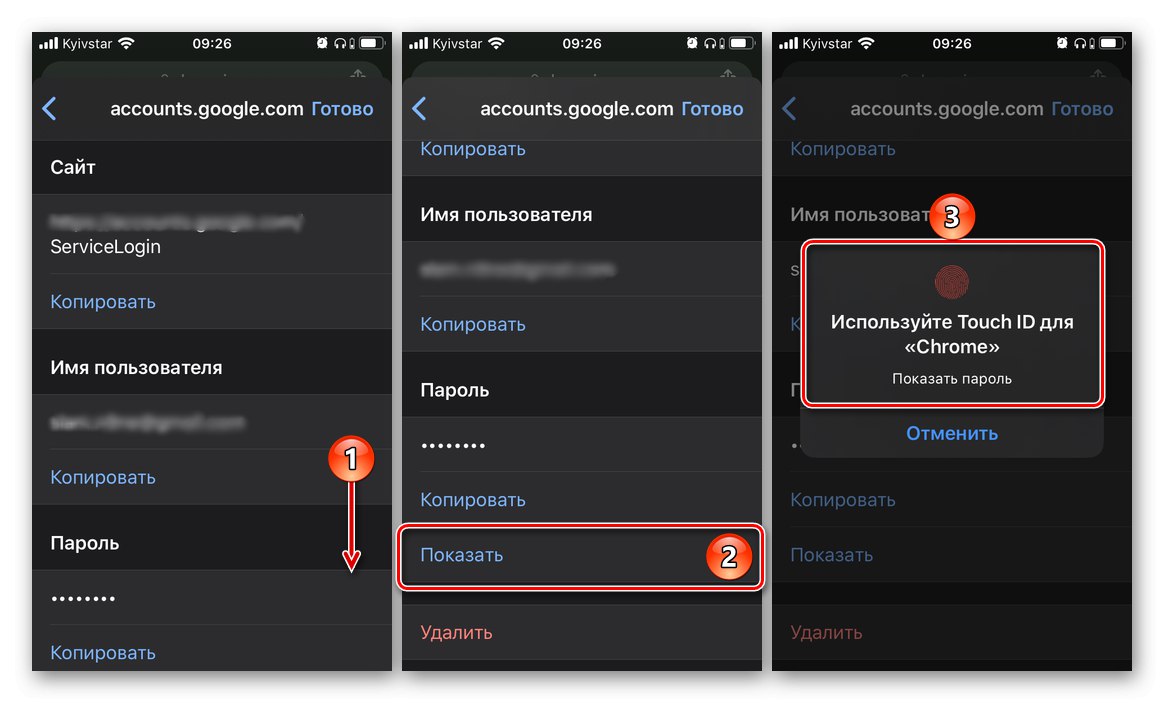Väčšina moderných služieb a aplikácií na plné využitie všetkých svojich schopností vyžaduje autorizáciu - zadanie prihlasovacieho mena a hesla, ktoré si používateľ vymyslí pri registrácii. Tieto dôležité informácie môžete uložiť nielen do svojej pamäte, ale aj do svojho iPhone a dnes vám ukážeme, ako ich zobraziť.
Kam ukladať heslá v iPhone
Hlavným miestom na ukladanie hesiel na mobilných zariadeniach Apple je účet, alebo skôr značkové cloudové úložisko, ktoré je k dispozícii. Ak navyše aktívne využívate služby spoločnosti Google, najmä prehľadávač, heslá na prístup k webovým stránkam sa uložia do účtu, ktorý je s nimi prepojený. Zvážme, ako v každom prípade získať prístup k takým dôležitým informáciám.
1. možnosť: Heslá v iCloude
Používanie iPhonu bez účtu Apple ID je pomerne náročné a pokiaľ chcete na iCloud ukladať nielen fotografie a videá, ale aj dáta aplikácií, účty a niektoré ďalšie informácie, bez tohto cloudu sa absolútne nedá zaobísť. Ukladá tiež heslá, ale iba za predpokladu, že ste to sami povolili skôr. Ak chcete v rámci dnešného článku zobraziť informácie, ktoré nás zaujímajú, postupujte takto:
- Objavte "Nastavenie" iPhone a posuňte sa nadol.
- V zozname dostupných sekcií a pododdielov vyhľadajte „Heslá a účty“ a klepnutím na ňu choďte.
- Ďalej vyberte prvú položku z dostupných - „Heslá webov a softvéru“... Prechod na ňu bude musieť byť potvrdený prostredníctvom Face ID alebo Touch ID, v závislosti od modelu iPhone a nastavených bezpečnostných nastavení.
- Na nasledujúcej stránke uvidíte zoznam účtov, služieb a aplikácií, ktorých údaje sú uložené v iCloude - sú to prihlasovacie údaje a heslá.
- V zozname vyhľadajte účet tejto služby (alebo služieb) alebo adresu stránky, heslo, ktoré chcete poznať, a klepnutím na tento riadok prejdite na podrobné informácie.
![Prejdite do služby a zobrazte si z nej heslo na iPhone]()
Ihneď potom uvidíte používateľské meno (riadok „Používateľ“) a „Heslo“ z účtu. Je pozoruhodné, že tento údaj sa na snímke obrazovky jednoducho nezobrazí, aj keď je v tomto poli vpísaný.
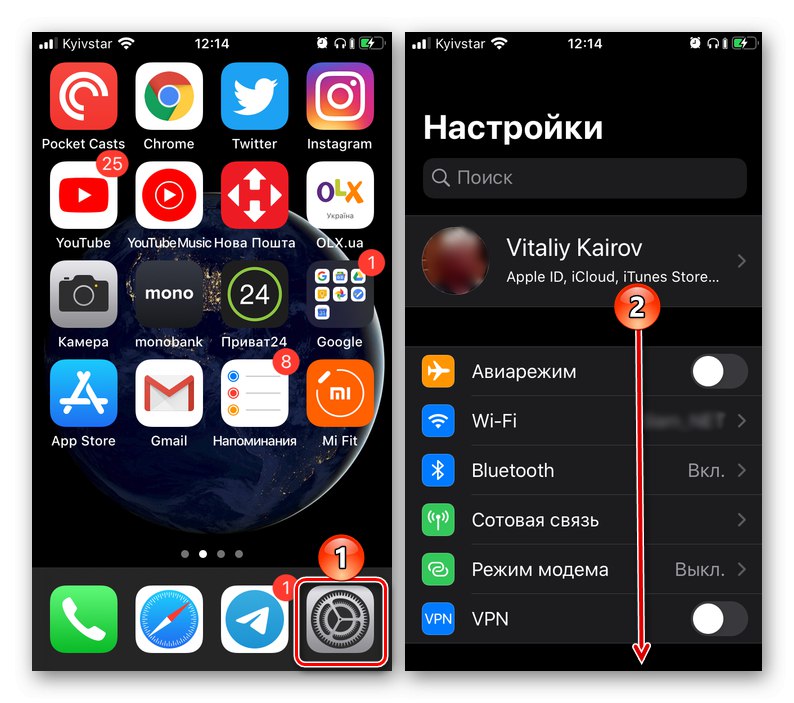
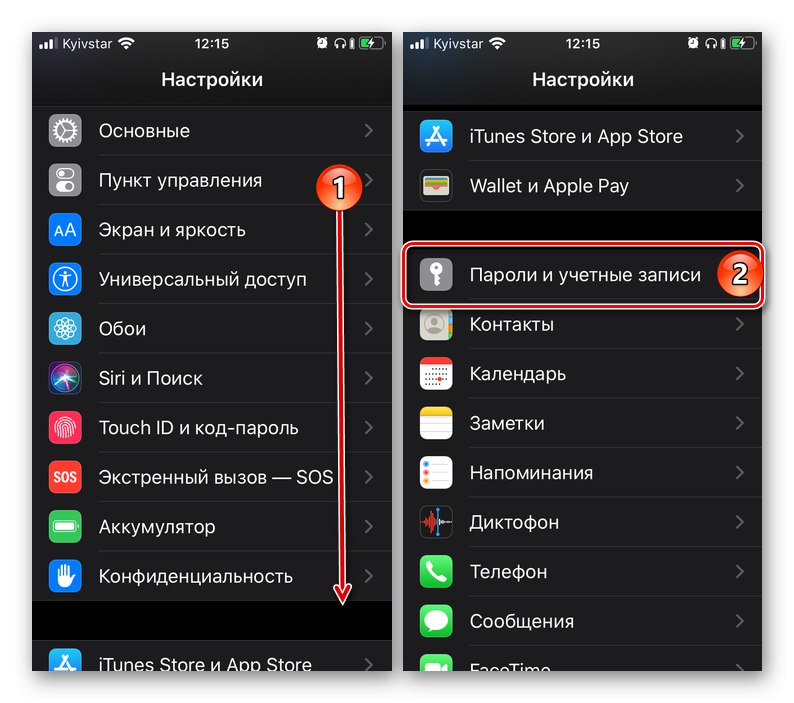
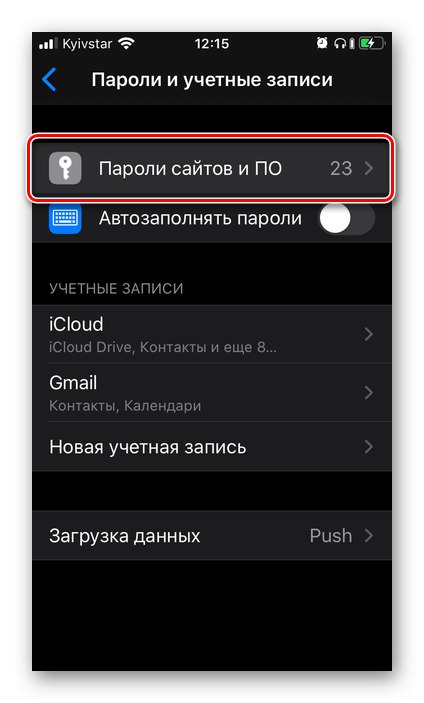
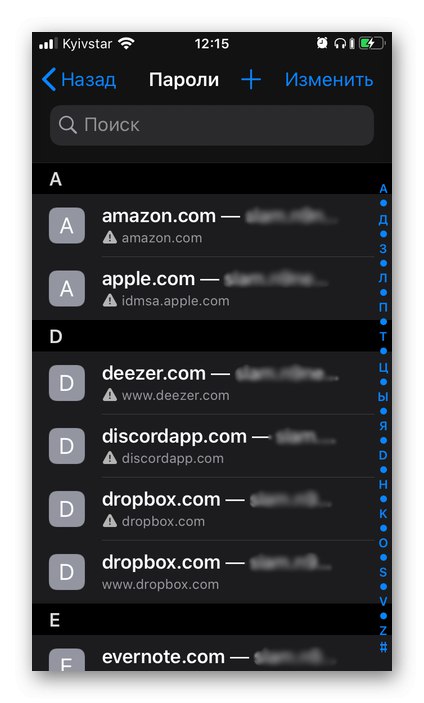
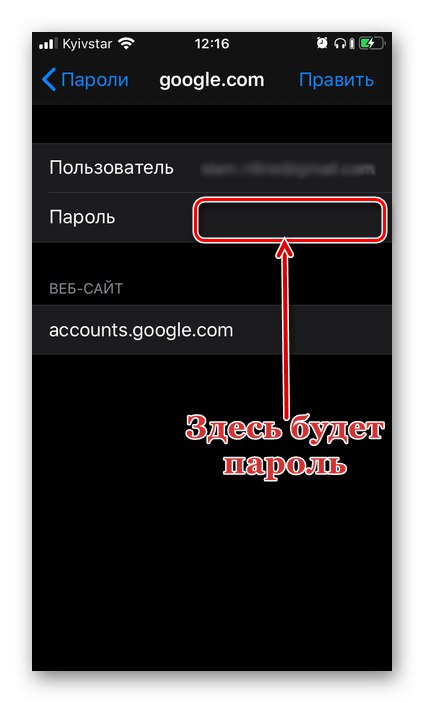
Podobným spôsobom si môžete pozrieť všetky ostatné heslá uložené vo vašom účte Apple ID, respektíve v značkovom úložisku iCloud. Pripomíname, že vyššie popísané odporúčania budú užitočné, iba ak ste sami predtým povolili ukladanie týchto informácií.
Poznámka: Prihlasovacie údaje a heslá použité na autorizáciu na stránkach v Safari nie sú uložené v ňom, ale v sekcii nastavení iPhone, o ktorej sme hovorili vyššie. Tento prehliadač nemá vlastnú ponuku.
Možnosť 2: Heslá účtov Google
Ak na surfovanie po internete používate namiesto štandardného prehliadača Safari prehliadač Google Chrome, budú sa v ňom ukladať heslá z navštívených webov vyžadujúcich autorizáciu. Je pravda, že je to možné len za podmienky, že ste sa nielen prihlásili do svojho účtu Google, ale aj že ste povolili ukladať doň prihlasovacie údaje a heslá. V opačnom prípade uvidíte buď iba údaje, ktoré boli predtým do účtu uložené z počítača, alebo ak sa tak nestalo, neuvidíte nič.
Prečítajte si tiež: Ako synchronizovať účet Google s iPhone
- Spustite Google Chrome pre iPhone a otvorte ho "Nastavenie" (kliknutím na tri bodky na spodnom paneli a výberom položky ponuky s rovnakým názvom).
- Prejdite do sekcie „Heslá“... Pod blokom „Uložené heslá“ (nezobrazí sa okamžite, ale za sekundu alebo dve), uvidíte zoznam všetkých týchto webov, prihlasovacie údaje a heslá pre prístup, ktoré sú uložené vo vašom účte Google. Adresa webového zdroja a vaše prihlasovacie údaje sú okamžite viditeľné. Ak chcete vidieť heslo, klepnite na príslušný riadok.
- V kapitole „Heslo“ kliknite na položku "Šou" a potvrďte svoje zámery prostredníctvom Face ID alebo Touch ID.
![Prezeranie uloženého hesla z webu v prehliadači Google Chrome na iPhone]()
Hneď potom uvidíte požadované informácie.
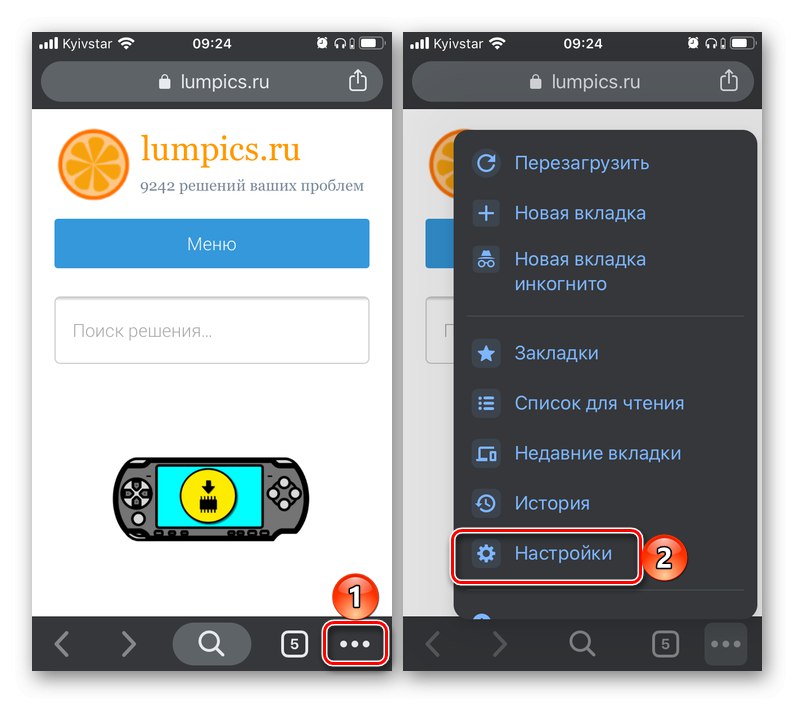
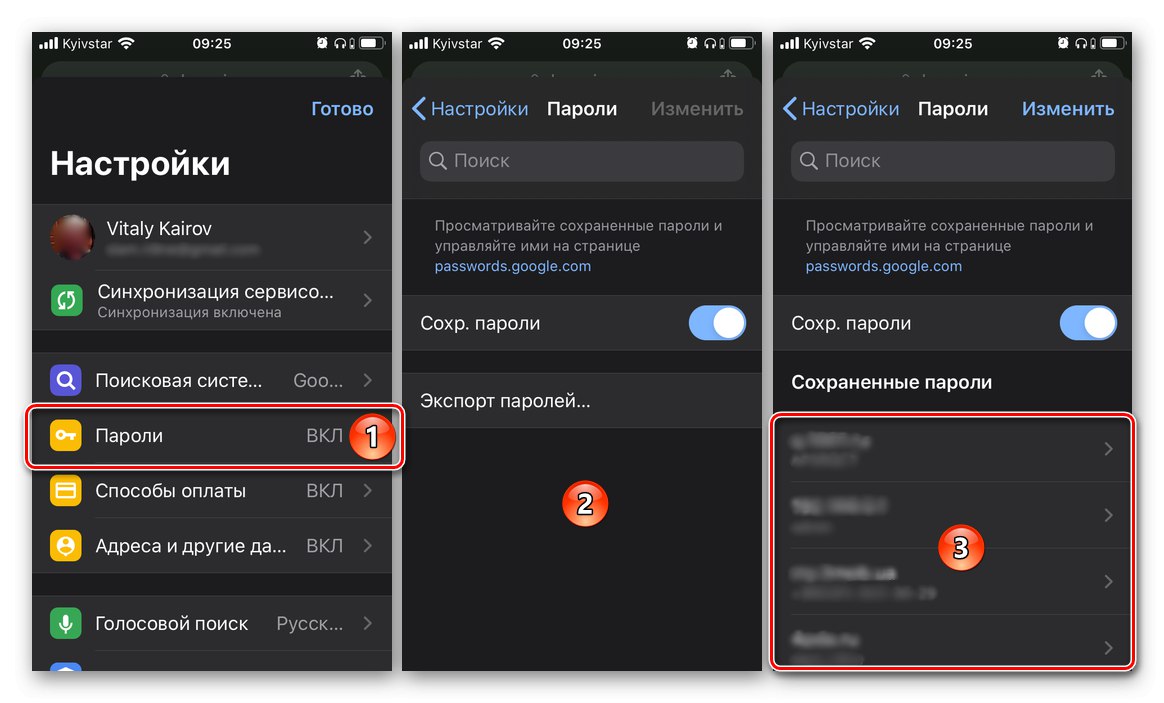
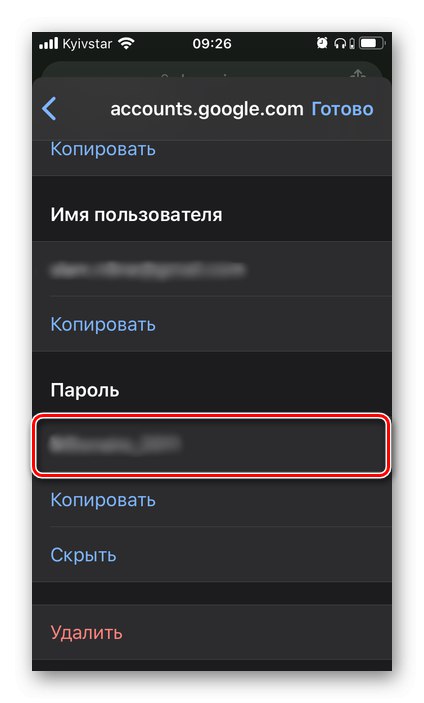
Rovnaké kroky bude potrebné vykonať, aby ste mohli zobraziť akékoľvek heslo uložené v prehliadači Google Chrome, respektíve v účte Google.Vyššie popísaný algoritmus akcií je možné použiť na akýkoľvek iný prehľadávač tretej strany, ktorý podporuje funkciu synchronizácie a umožňuje používať váš vlastný účet.
Záver
Teraz viete, kde sú heslá uložené v iPhone a ako ich môžete zobraziť. Existujú iba dve možnosti - radel „Heslá webov a softvéru“ v nastaveniach mobilného zariadenia a „Heslá“ Prehliadač Google Chrome alebo čokoľvek, čo používate ako alternatívu k Safari.