Vývojári Windows 10 pokúste sa pravidelne vydávať aktualizácie pre svoj operačný systém. Ich inštalácia vám umožňuje udržiavať operačný systém aktualizovaný a zabrániť výskytu rôznych chýb. Okrem toho má pozitívny vplyv na výkon a optimalizáciu prvej desiatky. V tomto článku si ukážeme, ako správne aktualizovať Windows 10 na najnovšiu verziu 1909, ktorá je v súčasnosti k dispozícii.
Aktualizujeme Windows na verziu 1909
Celkovo existujú tri hlavné metódy, ktoré vám umožňujú správnu aktualizáciu na najnovšiu aktuálnu verziu operačného systému. Okamžite si všimneme, že v tomto článku nebudeme uvažovať o možnosti čistej inštalácie systému Windows 10. Ak plánujete vykonať úplnú preinštaláciu, prečítajte si našu príručku, najmä preto, že dostanete aj verziu 1909.
Viac informácií: Sprievodca inštaláciou systému Windows 10 z USB kľúča alebo disku
Pred začatím inštalácie aktualizácií vám odporúčame ubezpečiť sa, že nemáte nainštalovaný build 1909. V opačnom prípade budete len strácať čas. To sa deje dvoma kliknutiami:
- Stlačte kombináciu klávesov „Win + R“, zadajte príkaz do textového poľa
víťaza stlačte na klávesnici „Enter“. - Zobrazí sa okno s informáciami o nainštalovanej verzii operačného systému a jej revízii.
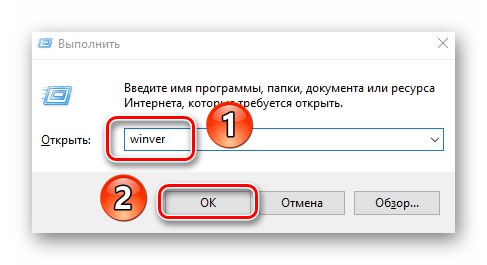
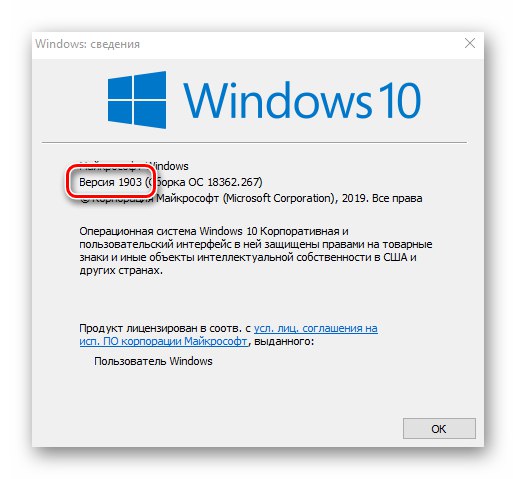
Dôležité! Inštaláciu verzie 1909 bude možné vykonať iba v vydaniach Windows 10 s Pro a Home. Vo zvyšku nebudú opísané metódy fungovať.
Po vyriešení nuáns poďme priamo k metódam aktualizácie Windows 10.
Metóda 1: „Nastavenia“ Windows 10
Najrýchlejším a najjednoduchším spôsobom inštalácie najnovších aktualizácií je použitie predvoleného nastavenia systému. V takom prípade by sa malo postupovať takto:
- Použite klávesovú skratku „Vyhraj + ja“ otvoriť okno "Možnosti"... V ňom kliknite ľavým tlačidlom myši na sekciu Aktualizácia a zabezpečenie.
- V pravej polovici okna, ktoré sa otvorí, kliknite na tlačidlo Skontroluj aktualizácie.
- Teraz musíte chvíľu počkať, kým sa proces hľadania nedokončí a príslušná položka v hornej časti okna zmizne.
- Po chvíli sa riadok zobrazí o niečo nižšie Aktualizácia funkcií na Windows 10, verzia 1909... Kliknite na tlačidlo Stiahnite a nainštalujte si teraz pod ním.
- Vo výsledku začne príprava aktualizačných súborov a ich priame stiahnutie do systému. Dôkazom toho bude zodpovedajúci záznam oproti riadku „Stav“.
- Po dokončení týchto operácií sa tlačidlo zobrazí v rovnakom okne. Reštartuj teraz... Kliknite na ňu.
- Vybalenie a inštalácia aktualizácie sa uskutoční počas reštartu systému. Priebeh inštalácie sa zobrazí na obrazovke.
- Po dokončení práce s aktualizáciami sa systém konečne reštartuje. Po prihlásení do OS bude verzia 1909 pripravená na prácu. Správnosť inštalácie môžete skontrolovať v špeciálnom okne s informáciami o verzii systému Windows.
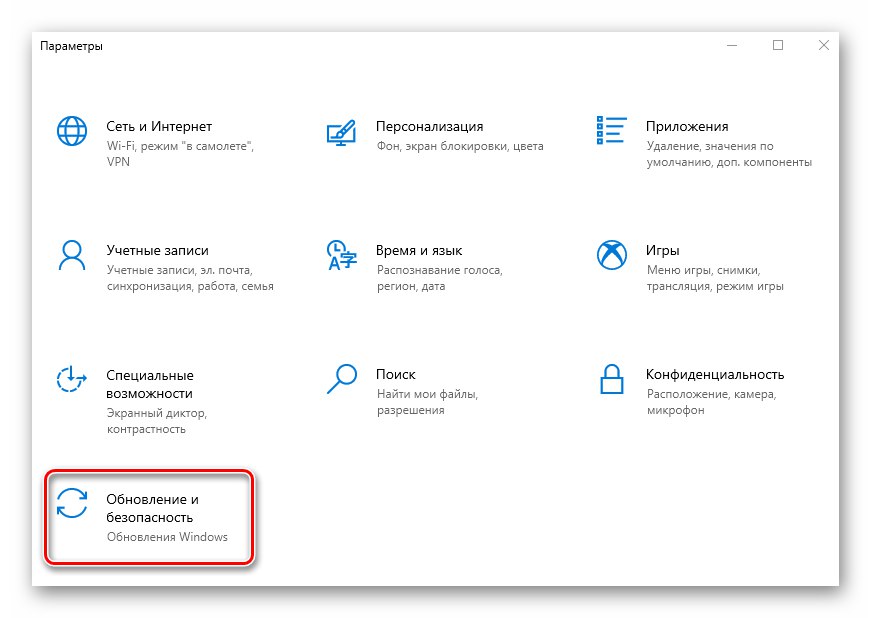
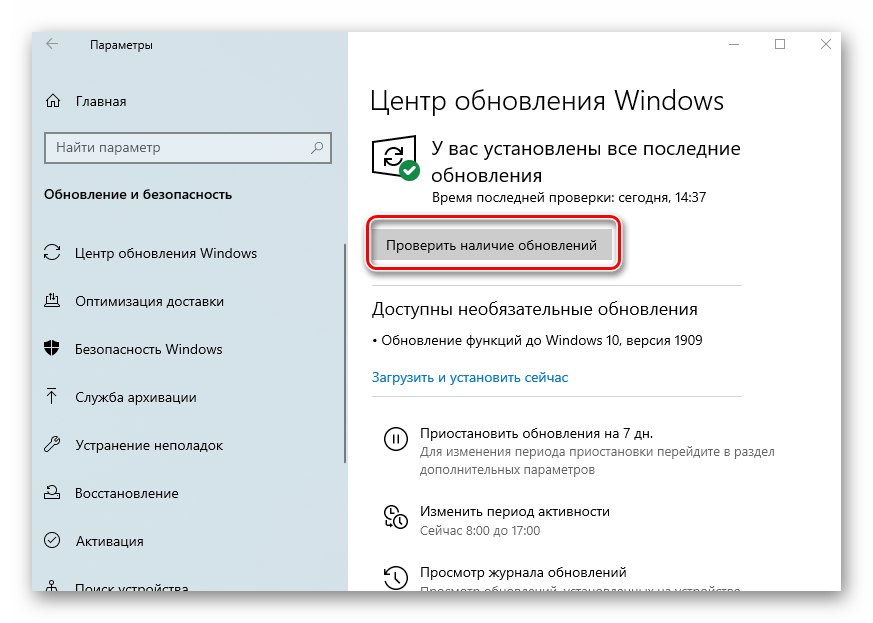
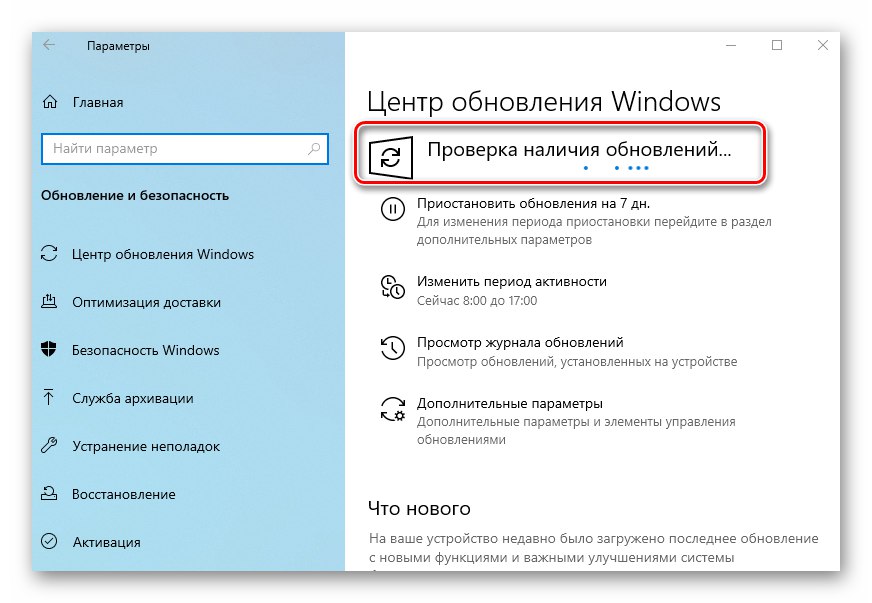
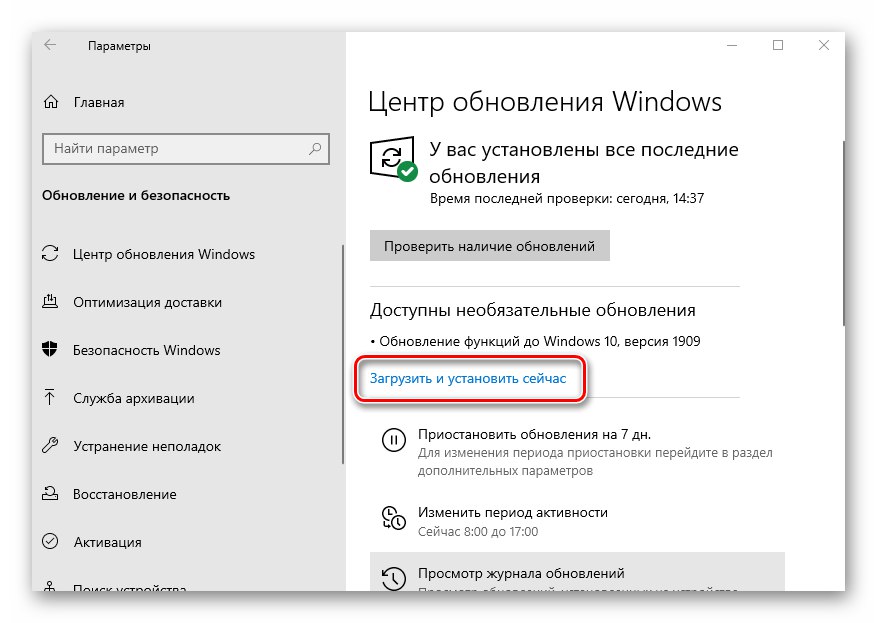
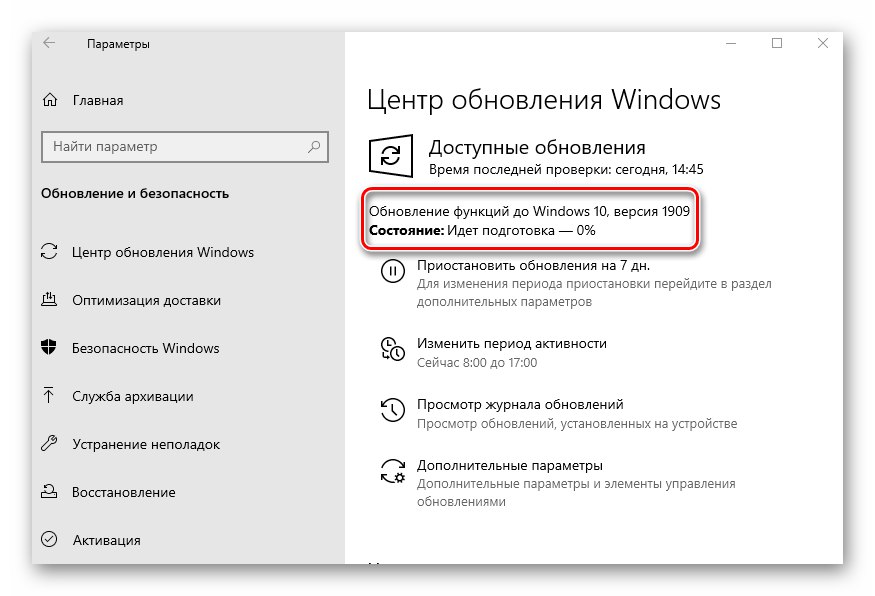
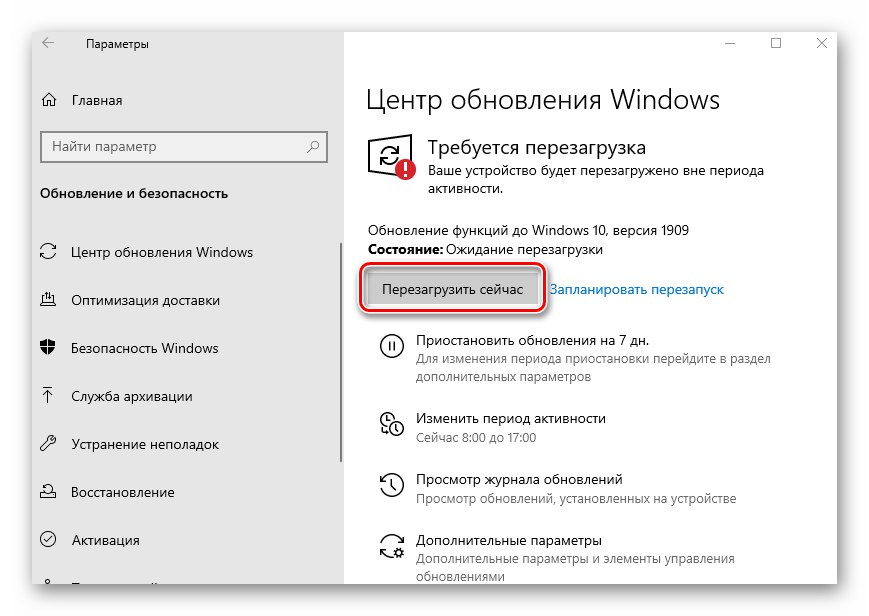

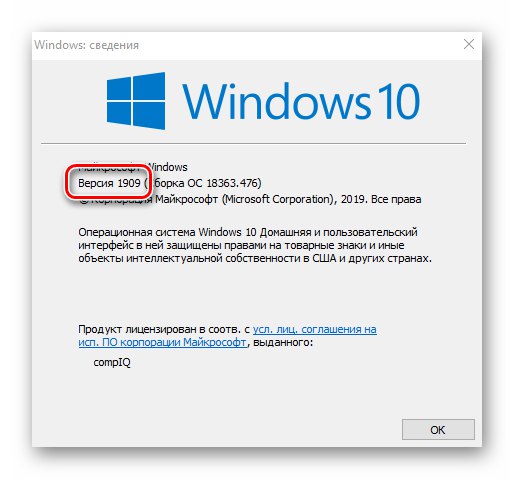
Metóda 2: Update Assistant
Táto metóda umožňuje aktualizovať systém Windows 10 na verziu 1909 pomocou špeciálneho nástroja od spoločnosti Microsoft. Proces aktualizácie trvá o niečo dlhšie ako prvá metóda, je však plne automatizovaný. V praxi vyzerá všetko takto:
- Ísť do oficiálna stránka načítanie pomôcky. Kliknite na ňu "Teraz aktualizovať".
- Spustiteľný súbor sa automaticky stiahne. Po dokončení sťahovania ho spustite. Vďaka tomu sa počítač nainštaluje Windows 10 Upgrade Assistant... Po chvíli uvidíte úvodné okno utility. V ňom kliknite na tlačidlo "Teraz aktualizovať".
- Ďalej bude systém analyzovaný z hľadiska súladu s technickými charakteristikami. Ak niektorá z položiek nespĺňa podmienky, v nasledujúcom okne sa zobrazí popis problému a odporúčania na jeho odstránenie.
- Ak sú požiadavky splnené, vedľa všetkých riadkov bude zelená značka začiarknutia a zobrazí sa tlačidlo „Ďalej“... Kliknite na ňu.
- Vo výsledku sa spustí príprava a stiahnutie kumulatívnej aktualizácie, ako aj overenie všetkých stiahnutých súborov. Priebeh operácie sa zobrazí v novom okne. Je veľmi dlhá, takže buďte trpezliví.
- Po chvíli sa objaví ďalšie okno. V ňom uvidíte správu o pripravenosti na inštaláciu aktualizácie. Ak to chcete urobiť, musíte reštartovať zariadenie. Kliknite na tlačidlo Reštartuj teraz... Ak do 30 minút neurobíte nič, reštart sa spustí automaticky.
- Na obrazovke sa vopred zobrazí upozornenie. Môžete stlačiť tlačidlo Zavrieť alebo sa ničoho nedotknúť. Po chvíli zmizne sama.
- Reštart bude trvať dlhšie ako zvyčajne. Týmto sa nainštaluje aktualizácia 1909. Po prihlásení nezabudnite aplikáciu odinštalovať Update Assistantak to už nepotrebuješ.
Prečítajte si tiež: Odstránenie aplikácií v systéme Windows 10
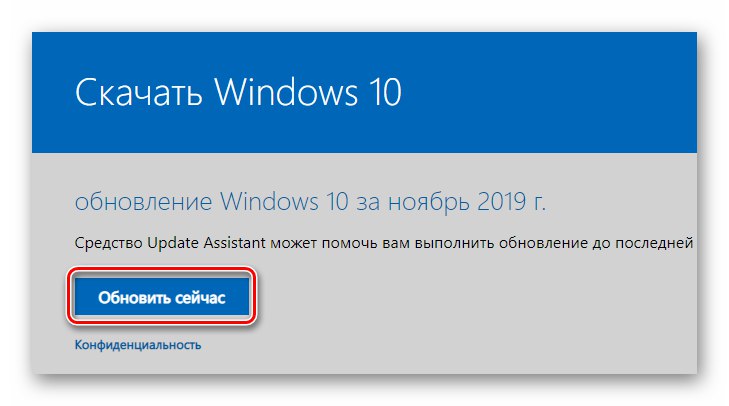
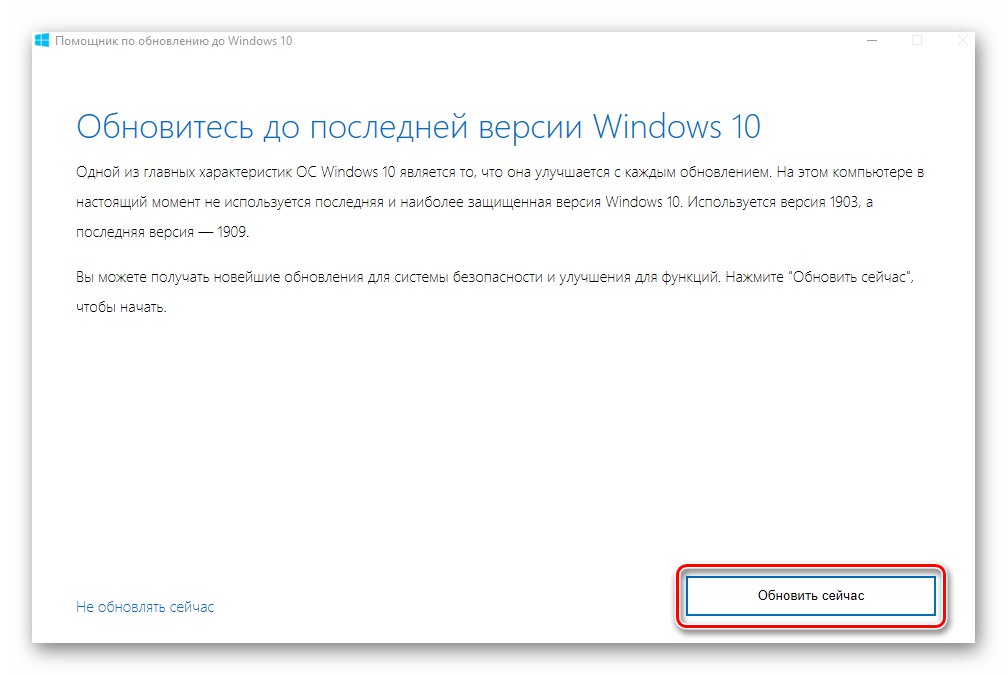
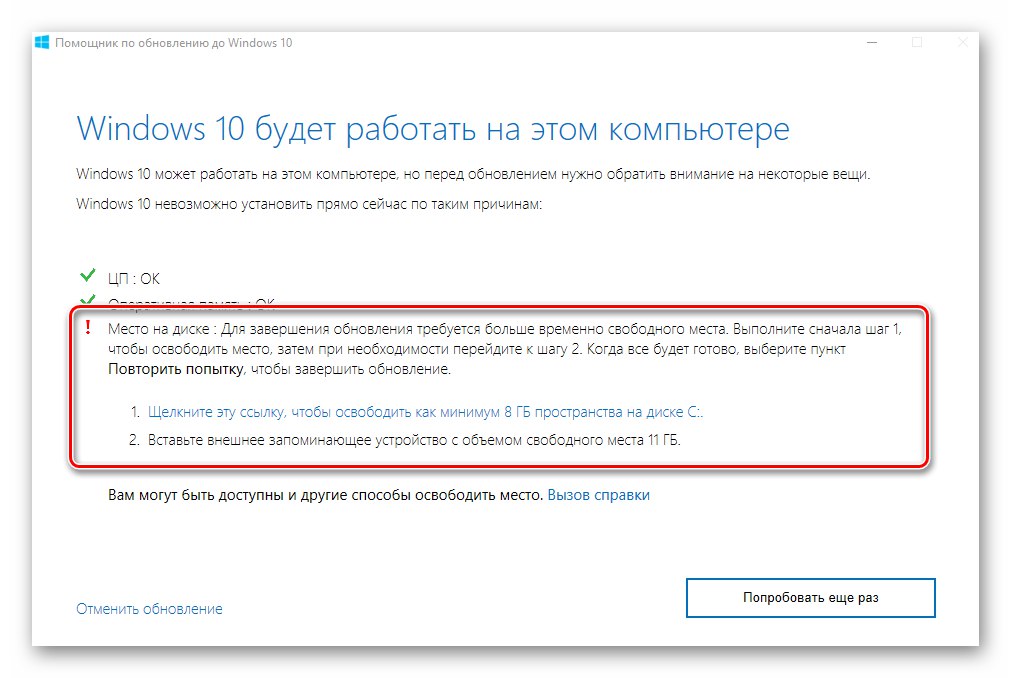
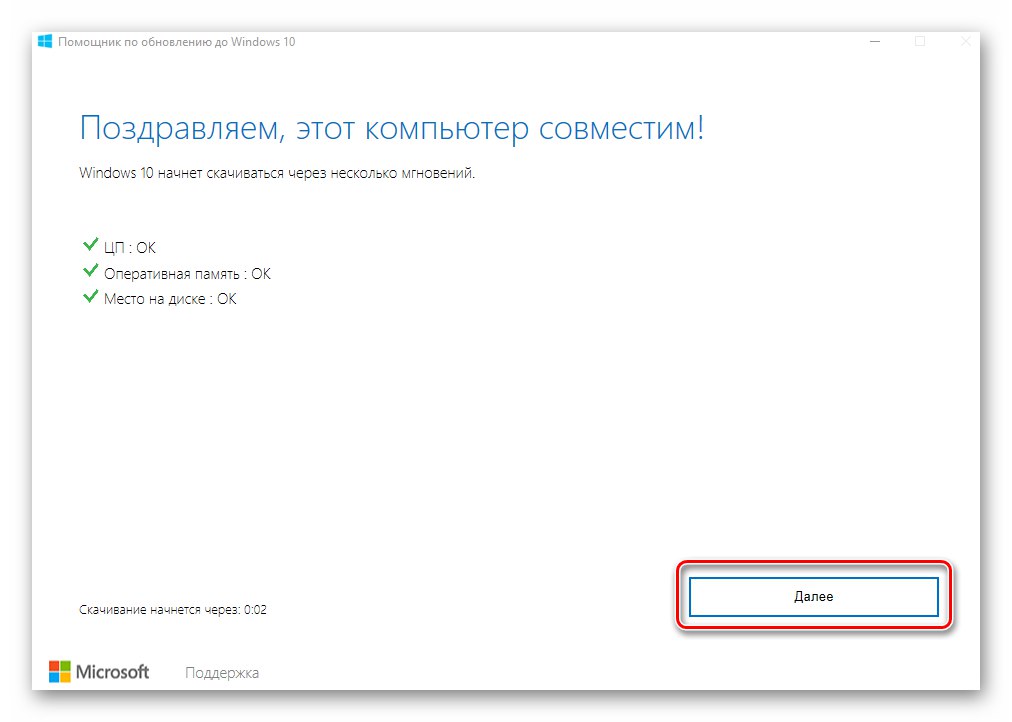
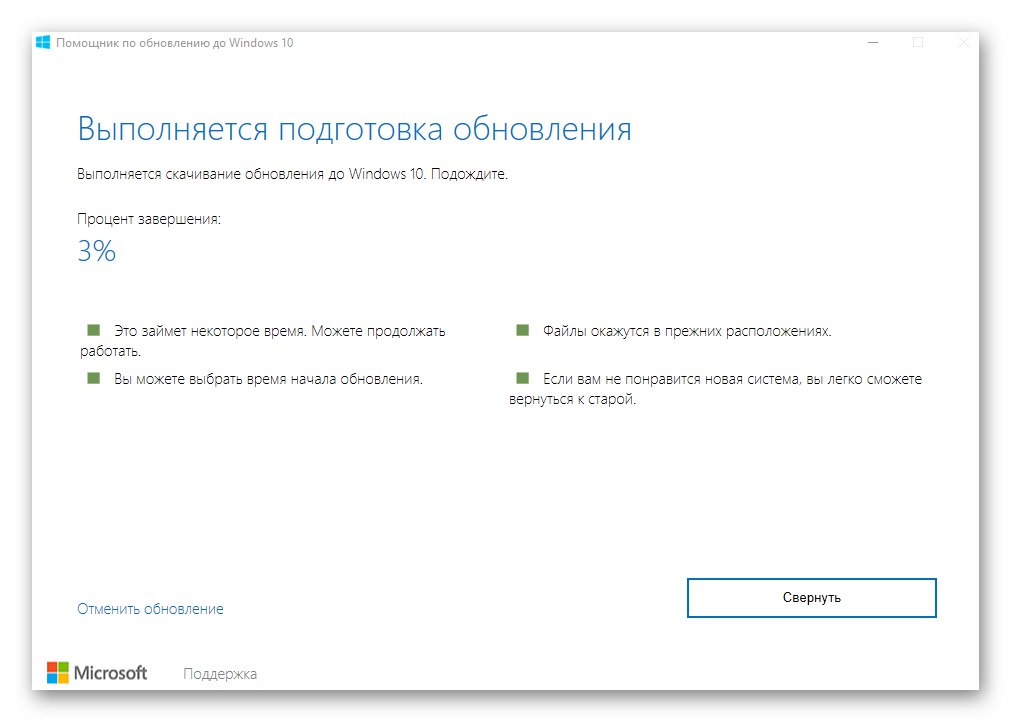
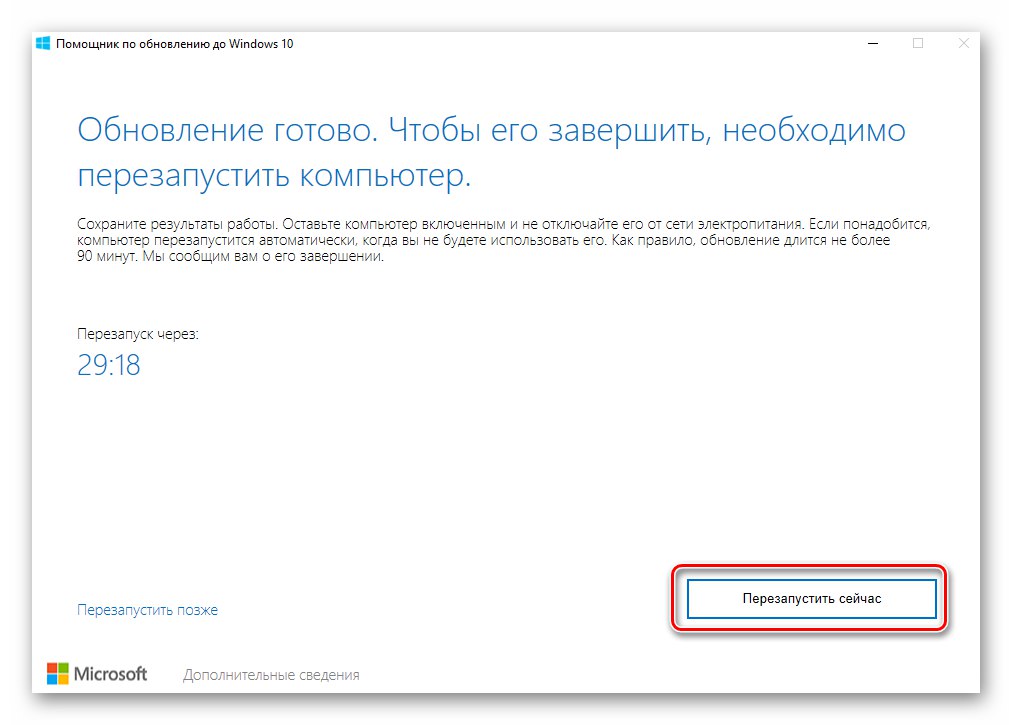
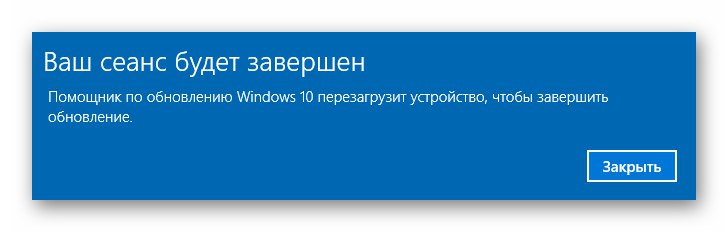
Metóda 3: Inštalátor
Spoločnosť Microsoft vyvinula špeciálny nástroj, ktorý umožňuje inštaláciu a aktualizáciu systému Windows 10 na najnovšiu verziu. Práve pomocou nej budeme túto metódu implementovať.
- Ísť do oficiálna stránka Windows a v jeho hornej časti kliknite na „Stiahnutie nástroja teraz“.
- Výsledkom bol súbor s názvom „MediaCreationTool1909“... Po dokončení operácie ju spustite.
- Najskôr nástroj skontroluje váš systém a vykoná sériu prípravných krokov. Svedčí o tom zodpovedajúci riadok v prvom okne. Počkajte, kým to nezmizne.
- V ďalšom okne budete vyzvaní, aby ste prijali licenčné podmienky, pokračujte kliknutím na rovnomenné tlačidlo.
- Začiarknite políčko vedľa riadku „Inovovať tento počítač teraz“a potom stlačte „Ďalej“.
- Spustí sa proces sťahovania požadovaných súborov. Priebeh operácie sa zobrazí v novom okne.
- Na konci operácie sa začne proces vytvárania média s prijatými informáciami. Budeme si musieť počkať znova.
- Ďalej sa zobrazí ďalšie okno, v ktorom uvidíte upozornenie na vykonanie kontroly súladu vášho systému s požiadavkami.
- Po asi minúte sa licenčná zmluva znova zobrazí na obrazovke. Tentokrát je to iné. Kliknite na tlačidlo "Prijať".
- Potom sa spustí ďalšia etapa overenia - pomôcka vyhľadá dostupné aktualizácie pre váš systém.
- Až potom uvidíte posledné okno so správou o pripravenosti na inštaláciu novej verzie. Stlačte príslušné tlačidlo "Inštalácia".
- Inštalácia aktualizácií sa začne. Upozorňujeme, že systém sa môže počas procesu niekoľkokrát reštartovať. Toto je normálne.
- Po všetkých reštartoch sa nainštaluje Windows 10 verzia 1909.
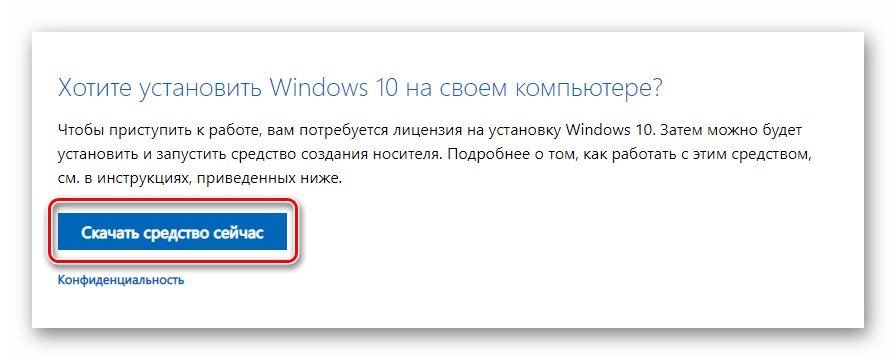
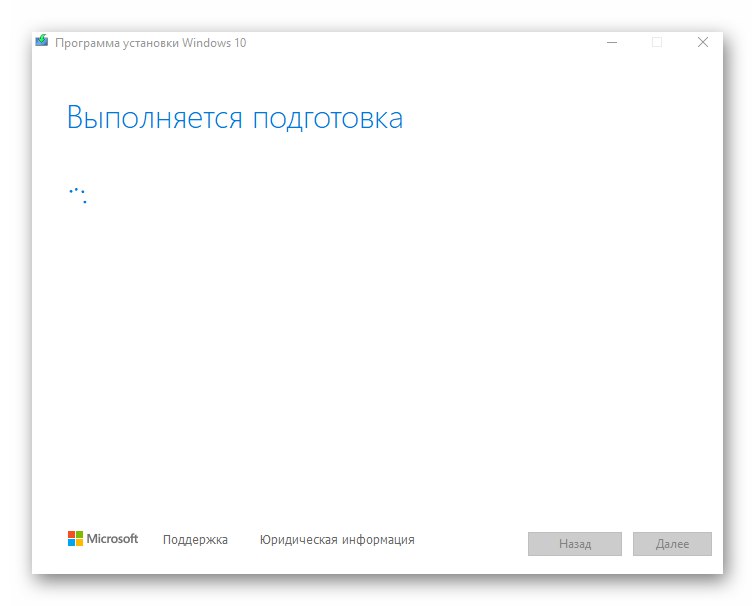
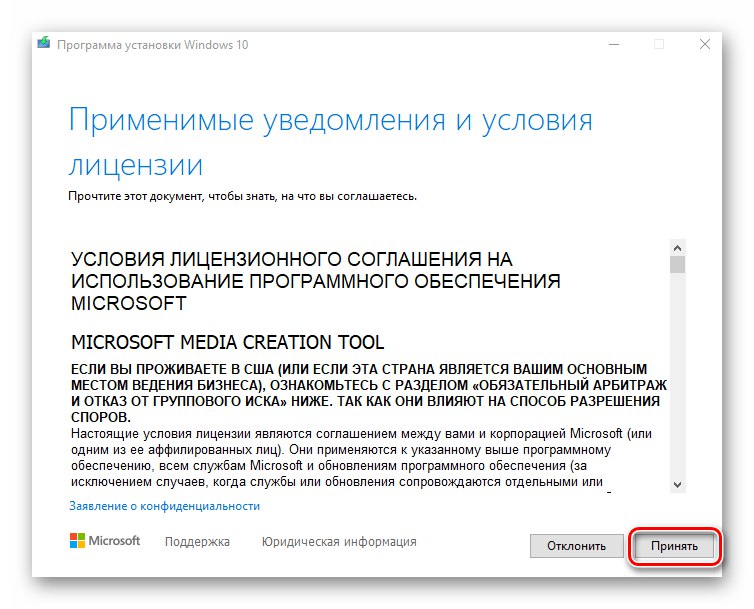
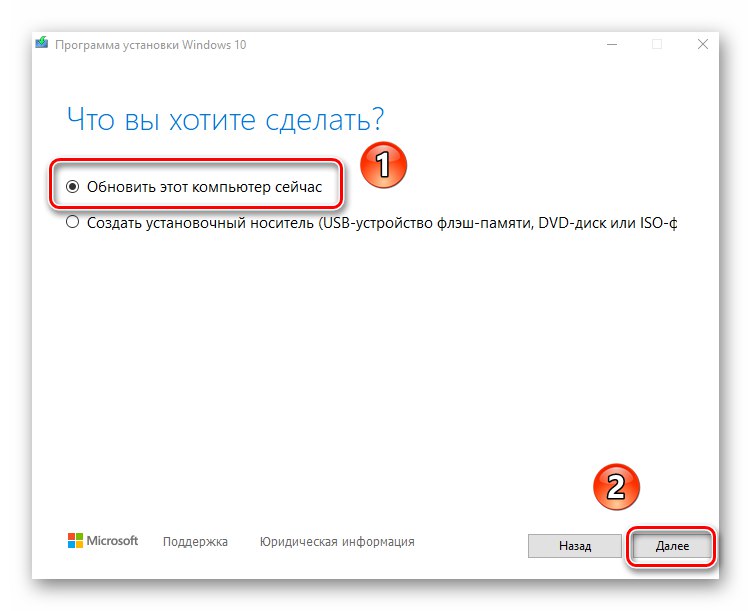
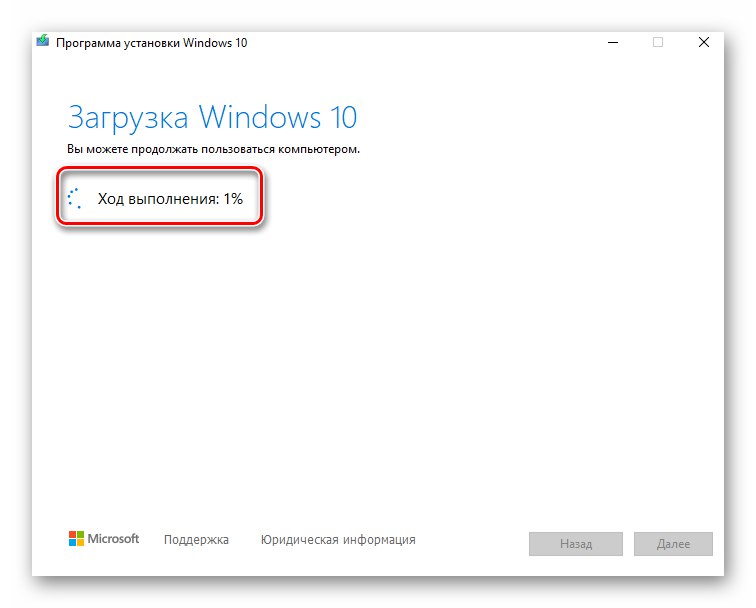
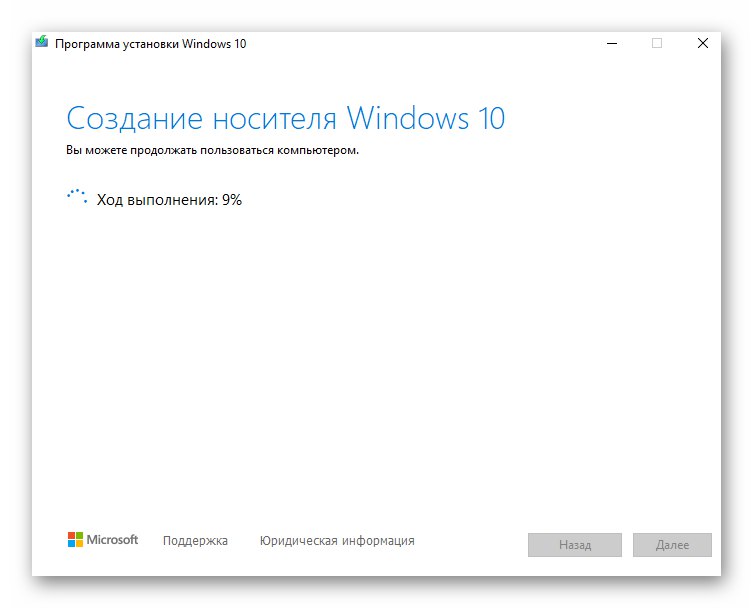
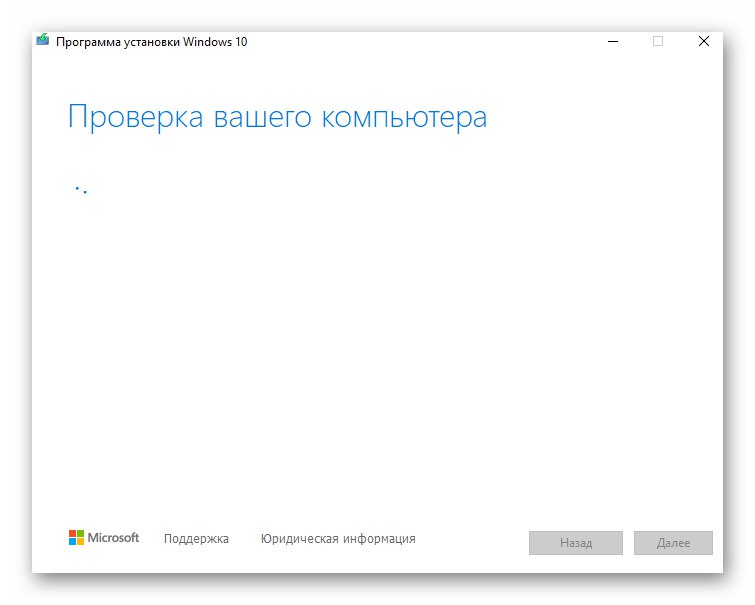
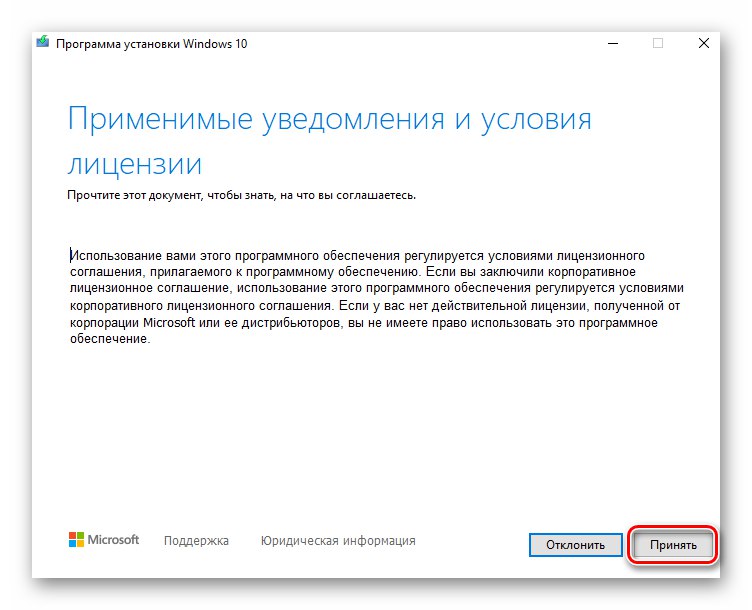
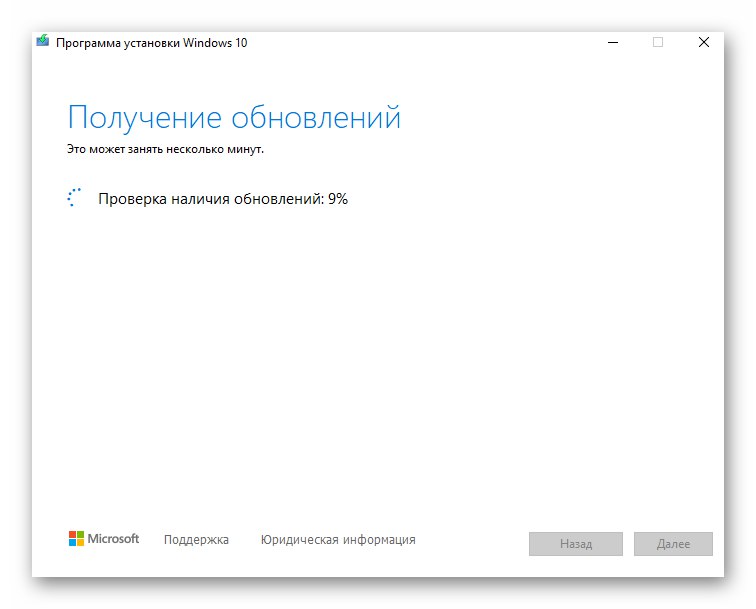
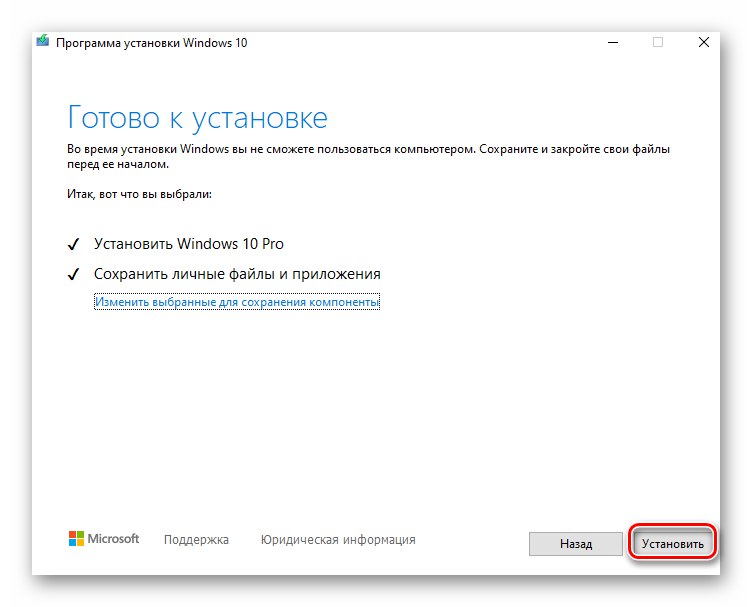
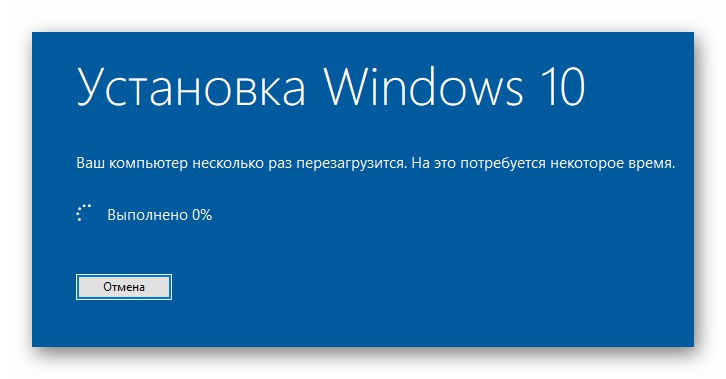
Dozvedeli ste sa tak o všetkých metódach aktualizácie systému Windows na aktuálnu verziu. Na záver si pripomeňme, že v prípade problémov môžete systém kedykoľvek vrátiť do pôvodného stavu alebo vrátiť pôvodné vydanie.
Viac informácií: Obnovenie pôvodného stavu systému Windows 10