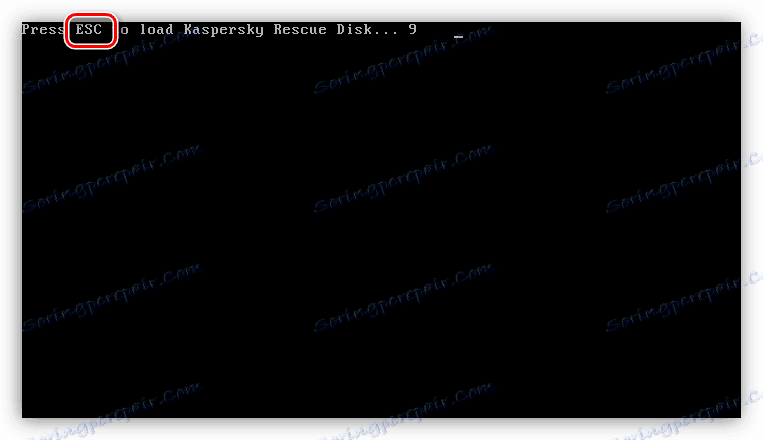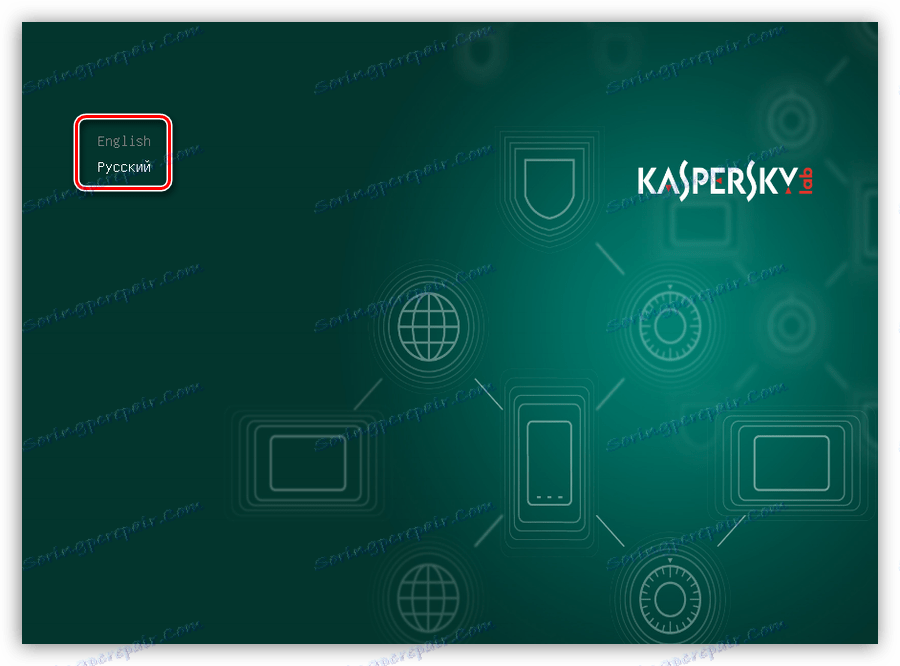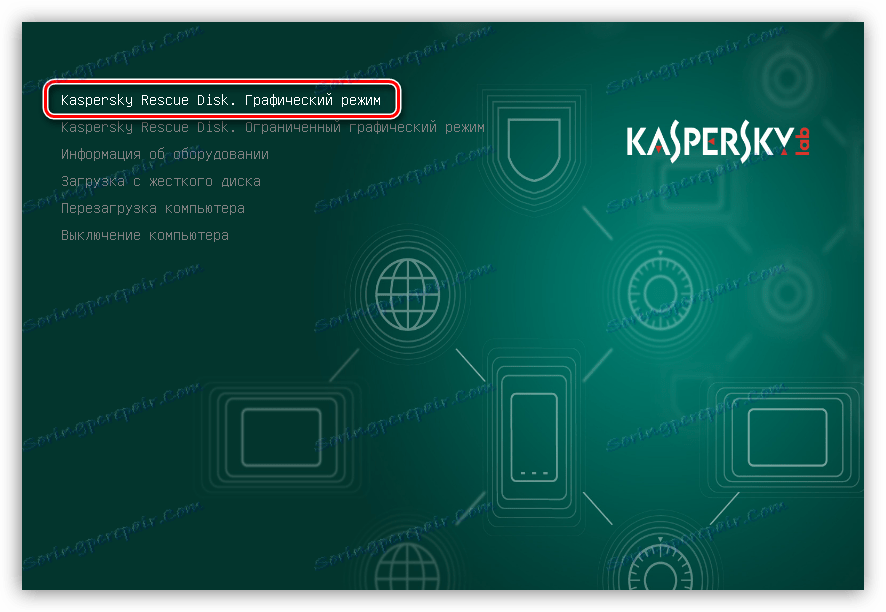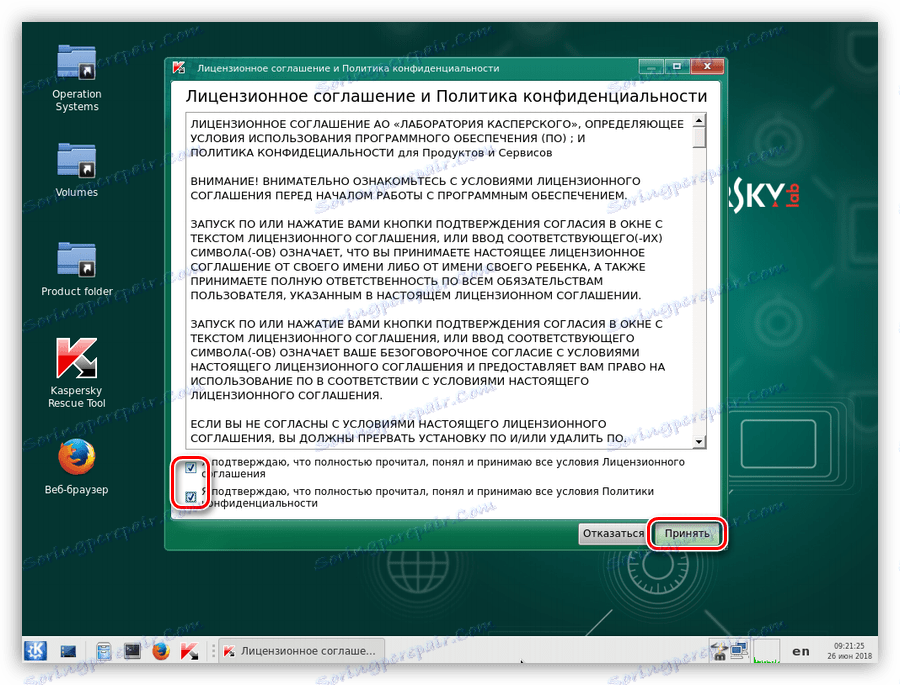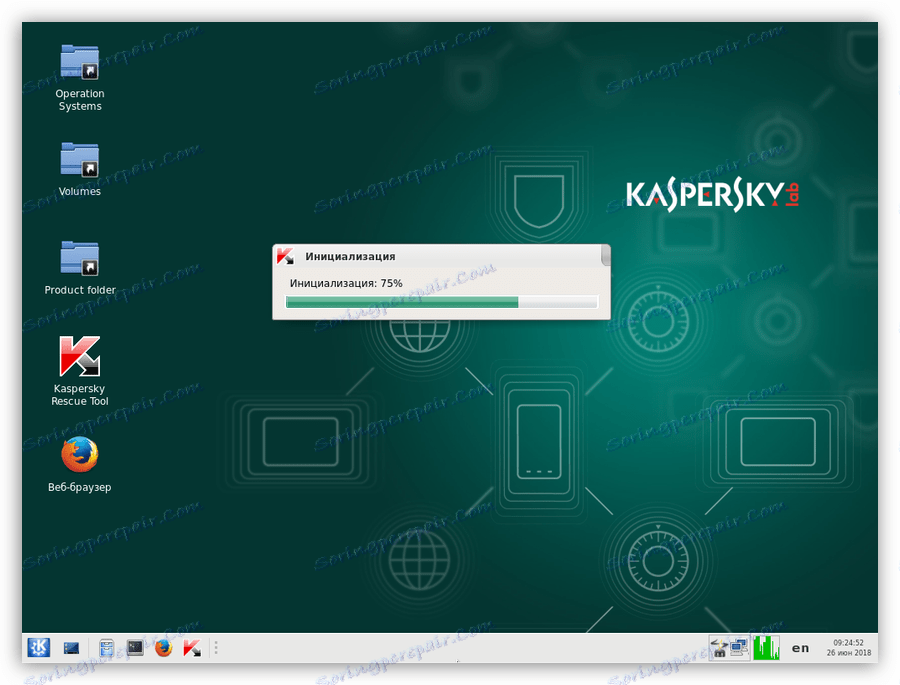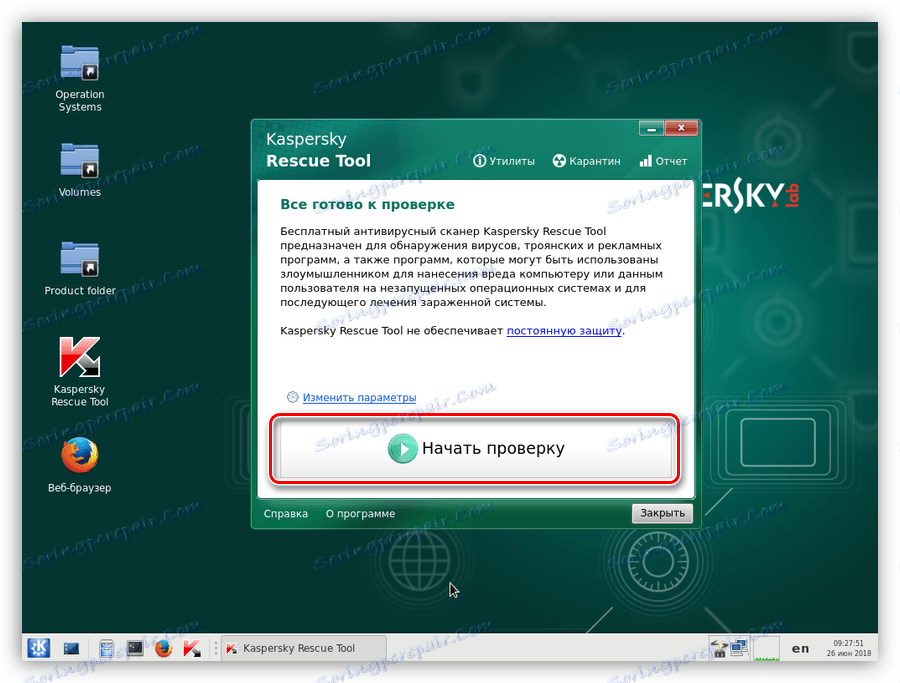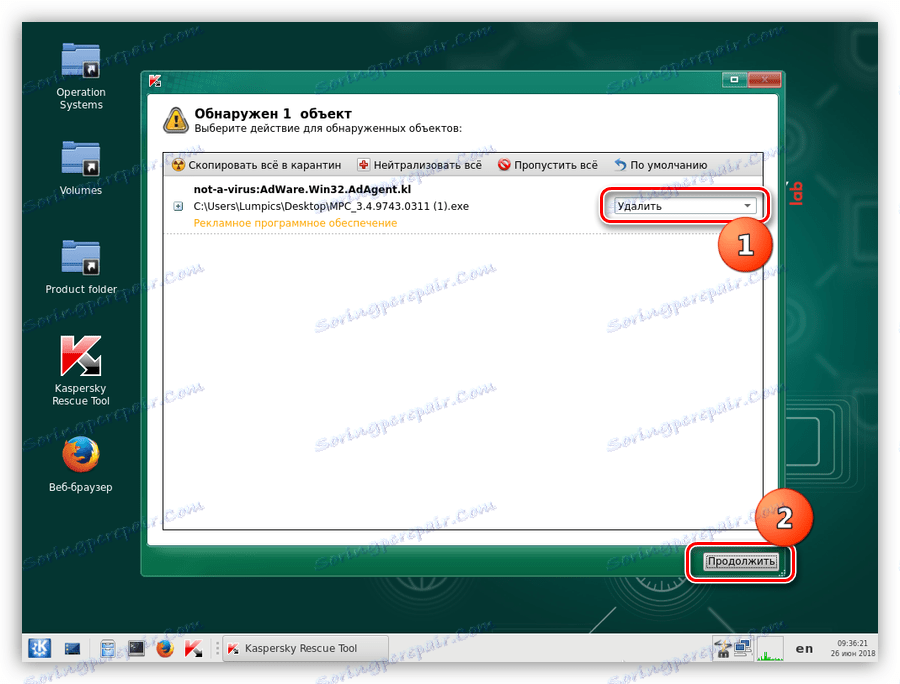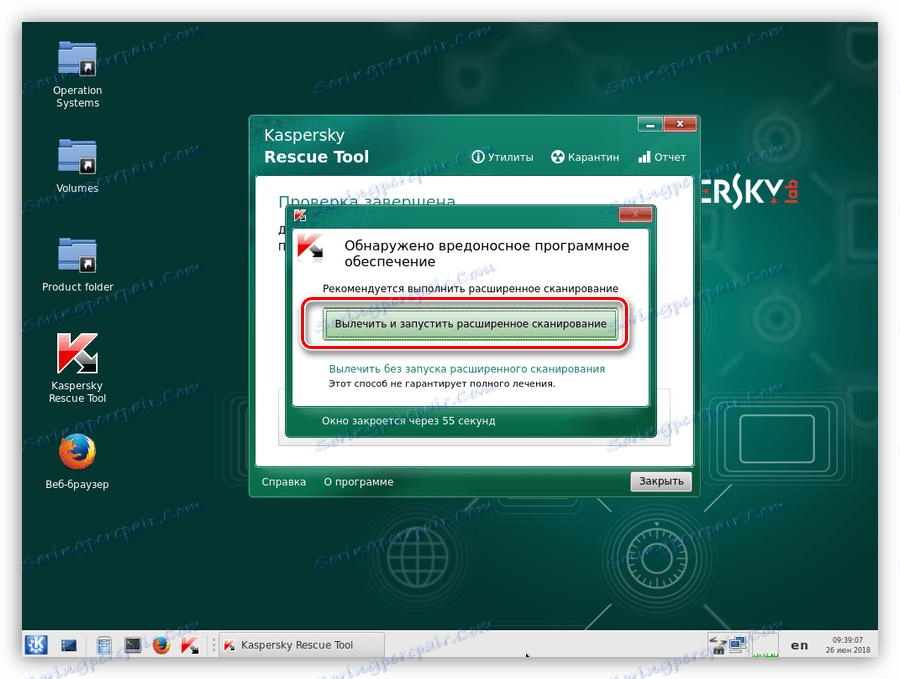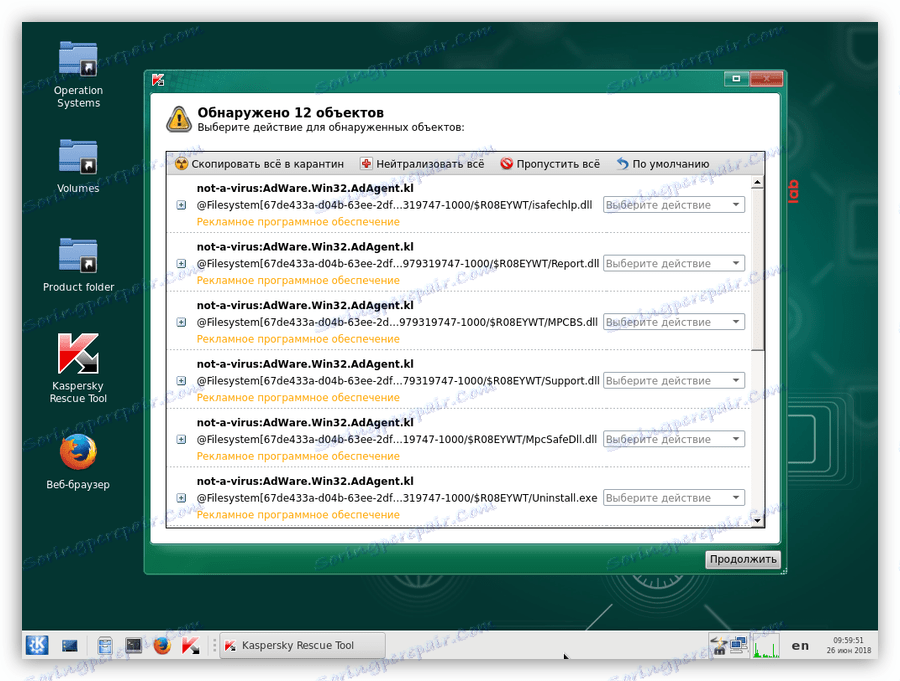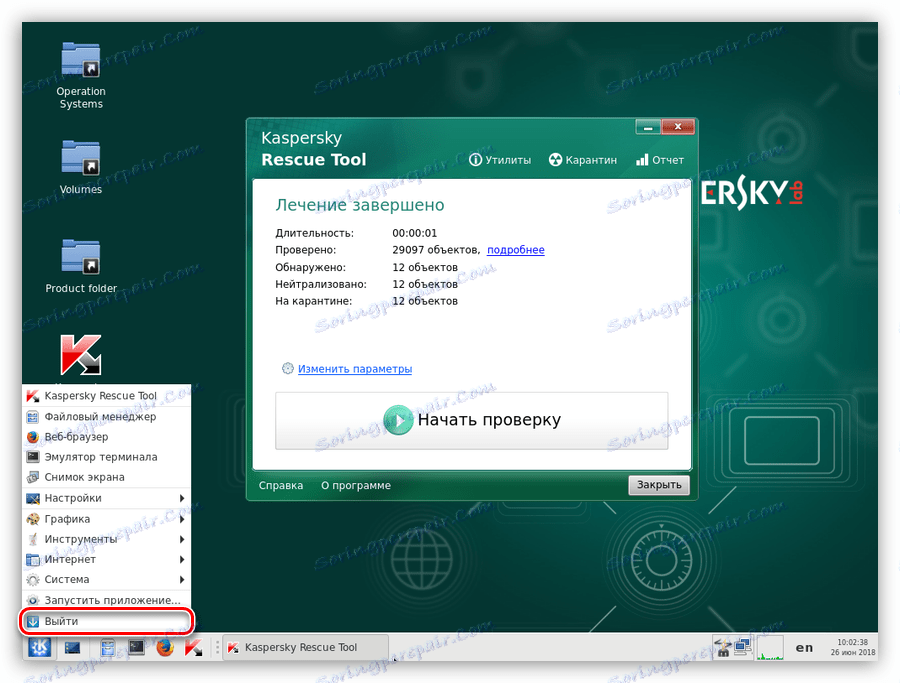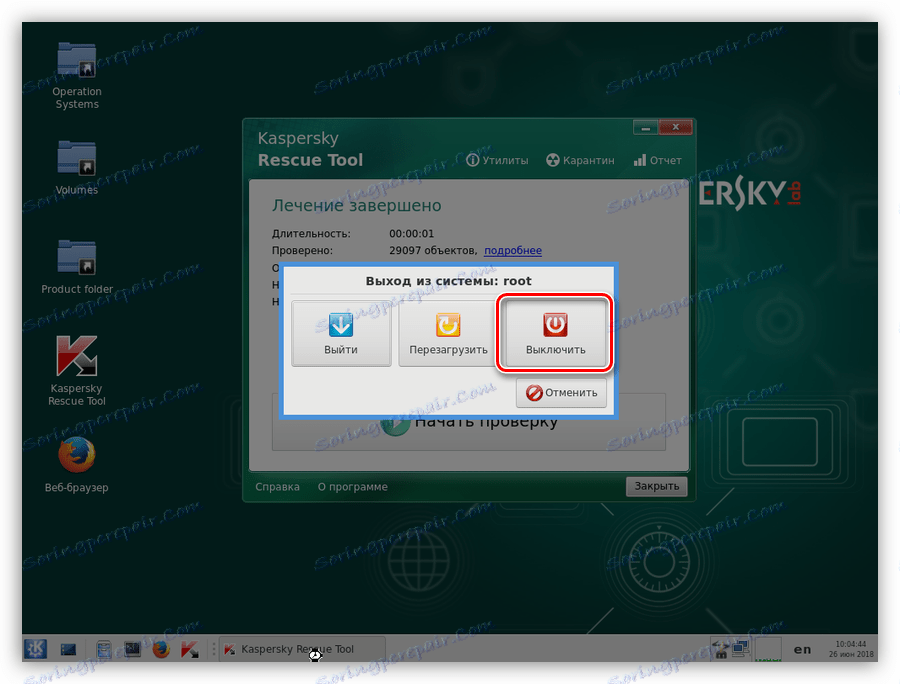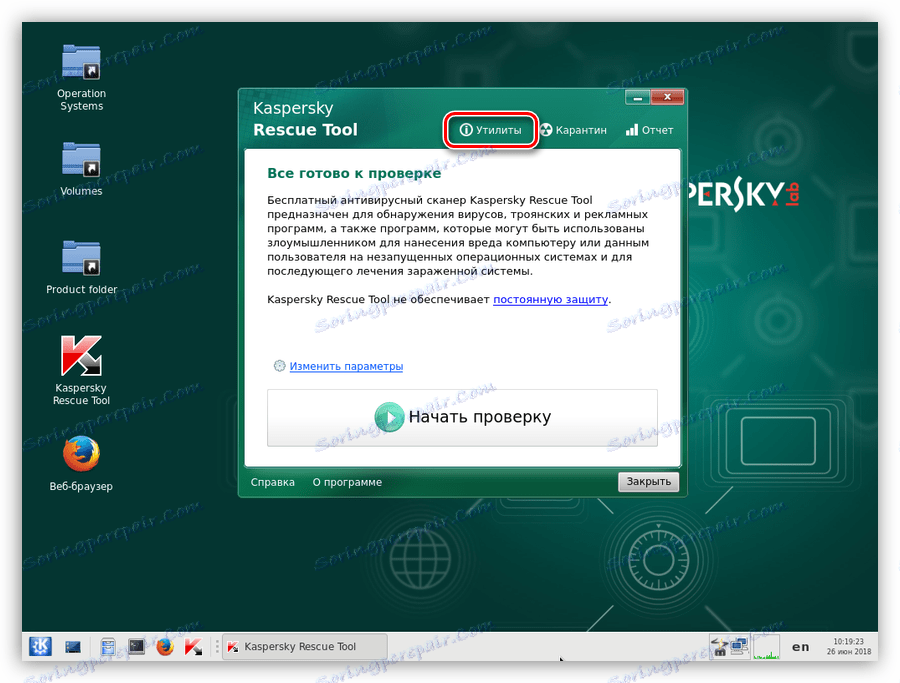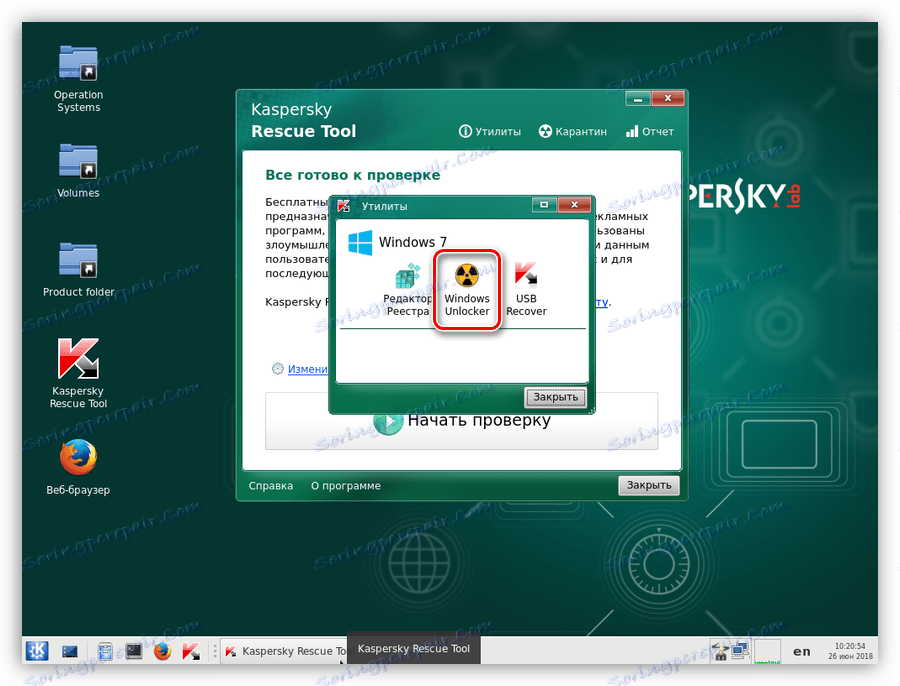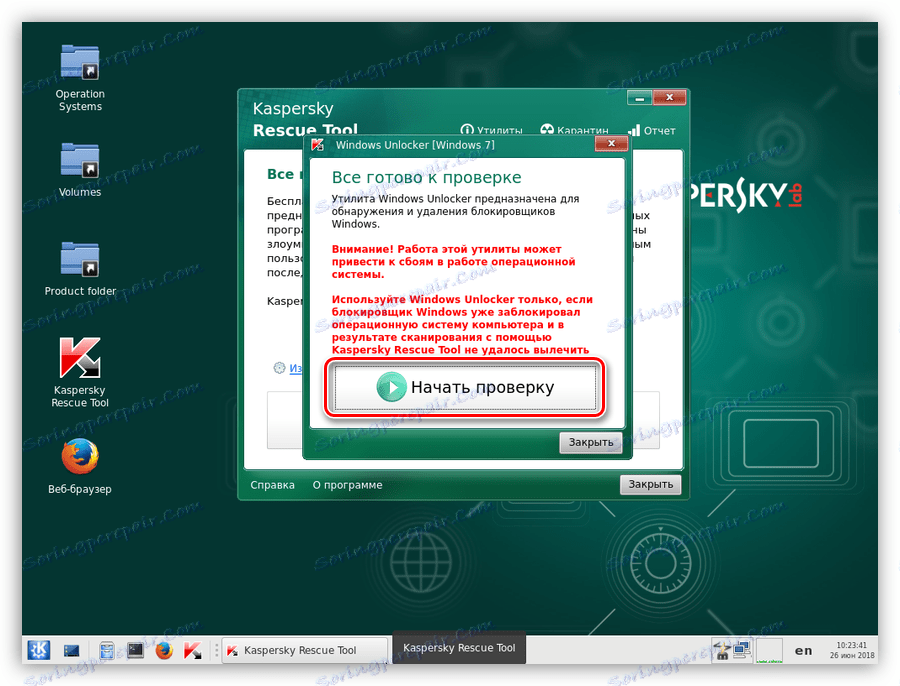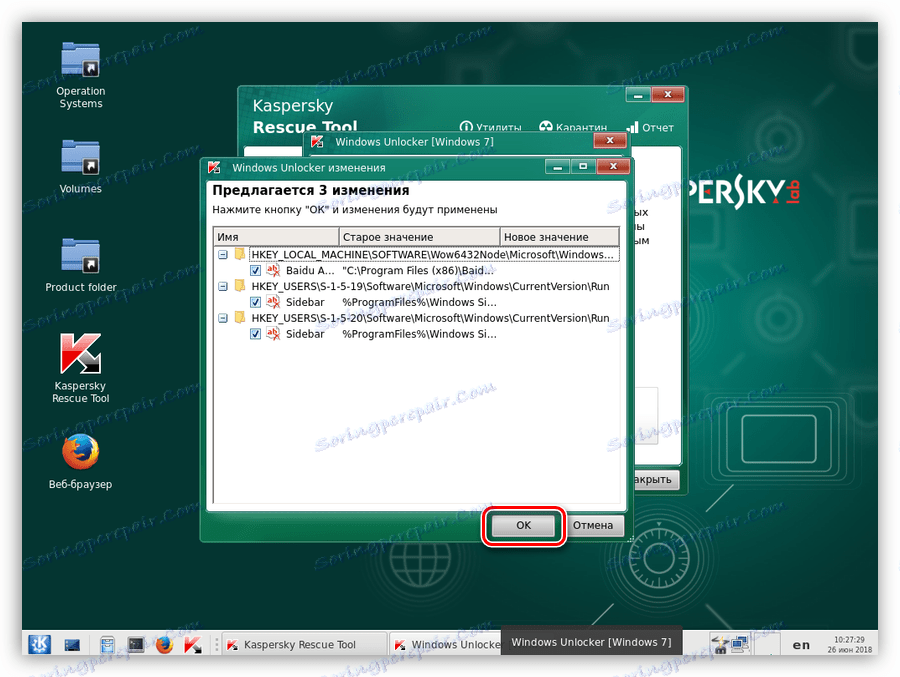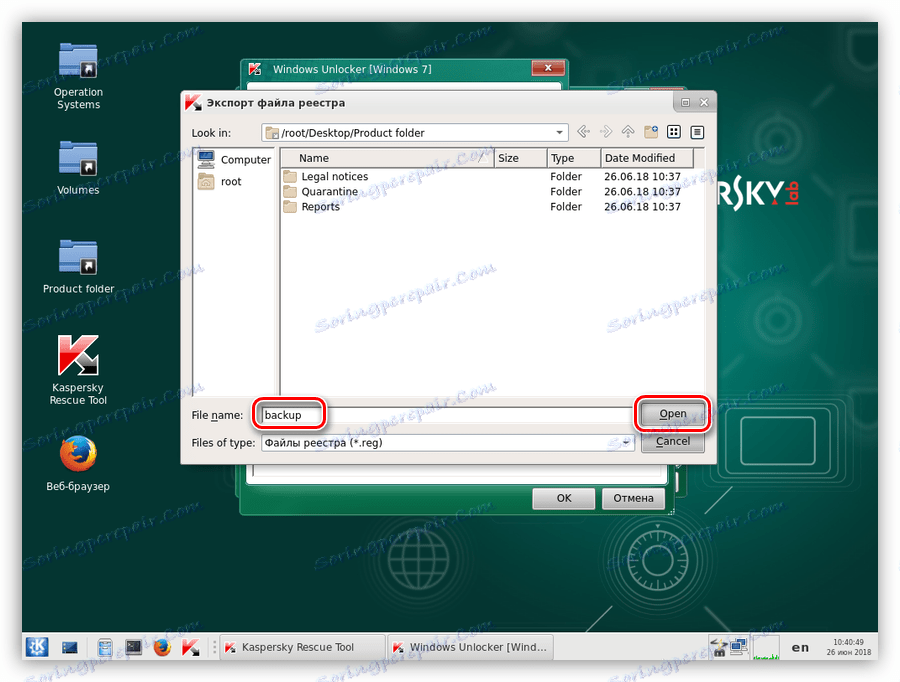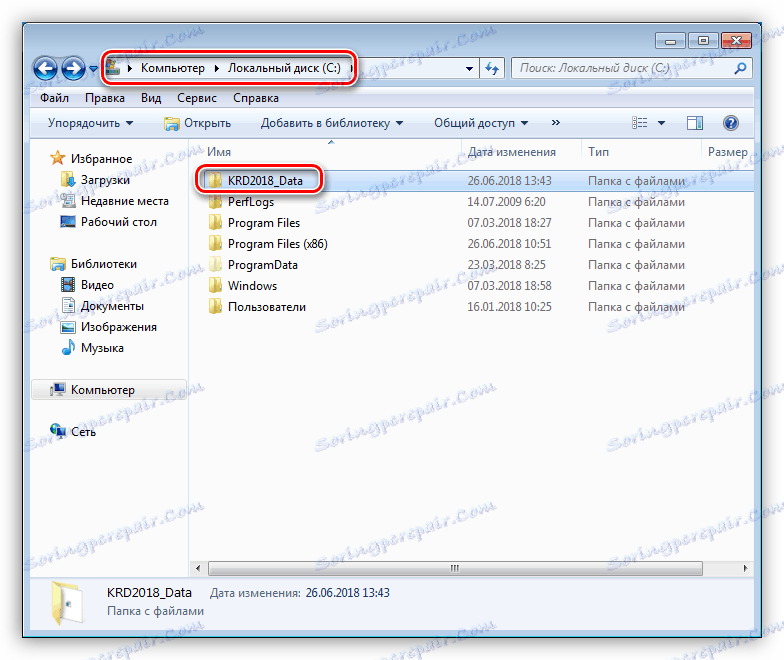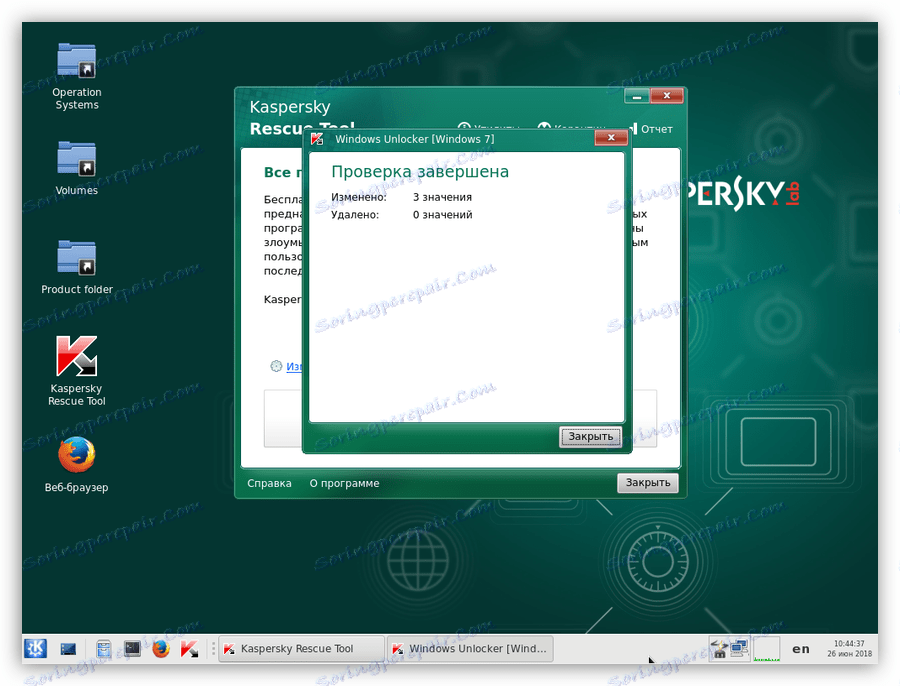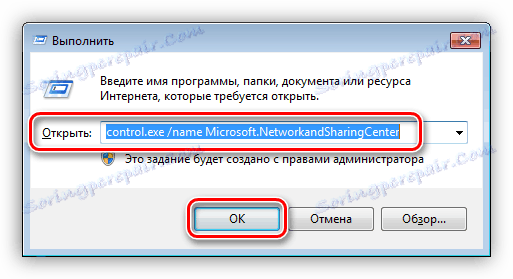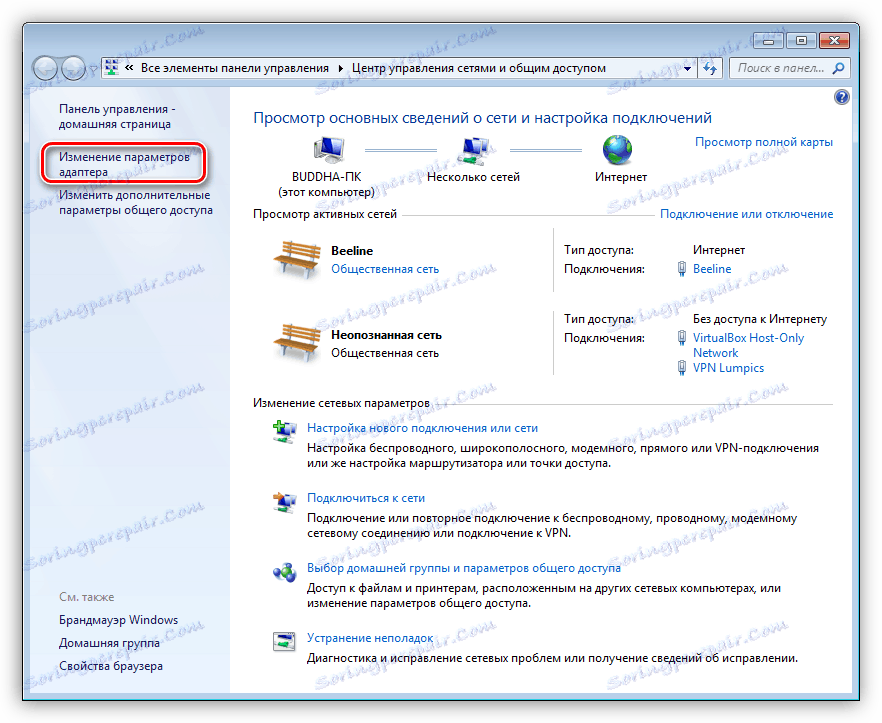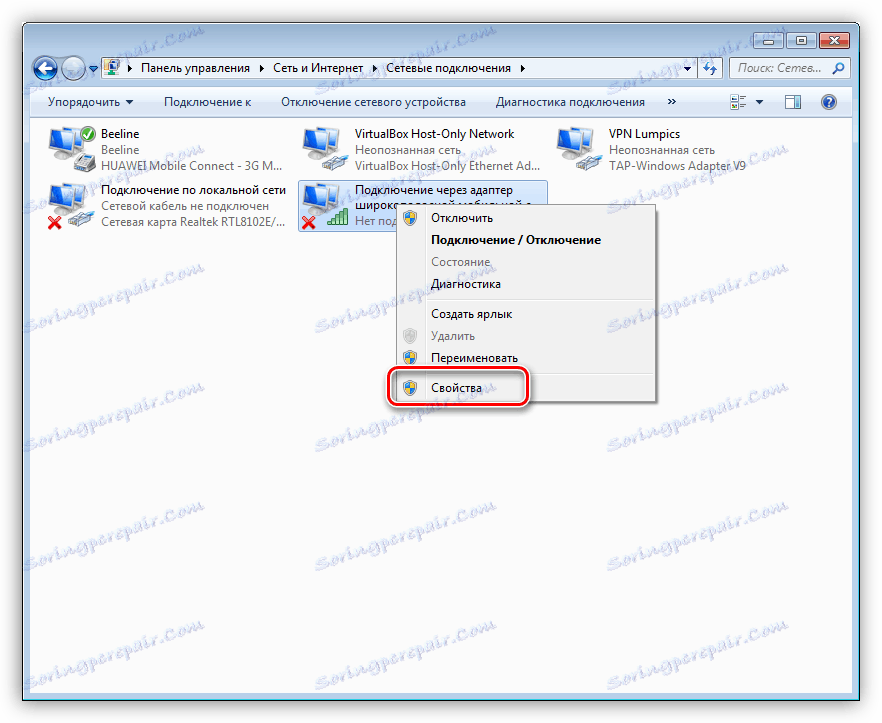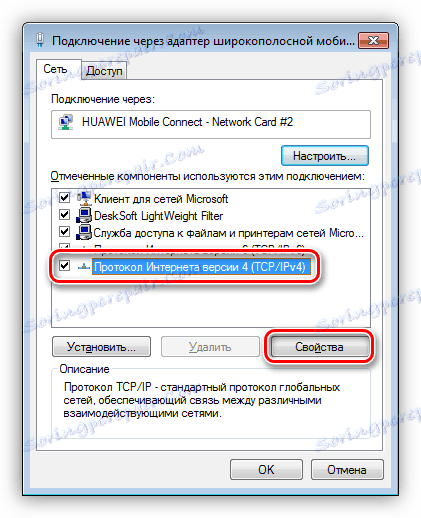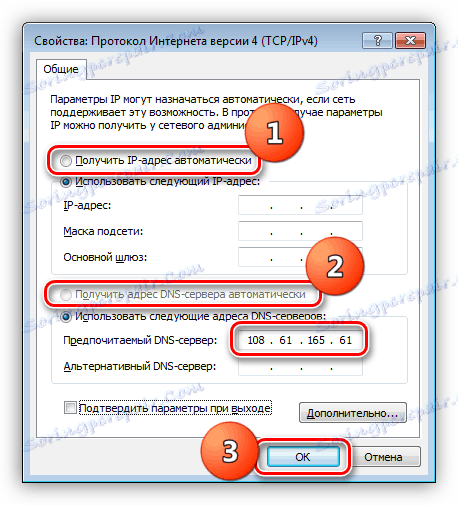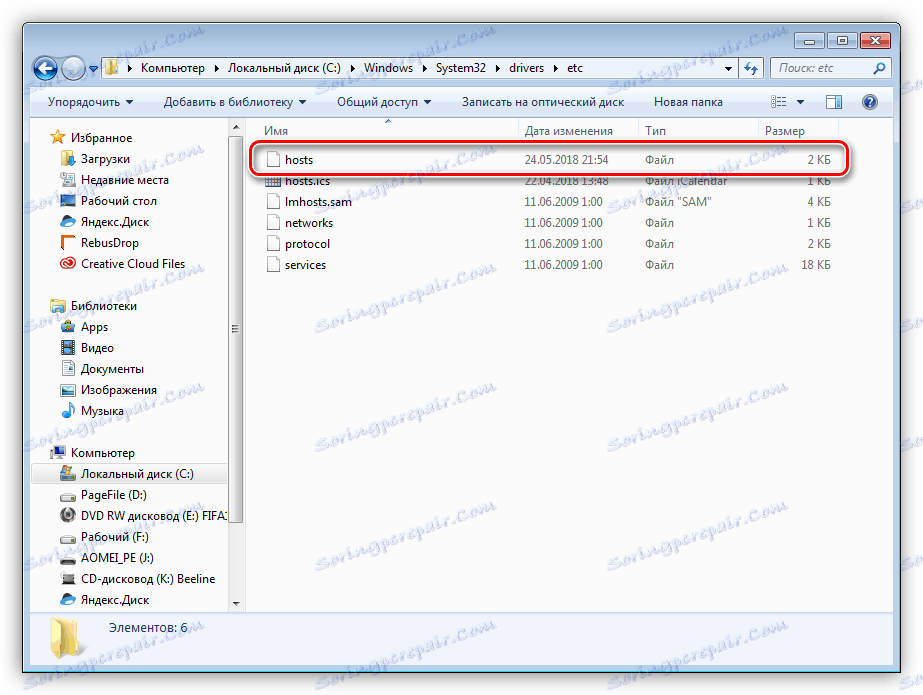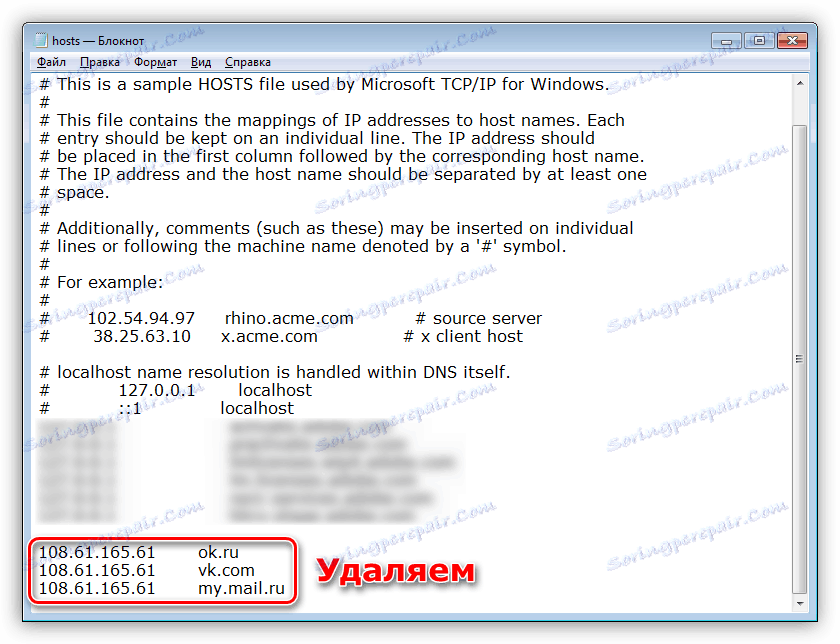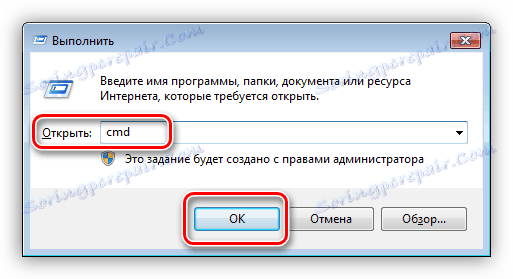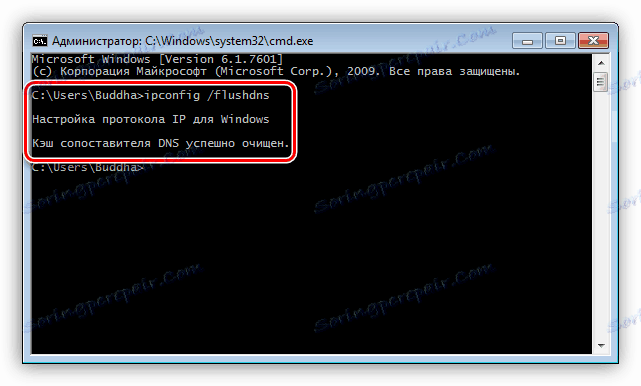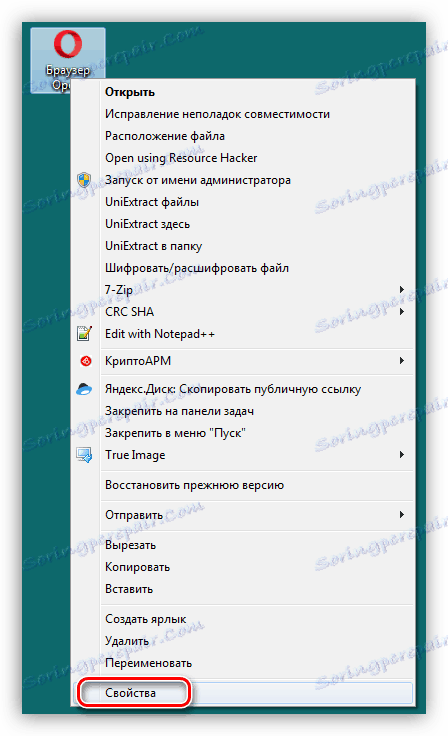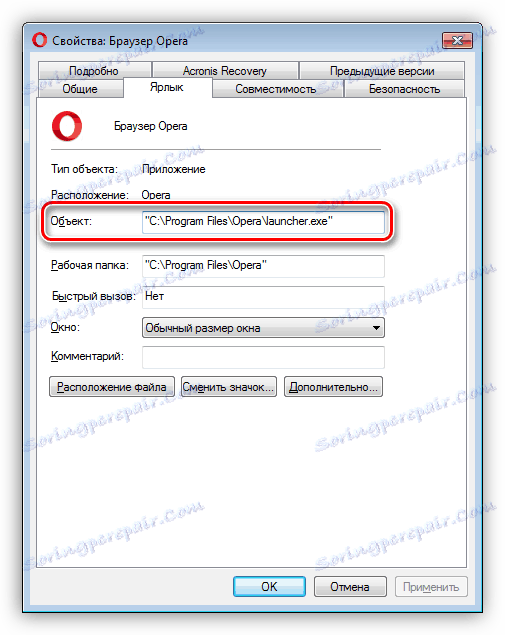Odstráňte vírus počítačového zámku MVD
Vírus ministerstva vnútra je jedným z typov škodlivých programov, ktoré blokujú súborový systém počítača alebo obmedzujú prístup k internetu zmenou nastavení pripojenia a / alebo prehliadača. Dnes budeme hovoriť o tom, ako sa zbaviť tohto vírusu.
obsah
Odstráňte vírus MIA
Hlavným príznakom infekcie týmto vírusom je vzhľad hrozivej správy v prehliadači alebo na pracovnej ploche, niečo také:

Stojí za zmienku, že orgány činné v trestnom konaní nemajú absolútne nič spoločné s tým, čo je napísané v tomto okne. Na základe toho môžeme konštatovať, že v žiadnom prípade nemusíte platiť "pokutu" - to len povzbudí útočníkov, aby pokračovali vo svojej činnosti.
Virus MVD môžete odstrániť z počítača niekoľkými spôsobmi, všetko závisí od toho, či zablokoval súborový systém alebo prehliadač. Ďalej analyzujeme dve univerzálne možnosti, ktoré pomôžu vyriešiť problém.
Metóda 1: Kaspersky Rescue Disk
Kaspersky Rescue Disk je distribucia na báze Linuxu, ktorá obsahuje nástroje na spracovanie systému z rôznych typov malware. Montáž je oficiálne uvoľnená a udržiavaná spoločnosťou Kaspersky Lab a je distribuovaná bezplatne. S jeho pomocou sa môžete zbaviť blokovania súborov a prehliadača.
Aby ste mohli použiť distribučnú súpravu, je potrebné ju napáliť na USB flash disk alebo CD.
Ďalšie podrobnosti: Vytvorenie zavádzacej jednotky Flash pomocou programu Kaspersky Rescue Disk
Po vytvorení jednotky flash musíte z počítača spustiť nastavenie príslušných parametrov v systéme BIOS.
Ďalšie podrobnosti: Ako nastaviť boot z USB flash disku
Po dokončení všetkých nastavení a spúšťaní počítača vykonajte nasledujúce kroky:
- Aby softvér pracoval na disku, stlačte ESC na žiadosť systému.
![Spustenie zavádzania z Kaspersky Rescue Disk]()
- Pomocou šípok na klávesnici vyberte jazyk a stlačte kláves ENTER .
![Výber jazyka pri zavádzaní počítača pomocou programu Kaspersky Rescue Disk]()
- Ďalej tiež pomocou šípok vyberte položku "Grafický režim" a opäť stlačte tlačidlo ENTER .
![Zapnutie grafického režimu po spustení počítača pomocou programu Kaspersky Rescue Disk]()
- Licenčnú zmluvu akceptujeme nastavením dvoch políčok vľavo dole a kliknutím na tlačidlo "Prijať" .
![Prijatie licenčnej zmluvy pri zavádzaní počítača pomocou programu Kaspersky Rescue Disk]()
- Čaká sa na dokončenie inicializácie.
![Inicializácia aplikácie pri spúšťaní počítača pomocou programu Kaspersky Rescue Disk]()
- Ak chcete spustiť skenovanie, stlačte tlačidlo "Spustiť skenovanie" .
![Spustite skenovanie systému pomocou programu Kaspersky Rescue Disk]()
- Po dokončení skenovania sa v programe zobrazí okno s výsledkami. Pozorne kontrolujeme, ktoré objekty boli označené ako podozrivé. Máme záujem o tie, ktoré nie sú umiestnené v systémových priečinkoch (podpriečinky v adresári Windows na systémovom disku). Môže to byť adresár používateľov, dočasné priečinky ( "Temp" ) alebo dokonca aj pracovnú plochu. Pre takéto objekty vyberte akciu "Odstrániť" a kliknite na tlačidlo "Pokračovať".
![Odstraňovanie škodlivého softvéru pomocou programu Kaspersky Rescue Disk]()
- Ďalej sa zobrazí dialógové okno, v ktorom stlačíme tlačidlo s názvom "Cure and Run Advanced Scan . "
![Hojenie a spustenie pokročilého vyhľadávania pomocou programu Kaspersky Rescue Disk]()
- Po ďalšom skenovacom cykle, ak je to potrebné, zopakujte postup odstránenia objektov.
![Opakované odstránenie vírusov pomocou programu Kaspersky Rescue Disk]()
- Otvorte ponuku Štart a vyberte položku "Ukončiť" .
![Vypnutie softvéru Kaspersky Rescue Disk]()
- Kliknite na tlačidlo "Vypnúť" .
![Vypnutie počítača po vypnutí programu Kaspersky Rescue Disk]()
- Konfigurujte boot systému BIOS z pevného disku a skúste spustiť systém. Môže sa spustiť kontrola disku. V takom prípade počkajte na jeho dokončenie.
Windows Unlocker Utility
Ak štandardné skenovanie a ošetrenie neviedlo k požadovanému výsledku, môžete použiť nástroj Windows Unlocker, ktorý je súčasťou súpravy na distribúciu Kaspersky Rescue Disk.
- Po dokončení postupu sťahovania a inicializácie kliknite na odkaz "Pomôcky" v okne programu.
![Prepnite na spustenie nástroja Windows Unlocker pomocou programu Kaspersky Rescue Disk]()
- Dvakrát kliknite na Windows Unlocker.
![Spustite nástroj Windows Unlocker pomocou programu Kaspersky Rescue Disk]()
- Opatrne si prečítajte upozornenia zvýraznené červenou farbou a potom kliknite na "Spustiť skenovanie" .
![Spustenie kontroly systému pomocou nástroja Windows Unlocker na záchrannom disku Kaspersky]()
- Po dokončení kontroly nástroj poskytne zoznam odporúčaní pre zmeny v súborovom systéme a registri. Kliknite na tlačidlo OK .
![Aplikácia zmien súborového systému a registra pomocou nástroja Windows Unlocker]()
- Ďalej vás systém vyzve, aby ste uložili záložnú kópiu databázy Registry. Ponechávame cestu v predvolenom nastavení (nezmeňte nič), zadajte názov súboru a kliknite na tlačidlo "Otvoriť" .
![Vytvorte zálohu registra pomocou nástroja Windows Unlocker]()
Tento súbor je možné nájsť na systémovom disku v priečinku "KRD2018_DATA" .
![Priečinok so systémovými údajmi pomocou programu Kaspersky Reskue Disk]()
- Pomôcka vykoná potrebné kroky, potom zariadenie vypnite a zaveste z pevného disku (pozri vyššie).
![Dokončenie skenovania systému pomocou nástroja Windows Unlocker]()
Metóda 2: Odstráňte zámok z prehliadača
Tieto odporúčania slúžia na odblokovanie prehliadača v prípade vírusového útoku ministerstva vnútra. Za takýchto okolností by liečba mala byť vykonaná v dvoch fázach - nastavenie parametrov systému a vyčistenie škodlivých súborov.
Krok 1: Nastavenia
- Najskôr úplne vypnite internet. V prípade potreby odpojte sieťový kábel.
- Teraz musíme otvoriť sieť a zdieľanie modulu snap-in pre správu. Vo všetkých verziách systému Windows bude skript rovnaký. Kliknite na položku Win + R a v okne, ktoré sa otvorí, napíšeme príkaz
control.exe /name Microsoft.NetworkandSharingCenterKliknite na tlačidlo OK.
![Prejdite do ponuky Sieť a zdieľanie v ponuke Spustiť]()
- Postupujte podľa odkazu "Zmena nastavení adaptéra".
![Prepnite na zmenu nastavení adaptéra z centra siete a zdieľania v systéme Windows 7]()
- Nájdeme spojenie, s ktorým je prístup na internet, kliknite na ňu s RMB a prejdite na vlastnosti.
![Prepnite na vlastnosti pripojenia v systéme Windows 7]()
- Na karte "Sieť" vyberte komponent, ktorého názov obsahuje "TCP / IPv4" , a opäť prejdite na "Vlastnosti" .
![Prechod na vlastnosti protokolu Internet v systéme Windows 7]()
- Ak je zadaná ľubovoľná hodnota v poli "Preferovaný server DNS" , zapamätáme si (zapíšeme) a prepneme na automatické vyhľadávanie IP adresy a DNS. Kliknite na tlačidlo OK.
![Nastavenie vlastností internetového protokolu verzia 4 -TCP-IPv4]()
- Ďalej otvorte súbor "hosts" , ktorý sa nachádza na adrese
C:WindowsSystem32driversetcĎalšie podrobnosti: Zmena súboru hostiteľov v systéme Windows 10
![Umiestnenie súboru nastavení hostiteľov v systéme Windows 7]()
- Hľadáme a odstraňujeme riadky, v ktorých je predtým zaznamenaná adresa IP.
![Odstráňte ďalšie riadky z súboru hostiteľov v systéme Windows 7]()
- Spúšťame "príkazový riadok" pomocou okna Spustiť ( Win + R ) a príkazu doňho
cmd![Spustite konzolu z aplikácie Spustiť v systéme Windows 7]()
Tu sme nastavili reťazec
ipconfig /flushdnsStlačíme ENTER .
![Vymazanie vyrovnávacej pamäte resolveru DNS v systéme Windows 7]()
S touto akciou sme vyčistili vyrovnávaciu pamäť DNS.
- Potom vyčistite súbory cookie a vyrovnávaciu pamäť prehliadača. Pre tento postup je lepšie používať program. CCleaner ,
Ďalšie podrobnosti: Ako používať CCleaner
- Teraz je potrebné zmeniť domovskú stránku prehliadača.
Prečítajte si viac: Ako zmeniť domovskú stránku v Google Chrome , Firefox , operný , IE
- Posledným krokom je nastavenie vlastností skratky.
![Prejdite na vlastnosti prehliadača odkazov Opera v systéme Windows 7]()
Tu je potrebné dbať na pole "Objekt" . Nemalo by to byť nič iné ako cesta k spustiteľnému súboru prehliadača. Všetko nadbytočné, ktoré vymazame. Nezabudnite, že cesta musí zostať uzavretá v úvodzovkách.
![Konfigurácia vlastností skratiek prehliadača Opera vo Windows 7]()
Po dokončení všetkých krokov môžete prejsť na ďalší krok.
Krok 2: Odstráňte škodlivý softvér
Ak chcete odstrániť vírusy, ktoré blokujú prehliadač, môžete použiť špeciálny nástroj alebo manuálne vykonať všetky kroky.
Ďalšie podrobnosti: Bojujte proti reklamným vírusom
Nie je nadbytočné skenovať a prípadne dezinfikovať systém pomocou nástrojov určených na boj proti škodlivému softvéru. Môžete tiež zopakovať kroky popísané v prvej metóde.
Ďalšie podrobnosti: Bojujte proti počítačovým vírusom
Aby ste sa zriedka dostali do takýchto situácií a minimalizovali škody spôsobené útokmi, prečítajte si článok na nižšie uvedenom odkazu.
Pozri tiež: Ako chrániť počítač pred vírusmi
záver
Ako vidíte, spracovanie počítača z víru ministerstva vnútra nemôže byť jednoduché. Dokonca aj s potrebnými nástrojmi a vedomosťami existuje vždy riziko straty údajov alebo zbavenia vášho systému pracovnej kapacity. To je dôvod, prečo by ste mali byť veľmi opatrní pri návšteve neoverených zdrojov a najmä pri sťahovaní súborov z nich. Inštalovaný antivírus pomôže vyhnúť sa mnohým problémom, ale hlavnou zbraňou užívateľa je disciplína a opatrnosť.