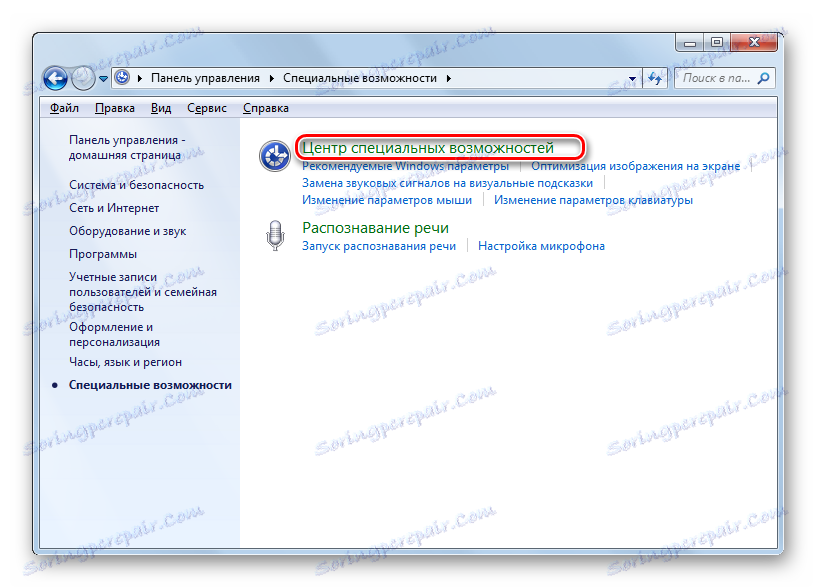Spustenie klávesnice na obrazovke v systéme Windows 7
V počítačových systémoch rodiny Windows existuje taký zaujímavý nástroj ako klávesnica na obrazovke. Pozrime sa, aké sú možnosti spustenia v systéme Windows 7.
obsah
Spustenie virtuálnej klávesnice
Možno existuje niekoľko dôvodov pre spustenie obrazovky, alebo ako sa to nazýva virtuálna klávesnica:
- Zlyhanie fyzického analógu;
- Obmedzené možnosti používateľa (napríklad problémy s mobilitou prstov);
- Práca na tablete;
- Zabezpečiť ochranu pred vstavanými heslom a inými citlivými údajmi.
Používateľ si môže vybrať, či má používať virtuálnu klávesnicu zabudovanú do systému Windows, alebo kontaktovať podobné produkty tretích strán. Ale dokonca spustiť štandardnú klávesnicu obrazovky Windows rôznymi spôsobmi.
Metóda 1: programy tretích strán
Najskôr sa na začiatok zastavíme pomocou softvéru tretej strany. Zvlášť, zvážte jednu z najznámejších aplikácií tohto smeru - Free Virtual Keyboard, naučte sa nuansy jej inštalácie a spustenia. Existujú možnosti pre prevzatie tejto aplikácie v 8 jazykoch, vrátane ruštiny.
Stiahnite si zadarmo virtuálnu klávesnicu
- Po stiahnutí spustite inštalačný súbor programu. Vítané okno inštalačného programu sa otvorí. Kliknite na tlačidlo Ďalej .
- V ďalšom okne sa zobrazí výzva na výber inštalačného priečinka. Predvolene je to priečinok "Program Files" na jednotke C. Tieto nastavenia nie je potrebné meniť bez špeciálnych potrieb. Preto kliknite na "Ďalej" .
- Teraz musíte priradiť názov priečinka do ponuky Štart . Predvolená hodnota je "Free Virtual Keyboard" . Samozrejme, ak používateľ chce, potom používateľ môže meniť názov na iné, ale zriedkavo to je praktická potreba. Ak nechcete, aby bola ponuka "Štart" prítomná, potom v tomto prípade musíte začiarknuť políčko "Nevytvoriť priečinok v ponuke Štart" . Kliknite na tlačidlo "Ďalej" .
- V nasledujúcom okne sa odporúča vytvoriť ikonu programu na pracovnej ploche. Začiarknite políčko vedľa položky "Vytvoriť ikonu na pracovnej ploche" . Toto začiarknutie je však predvolene nainštalované. Ak však nechcete vytvoriť ikonu, v takom prípade ju musíte odstrániť. Po vykonaní rozhodnutia a vykonaní potrebných manipulácií kliknite na tlačidlo "Next" .
- Potom sa otvorí okno s súhrnnými údajmi, kde sa na základe údajov, ktoré ste zadali predtým, zadali všetky základné nastavenia inštalácie. Ak sa rozhodnete zmeniť niektorý z nich, potom v tomto prípade stlačte tlačidlo "Späť" a vykonajte potrebné úpravy. V opačnom prípade kliknite na "Inštalovať" .
- Inštalačný proces Free Virtual Keyboard je v procese.
- Po jeho dokončení sa otvorí okno s uvedením úspešného dokončenia postupu. Štandardne sú v tomto poli začiarknuté položky "Spustiť bezplatnú virtuálnu klávesnicu" a "Voľný virtuálny klávesnicový web na internete" . Ak nechcete, aby bol program spustený okamžite alebo nechcete navštíviť oficiálnu stránku aplikácie cez prehliadač, v tomto prípade zrušte začiarknutie príslušnej položky. Potom kliknite na tlačidlo "Dokončiť" .
- Ak ste v predchádzajúcom okne nechali zaškrtnúť políčko "Spustiť bezplatnú virtuálnu klávesnicu" , v tomto prípade sa automaticky spustí klávesnica na obrazovke.
- Pri nasledujúcich spúšťaniach ju však musíte aktivovať manuálne. Aktivačný algoritmus bude závisieť od toho, aké nastavenia ste vykonali pri inštalácii aplikácie. Ak ste povolili vytvorenie skratky v nastaveniach, potom spustite aplikáciu, stačí kliknúť na ňu ľavým tlačidlom myši ( LMB ) dvakrát.
- Ak bola inštalácia ikony v ponuke Štart zapnutá, potom sa takéto manipulácie vyžadujú na spustenie. Kliknite na tlačidlo Štart . Prejdite do časti Všetky programy .
- Skontrolujte priečinok "Voľná virtuálna klávesnica" .
- V tomto priečinku kliknite na názov "Free Virtual Keyboard" , po ktorom sa spustí virtuálna klávesnica.
- Ale aj keď ste neinštalovali programové ikony buď v ponuke Štart, alebo na pracovnej ploche, môžete spustiť bezplatnú virtuálnu klávesnicu priamo kliknutím na spustiteľný súbor. Tento súbor sa štandardne nachádza na nasledujúcej adrese:
C:Program FilesFreeVKAk ste zmenili miesto inštalácie pri inštalácii programu, v tomto prípade bude požadovaný súbor v adresári, ktorý ste zadali. Prejdite do tejto zložky pomocou programu Explorer a nájdite objekt FreeVK.exe . Ak chcete spustiť virtuálnu klávesnicu, dvakrát kliknite na LMC .
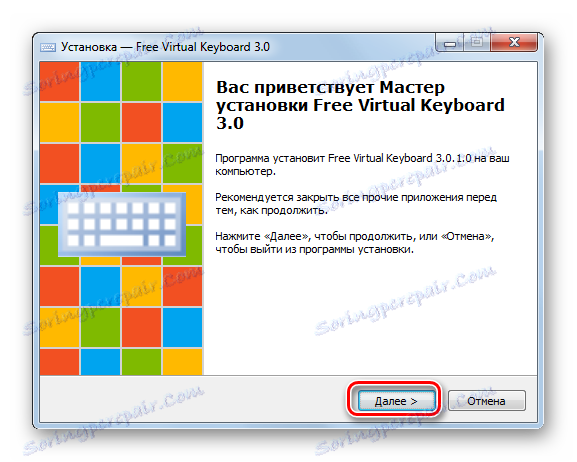
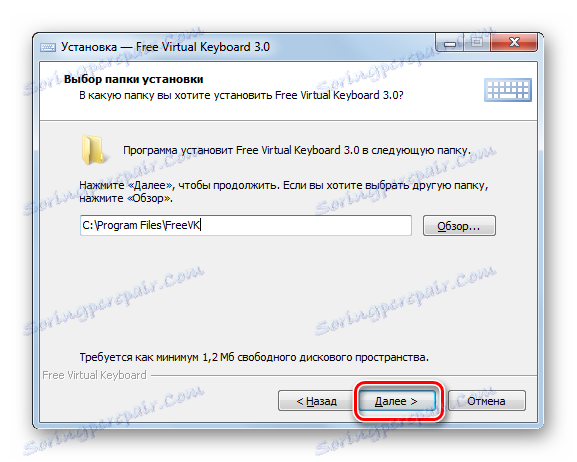

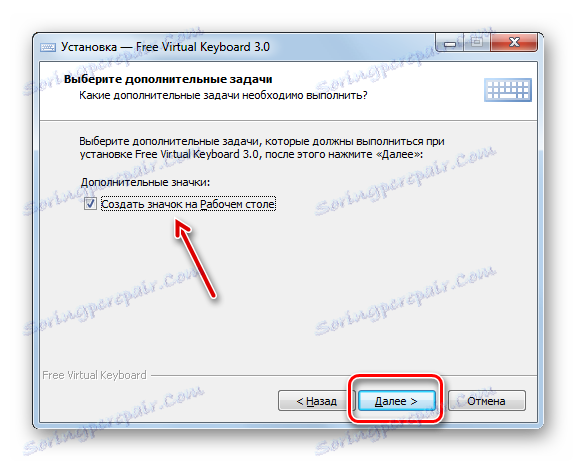
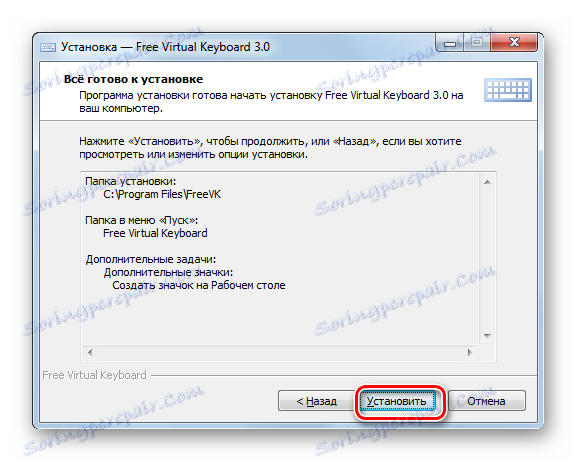
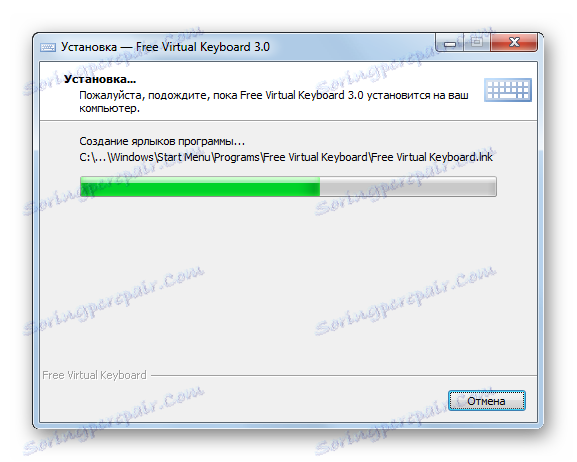
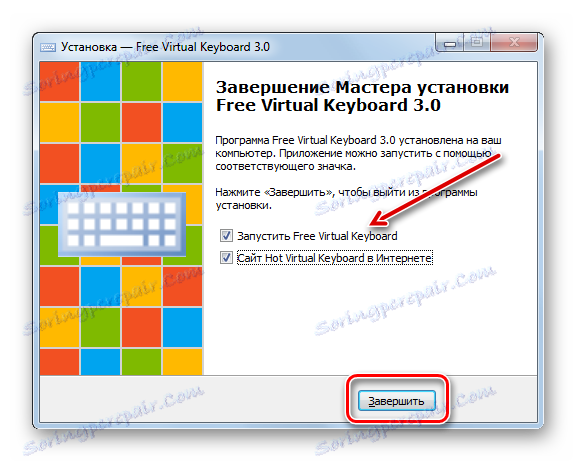
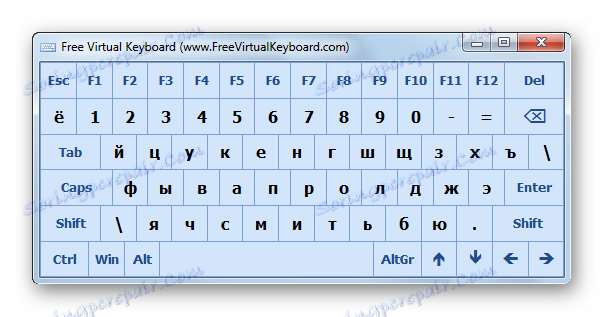

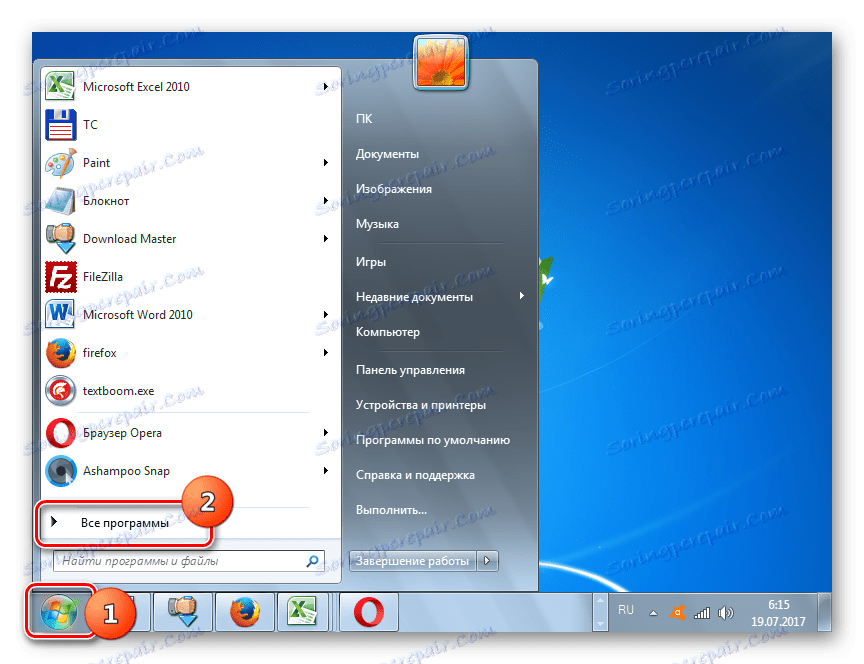
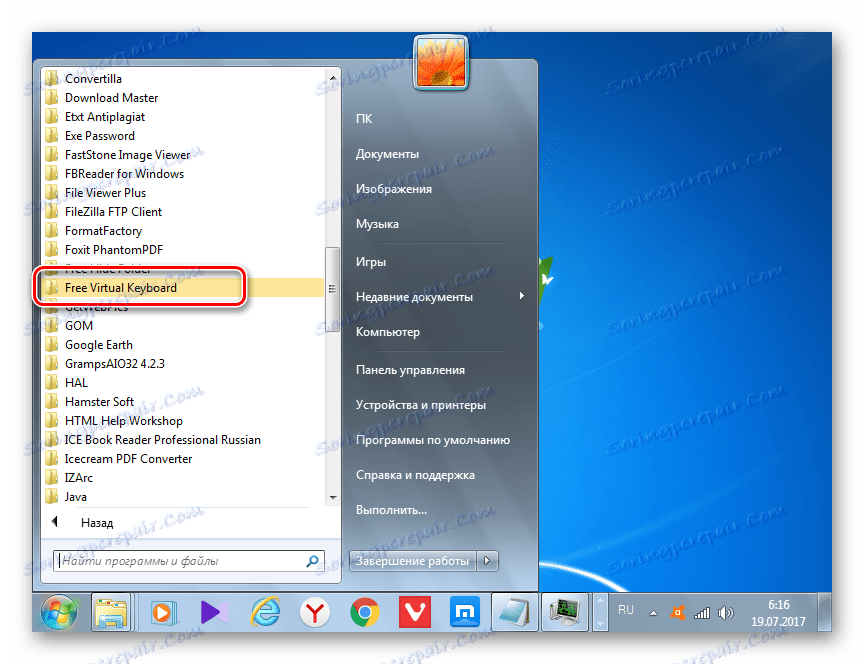
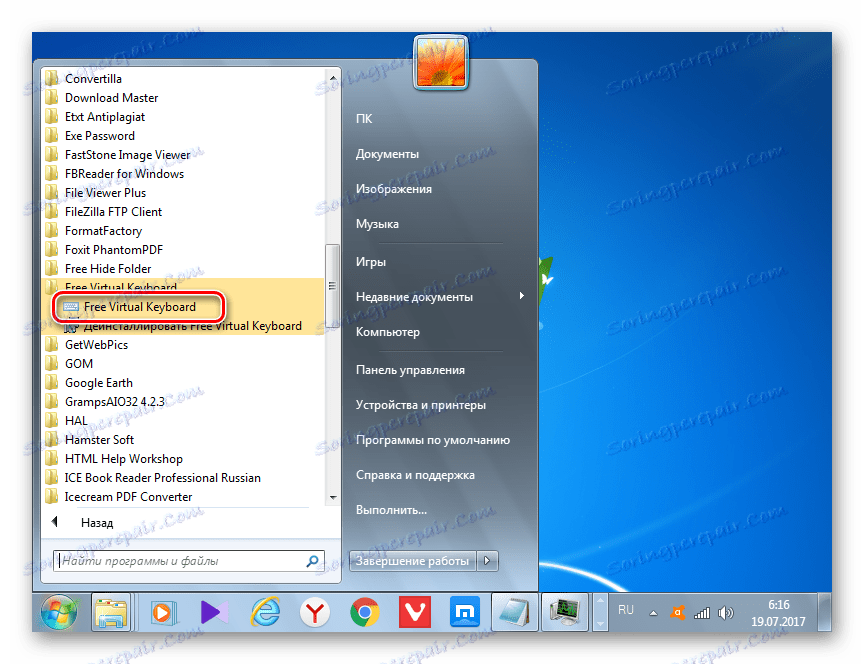
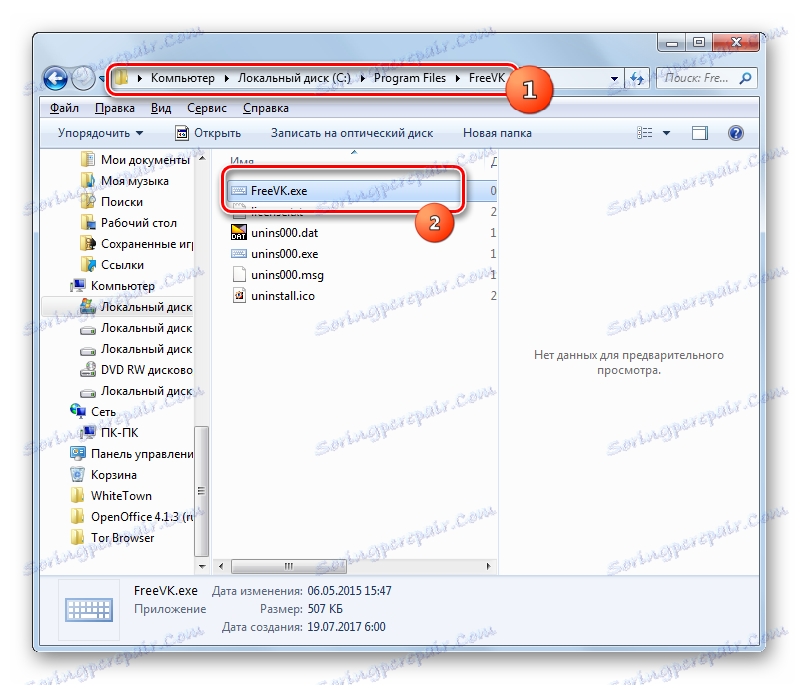
Metóda 2: ponuka Štart
Ale nemusíte inštalovať programy tretích strán. Pre mnohých používateľov je to docela dostatočná funkčnosť, ktorá poskytuje vstavaný nástroj pre Windows 7 - "Klávesnica na obrazovke". Môžete ho spustiť rôznymi spôsobmi. Jedným z nich je použiť rovnaké menu "Štart", ktoré bolo diskutované vyššie.
- Kliknite na tlačidlo Štart . Prejdite do časti Všetky programy .
- V zozname aplikácií vyberte priečinok "Štandard" .
- Potom prejdite do ďalšej zložky - "Špeciálne funkcie" .
- V špecifikovanom adresári bude umiestnený prvok "klávesnica na obrazovke" . Kliknite dvakrát na LMC .
- Zobrazí sa "klávesnica na obrazovke", pôvodne zabudovaná do systému Windows 7.
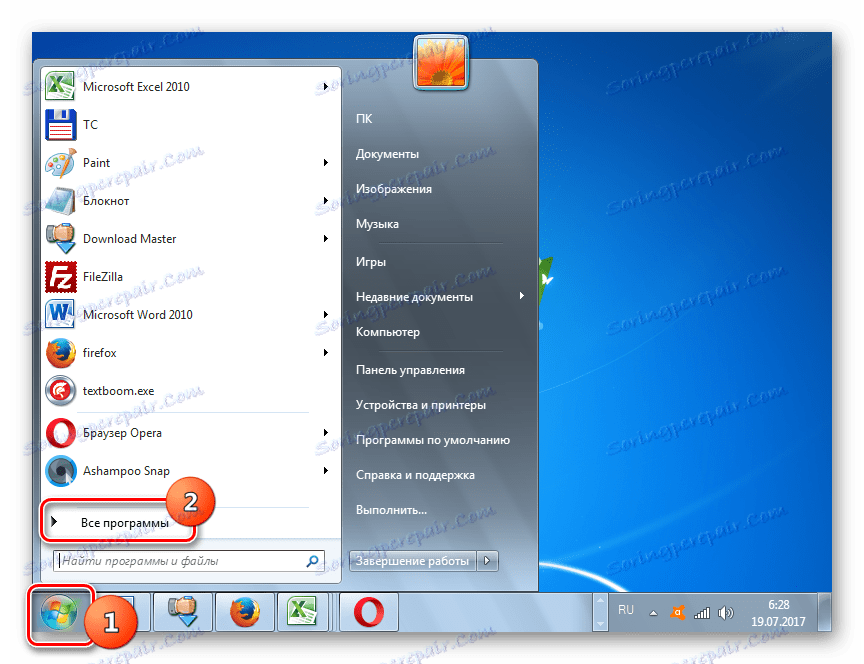
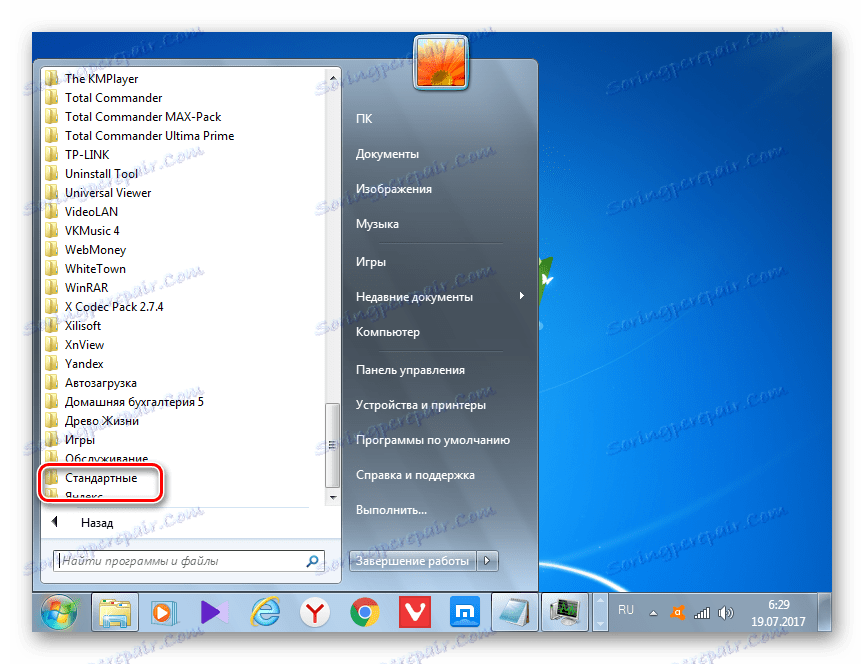
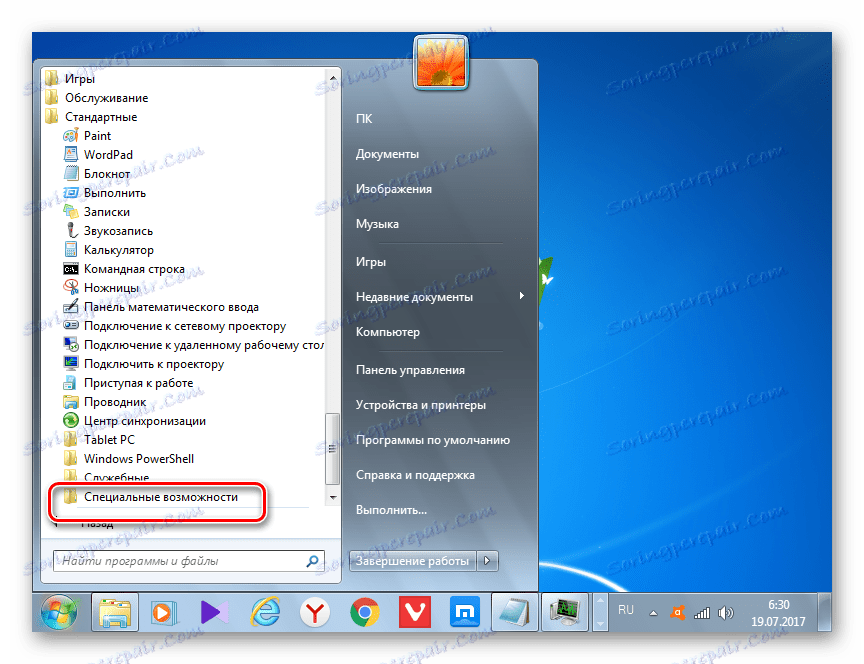
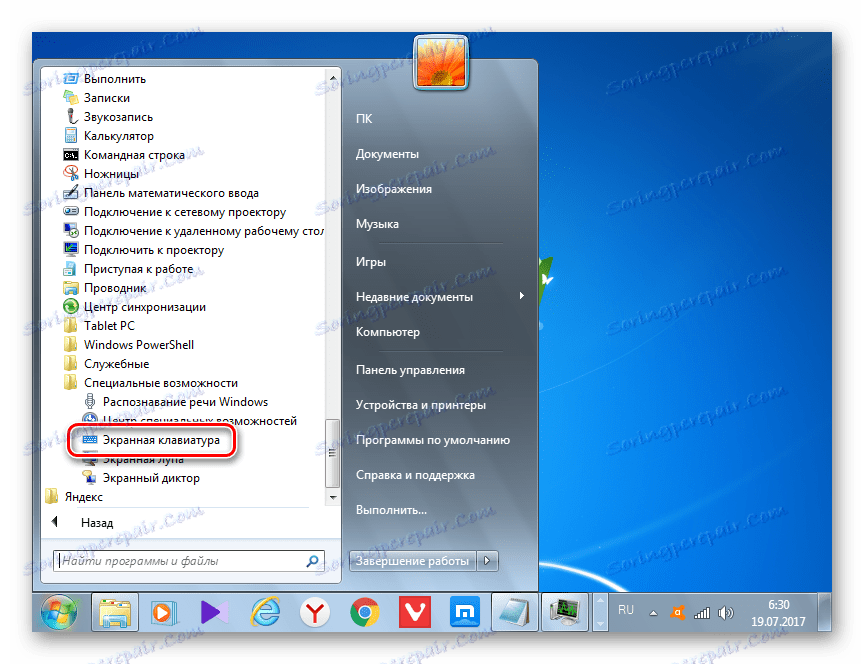

Metóda 3: "Ovládací panel"
Pomocou ovládacieho panela môžete tiež otvoriť klávesnicu na obrazovke.
- Kliknite znovu na tlačidlo Štart , ale tentokrát kliknite na položku Ovládací panel .
- Teraz kliknite na položku "Prístupnosť" .
- Potom kliknite na "Centrum prístupnosti" .
![Prejdite do Centra prístupnosti v okne Ovládací panel v systéme Windows 7]()
Namiesto celého zoznamu vyššie uvedených akcií pre tých používateľov, ktorí chcú používať klávesové skratky, urobí rýchlejšiu voľbu. Stačí len napísať kombináciu Win + U.
- Otvorí sa okno "Centrum prístupnosti". Kliknite na položku "Povoliť klávesnicu na obrazovke" .
- Spustí sa klávesnica na obrazovke.
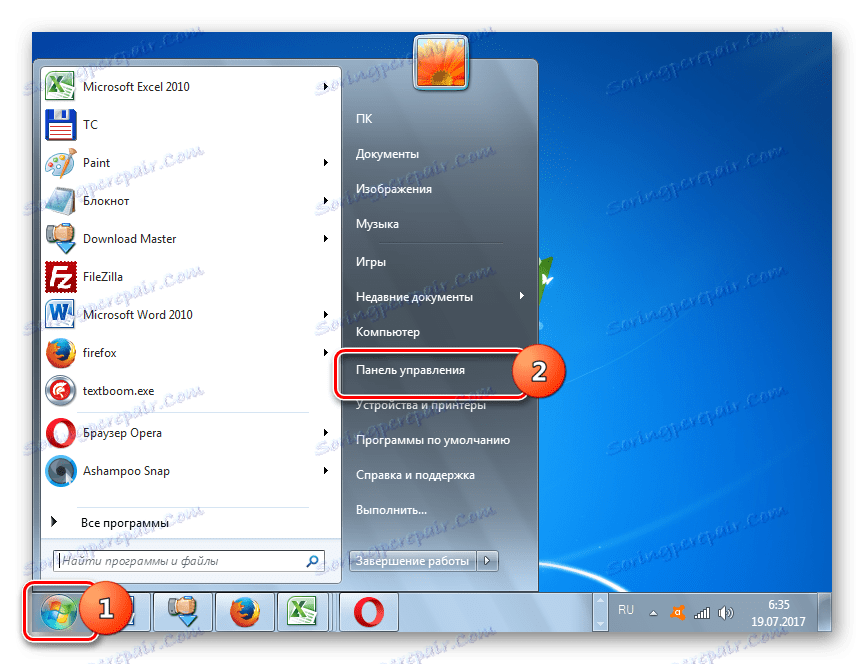
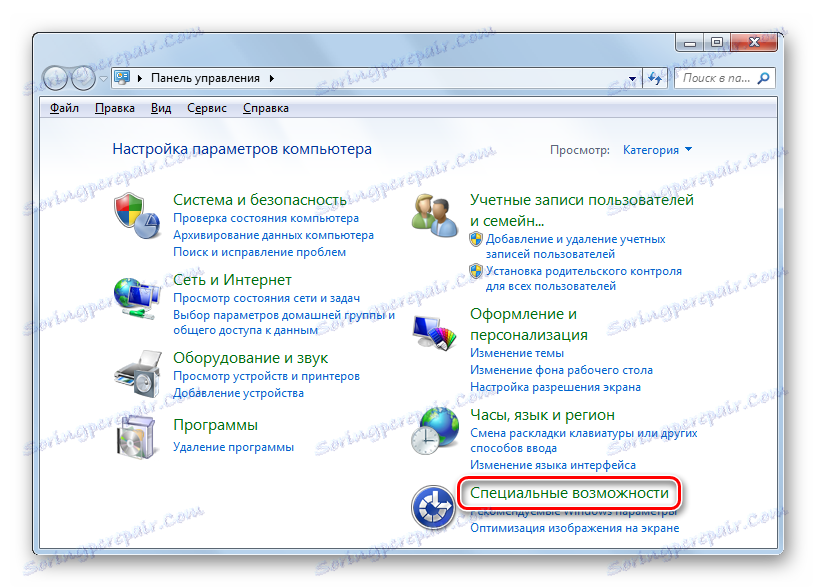
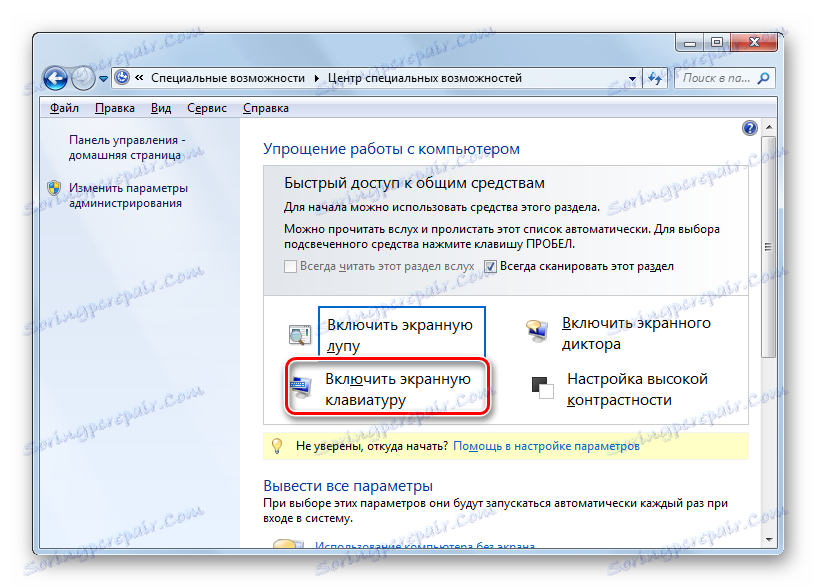
Metóda 4: Spustiť okno
Nástroj môžete tiež otvoriť zadaním výrazu do poľa Spustiť.
- Zavolajte na toto okno stlačením Win + R. zadajte:
osk.exeKliknite na tlačidlo "OK" .
- "On-Screen Keyboard" je zapnutá.

Metóda 5: Vyhľadajte ponuku Štart
Môžete tiež povoliť nástroj, ktorý skúmate v tomto článku, vyhľadaním ponuky Štart.
- Kliknite na tlačidlo Štart . V oblasti "Nájsť programy a súbory" zadajte výraz:
Экранная клавиатураVo výsledkoch vyhľadávania v skupine "Programy" sa zobrazí položka s rovnakým názvom. Kliknite na ňu LMB .
- Požadovaný nástroj sa spustí.
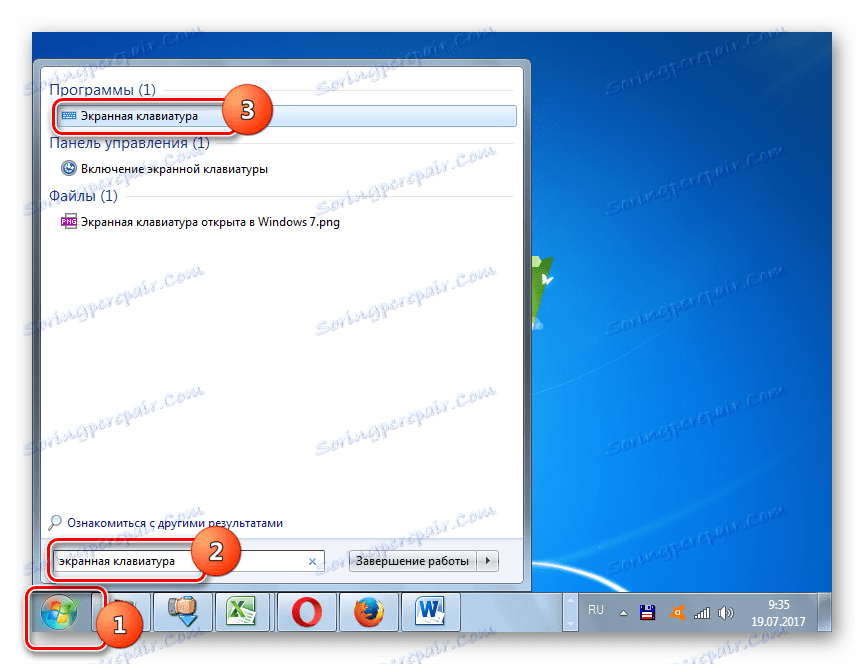
Metóda 6: Spustite spustiteľný súbor priamo
Klávesnica na obrazovke sa dá otvoriť priamo spustením spustiteľného súboru pomocou navigačného príkazu "Explorer" do adresára jeho umiestnenia.
- Spustite prehľadávač. Na paneli s adresou zadajte adresu priečinka, v ktorom sa nachádza spustiteľný súbor "klávesnice na obrazovke":
C:WindowsSystem32Stlačte Enter alebo kliknite na ikonu v podobe šípky napravo od riadku.
- Prechod do adresára miesta súboru, ktorý potrebujeme. Pozrite sa na prvok s názvom "osk.exe" . Pretože v priečinku je veľa objektov, aby sa uľahčilo vyhľadávanie, usporiadajte ich v abecednom poradí kliknutím na názov poľa "Name" . Po nájdení súboru osk.exe kliknite dvakrát na LMC .
- Spustí sa klávesnica na obrazovke.
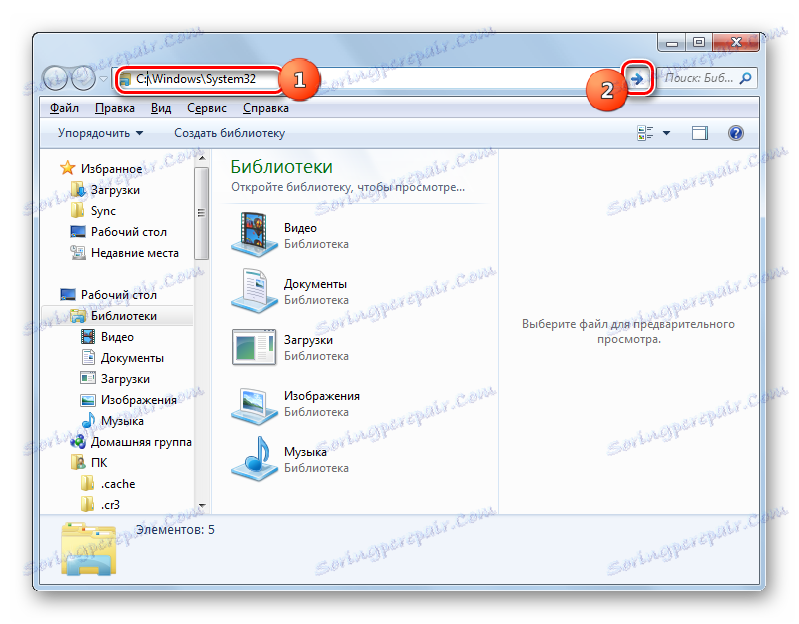
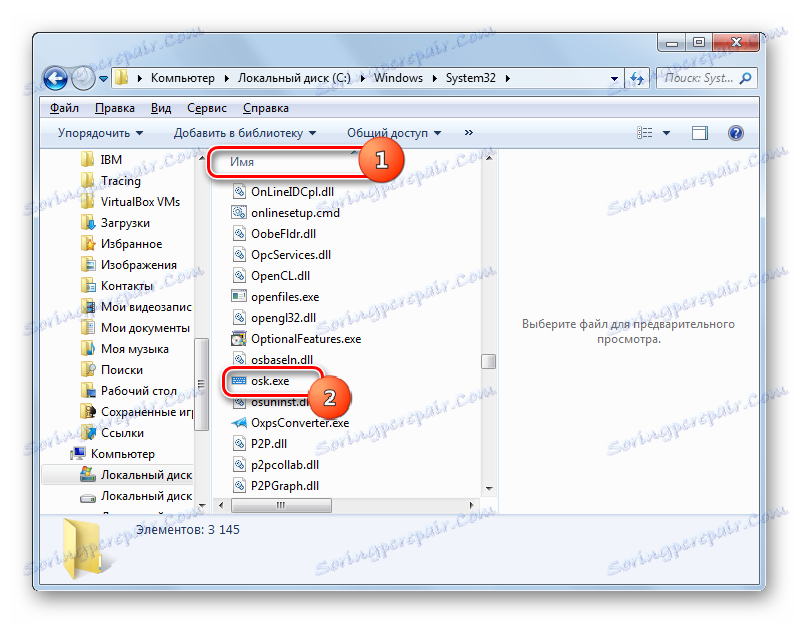
Metóda 7: Spustite z panela s adresou
Klávesnicu na obrazovke môžete spustiť aj zadaním umiestnenia spustiteľného súboru do poľa adresy "Prieskumník".
- Otvorte "Explorer". Zadajte do svojho adresového poľa:
C:WindowsSystem32osk.exeKliknite na položku Enter alebo kliknite na šípku napravo od riadku.
- Nástroj je otvorený.
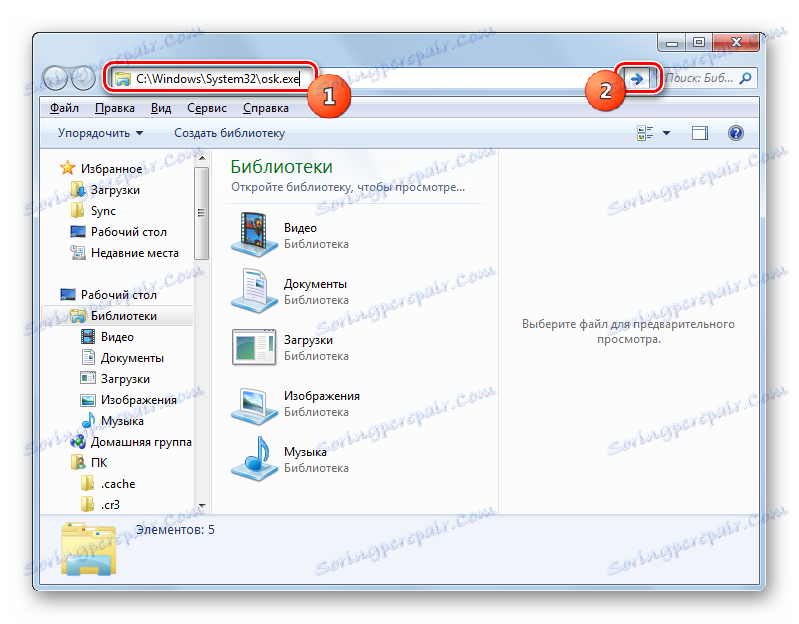
Metóda 8: Vytvorenie skratky
Jednoduchý prístup k spusteniu "klávesnice na obrazovke" je možné usporiadať vytvorením príslušnej skratky na pracovnej ploche.
- Kliknite pravým tlačidlom myši na pracovný priestor. V ponuke vyberte možnosť Vytvoriť . Potom prejdite na položku "Label" .
- Otvorí sa okno pre vytvorenie skratky. V oblasti "Zadajte umiestnenie objektu" zadajte úplnú cestu k spustiteľnému súboru:
C:WindowsSystem32osk.exeKliknite na tlačidlo "Ďalej" .
- Do poľa Zadajte názov štítku zadajte ľubovoľné meno, pre ktoré identifikujete program, ktorý sa spúšťa skratkou. Napríklad:
Экранная клавиатураKliknite na tlačidlo Dokončiť .
- Vytvorí sa skratka na pracovnej ploche. Ak chcete spustiť klávesnicu na obrazovke, dvakrát kliknite na ňu.
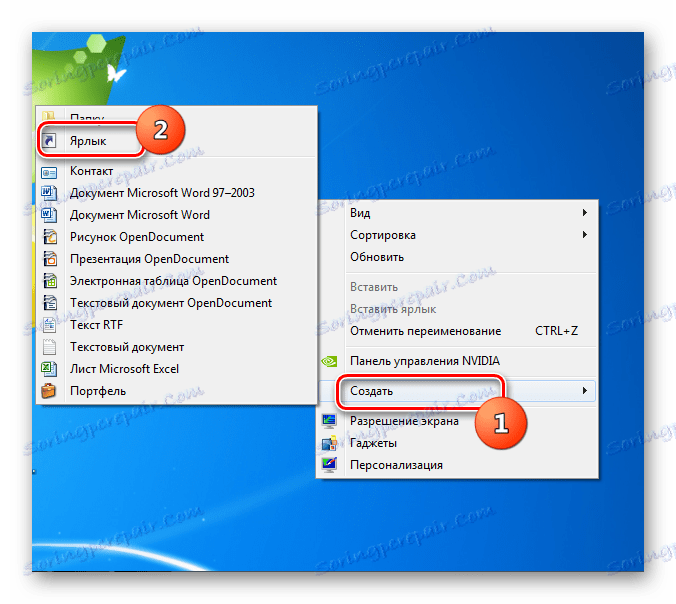
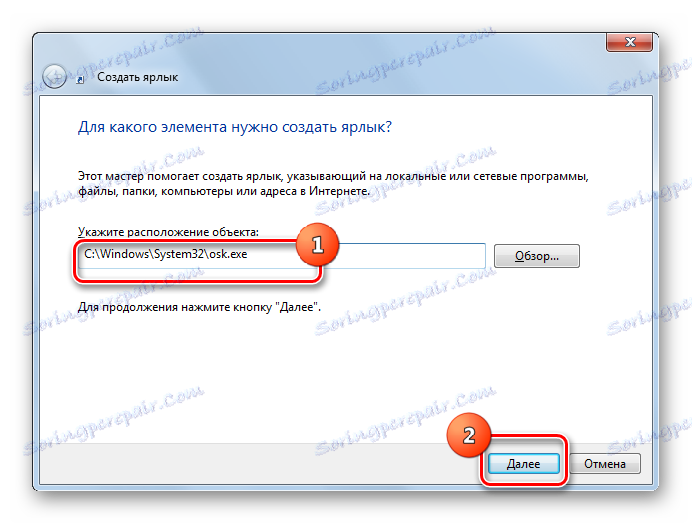


Ako môžete vidieť, existuje pomerne málo spôsobov, ako spustiť systém Windows 7 vstavaný OS "On-Screen Keyboard". Tí istí používatelia, ktorí z nejakého dôvodu nefungujú, majú možnosť inštalovať analóg od vývojára tretej strany.