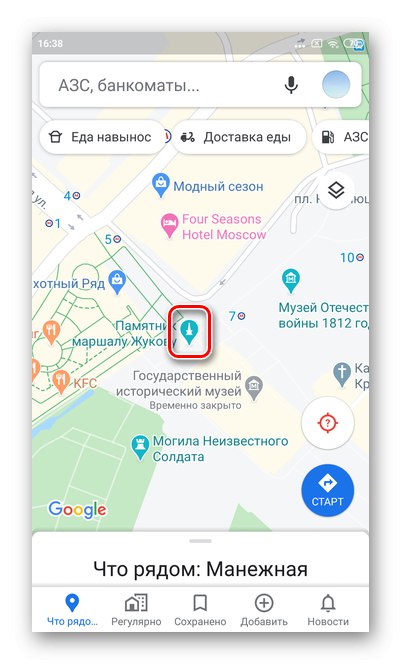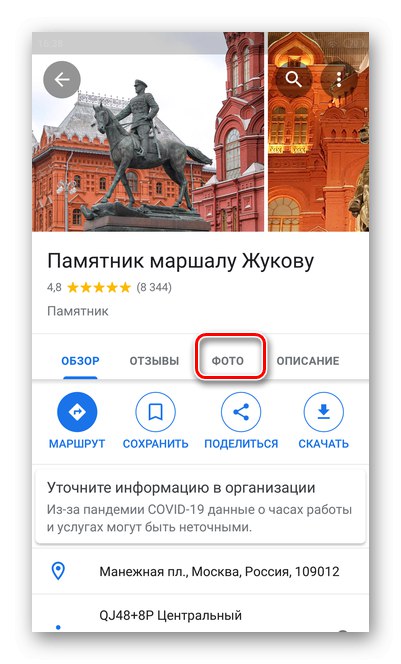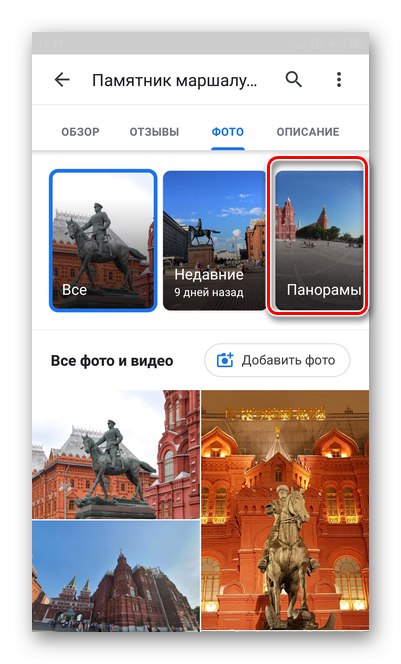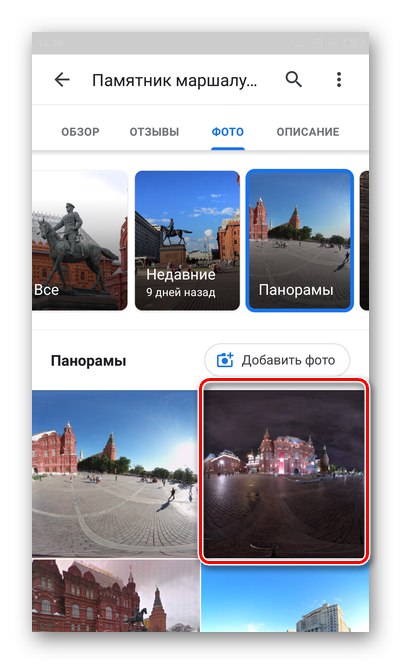Možnosť 1: PC verzia
Oficiálna webová verzia Google Maps obsahuje nielen funkcie smerovania, ale aj možnosť prezerať panorámy. Street View funguje takmer vo všetkých regiónoch. V malých osadách však existuje možnosť zastaraných panorám.
- Prejdite do služby Mapy Google a vyberte oblasť s panoramatickým výhľadom.
- Po priblížení mapy sa v pravom dolnom rohu obrazovky zobrazí ikona režimu. pohľad z ulice v podobe žltej figúrky.
- Ak chcete vybrať objekt, kliknite na žltý obrázok a podržte ľavé tlačidlo myši a presuňte ho na požadované miesto.
- Mužíčka môžete umiestniť všade tam, kde sú modré značky.
- Toto umožňuje panoramatický režim.
- V ľavom hornom rohu vidíte dátum vytvorenia panorámy a pomocou šípok sa pohybujete po mape.
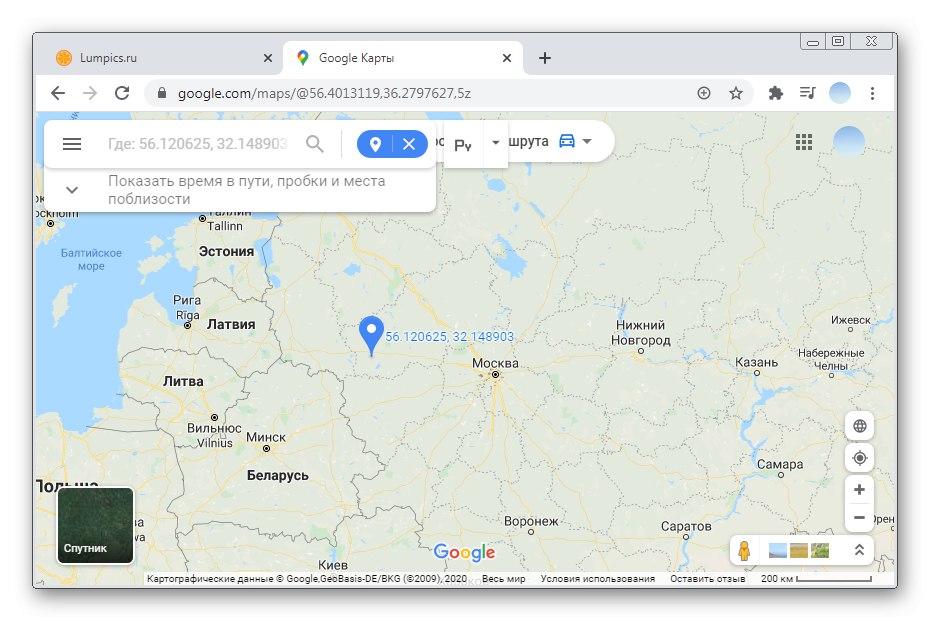
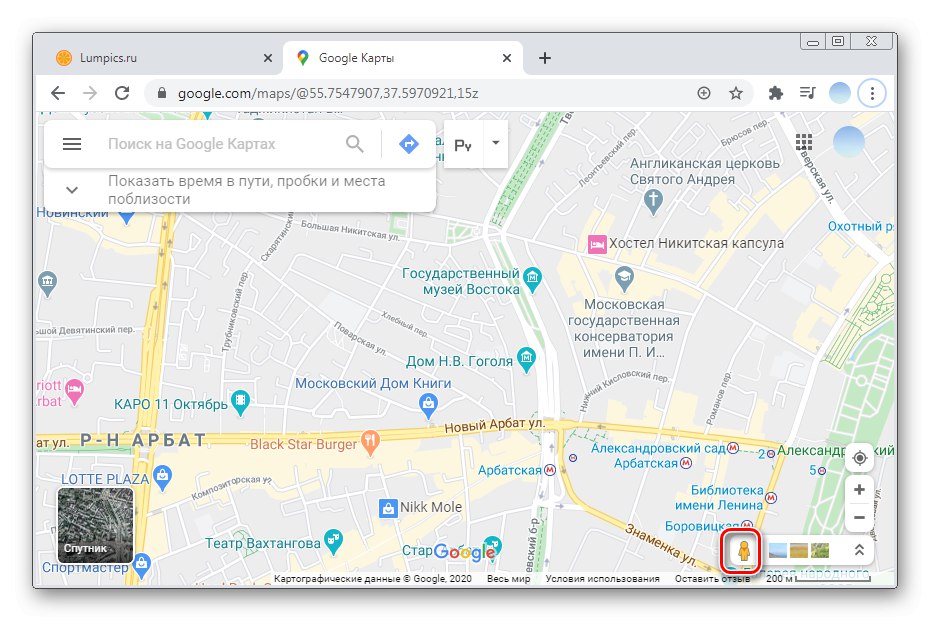
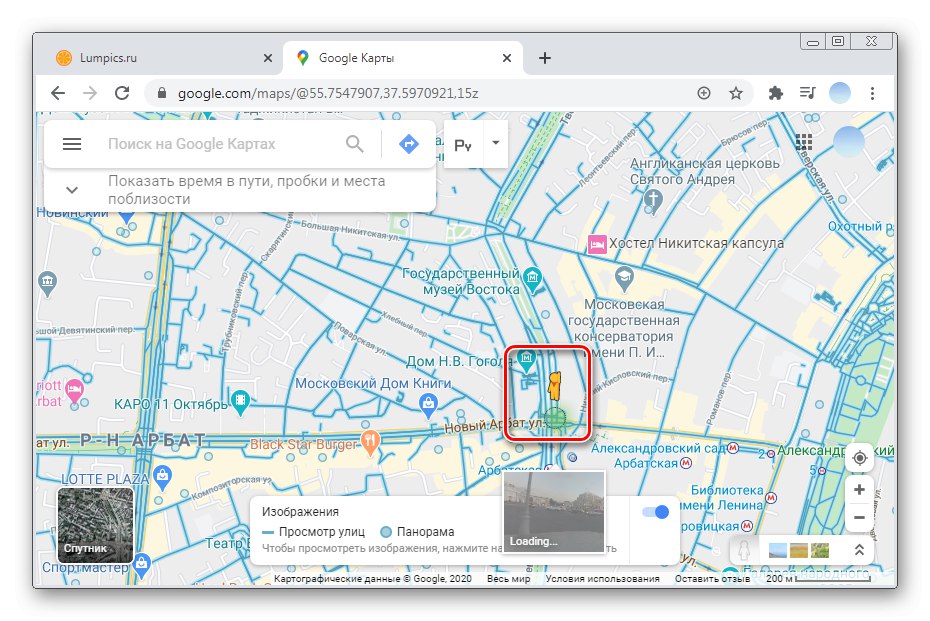
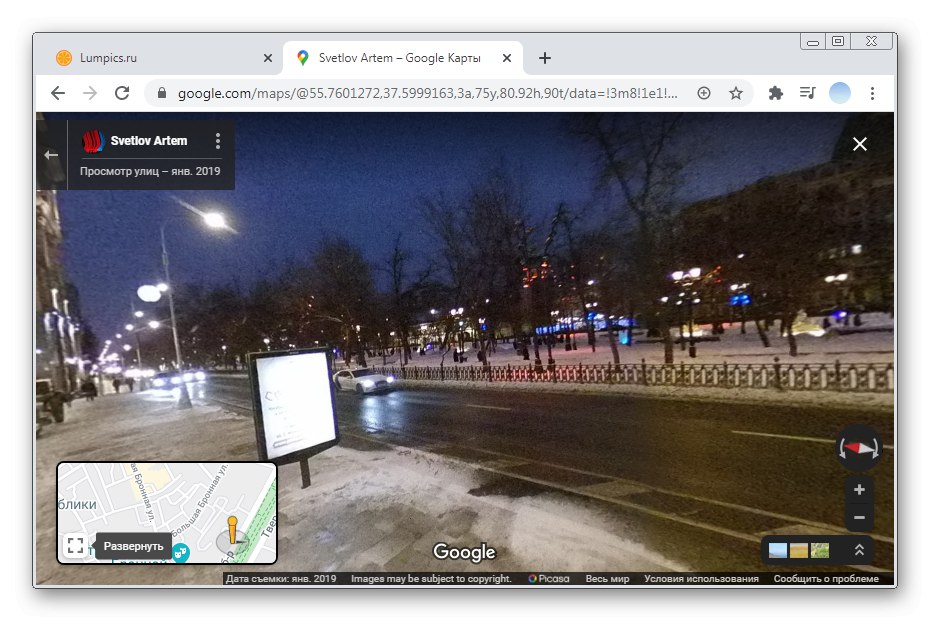
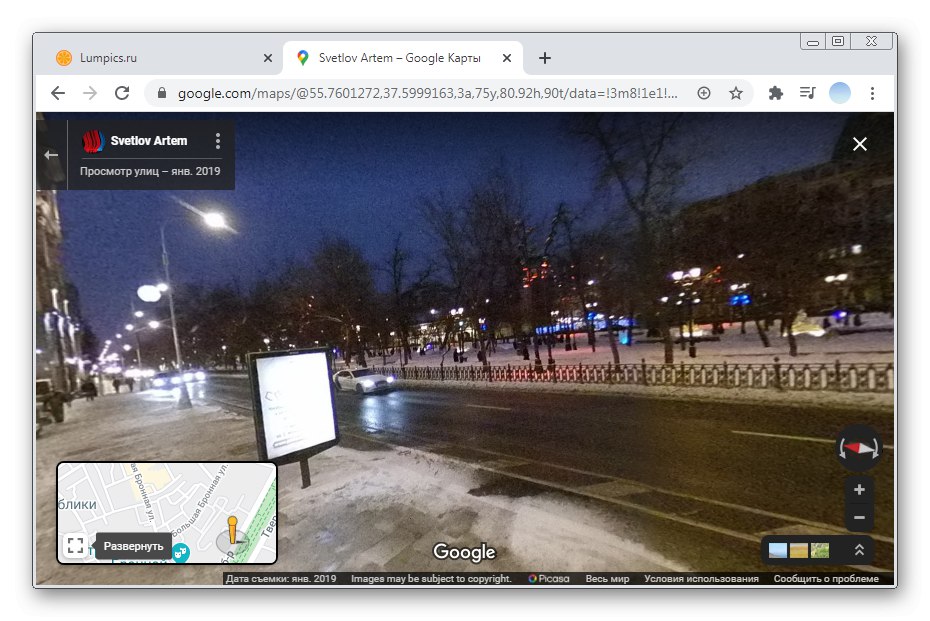
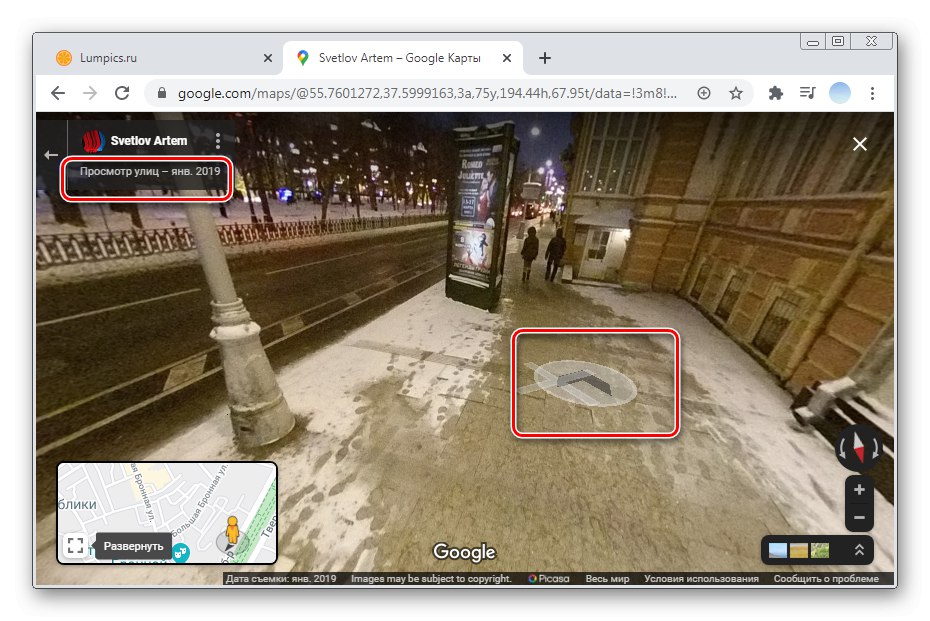
Panoramatické fotografie
V niektorých prípadoch môže prehliadanie panoramatických fotografií nasnímaných ľuďmi v rôznom čase poskytnúť viac informácií ako jednoduchá mapa. Ak pri hľadaní obrázkov na konkrétnom mieste nemôžete nájsť „Panorámy“tak ich zatiaľ nikto nestiahol.
- Pomocou tlačidiel «+» a «-« zväčšiť mapu na región, ktorý vás zaujíma.
- Kliknite na ikonu vedľa požadovaného objektu. Ak požadované miesto nemá ikonu, kliknite na ľubovoľné miesto na mape.
- Ďalšie informácie o bode sa otvoria na ľavej strane. Vyberte svoju hlavnú fotografiu.
- V galérii prejdite do sekcie „Panorámy a Street View“... Ak je táto časť prázdna, môžete skúsiť vyhľadať panoramatické zábery zo susedných budov alebo objektov. Autor a dátum snímania sú uvedení nad každou fotografiou.
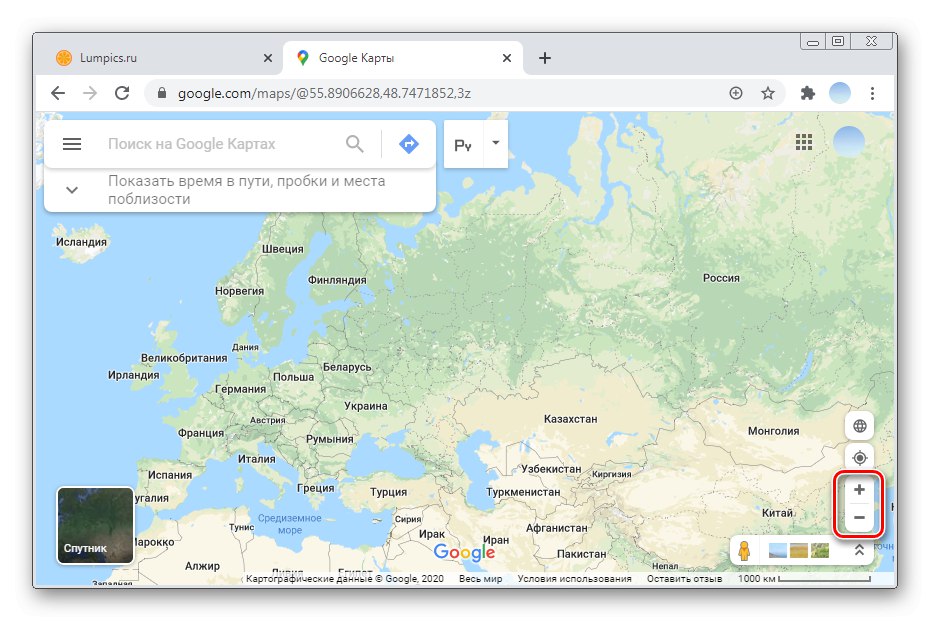
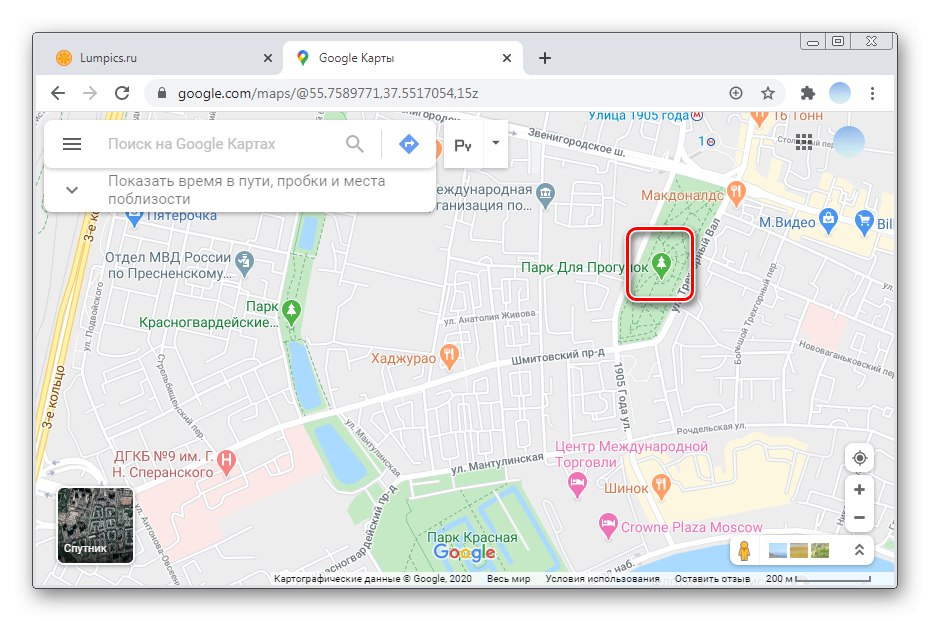
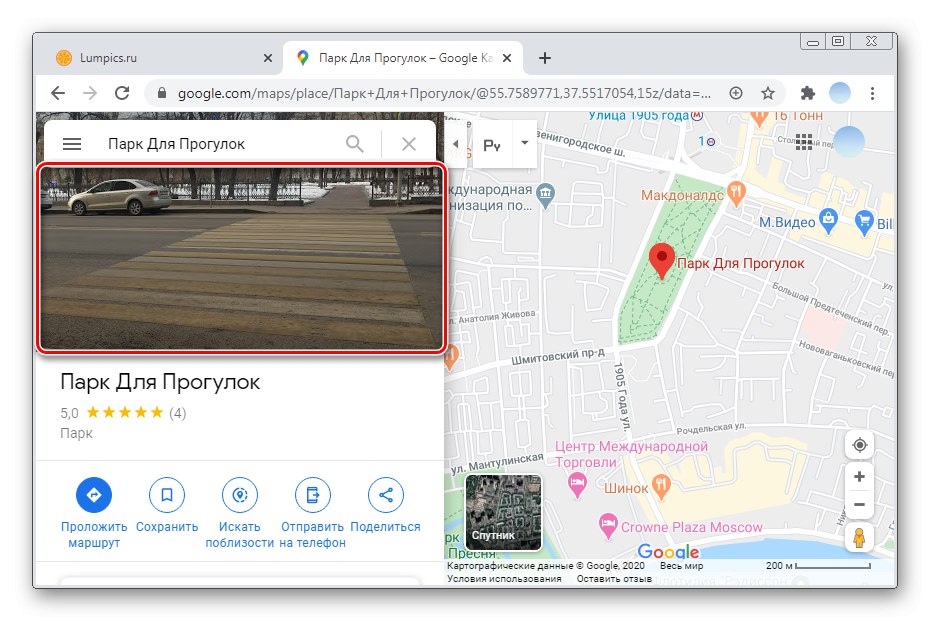
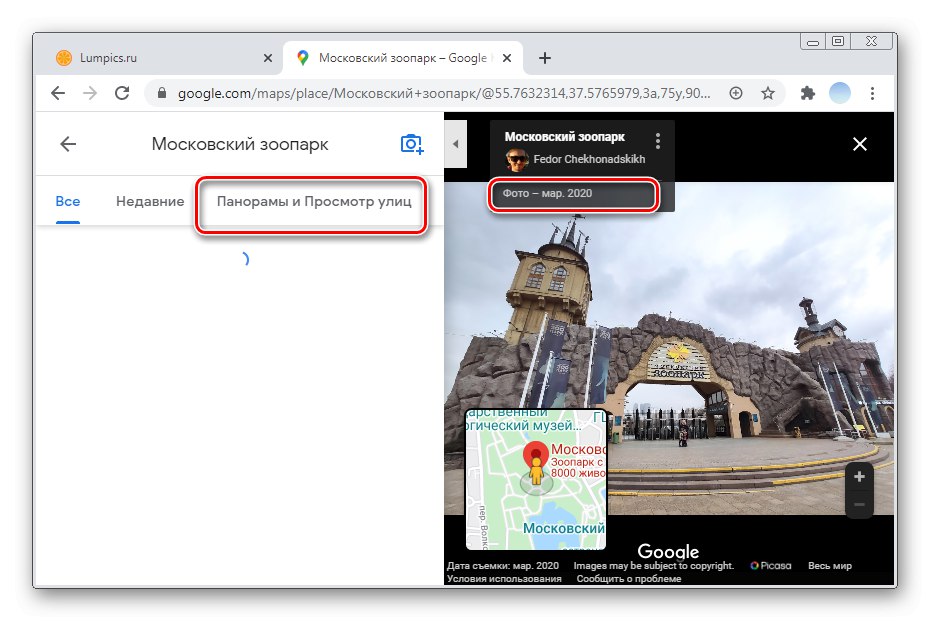
Možnosť 2: Mobilné aplikácie
Značkové mobilné aplikácie Mapy Google pre iOS a Android sa navzájom zásadne líšia. V tejto súvislosti zvážime každú z možností osobitne.
iOS
Štandardná aplikácia Mapy Google na prezeranie panorám z ulíc zo smartfónov so systémom iOS nie je vhodná. Majiteľom telefónov iPhone sa odporúča, aby si nainštalovali ďalší program pohľad z ulice od spoločnosti Google. S jeho pomocou môžete nielen voľne prechádzať po vybranej oblasti, ale aj zobraziť fotografie ostatných používateľov.
Stiahnite si Street View od Google z App Store
- Otvorte aplikáciu pohľad z ulice a vyberte oblasť záujmu. Mapa sa spravuje rovnakým spôsobom ako v štandardnej aplikácii Mapy Google.
- Zmenšiť mierku mapy na požadované miesto. Vo veľkých mestách existuje oveľa viac miest pre panoramatický režim ako v malých dedinách, o dedinách nehovoriac.
- Po priblížení mapy sa zobrazí žltá číslica. Ak chcete začať prezerať panorámu ulice, presuňte ju do požadovanej oblasti. Za týmto účelom sa dotknite prsta požadovaného bodu a podržte ho 2 - 3 sekundy.
- Klepnite na spodný blok pohľad z ulice.
- Pomocou šípok môžete navigovať po mape a pohyb obrázka doprava alebo doľava vám umožní zobraziť okolie.
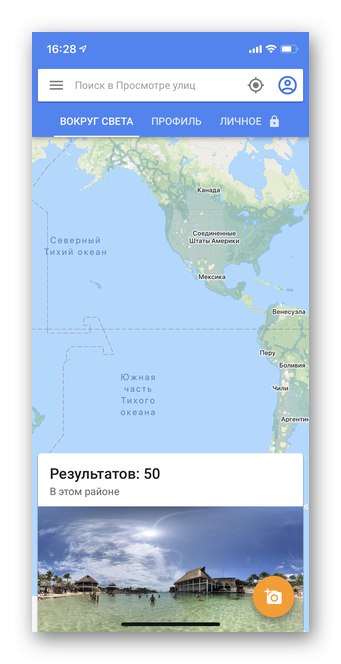
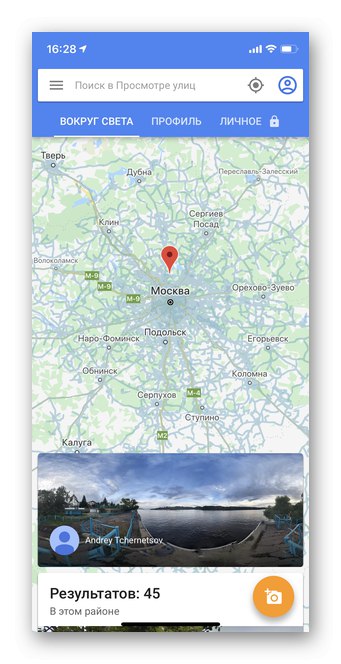
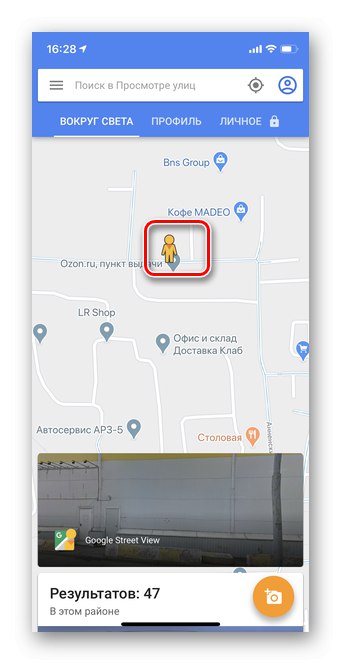
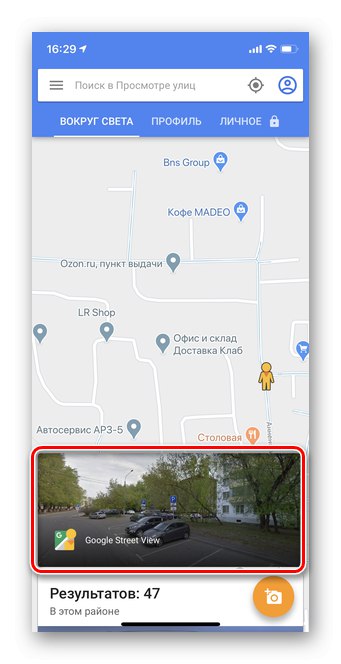
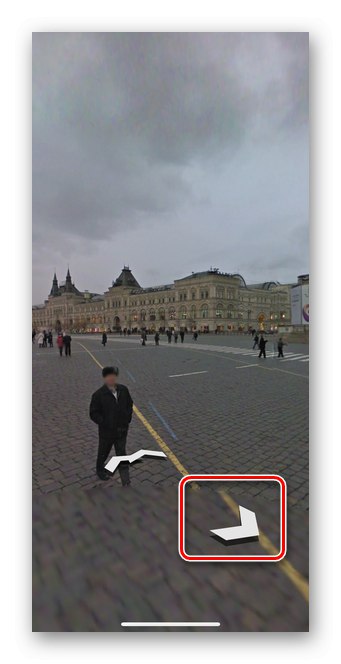
Panoramatické fotografie
Panoramatické fotografie poskytujú príležitosť študovať vybraný objekt alebo miesto v rôznych časových obdobiach. Snímky pridávajú priamo používatelia. Takúto panorámu nájdete jednak prostredníctvom aplikácie Mapy Google, jednak cez doplnkovú aplikáciu Street View. V pokynoch zvážime prvú možnosť.
- Otvorte aplikáciu Mapy Google a pozrite si panoramatické fotografie.
- Vyberte objekt alebo ulicu, na ktorej chcete vidieť fotku. Stačí klepnúť na ikonu ako na snímke obrazovky.
- Informácie o polohe sa zobrazia v dolnej časti. Klepnutím otvoríte podrobnú ponuku.
- Prejdite do sekcie fotografií. Upozorňujeme, že existuje veľa objektov bez fotografií.
- zatlačte na Panorámy a Street View... Ak táto položka nie je k dispozícii, tieto rámce zatiaľ nikto nenahral.
- Vyberte ľubovoľnú panoramatickú fotografiu.
- Posunutím rámu doprava alebo doľava môžete vidieť celú panoramatickú fotografiu.
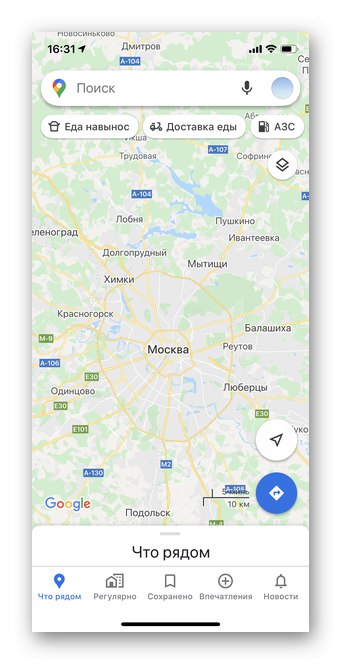
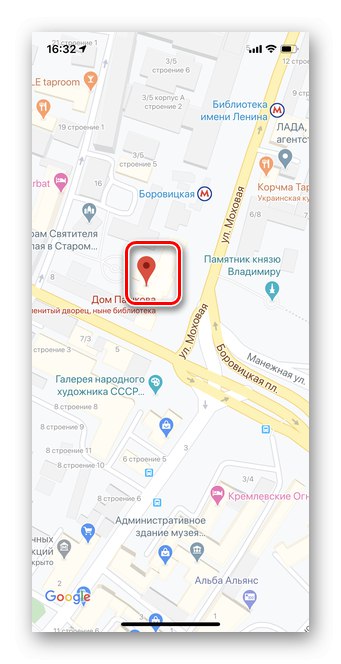
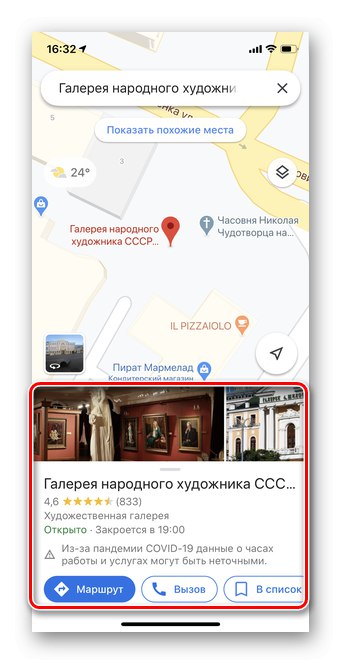
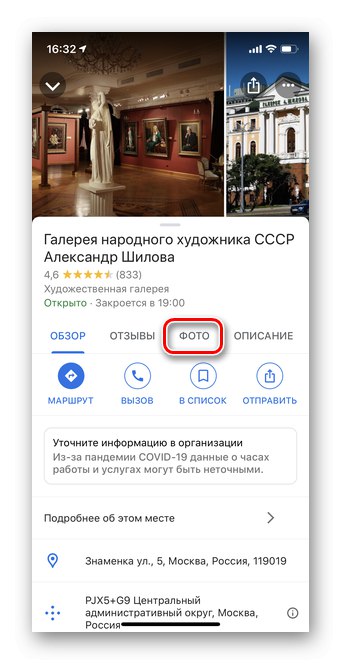
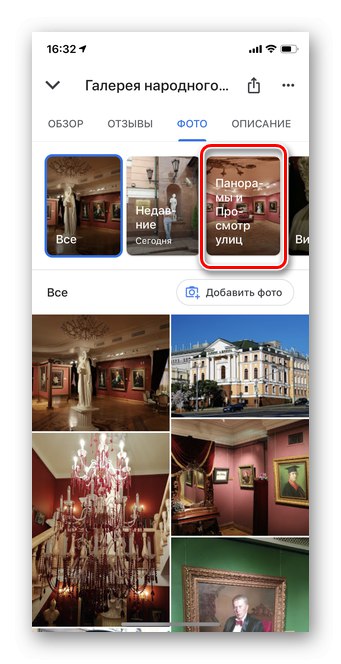
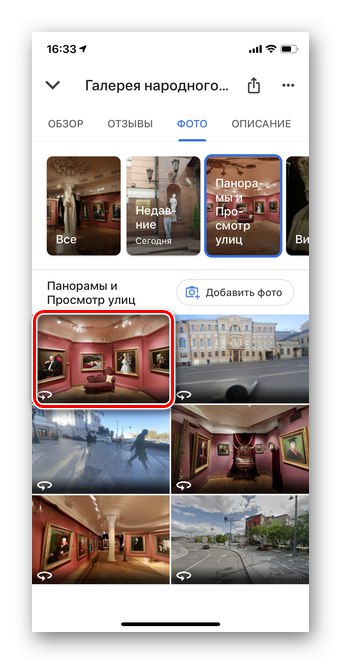

Android
Na rozdiel od iOS obsahuje mobilná aplikácia Mapy Google pre Android okamžite panoramatický režim, nie je potrebné dodatočne sťahovať ďalšie programy. Upozorňujeme, že niektoré panorámy môžu byť zastarané. Na aktualizáciu databázy máp sa odporúča nainštalovať najnovšiu verziu aplikácie Mapy Google.
- Otvorte aplikáciu a klepnite na ikonu "Vrstvy"ako je zobrazené na snímke obrazovky.
- Vyberte režim pohľad z ulice.
- Vzhľad mapy sa dosť zmení. Všetky oblasti označené modrou farbou označujú prístup k panoramatickému pohľadu. Zmenšiť obrázok v oblasti, ktorá vás zaujíma.
- Prstom sa na niekoľko sekúnd dotknite a podržte ulicu, z ktorej chcete vidieť panorámu.
- Kliknite na okno s prechodom do režimu „Panoráma“... Aj v tejto fáze sa v dolnej časti obrazovky zobrazia ďalšie informácie o mieste.
- Pomocou šípok sa môžete pohybovať po mape a študovať danú oblasť.
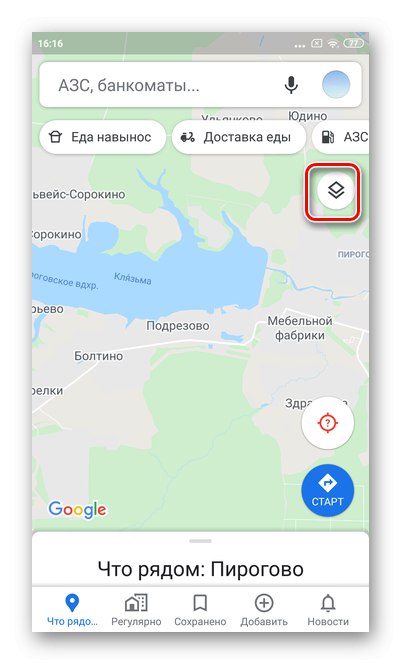
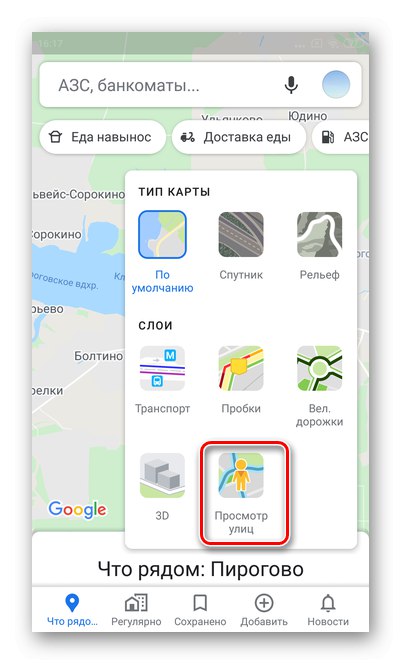
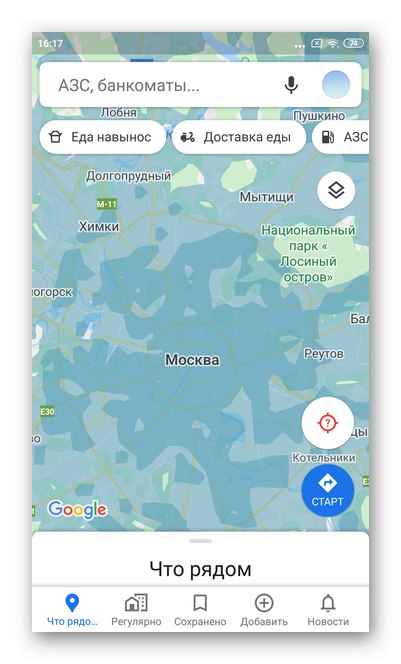
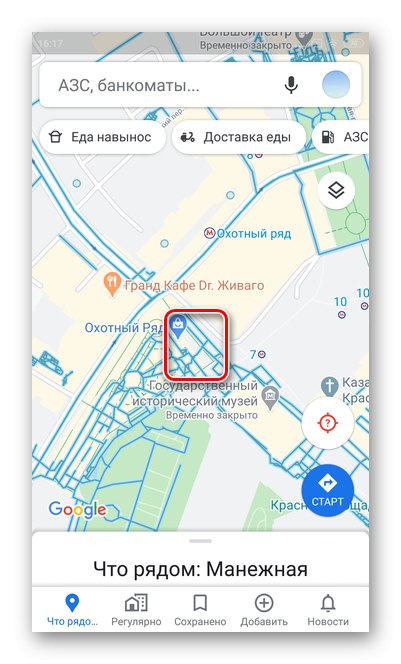
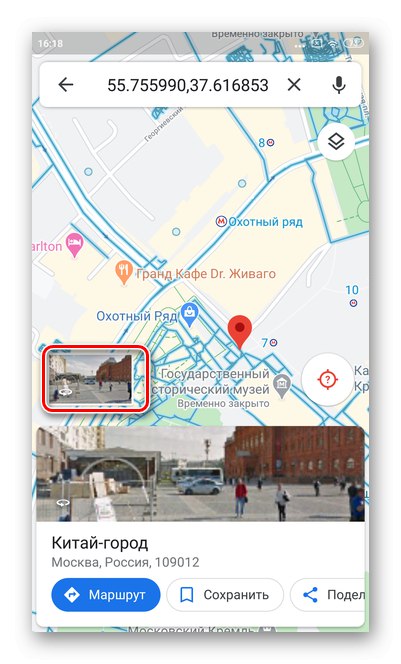
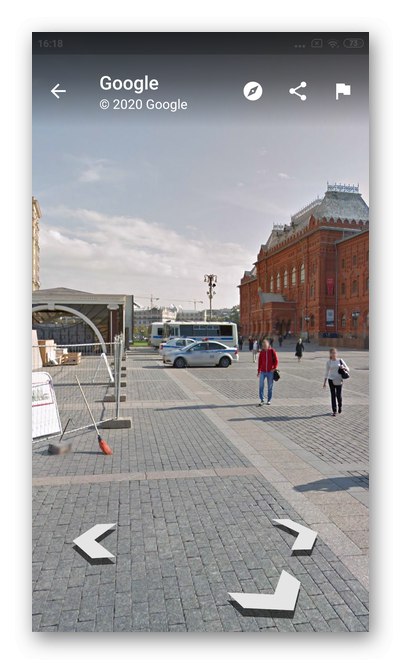
Panoramatické fotografie
Ktokoľvek z Máp Google môže pridávať a prezerať fotografie z ľubovoľných miest. Zoznam má tiež možnosť zvoliť si presne panoramatické obrázky.
- Otvorte aplikáciu a klepnite na ľubovoľnú ikonu na mape. Môže to byť inštitúcia, pamätník alebo len ulica.
- Otvoria sa všetky informácie o tomto mieste: meno, adresa, recenzie, popis a fotografia. Vyberte sekciu "Fotka".
- Potom klepnite na „Panorámy“... Ak takáto možnosť neexistuje, znamená to, že zatiaľ nikto nepridal panoramatické zábery tohto územia.
- Klepnite na ľubovoľný obrázok, ktorý sa vám páči. Odporúča sa vybrať novšie objekty.
- Pomocou šípok sa dá fotografia posunúť ľubovoľným smerom.