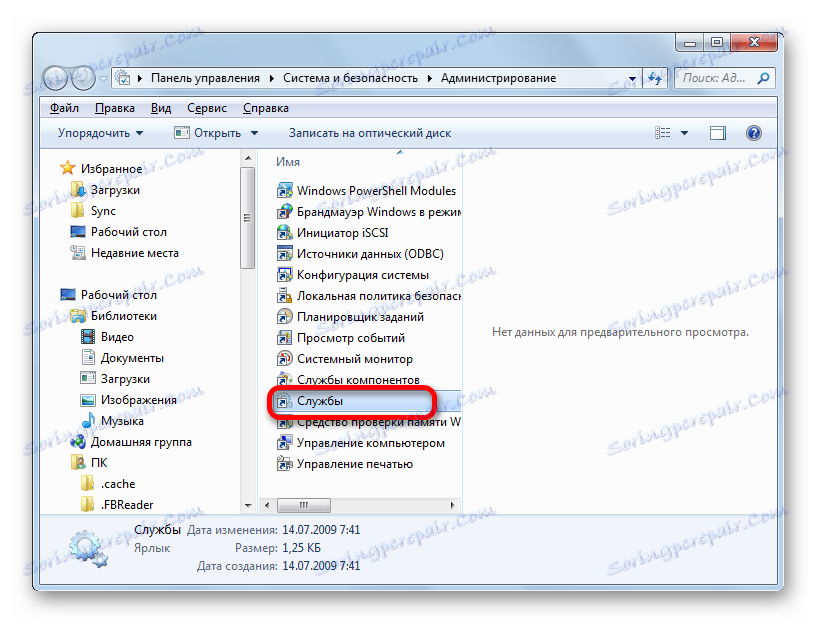Povolenie automatických aktualizácií v systéme Windows 7
Včasná aktualizácia softvéru zaručuje nielen podporu pre správne zobrazovanie moderných typov obsahu, ale tiež poskytuje záruku bezpečnosti počítača tým, že eliminuje zraniteľné miesta v systéme. Avšak nie každý používateľ sleduje aktualizácie a inštaluje ich manuálne včas. Preto je vhodné povoliť automatickú aktualizáciu. Pozrime sa, ako to urobiť v systéme Windows 7.
obsah
Povoliť automatickú aktualizáciu
Ak chcete povoliť automatické aktualizácie v systéme Windows 7, vývojári majú niekoľko spôsobov. Dovoľte nám, aby sme podrobne analyzovali každú z nich.
Metóda 1: Ovládací panel
Najznámejšou možnosťou, ako splniť úlohu v systéme Windows 7, je vykonať niekoľko manipulácií v Centre na správu aktualizácií tým, že prejdete cez ovládací panel.
- Klikneme na tlačidlo "Štart" v spodnej časti obrazovky. V otvorenom menu prejdite na "Ovládací panel" .
- V otvorenom okne ovládacieho panela prejdite na prvú časť - "Systém a zabezpečenie" .
- V novom okne kliknite na názov sekcie "Windows Update" .
- V ovládacom centre, ktoré sa otvorí, použite ponuku vľavo a prejdite na možnosť "Nastavenia" .
- V okne, ktoré sa otvorí, v poli "Dôležité aktualizácie" prepíname prepínač na pozíciu "Inštalovať aktualizácie automaticky (odporúčané)" . Kliknite na tlačidlo "OK" .
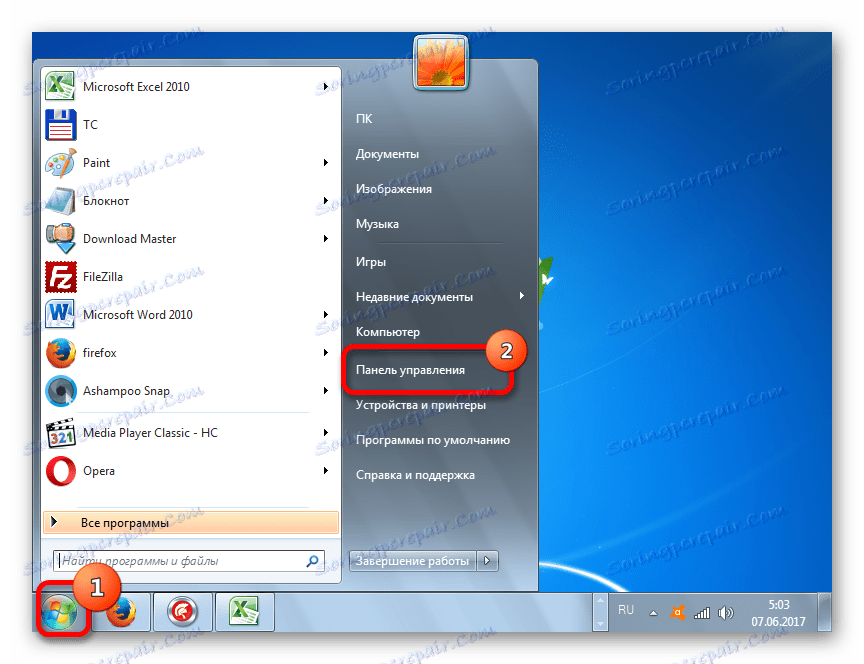
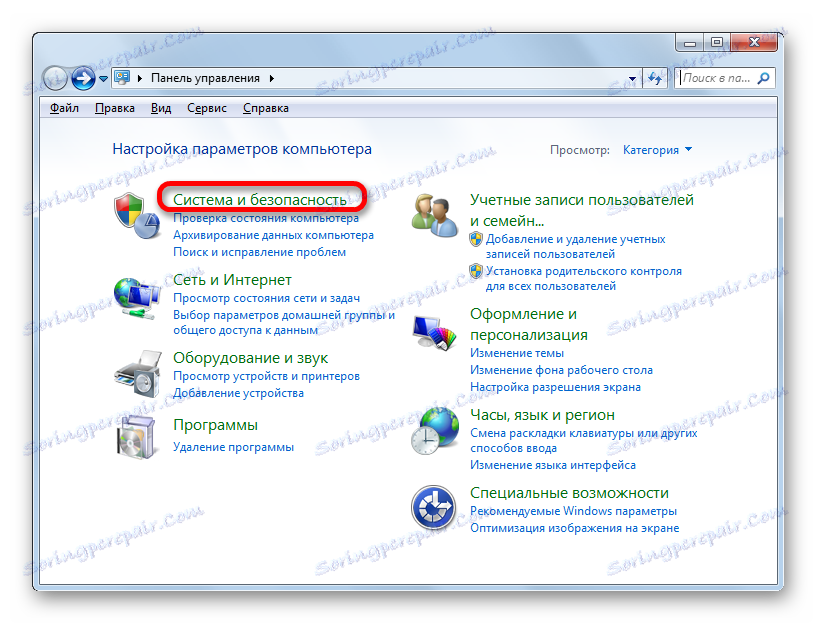


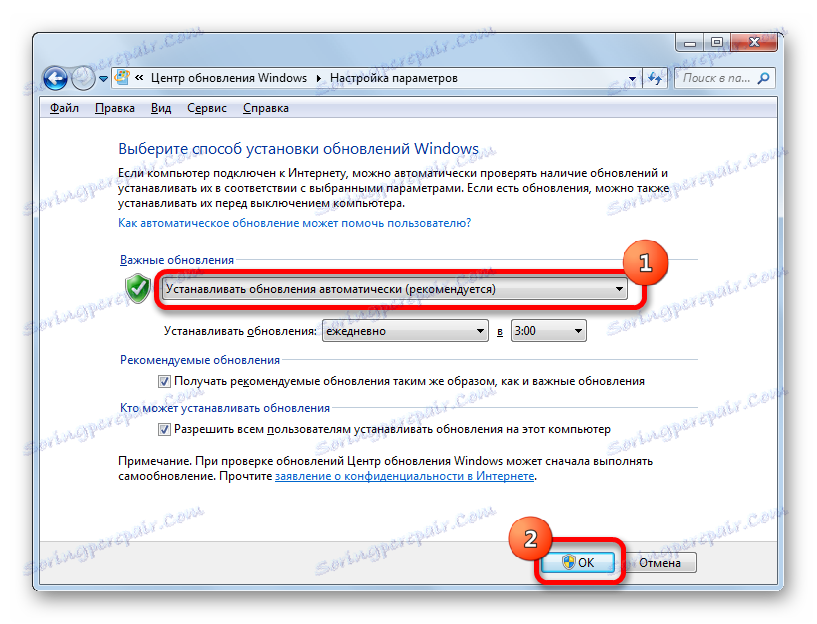
Teraz sa všetky aktualizácie operačného systému vyskytnú v počítači v automatickom režime a používateľ sa nemusí obávať relevantnosti operačného systému.
Metóda 2: Okno "Spustiť"
Prejsť na inštaláciu automatickej aktualizácie môžete vykonať aj cez okno "Spustiť" .
- Spustite okno "Spustiť" zadaním kombinácie klávesov Win + R. V poli otvoreného okna zadáme výraz príkazu "wuapp" bez úvodzoviek. Kliknite na tlačidlo "OK" .
- Potom sa služba Windows Update okamžite otvorí. Prejdite na ňu v časti "Konfigurácia parametrov" a všetky ďalšie akcie, ktoré umožňujú automatickú aktualizáciu, sa vykonávajú rovnakým spôsobom ako pri navigácii cez ovládací panel popísaný vyššie.
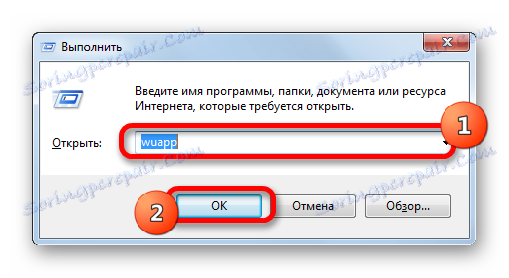
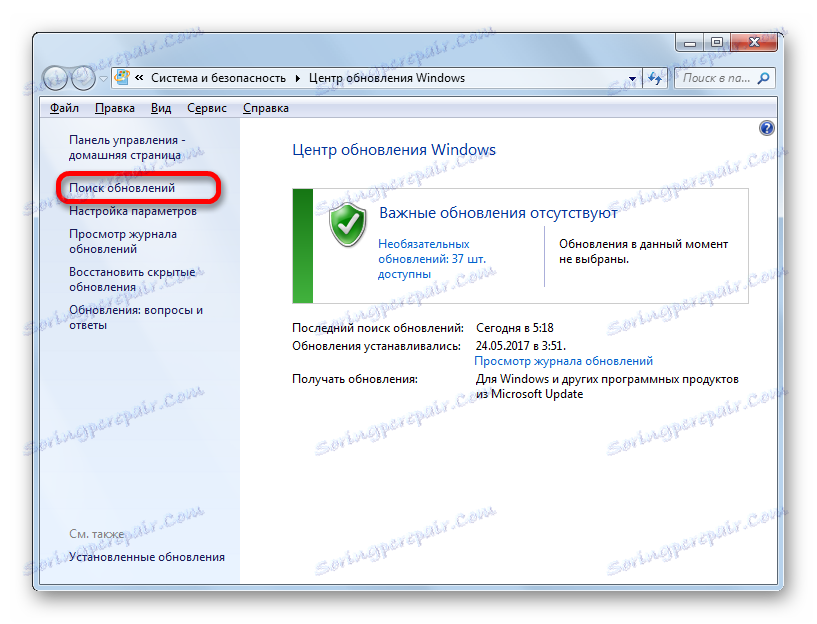
Ako môžete vidieť, môžete pomocou okna "Spustiť" výrazne skrátiť čas na vykonanie úlohy. Táto možnosť však predpokladá, že používateľ musí pripomenúť príkaz a v prípade prechodu cez ovládací panel sú akcie stále intuitívne jasné.
Metóda 3: Správca služieb
Automatickú aktualizáciu môžete aktivovať aj cez okno správy služieb.
- Ak chcete prejsť do správcu služieb, presunieme sa na časť ovládacieho panela "Systém a zabezpečenie", ktorá je už známa. Tu klikneme na možnosť "Správa" .
- Otvorí sa okno so zoznamom rôznych nástrojov. Vyberte položku "Služby" .
![Prejdite do Správcu služieb v okne Správa ovládacieho panela v systéme Windows 7]()
Môžete tiež prejsť priamo do správcu služieb cez okno "Spustiť" . Vyzývame ho stlačením klávesov Win + R a potom do poľa zadajte nasledujúci príkaz:
services.mscKliknite na tlačidlo OK .
- Pri ktorejkoľvek z dvoch popísaných možností (presunutím ovládacieho panela alebo okna Spustiť ) sa otvorí Správca služieb. Hľadáme názov "Windows Update" v zozname a označte ho. Ak služba nie je vôbec spustená, mala by byť povolená. Kliknite na názov "Spustiť" v ľavom okne.
- Ak sa v ľavej časti okna zobrazia parametre "Zastaviť servis" a "Reštartovať službu" , znamená to, že služba je už spustená. V tomto prípade preskočte predchádzajúci krok a dvojitým kliknutím na jeho názov pomocou ľavého tlačidla myši.
- Otvorí sa okno Vlastnosti aktualizačného centra. Klikneme naň v poli "Typ spustenia" a z možností otvoreného zoznamu vyberieme možnosť "Automaticky (oneskorené spustenie)" alebo "Automaticky" . Kliknite na tlačidlo "OK" .
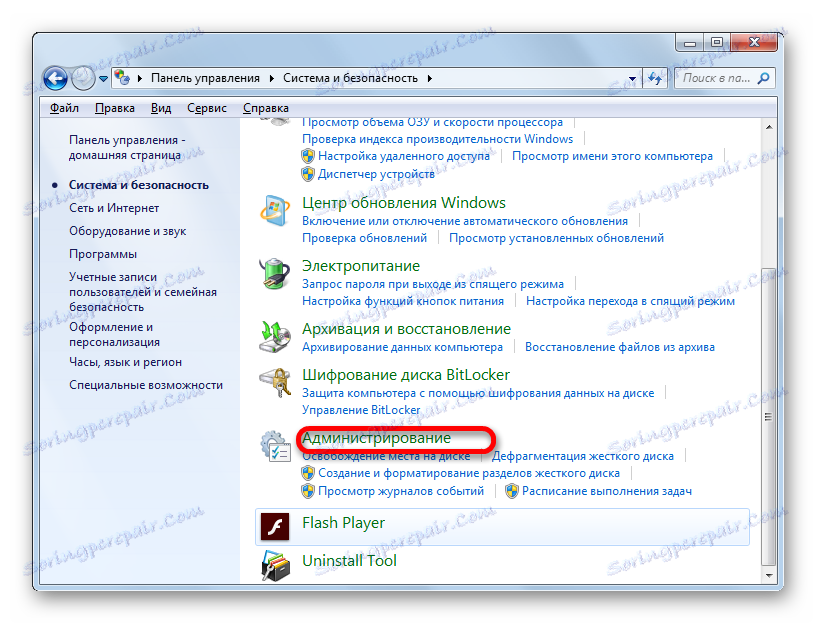
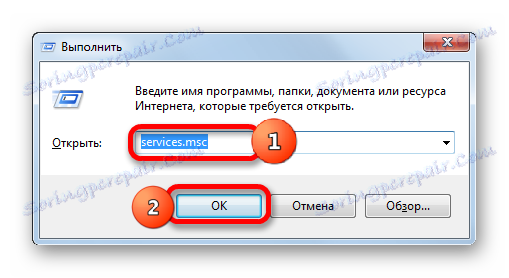
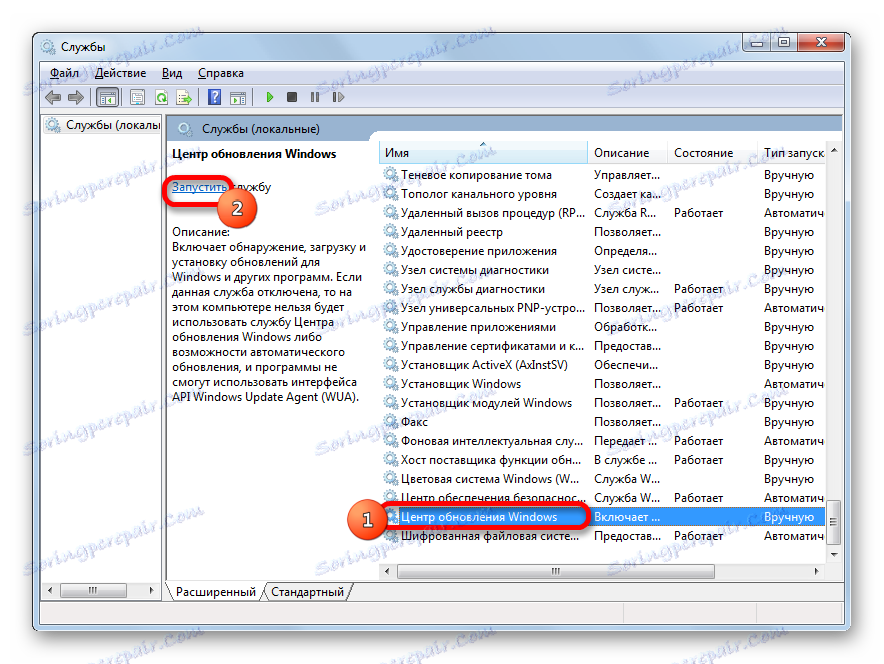
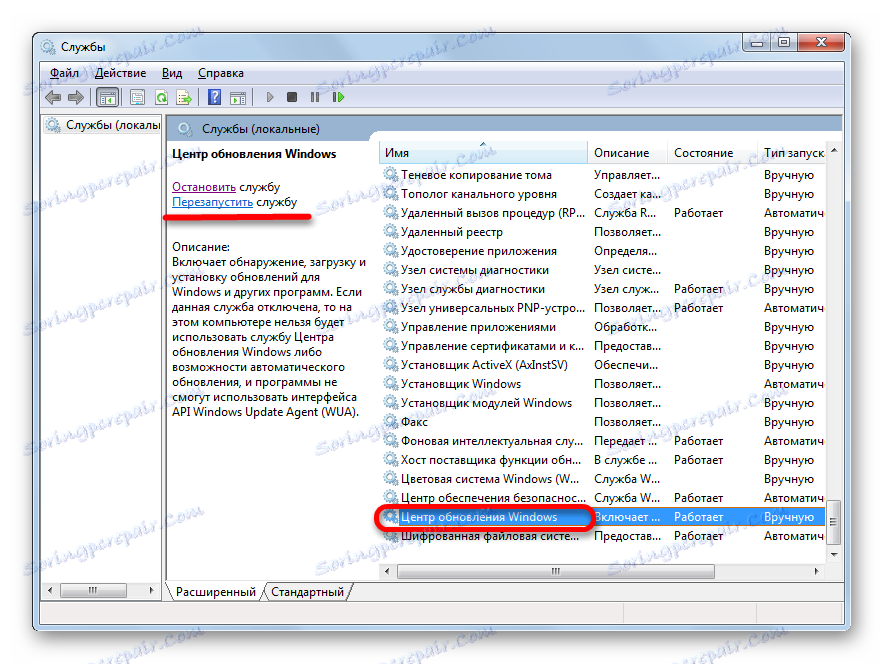
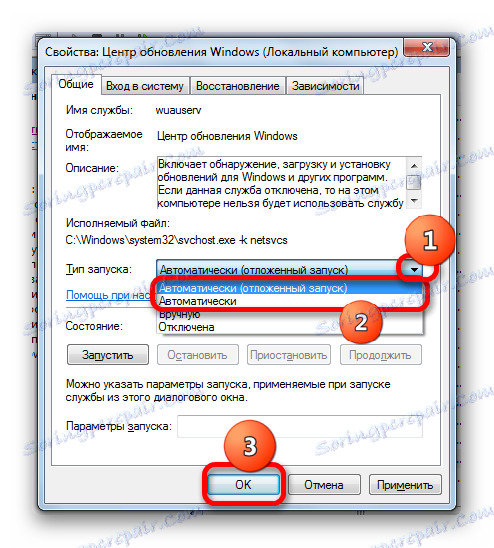
Po vykonaní týchto krokov sa aktivujú aktualizácie automatického spustenia.
Metóda 4: Centrum podpory
Automatickú aktualizáciu môžete aktivovať aj prostredníctvom Centra technickej podpory.
- V systémovej lište kliknite na trojuholníkovú ikonu "Zobraziť skryté ikony" . V zozname, ktorý sa otvorí, vyberte ikonu začiarknutia - "Riešenie problémov s počítačom" .
- Otvorí sa malé okno. Klikneme na ňu na nápis "Open support center" .
- Otvorí sa okno Centrum podpory. Ak máte inovovanú službu zakázanú, správa " Windows Update (Upozornenie!)" Sa zobrazí v sekcii Zabezpečenie . Kliknite na tlačidlo umiestnené v rovnakom bloku pomocou tlačidla "Zmeniť parametre ..." .
- Otvorí sa okno pre výber nastavení Centra aktualizácií. Klikneme na možnosť "Inštalovať aktualizácie automaticky (odporúča sa)" .
- Po tejto akcii bude povolená automatická aktualizácia a upozornenie v sekcii Zabezpečenie v okne Centra podpory zmizne.

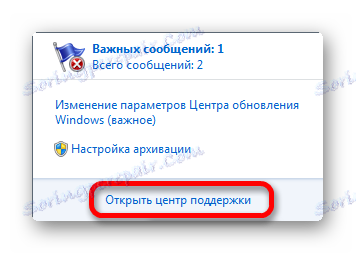
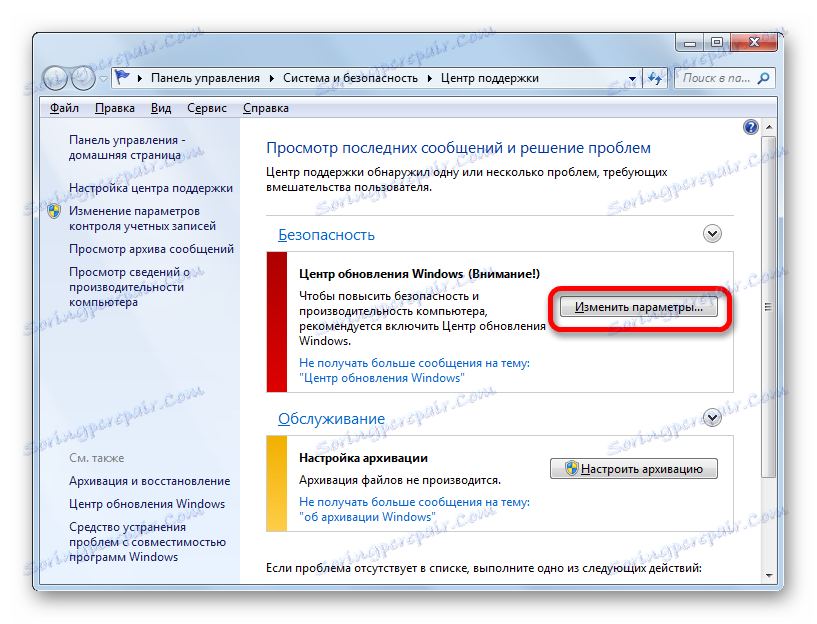
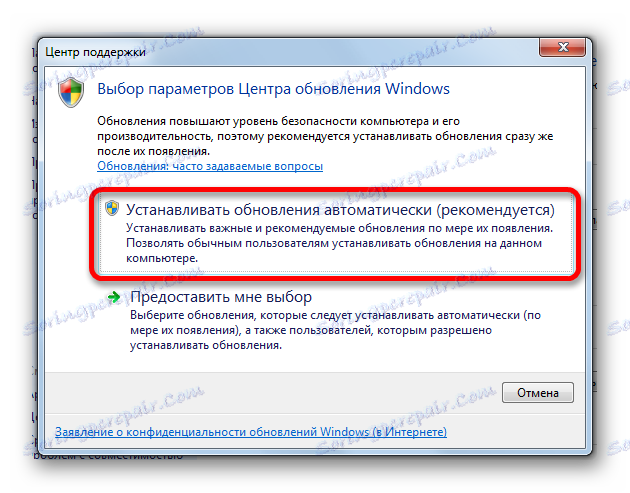
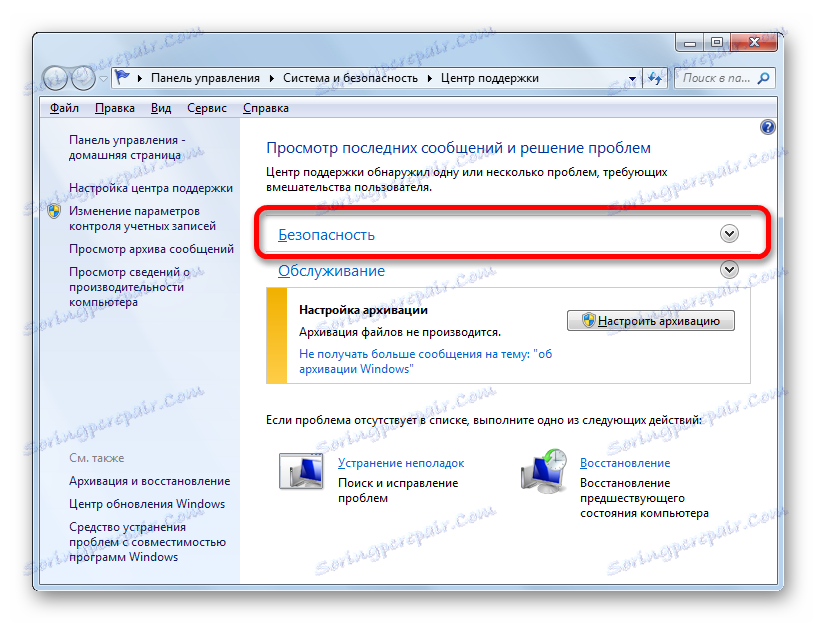
Ako vidíte, existuje niekoľko možností na spustenie automatickej aktualizácie v systéme Windows 7. V skutočnosti sú všetky rovnaké. Takže používateľ jednoducho môže vybrať možnosť, ktorá je pre neho vhodnejšia. Ale ak nechcete povoliť automatickú aktualizáciu, ale vykonať aj iné nastavenia súvisiace s daným procesom, potom je najlepšie vykonať všetky manipulácie cez okno Windows Update.