Previesť JPG na TIFF
Existujú dva hlavné formáty grafických súborov. Prvý je JPG, ktorý je najpopulárnejší a používa sa pre obsah získaný zo smartphonov, fotoaparátov a iných zdrojov. Druhý - TIFF - slúži na balenie už skenovaných obrázkov.
obsah
Ako preložiť z formátu JPG do formátu TIFF
Odporúčame zvážiť programy, ktoré vám umožnia previesť JPG do formátu TIFF a ako ich správne používať na vyriešenie tohto problému.
Prečítajte si tiež: Otvorte obrázok TIFF
Metóda 1: Adobe Photoshop
Adobe Photoshop - svetoznámy editor fotografií.
- Otvorte obrázok JPG. Ak to chcete urobiť , v ponuke "Súbor" vyberte možnosť "Otvoriť" .
- Vyberte objekt v programe Explorer a kliknite na tlačidlo "Otvoriť" .
- Po otvorení kliknite na riadok "Uložiť ako" v hlavnom menu.
- Ďalej definujeme názov a typ súboru. Kliknite na "Uložiť" .
- Vyberte obrázok TIFF. Môžete ponechať predvolené hodnoty.
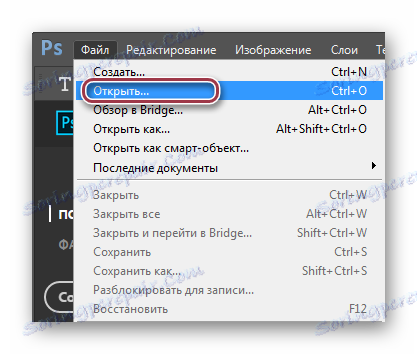
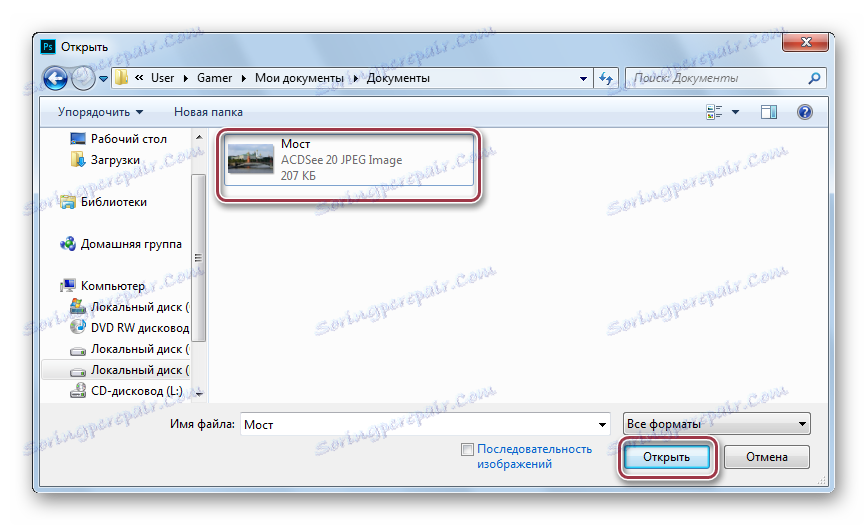
Otvoriť obrázok.
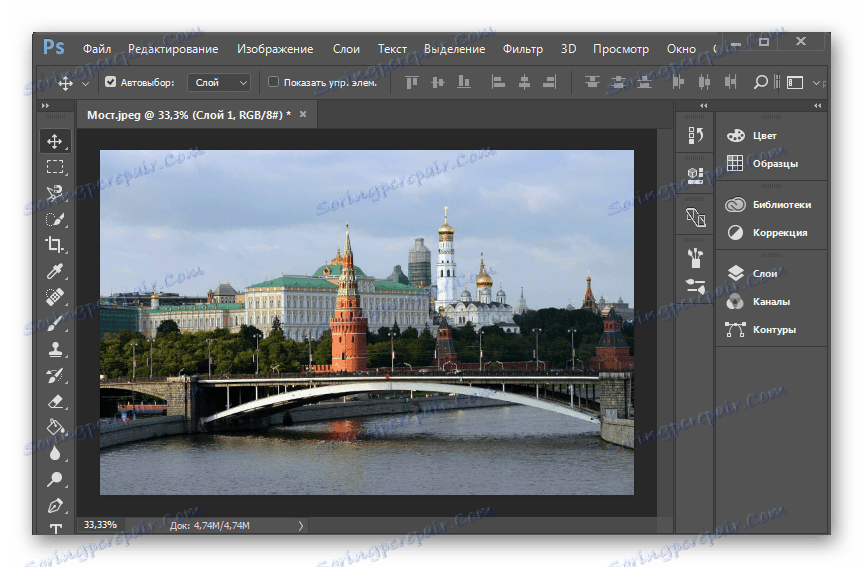
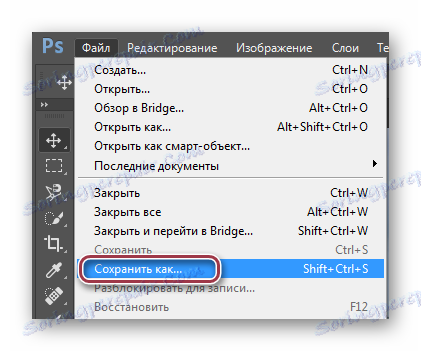
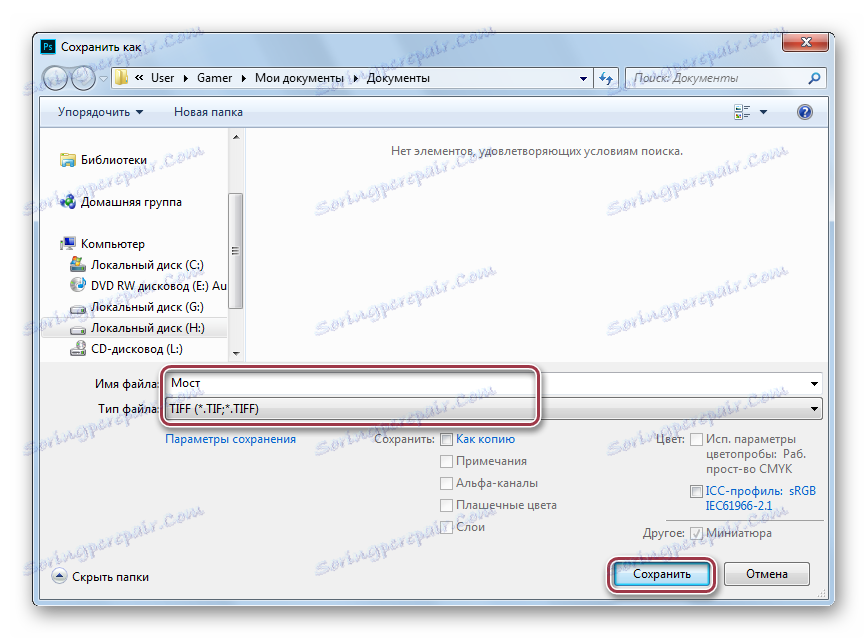

Metóda 2: Gimp
gimp - druhá najpopulárnejšia aplikácia Photoshop pre spracovanie fotografií.
- Ak chcete otvoriť, kliknite na tlačidlo "Otvoriť" v ponuke.
- Najprv kliknite na obrázok a potom na "Otvoriť" .
- V "Súbore" vyberieme možnosť "Uložiť ako " .
- Upravte pole "Name" . Zobrazte požadovaný formát a kliknite na položku Exportovať .

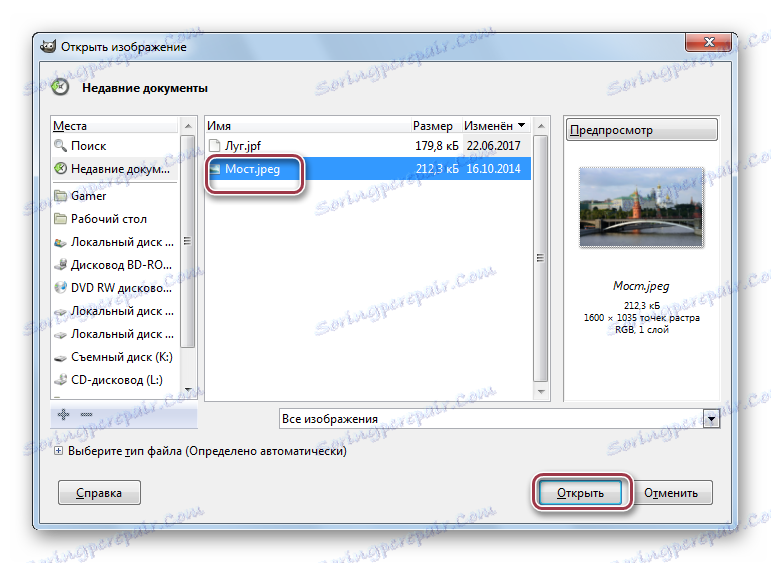
Okno Gimp s otvoreným obrázkom.
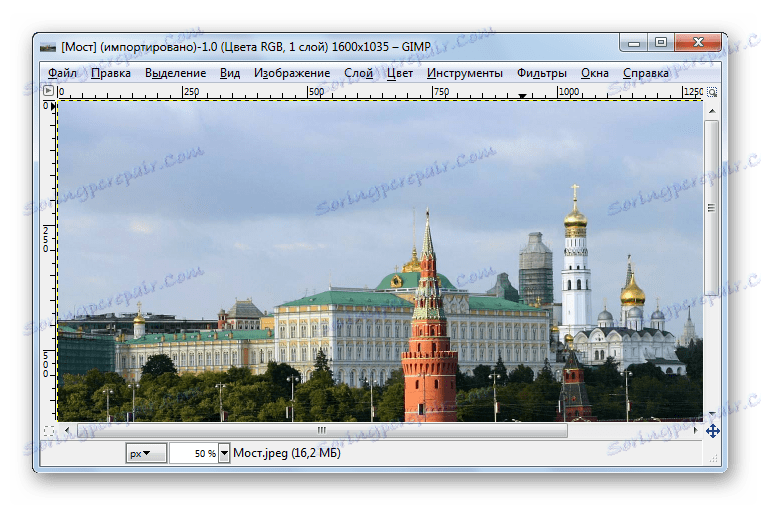

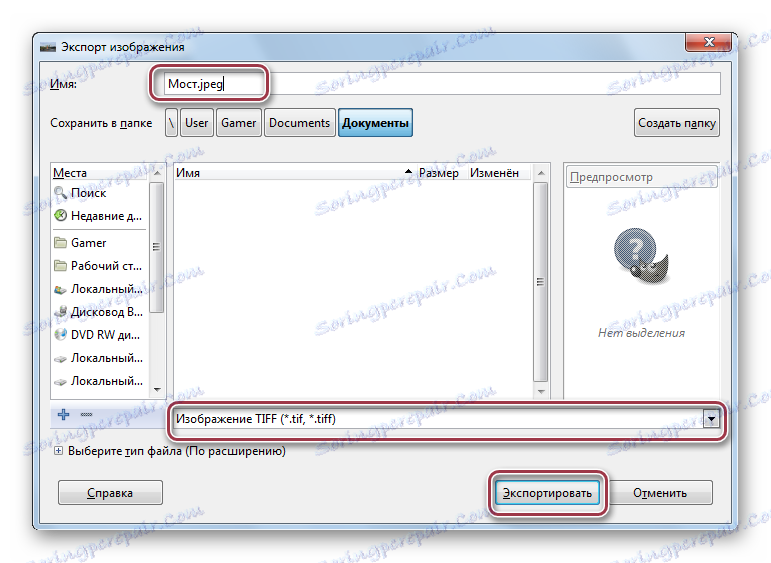
V porovnaní s Adobe Photoshopom Gimp neposkytuje pokročilé nastavenia ukladania.
Metóda 3: ACDSee
ACDSee - multimediálna aplikácia zameraná na spracovanie a organizáciu zbierok obrázkov.
- Ak chcete otvoriť, kliknite na tlačidlo "Otvoriť" .
- V okne výberu kliknite na tlačidlo "Otvoriť" .
- Ďalej v ponuke "Súbor" vyberte možnosť Uložiť ako .
- V priečinku Explorer vyberte priečinok na ukladanie súborov jeden po druhom, upravte názov súboru a jeho rozšírenie. Potom kliknite na "Uložiť" .
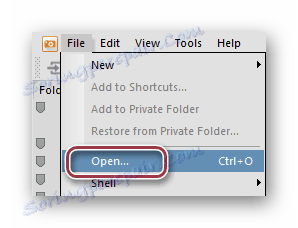
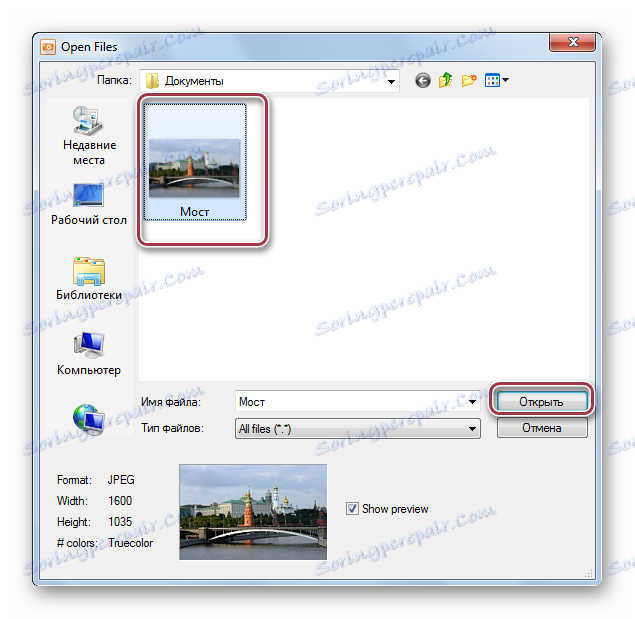
Pôvodný obrázok JPG v ACDSee.
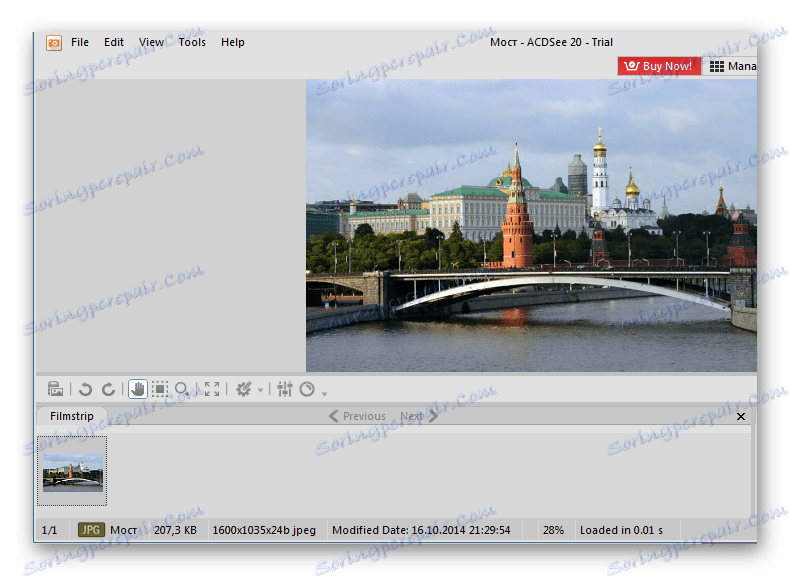
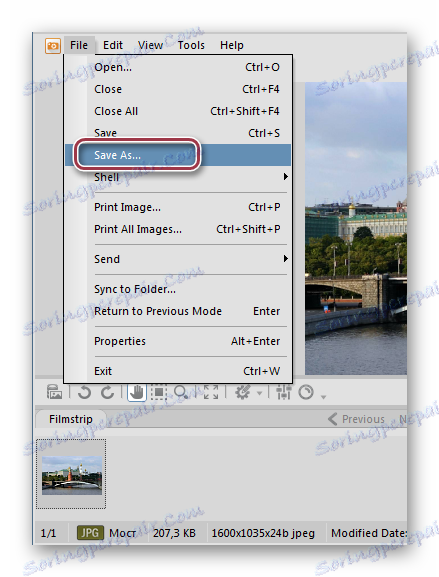
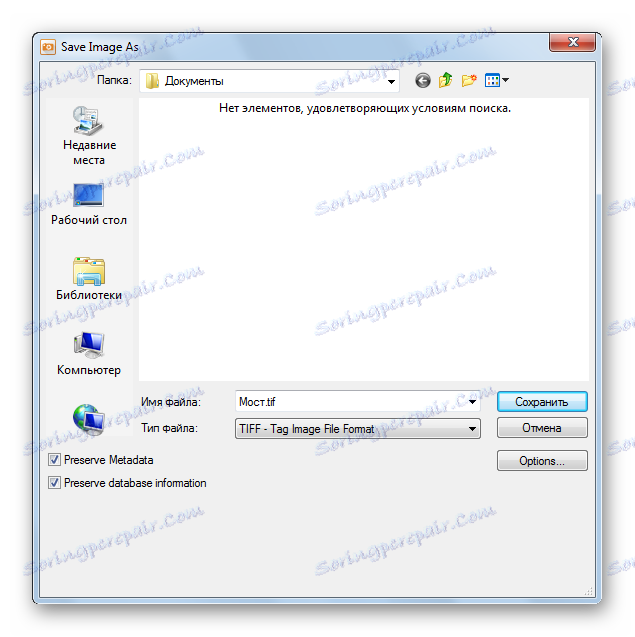
Ďalej sa spustí tabuľka "Možnosti TIFF" . K dispozícii sú rôzne profily kompresie. V poli môžete ponechať "Žiadne" , to znamená bez kompresie. Začiarknutie v časti "Uložiť tieto nastavenia ako predvolené" uloží nastavenia pre neskoršie použitie ako predvolené.
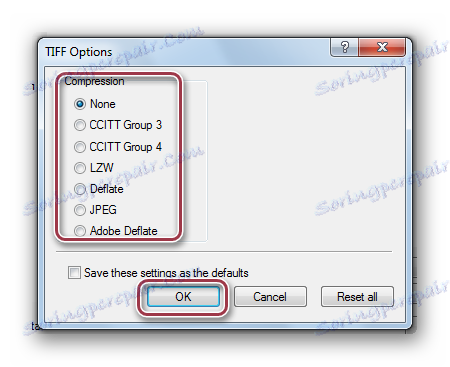
Metóda 4: Prehliadač obrázkov FastStone
FastStone Image Viewer je veľmi funkčná fotografia.
- Nájdite umiestnenie súboru pomocou zabudovaného prehliadača a dvakrát kliknite naň.
- V ponuke "Súbor" kliknite na riadok "Uložiť ako" .
- V príslušnom okne napíšte názov súboru a určte jeho formát. Môžete začiarknuť políčko Aktualizovať čas súboru, ak chcete, aby sa čas poslednej zmeny započítaval od momentu konverzie.
- Vyberáme parametre TIFF. Možnosti ako "Farby" , "Kompresia" , "Farebná schéma" sú k dispozícii .
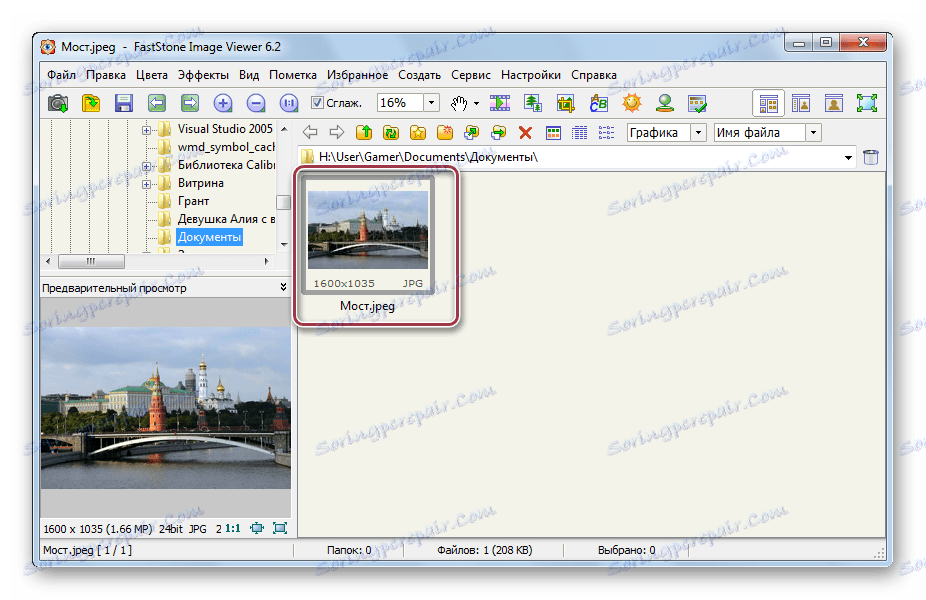
Okno programu.
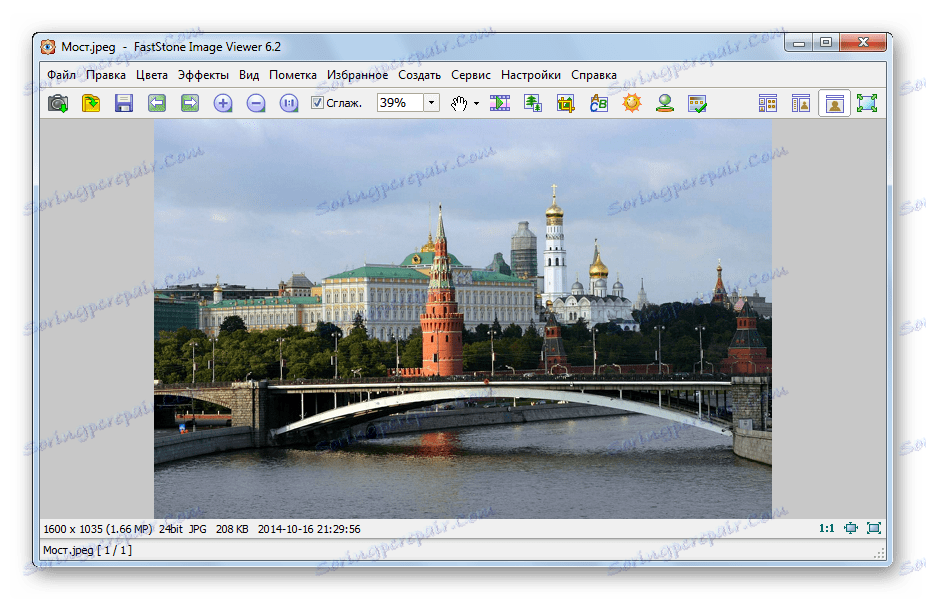
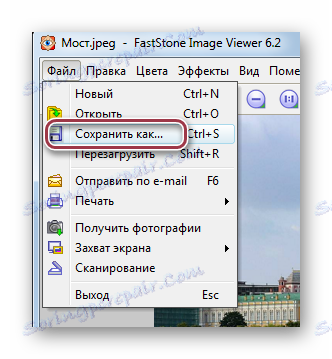
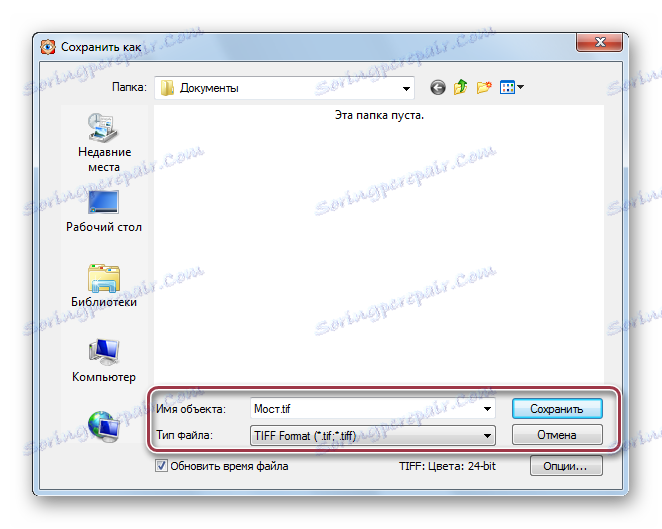
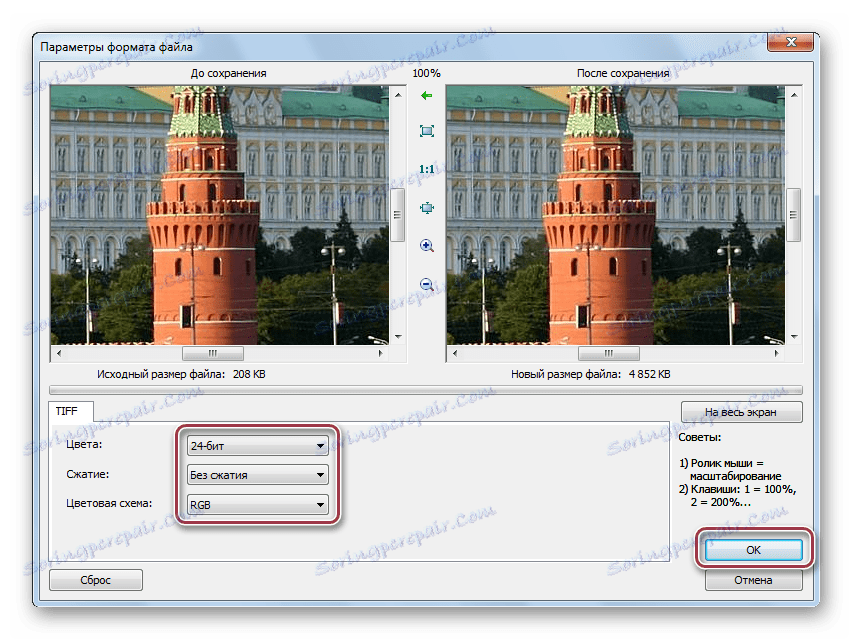
Metóda 5: XnView
XnView - Ďalší program na prezeranie grafických súborov.
- Prostredníctvom knižnice otvorte priečinok s obrázkom. Potom kliknutím naň kliknete na kontextové menu "Otvoriť" .
- V menu "Súbor" zvolíme riadok "Uložiť ako" .
- Zadajte názov súboru a vyberte výstupný formát.
- Keď kliknete na položku "Možnosti" , zobrazí sa okno s nastaveniami TIFF. Na karte "Write" nastavte "Compress Color" a "Black and White Compression" na "No" . Nastavenie hĺbky kompresie sa vykonáva zmenou hodnoty v "Kvalite JPEG" .
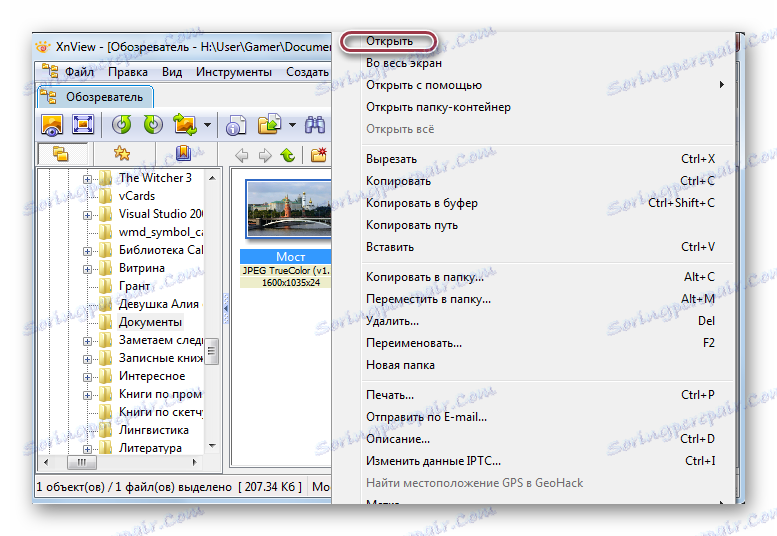
Karta Program s fotografiou.
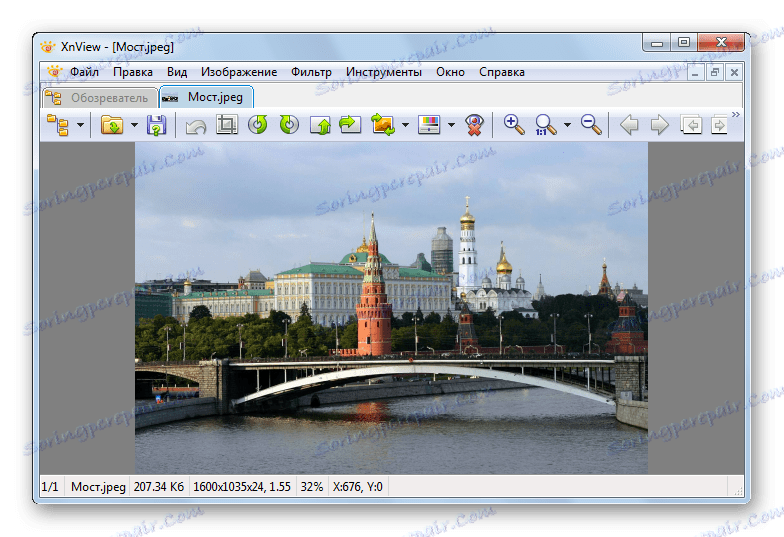
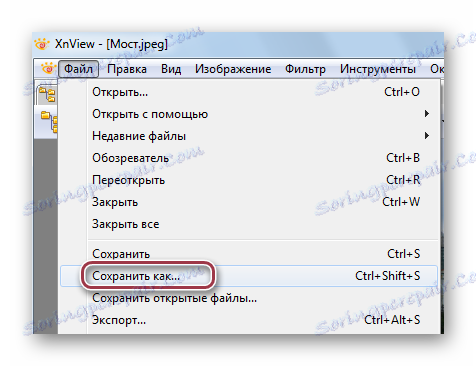
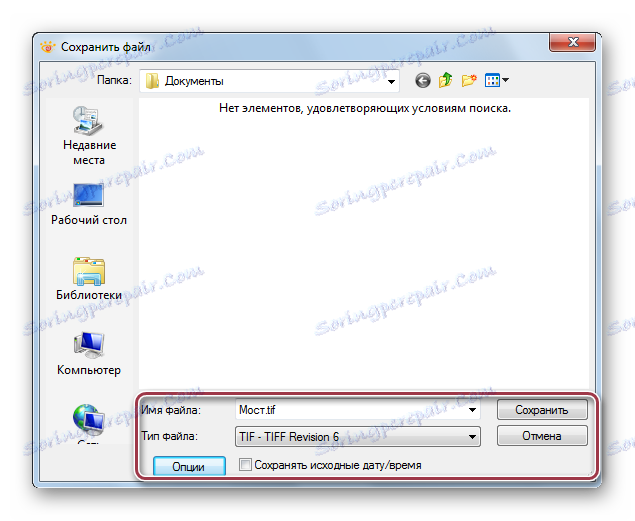
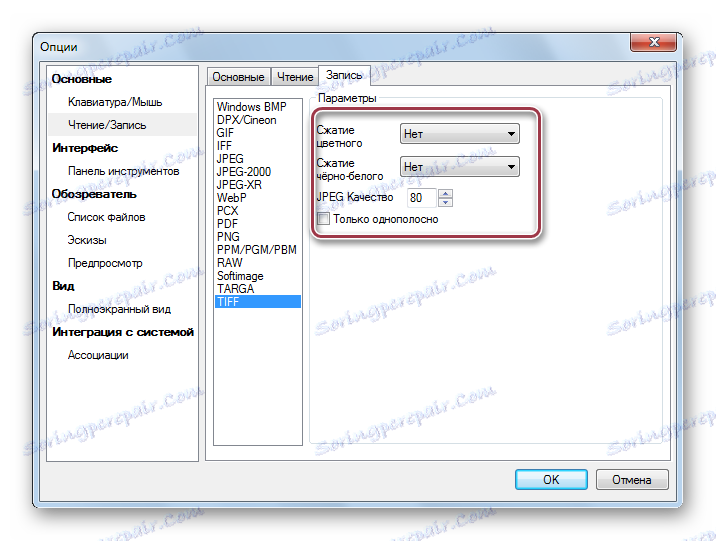
Metóda 6: Farba
Farba - najjednoduchší program na prezeranie obrázkov.
- Najprv musíte obrázok otvoriť. V hlavnom menu kliknite na riadok "Otvoriť" .
- Kliknite na fotografiu a kliknite na tlačidlo "Otvoriť" .
- Kliknite na tlačidlo Uložiť ako v hlavnom menu.
- V okne výberu opravte názov a vyberte formát TIFF.
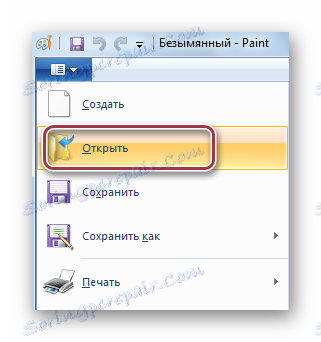
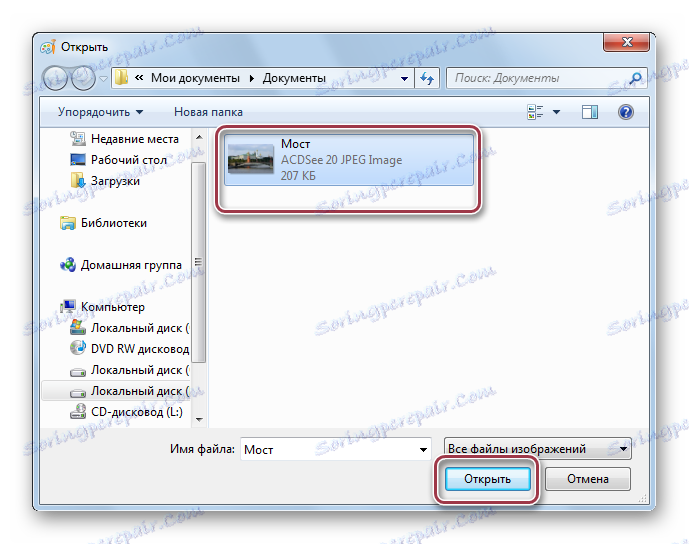
Farba s otvoreným súborom JPG.
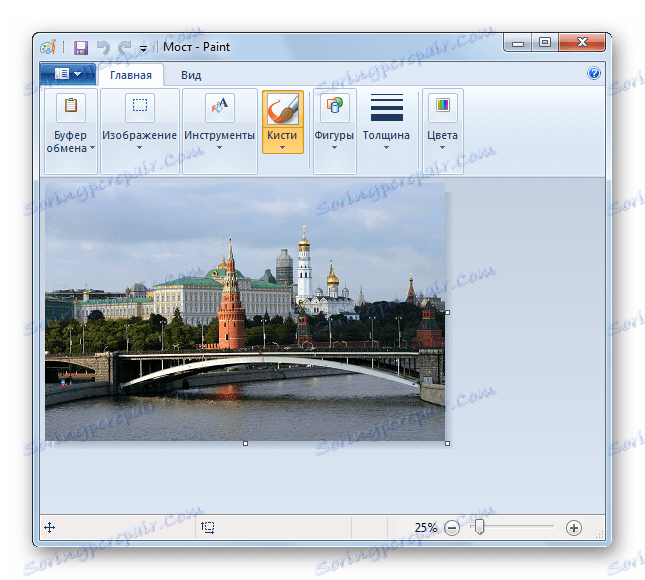

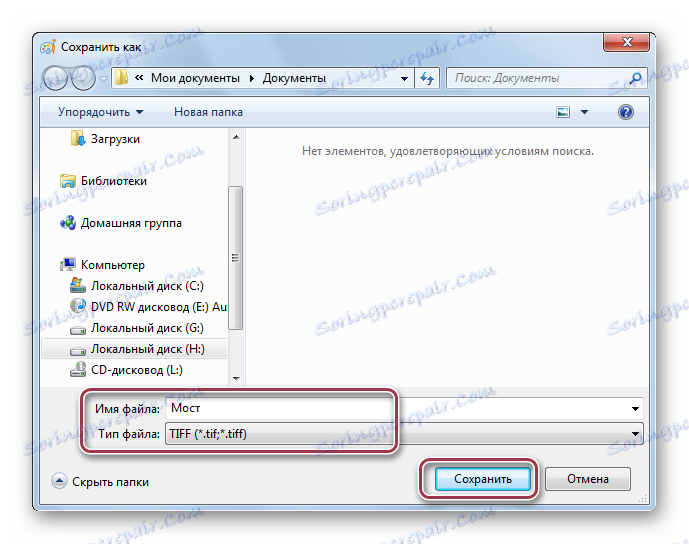
Všetky tieto programy vám umožňujú konvertovať z JPG na TIFF. V tomto prípade sú rozšírené možnosti ukladania ponúkané v programoch ako sú Adobe Photoshop, ACDSee, FastStone Image Viewer a XnView.