Prenos fotografií z počítača do zariadenia iPhone
Vďaka rýchlemu vývoju technológie sa všetko stalo trochu jednoduchšie. Napríklad namiesto papierových fotoalbumov sa objavili počítače a smartfóny, ktoré sú oveľa pohodlnejšie na ukladanie veľkého množstva fotografií a v prípade potreby ich prenášali z jedného zariadenia na druhé.
obsah
Preneste fotografie z počítača do zariadenia iPhone
Nižšie sa budeme zaoberať rôznymi spôsobmi, ako si môžete prevziať fotografie z počítača do miniaplikácie Apple. Každá z nich bude v jeho prípade vhodná.
Metóda 1: Dropbox
V tomto prípade môžete použiť akýkoľvek úložný priestor v cloude. Budúci proces zvážime na príklade výhodnej služby Dropbox ,
- V počítači otvorte priečinok Dropbox. Presuňte fotografie naň. Začne proces synchronizácie, ktorého trvanie bude závisieť od počtu a veľkosti odovzdaných fotografií, ako aj od rýchlosti vášho internetového pripojenia.
- Akonáhle je synchronizácia dokončená, môžete na svojom iPhone spustiť Dropbox - na ňom sa zobrazia všetky fotografie.
- V prípade, že chcete nahrať obrázky do pamäte smartfónu, otvorte obrázok, klepnite na tlačidlo ponuky v pravom hornom rohu a potom vyberte tlačidlo "Exportovať" .
- V novom okne zvoľte "Uložiť" . Budete to musieť urobiť pri každej fotografii.
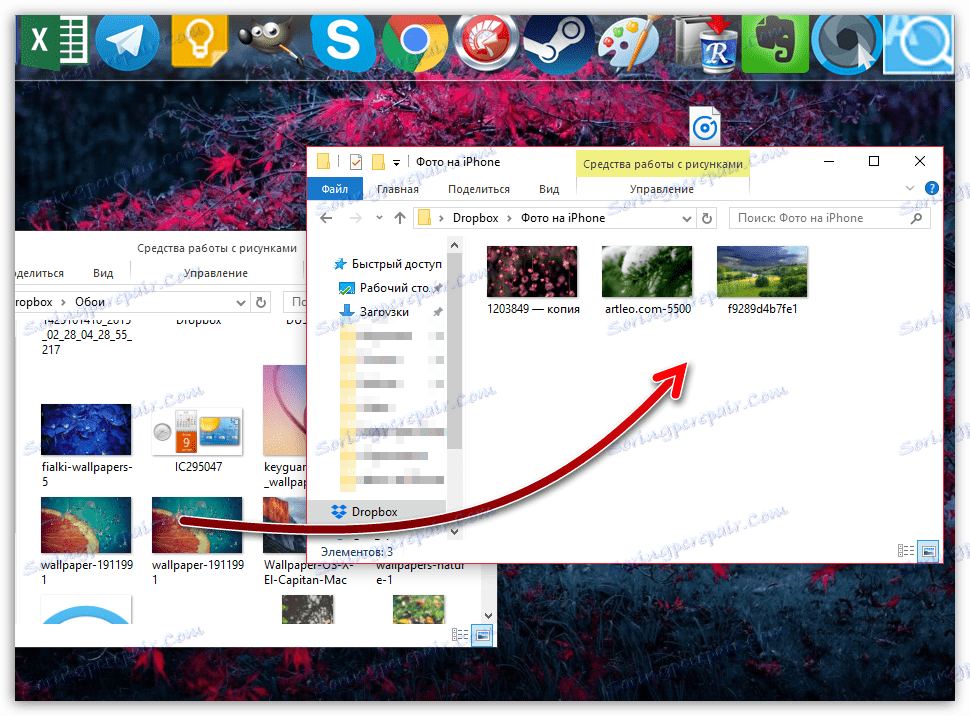
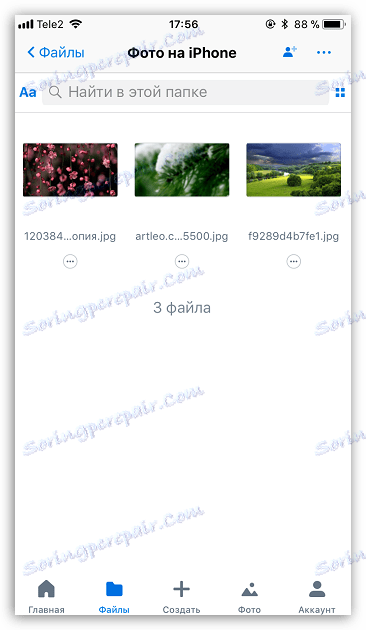
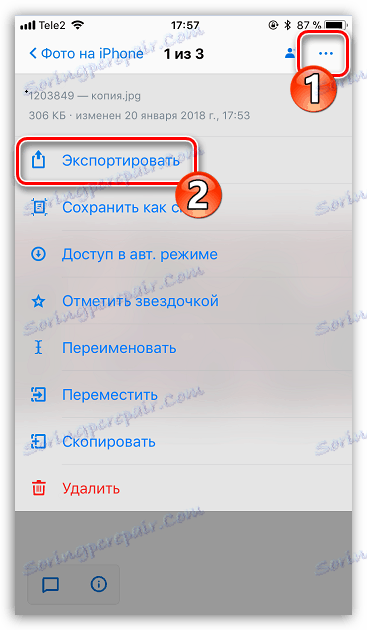
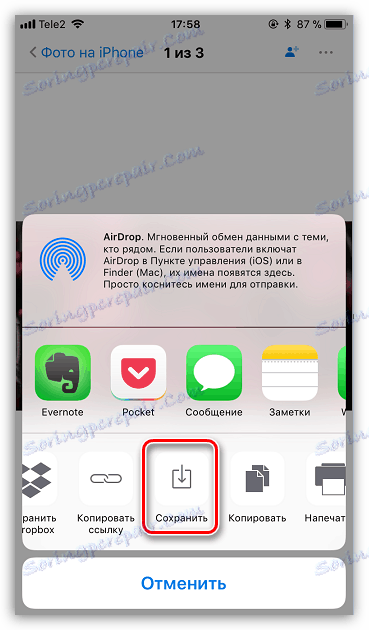
Metóda 2: Dokumenty 6
Ak sú počítač aj smartphone pripojené k rovnakej bezdrôtovej sieti, môžete prenášať fotografie z počítača pomocou synchronizácie Wi-Fi a aplikácie Documents 6.
- Spustite na dokumentech iPhone. Najprv musíte aktivovať prenos súborov cez WiFi. Ak to chcete urobiť, klepnite na ľavý horný roh ikony ozubeného kolieska a vyberte možnosť "Disk Wi-Fi" .
- O parametri "Povoliť" otočte prepínač do aktívnej polohy. O niečo neskôr uvidíte adresu URL, ktorú musíte odoslať v ľubovoľnom prehliadači nainštalovanom v počítači.
- Na telefóne sa zobrazí okno, v ktorom musíte prístup k počítaču poskytnúť.
- Okno so všetkými dostupnými súbormi v dokumente sa zobrazí na obrazovke počítača. Ak chcete nahrať fotografie, kliknite na tlačidlo "Vybrať súbor" v spodnej časti okna.
- Keď sa na obrazovke zobrazí program Windows Explorer, vyberte obrázok, ktorý chcete hodiť na telefóne.
- Ak chcete začať sťahovať obrázok, kliknite na tlačidlo Nahrať súbor .
- Po chvíli sa obrázok zobrazí v dokumente na telefóne iPhone.
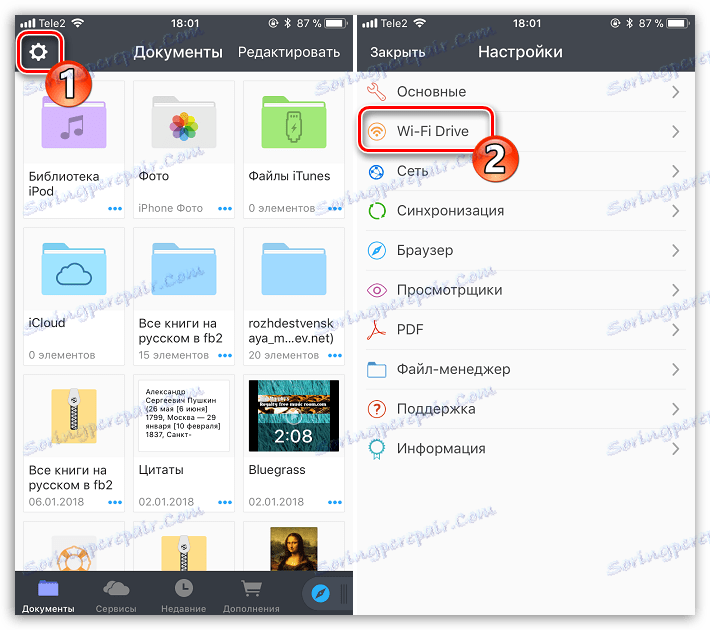




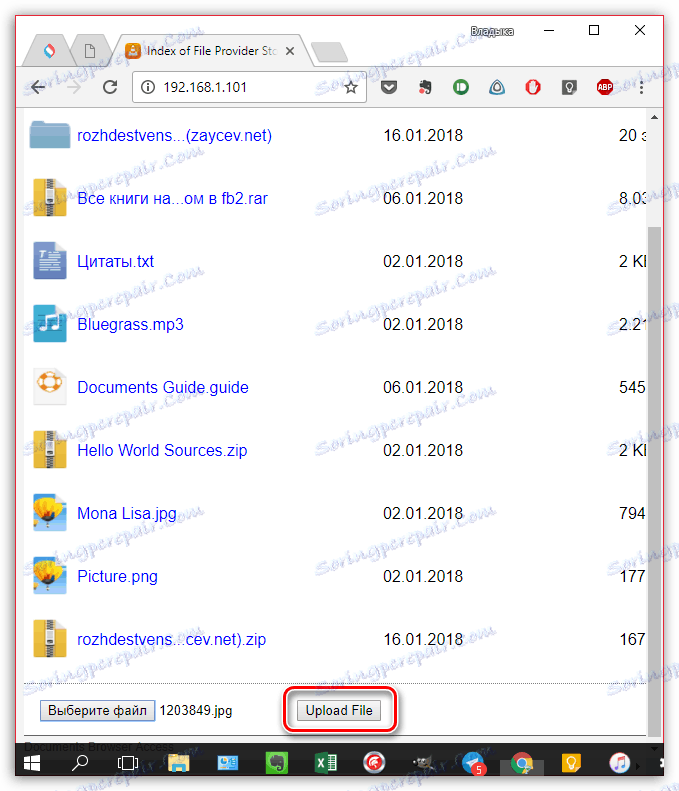

Metóda 3: iTunes
Samozrejme, fotografie z počítača na zariadení iPhone sa dajú prenášať pomocou univerzálneho nástroja iTunes , Predtým na našej stránke bola otázka prenosu fotografií do mobilného zariadenia s pomocou tohto programu už pokrytá, takže sa na ňu nebudeme zaoberať.
Čítajte viac: Ako prenášať fotografie z počítača do vášho iPhone cez iTunes

Metóda 4: iTools
Bohužiaľ, Aytiuns nebol nikdy známy pre svoje pohodlie a jednoduchosť, preto sa objavili kvalitatívne analógy. Možno je jedným z najlepších riešení iTools ,
- Pripojte smartphone k počítaču a spustite iTools. V ľavej časti okna programu prejdite na kartu Fotografie . V hornej časti okna kliknite na položku "Importovať" .
- V otvorenom programe Windows Explorer vyberte jednu alebo niekoľko fotografií, ktoré plánujete odoslať do zariadenia.
- Potvrďte prenos obrázkov.
- Aby aplikácia iTools mohla prenášať fotografie do fotoaparátu iPhone, musí byť na počítači nainštalovaná ďalšia súčasť FotoTrans. Ak ho nemáte, program vás vyzve na inštaláciu.
- Potom sa začne prenos obrázkov. Po dokončení sa všetky súbory objavia v štandardnej aplikácii Fotografie v zariadení iPhone.
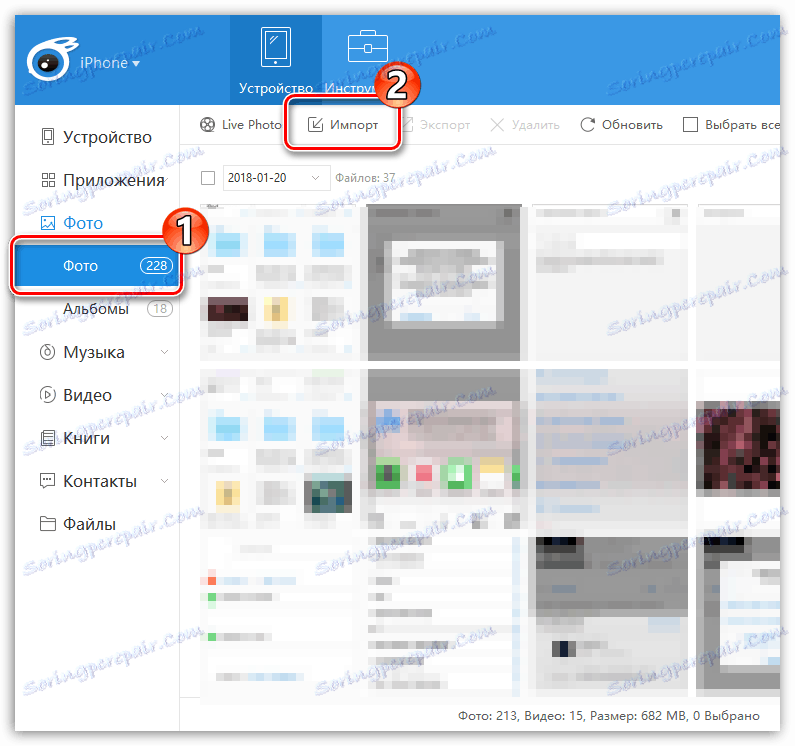
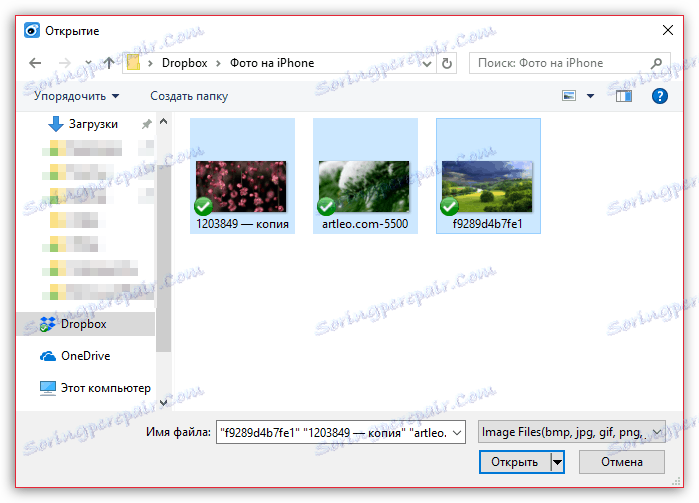



Metóda 5: VKontakte
Táto obľúbená sociálna služba, napríklad VKontakte, môže byť tiež použitá ako nástroj na prenos fotografií z počítača do zariadenia so systémom iOS.
- Prepnite z počítača na webovú stránku služby VK. Prejdite doľava okna do sekcie Fotografie . V pravom hornom rohu kliknite na tlačidlo "Vytvoriť album" .
- Zadajte názov albumu. Voliteľne nastavte nastavenia ochrany osobných údajov, aby ste napríklad mali k dispozícii iba obrázky. Kliknite na tlačidlo "Vytvoriť album" .
- V pravom hornom rohu vyberte možnosť Pridať fotografie a načítajte požadované obrázky.
- Po vyložení obrázkov môžete na zariadení iPhone spustiť aplikáciu VKontakte. Ak prejdete do sekcie Fotografie , na obrazovke sa zobrazí už vytvorený súkromný album s nasnímanými obrázkami.
- Ak chcete obrázok uložiť do zariadenia, otvorte ho v plnej veľkosti, v pravom hornom rohu vyberte tlačidlo ponuky a potom kliknite na položku Uložiť do zoznamu fotoaparátov .




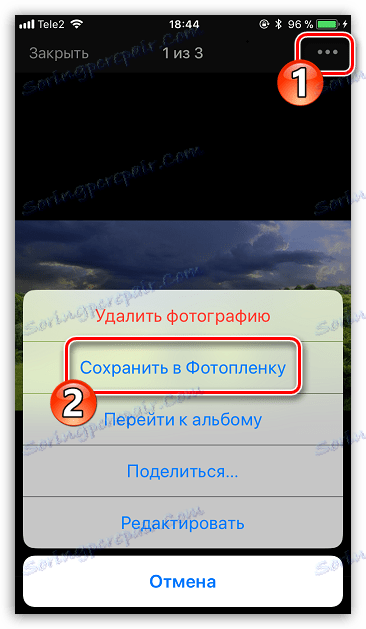
Vďaka nástrojom tretích strán sa objavilo množstvo možností pre import obrázkov do telefónu z počítača iPhone. Ak nejaký zaujímavý a pohodlný spôsob nie je zahrnutý v článku, zdieľajte ho v komentároch.