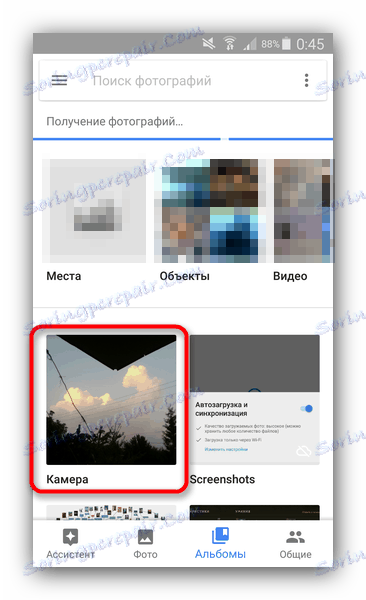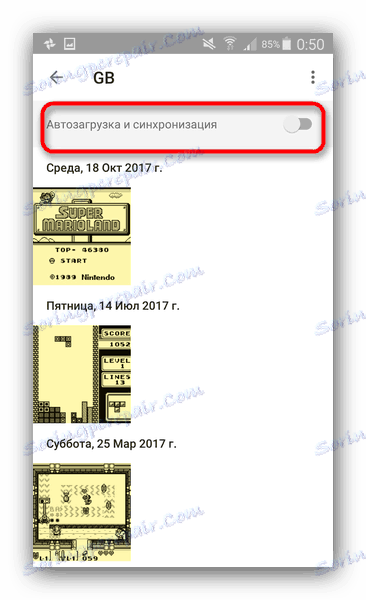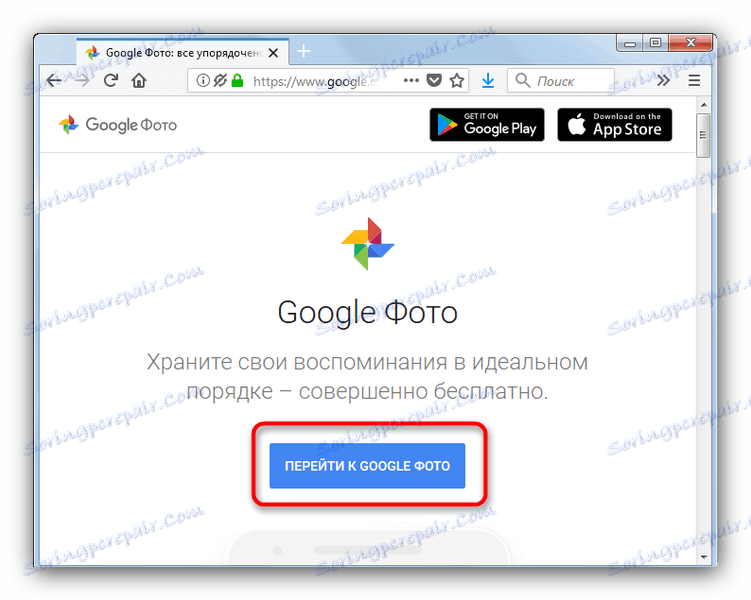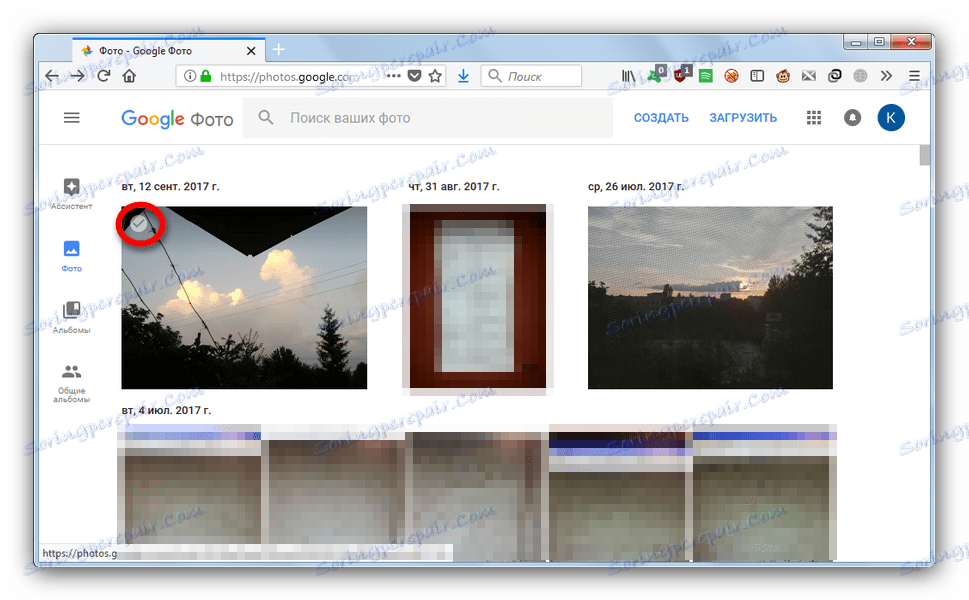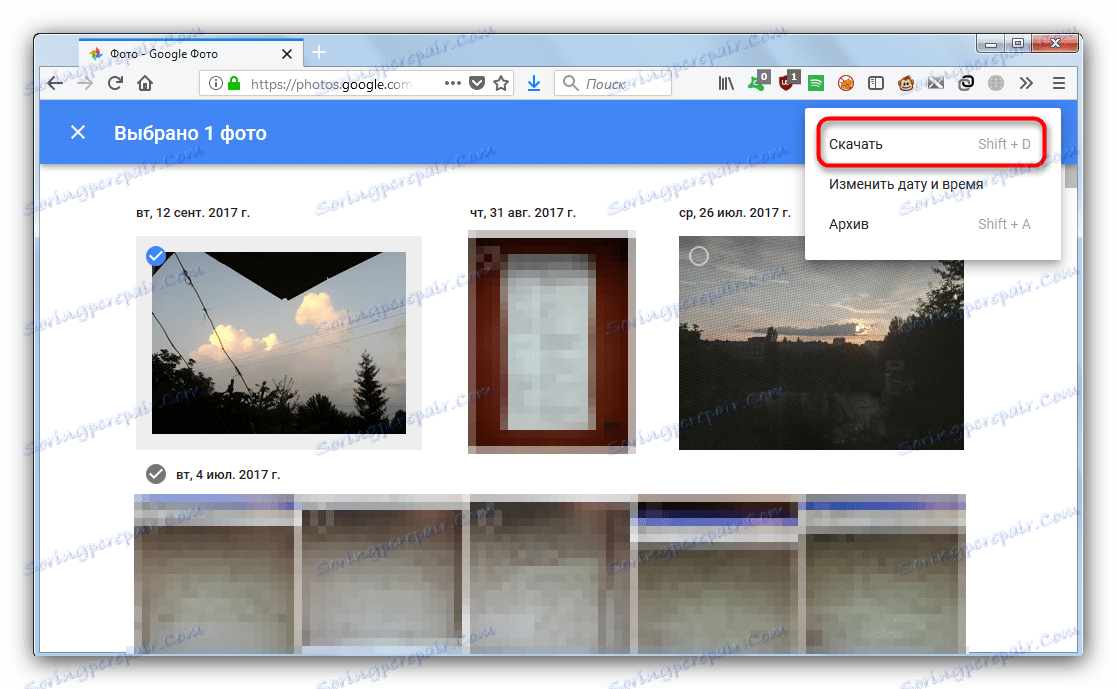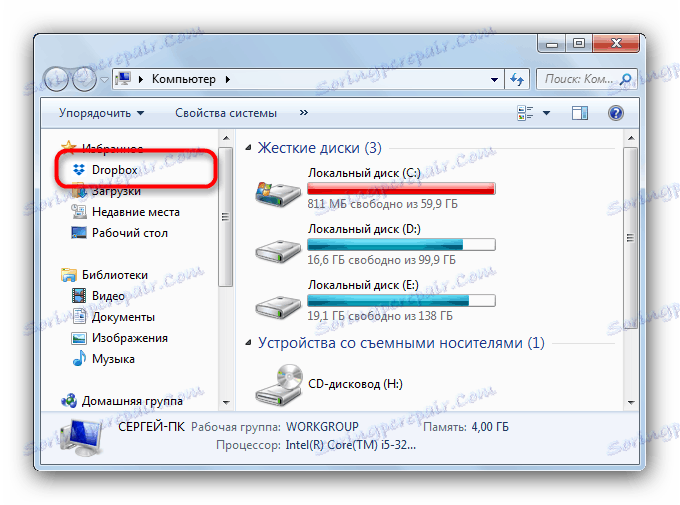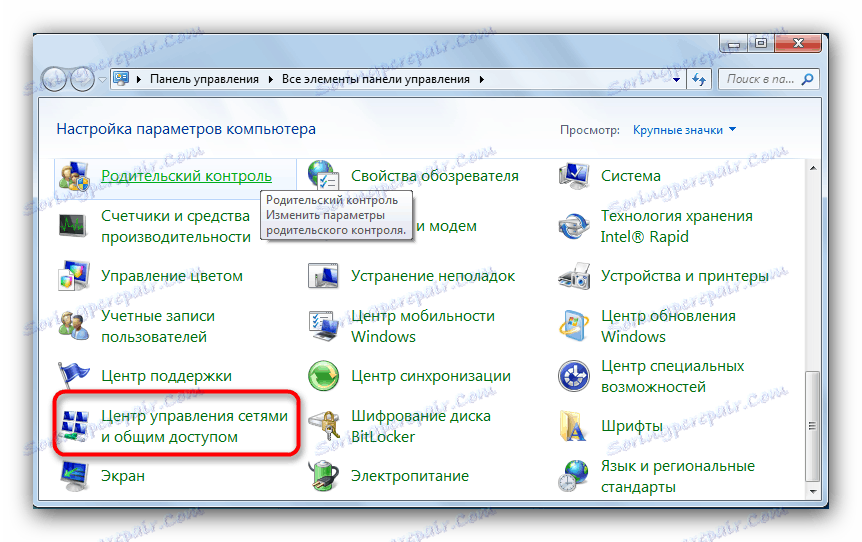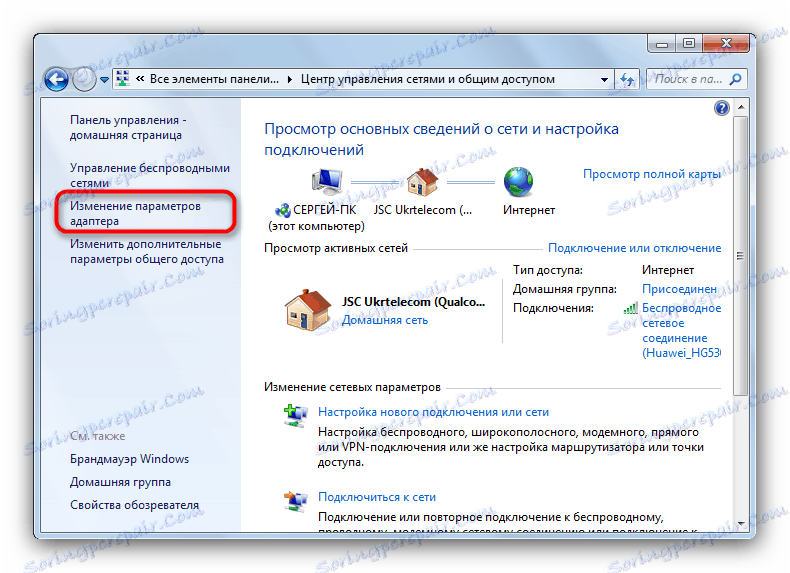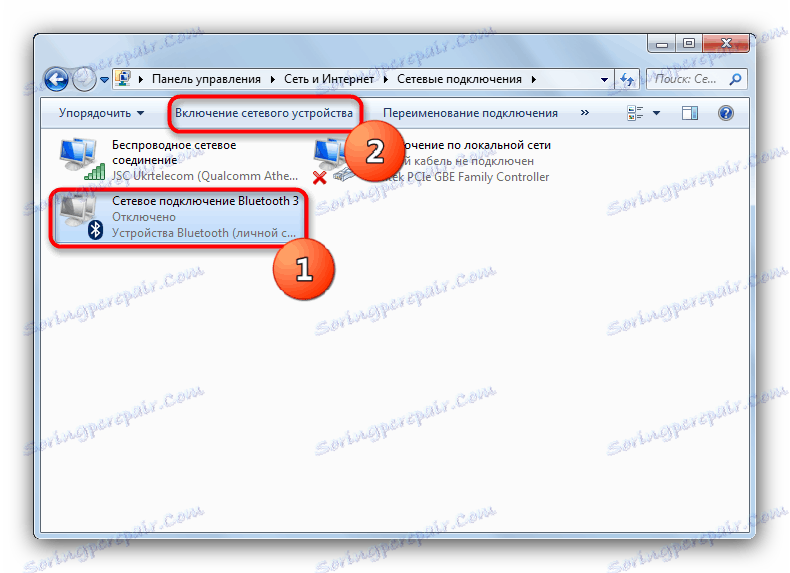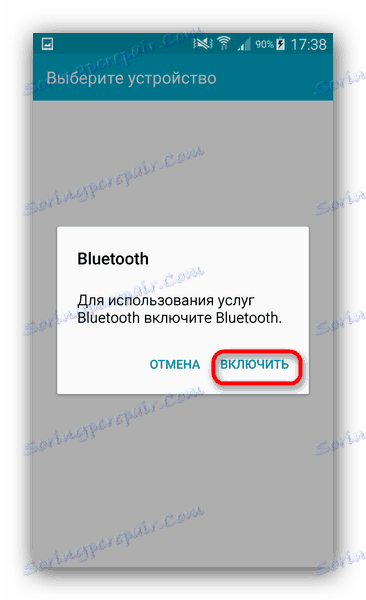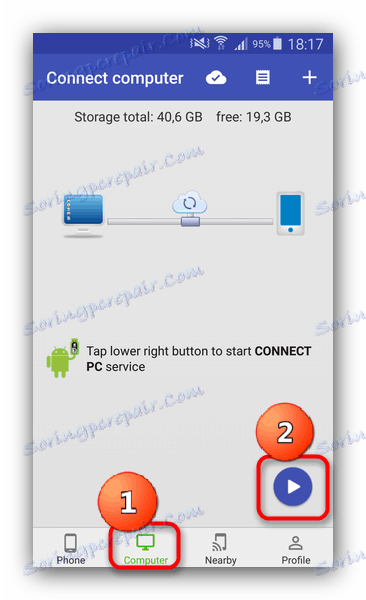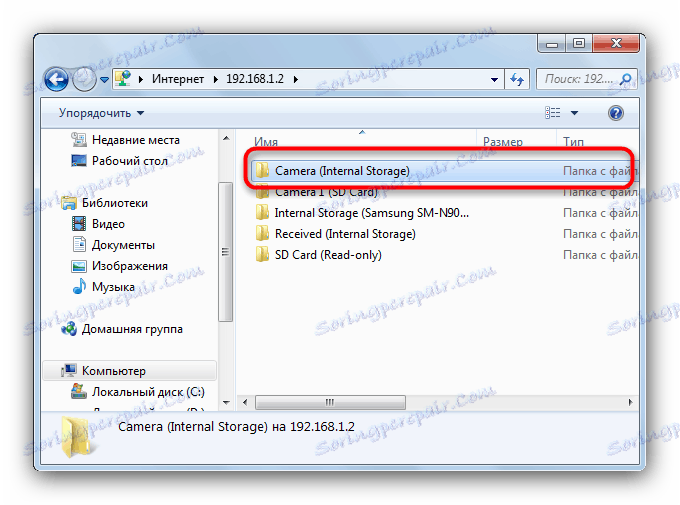Preneste fotografie z Android do počítača
Smart zariadenia alebo tablety so systémom Android sú vhodným nástrojom na vytváranie mediálneho obsahu, najmä kresieb a fotografií. Avšak, pre jemnejšie spracovanie bez PC nemôže robiť. Okrem toho je potrebné čas od času zálohovať obsah internej jednotky alebo pamäťovej karty. Dnes vám ukážeme spôsoby prenosu fotografií zo smartphonu (tabletu) do počítača.
obsah
Ako posielať grafické súbory do počítača
Existuje niekoľko spôsobov prenosu fotografií do počítača: zrejmé pripojenie káblom, bezdrôtovými sieťami, úložiskom v cloude a aplikáciou Fotky Google. Začnime najjednoduchším.
Možnosť 1: Fotky Google
Nahradenie zastaranej a teraz zatvorenej služby Picasa z firmy "good of corporation". Podľa používateľov - najpohodlnejší a najjednoduchší spôsob prenosu fotografií z telefónu alebo tabletu do počítača.
- Po spustení aplikácie pripojte účet, do ktorého sa fotografie odovzdajú: účet musí zodpovedať účtu, ku ktorému je pripojené zariadenie Android.
- Počkajte, kým sa fotografie synchronizujú. V predvolenom nastavení sú stiahnuté iba obrázky, ktoré sú v systémových priečinkoch pre fotografie.
![Priečinky sa synchronizovali prostredníctvom služby Fotky Google na systém Android]()
Môžete tiež synchronizovať fotografie alebo obrázky manuálne: vykonajte to, prejdite na kartu "Albumy" , klepnite na požadovanú fotografiu a po otvorení - presuňte posúvač "Startup and sync" .![Povoľte synchronizáciu albumu v službe Fotky Google v systéme Android]()
Nesynchronizované albumy sa dajú ľahko rozlíšiť pomocou ikony s prekrytým oblakom vpravo dole. - Vo svojom počítači otvorte svoj obľúbený prehliadač (napríklad, Firefox ) a prejdite na https://photos.google.com ,
![Aplikácia Fotky Google bola otvorená v Mozille Firefox]()
Prihláste sa do svojho účtu, ktorý je synchronizovaný so službou. - Kliknite na kartu Fotografie . Vyberte požadované obrázky kliknutím na začiarknutie vľavo hore.
![Výber obrázkov v službe Fotky Google otvorený v Mozille Firefox]()
Po výbere kliknite na tri bodky vpravo hore. - Kliknite na položku Načítať .
![Sťahovanie fotografií zo služby Fotky Google sa otvára v Mozille Firefox]()
Otvorí sa štandardné dialógové okno pre sťahovanie súborov, kde si môžete načítať vybrané fotografie do počítača.
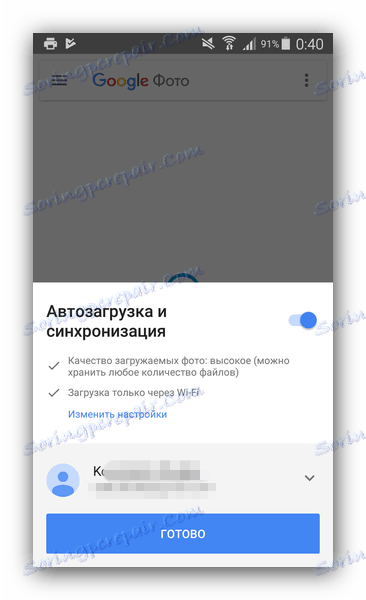
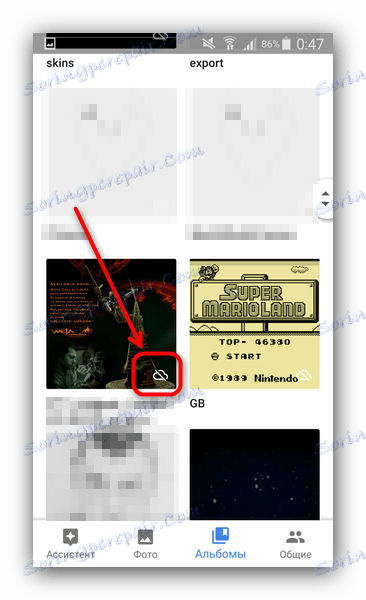
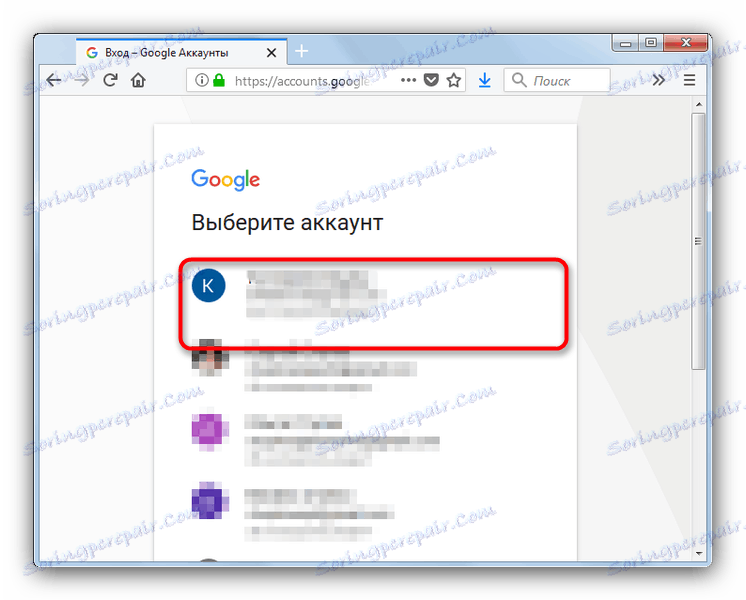
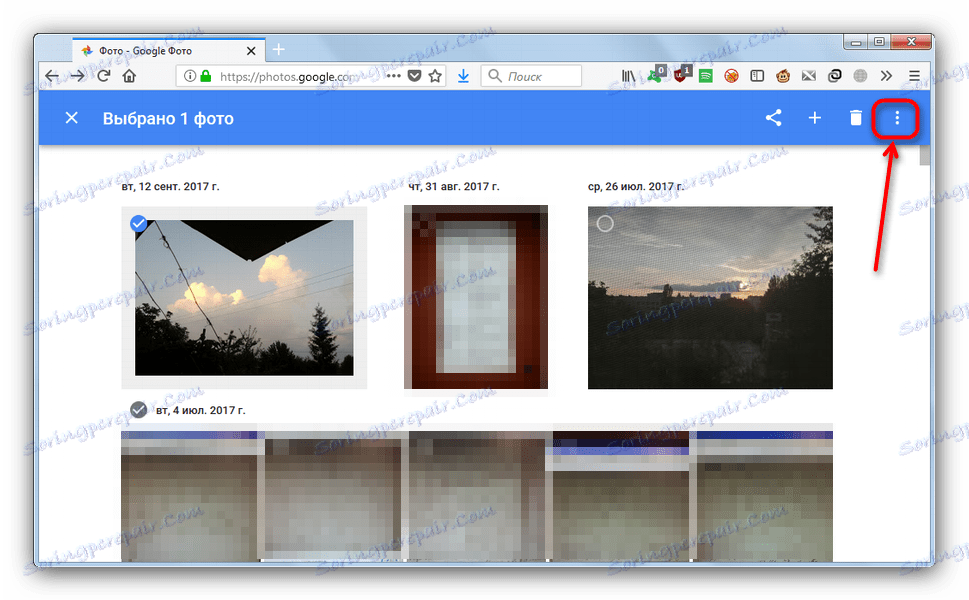

Napriek svojej jednoduchosti má táto metóda značnú nevýhodu - je potrebné mať pripojenie k internetu.
Metóda 2: Cloud storage
Cloud skladovanie na dlhú dobu a pevne vstúpil do každodenného používania moderného používateľa oboch počítačov a mobilných gadgets. Patrí medzi ne Yandex.Disk , Disk Google , onedrive a Dropbox. Prácu s úložiskom v cloude ukážeme na príklade posledného.
- Stiahnite a nainštalujte klienta Dropbox pre počítač , Upozorňujeme, že ak chcete použiť tento úložný priestor v oblakoch, rovnako ako u mnohých ďalších, budete musieť vytvoriť účet, v ktorom musíte byť autorizovaný v počítači i na mobilnom zariadení.
- Prevezmite a nainštalujte klientskú aplikáciu pre systém Android.
- V telefóne zadajte správcu súborov - napríklad, ES File Explorer ,
- Prejdite do katalógu s fotografiami. Umiestnenie tejto zložky závisí od nastavení fotoaparátu - štandardne je to priečinok "DCIM" v koreňovom adresári internej pamäte "sdcard" .
- Pri dlhom klepnutí vyberte požadované fotografie. Potom stlačte tlačidlo Ponuka (tri body v pravom hornom rohu) a vyberte možnosť Odoslať .
- V zobrazenom zozname nájdite položku "Pridať do Dropbox" a kliknite na ňu.
- Vyberte priečinok, do ktorého chcete súbory vložiť, a kliknite na tlačidlo Pridať .
- Po vložení fotografií prejdite na PC. Otvorte položku "Tento počítač" a pozrite sa doľava na položku "Obľúbené položky" - v predvolenom nastavení je rýchly prístup do priečinka Dropbox.
![Prístup k Dropbox cez môj počítač]()
Kliknutím myšou prejdete tam. - V priestore Dropbox prejdite do priečinka, do ktorého bola fotografia vložená.
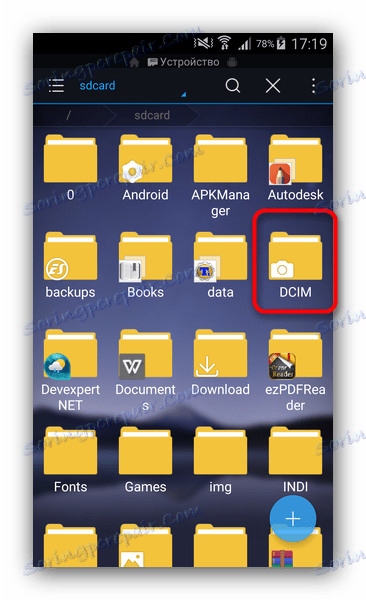
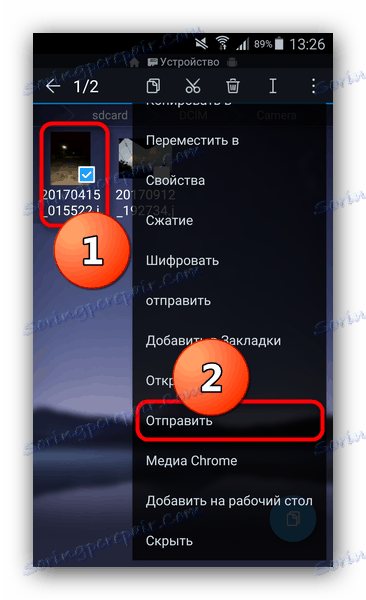
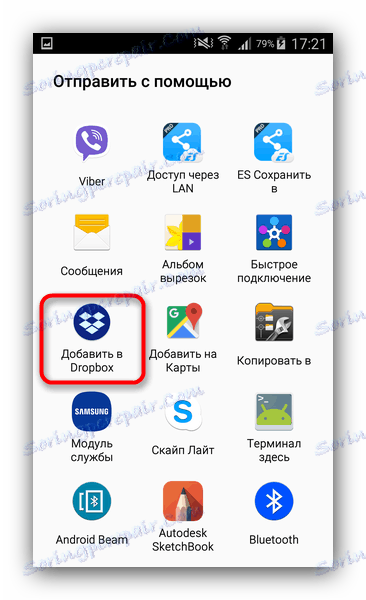
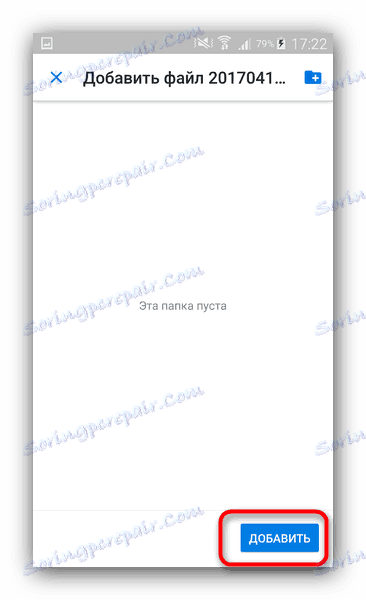
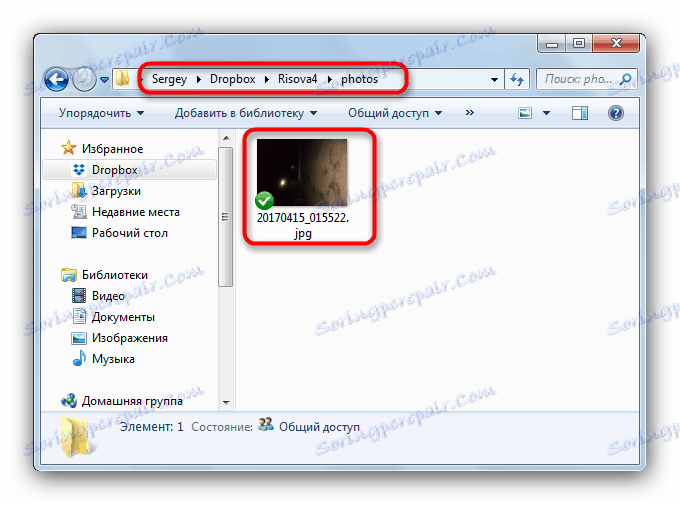
S obrázkami môžete pracovať.
Algoritmus pre prácu s iným cloudovým úložiskom sa v prípade Dropboxu výrazne nelíši. Táto metóda je napriek zdanlivej nepríjemnosti veľmi výhodná. Avšak, ako v prípade služby Fotografie Google, významnou nevýhodou je závislosť od internetu.
Metóda 3: Bluetooth
Asi pred 10 rokmi bol súbor nad Blutuzom veľmi populárny. Táto metóda funguje aj teraz: všetky moderné gadgety na Android majú takéto moduly.
- Uistite sa, že váš počítač alebo prenosný počítač má adaptér Bluetooth a v prípade potreby ho nainštalujte vodič ,
- Zapnite funkciu Bluetooth v počítači. Pre systém Windows 7 je algoritmus nasledovný. Prejdite na položku "Štart" a vyberte "Ovládací panel" .
![Na prístup k ovládaciemu panelu zapnite funkciu Bluetooth]()
V Ovládacom paneli kliknite na položku Centrum sietí a zdieľania .![Prístup k Centre správy siete]()
V ľavej ponuke kliknite na položku Zmeniť nastavenia adaptéra .![Zmeňte nastavenia adaptéra v Centre správy siete]()
Nájdite ikonu pomocou ikony Bluetooth - zvyčajne sa nazýva "Sieťové pripojenie Bluetooth" . Zvýraznite a kliknite na možnosť Zapnúť sieťové zariadenie .![Povolenie funkcie Bluetooth v Centre správy siete]()
Hotovo, môžete prejsť na ďalší krok.Prečítajte si tiež:
Zapnite funkciu Bluetooth v systéme Windows 10
Povolenie Bluetooth na prenosnom počítači Windows 8 - V telefóne prejdite do Správcu súborov (rovnaký ES Explorer urobí) a zopakujte kroky popísané v krokoch 4 až 5 Režimu 1, ale tentokrát zvoľte "Bluetooth" .
- V prípade potreby povolte príslušnú funkciu v telefóne (tablete).
![Povolenie rozhrania Bluetooth na prenos údajov]()
Počkajte, kým sa zariadenie nepripojí k počítaču. Ak k tomu dôjde, klepnite na názov počítača a počkajte na prenos údajov. - Po prenose súborov je možné ich nájsť v priečinku, ktorý je umiestnený na priečinku "* user folder * / My Documents / Bluetooth Folder" .
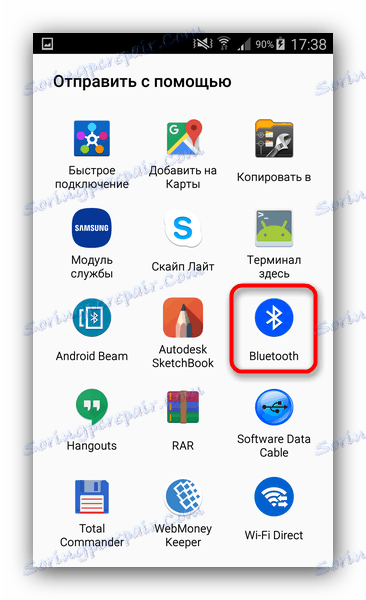
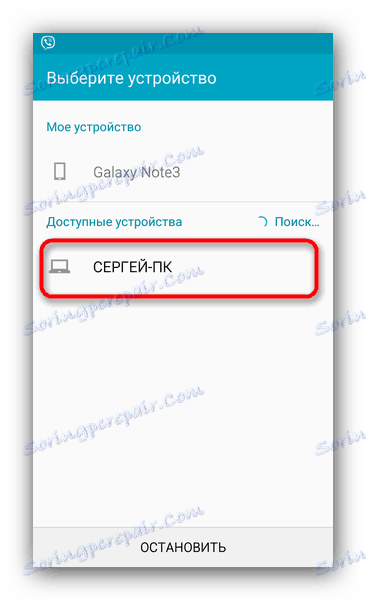
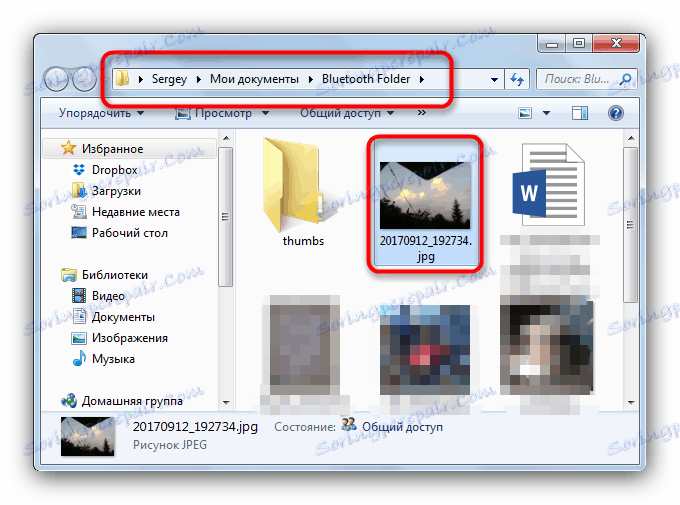
Pohodlný spôsob, ale neplatí, ak počítač nemá modul Bluetooth.
Metóda 4: Pripojenie Wi-Fi
Jeden spôsob, ako komunikovať pomocou siete Wi-Fi, je vytvorenie lokálneho pripojenia, ktoré môžete použiť na prístup k súborom pripojených zariadení (bez nutnosti komunikácie s internetom). Aplikácia softvérového dátového kábla je najjednoduchšou voľbou na zapnutie tejto funkcie.
Stiahnite si softvérový dátový kábel
- Uistite sa, že zariadenie Android aj počítač sú pripojené k rovnakej sieti Wi-Fi.
- Po nainštalovaní aplikácie spustite a prepnite na kartu "Počítač" . Podľa pokynov na obrazovke stlačte tlačidlo s ikonou "Prehrať" vpravo dole.
![Spustite vytvorenie servera v softvérovom dátovom kábli]()
Získajte adresu pozostávajúcu z názvu protokolu FTP, IP a portu. - Choďte do počítača. Spustite svoj počítač a kliknite na panel s adresou. Potom zadajte adresu zobrazenú v softvérovom kábli dátumu a stlačte "Enter" .
- Prístup k obsahu telefónu pomocou protokolu FTP.
![Otvorte FTP server Softvérový dátový kábel v programe Windows Explorer]()
Pre pohodlie užívateľov softvérového dátového kábla sú katalógy s fotografiami zvýraznené v samostatných priečinkoch. Potrebujeme "Fotoaparát (interné ukladanie)" , choďte do toho. - Vyberte požadované súbory a skopírujte ich alebo ich presuňte na ľubovoľné miesto na pevnom disku počítača.
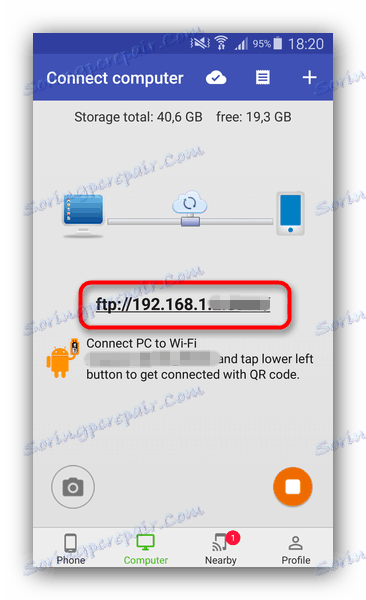
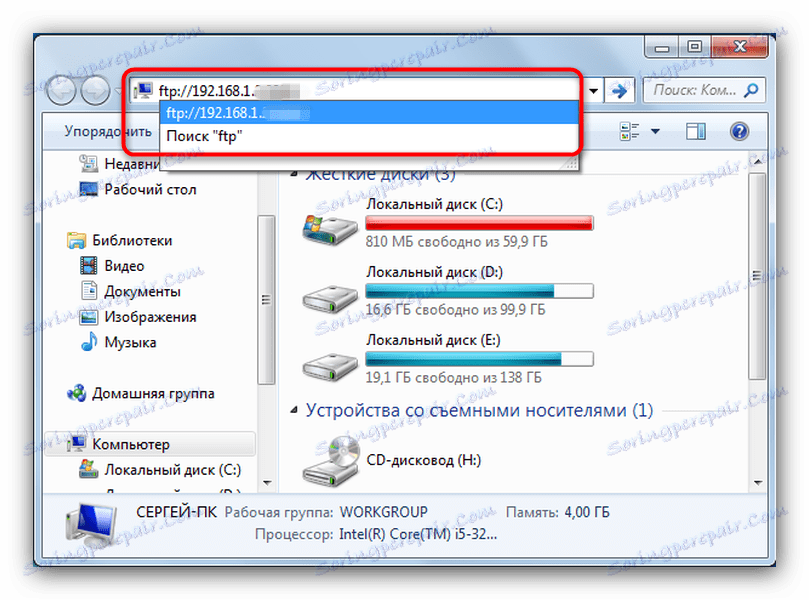
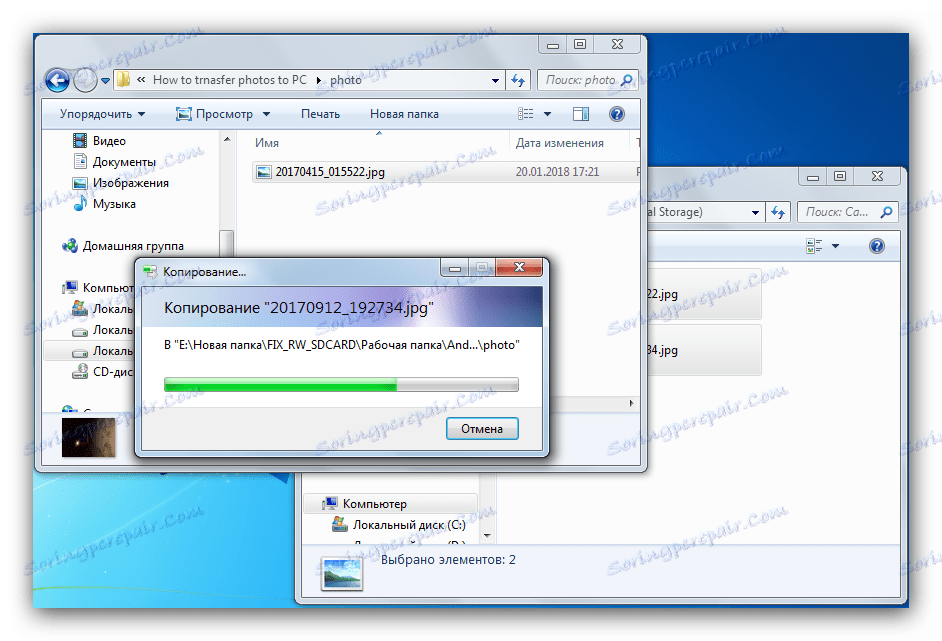
Jedným z najvhodnejších spôsobov, ale jeho významnou nevýhodou je nedostatok ruského jazyka, rovnako ako neschopnosť prezerať fotografie bez sťahovania.
Metóda 5: Pripojte pomocou kábla USB
Najjednoduchší spôsob, ktorý však nie je tak pohodlný ako vyššie.
- Pripojte kábel k svojmu gadgetu.
- Pripojte ho k počítaču.
- Počkajte, kým nebude zariadenie rozpoznané - možno budete musieť nainštalovať ovládač.
- Ak je v systéme aktívny Autostart - vyberte možnosť "Otvoriť zariadenie na prezeranie súborov" .
- Ak je autorun vypnuté - prejdite do priečinka "Tento počítač" a vyberte modul gadget v skupine "Prenosné zariadenia" .
- Ak chcete prejsť na fotografiu, prejdite na cestu "Phone / DCIM" (alebo "Card / DCIM" ) a skopírujte alebo presuňte požadovanú fotografiu.
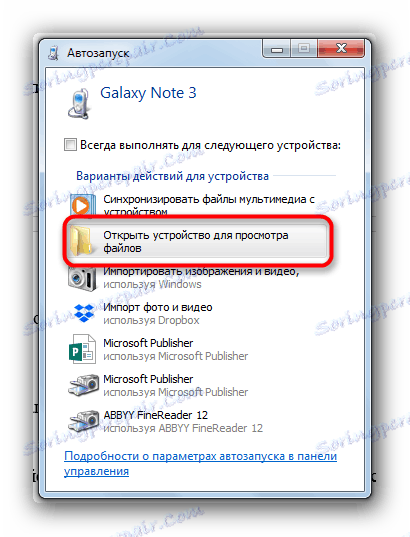
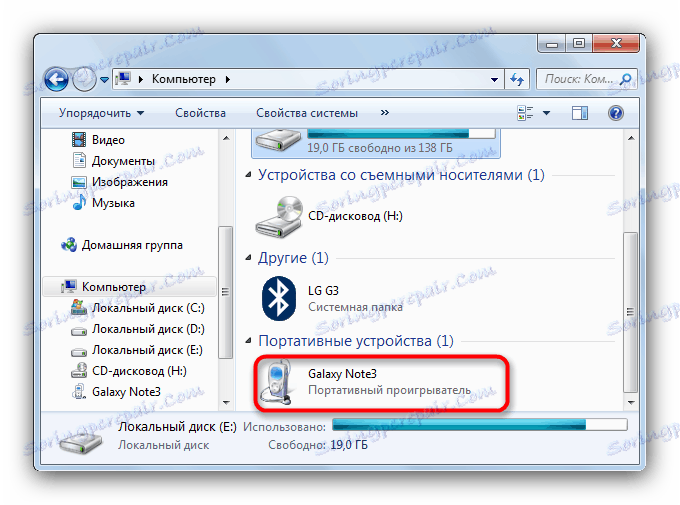
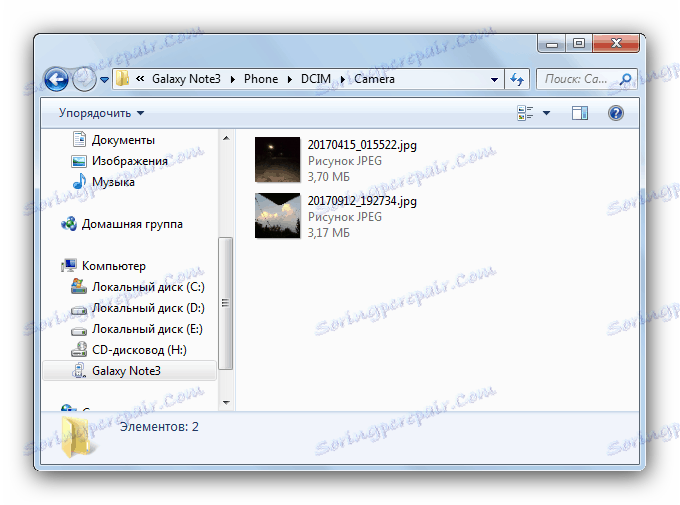
Na záver tejto metódy hovoríme, že je žiaduce použiť kompletnú šnúru a po všetkých manipuláciách zariadenie odstrániť cez "Bezpečné vypnutie" .
Súhrnne konštatujeme, že existujú aj exotické možnosti (napríklad prenos súborov e-mailom), ale nepovažovali sme ich za nevhodnosť.