Preneste fotografie z Androidu na Android
Odosielanie fotografií medzi dvoma chytrými telefónmi bežiacimi v operačnom systéme Android nie je veľmi zložité. V prípade potreby môžete vykonať prenos veľkého množstva údajov.
obsah
Fotografie z Androidu prenesieme na Android
Ak chcete posielať fotografie na iné zariadenie so systémom Android, môžete použiť vstavané funkcie operačného systému alebo používať aplikácie a služby tretích strán.
Metóda 1: Vkontakte
Používanie okamžitých poslov a sociálnych sietí na odosielanie fotografií z jedného zariadenia Android na druhé nie je vždy výhodné, ale niekedy táto metóda pomáha veľa. Ako príklad zvážte sociálnu sieť. VKontakte , Ak potrebujete odoslať fotografie na smartphone inej osoby, postačí ich odoslať cez VC, odkiaľ si ich môže stiahnuť do telefónu. Tu môžete tiež posielať obrázky sami
Stiahnite si Vkontakte z Play Market
Odoslanie fotografie
Fotografie môžete preniesť na VK pomocou nasledujúcich pokynov:
- Otvorte aplikáciu Vkontakte pre systém Android. Prejdite do dialógov .
- Kliknite na ikonu lupy. Do vyhľadávacieho poľa zadajte meno osoby, ktorému chcete posielať obrázky. Ak chcete posielať fotografie sami, stačí zadať svoje meno v sociálnej sieti.
- Napíšte mu niečo na začatie dialógu, ak predtým ste s ním nekomunikovali a nie je v zozname vašich priateľov.
- Teraz prejdite do Galérie a vyberte fotografie, ktoré chcete odoslať. Bohužiaľ nemôžete posielať naraz viac ako 10 kusov.
- Akčné menu by sa malo zobraziť v dolnej alebo hornej časti obrazovky (v závislosti od firmvéru). Vyberte možnosť Odoslať .
- Medzi dostupnými možnosťami vyberte aplikáciu Vkontakte.
- Otvorí sa menu, v ktorom musíte kliknúť na položku "Odoslať správu".
- Medzi dostupnými možnosťami kontaktu vyberte správnu osobu alebo sami. Pre pohodlie môžete použiť vyhľadávanie.
- Počkajte na dokončenie prenosu.


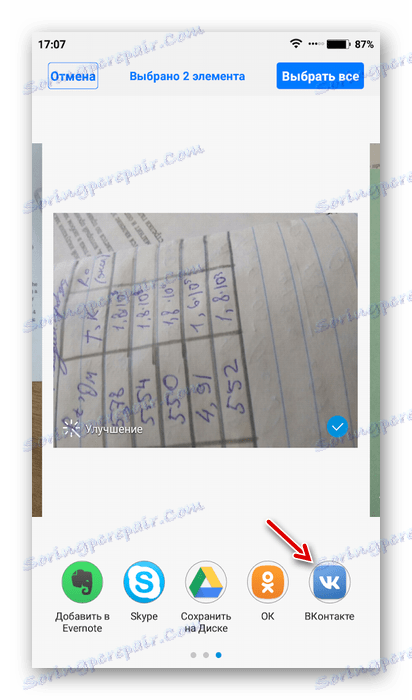
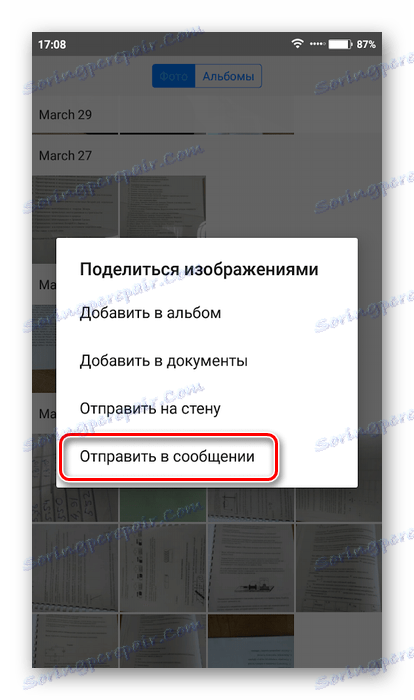

Stiahnutie fotografie
Teraz stiahnite tieto fotografie na iný smartphone:
- Prihláste sa do účtu Vkontakte na inom smartfóne prostredníctvom oficiálnej aplikácie. Ak bola fotka odoslaná inej osobe, musí sa prihlásiť do svojho účtu prostredníctvom zariadenia smartphone a otvoriť s vami korešpondenciu. Za predpokladu, že odošlete fotografiu sami, budete musieť otvoriť korešpondenciu sami.
- Otvorte prvú fotografiu. Kliknite na ikonu elipsy v pravom hornom rohu a vyberte možnosť "Uložiť" . Fotografia sa stiahne do zariadenia.
- Postupujte podľa kroku 3 so zvyšnými fotografiami.
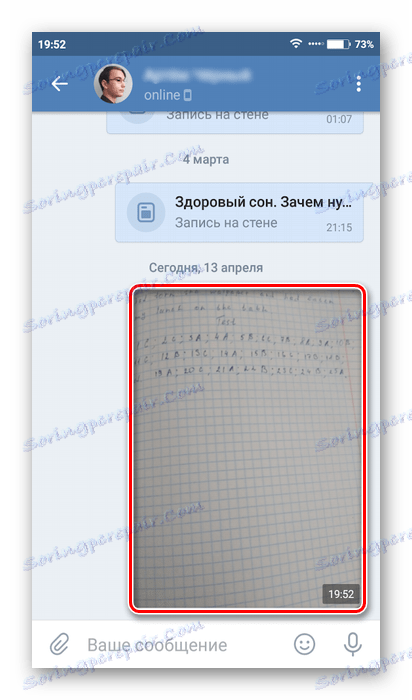

Prenos fotografií medzi inteligentnými telefónmi prostredníctvom aplikácií sociálnych sietí alebo okamžitých poslov je vhodný len vtedy, ak potrebujete poslať viac fotiek. Treba mať na pamäti, že niektoré služby môžu komprimovať fotografie pre rýchle odosielanie. Prakticky to neovplyvňuje kvalitu, ale v budúcnosti bude ťažšie upravovať fotografiu.
Okrem funkcie VC môžete použiť telegram , WhatsApp a iných služieb.
Metóda 2: Disk Google
Disk Google je úložisko v cloude od slávneho vyhľadávacieho giganta, ktoré je možné synchronizovať s ľubovoľným výrobcom smartphonu, dokonca aj s Apple. Neexistujú prakticky žiadne obmedzenia vo veľkosti fotografií a ich čísla pre prenos do služby.
Stiahnite si disk Google zo služby Play Market
Nahrajte fotografie na disk
Ak chcete implementovať túto metódu, nainštalujte aplikáciu Disk Google na obe zariadenia, ak ste predtým nainštalovali, a postupujte podľa pokynov uvedených nižšie:
- Prejdite do Galérie smartfónu.
- Vyberte všetky fotografie, ktoré chcete odoslať na Disk Google.
- V dolnej časti alebo v hornej časti obrazovky by sa mala zobraziť menu s akciami. Vyberte možnosť Odoslať .
- Budete mať menu, ktoré musíte nájsť a kliknúť na ikonu Disku Google.
- Zadajte názov fotografií a priečinok v cloude, kam sa budú nahrávať. Nemôžete nič zmeniť. V takomto prípade budú všetky údaje označené ako predvolené a uložené v koreňovom adresári.
- Počkajte až do konca odoslania.

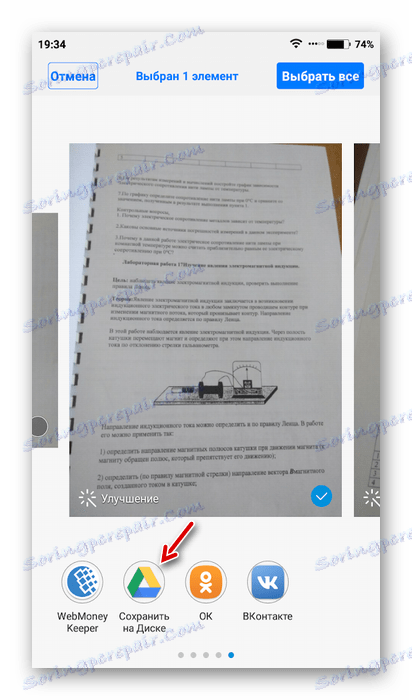
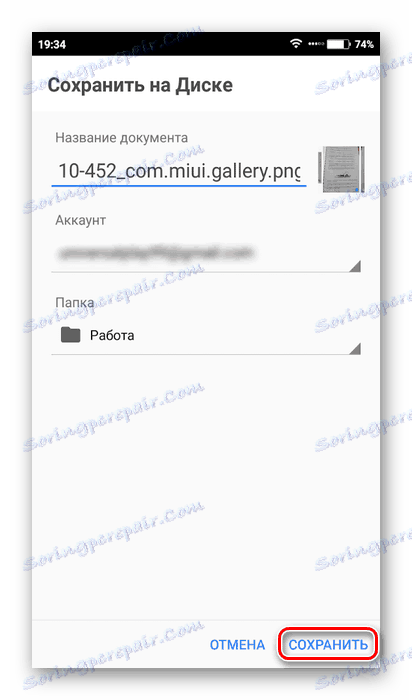
Odoslanie fotografie inému používateľovi prostredníctvom disku
Za predpokladu, že potrebujete preniesť fotografie na inú osobu na Disku Google, musíte k nim otvoriť prístup a zdieľať odkaz.
- Prejdite na rozhranie Disk a nájdite fotografie alebo priečinok, ktoré chcete odoslať inému používateľovi. Ak je niekoľko fotiek, bude rozumné umiestniť ich do jednej zložky a poslať odkaz na to inej osobe.
- Kliknite na ikonu elipsy pred obrázok alebo priečinok.
- V rozbaľovacej ponuke vyberte možnosť "Poskytnúť prístup podľa referencie . "
- Kliknite na odkaz "Kopírovať odkaz" , po ktorom sa skopíruje do schránky.
- Teraz ju zdieľajte s inou osobou. Na to môžete použiť sociálne siete alebo služby okamžitých poslov. Napríklad Vkontakte. Odošlite skopírovaný odkaz správnej osobe.
- Po kliknutí na odkaz sa používateľ zobrazí výzva na uloženie týchto obrázkov na disk alebo ich načítanie do zariadenia. Ak zadáte odkaz na samostatnú zložku, potom ju bude musieť iná osoba stiahnuť ako archív.

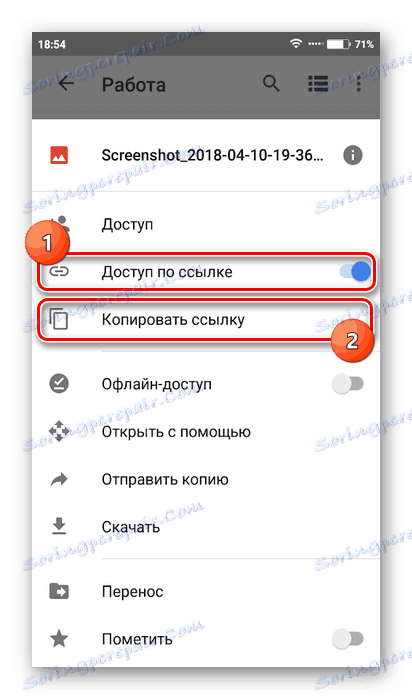
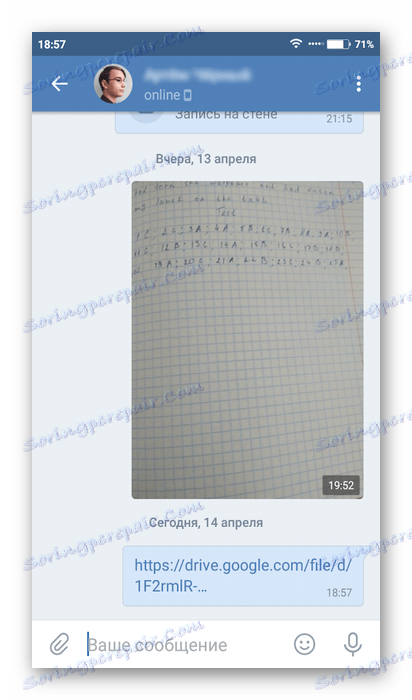
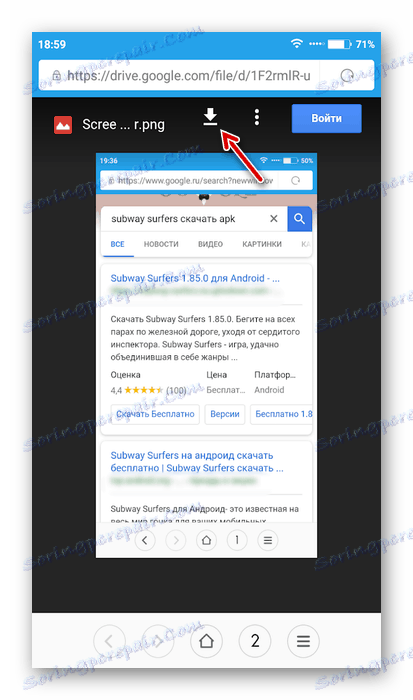
Sťahovanie fotografií z disku
Môžete tiež prevziať odoslané fotografie na inom smartfóne.
- Otvorte Disk Google. Ak sa prihlásenie nevykoná, prihláste sa. Je dôležité, aby ste sa prihlásili na rovnaký účet, ku ktorému je disk pripojený na inom smartfóne.
- Na disku vyhľadajte nedávno prijaté fotky. Kliknite na elipsu pod fotografiou.
- V rozbaľovacej ponuke kliknite na možnosť "Prevziať" . Obraz sa uloží do zariadenia. Môžete si ho pozrieť v Galérii.

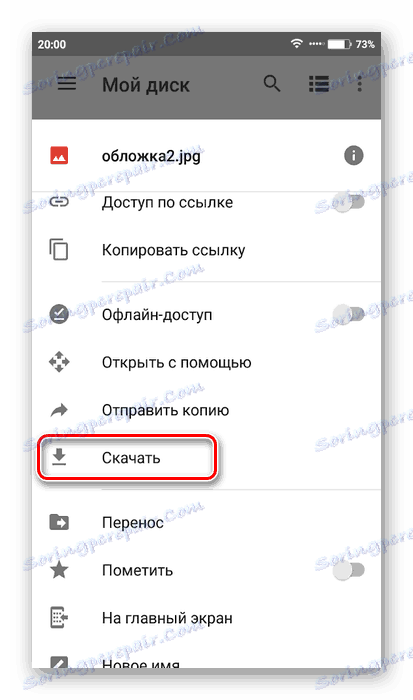
Metóda 3: Počítač
Podstata tejto metódy spočíva v tom, že fotografie sa najskôr stiahli do počítača a potom do iného smartphonu.
Ďalšie podrobnosti: Ako preniesť fotografie z Android do počítača
Po prenose fotografií do počítača ich môžete presunúť na iný smartphone. Táto inštrukcia vyzerá takto:
- Spočiatku pripojte telefón k počítaču. Ak to chcete urobiť, môžete použiť kábel USB, Wi-Fi alebo Bluetooth, ale najlepšie je, aby ste ostali na prvej možnosti.
- Po pripojení telefónu k počítaču ho otvorte v "Prieskumníkovi" . Môže sa zobrazovať ako externá jednotka alebo ako samostatné zariadenie. Ak ho chcete otvoriť, dvakrát kliknite na ňu ľavým tlačidlom myši.
- Otvorte priečinok na telefóne, kde ste fotografie uložili, skopírujte ich. Ak to chcete urobiť, musíte ich vybrať, pravým tlačidlom myši a v kontextovej ponuke zvoliť "Kopírovať" .
- Teraz otvorte priečinok v telefóne, do ktorého chcete fotografie prenášať. Tieto zložky môžu byť "Fotoaparát" , "Súbory na prevzatie" a ďalšie.
- Kliknite pravým tlačidlom myši na prázdne miesto v týchto priečinkoch a vyberte možnosť "Prilepiť" . Sťahovanie fotografií z jedného smartphonu s Androidom do iného je dokončené.
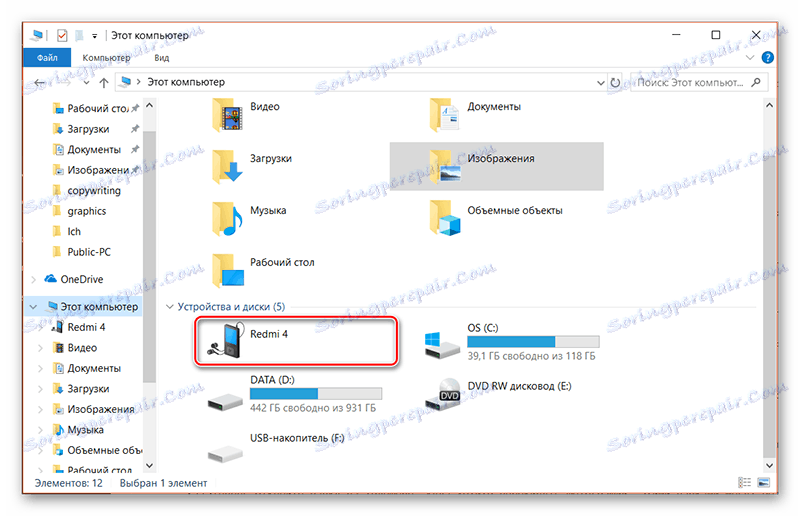
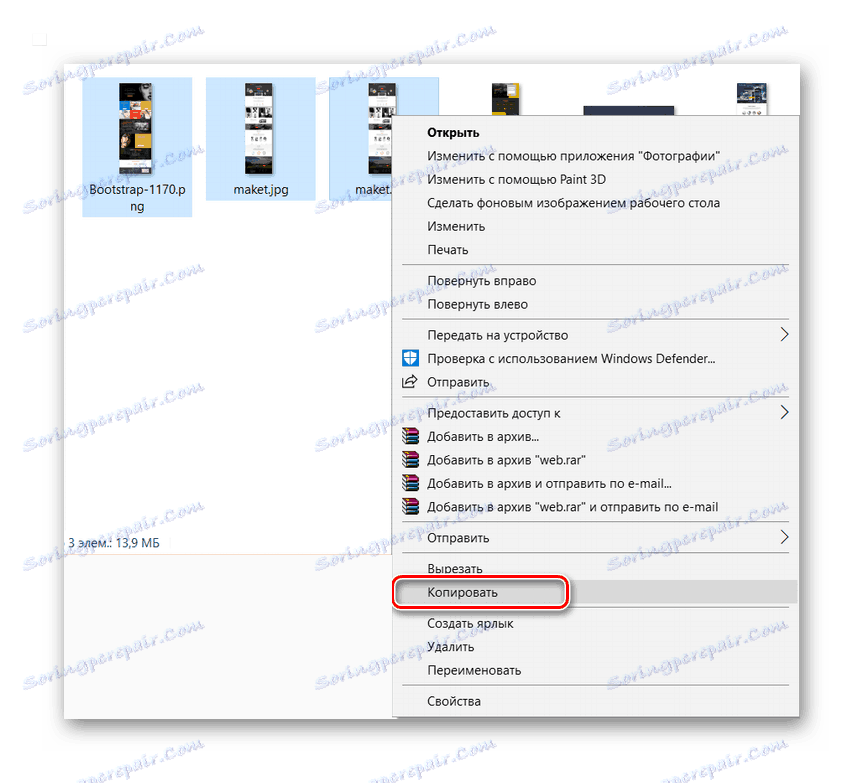
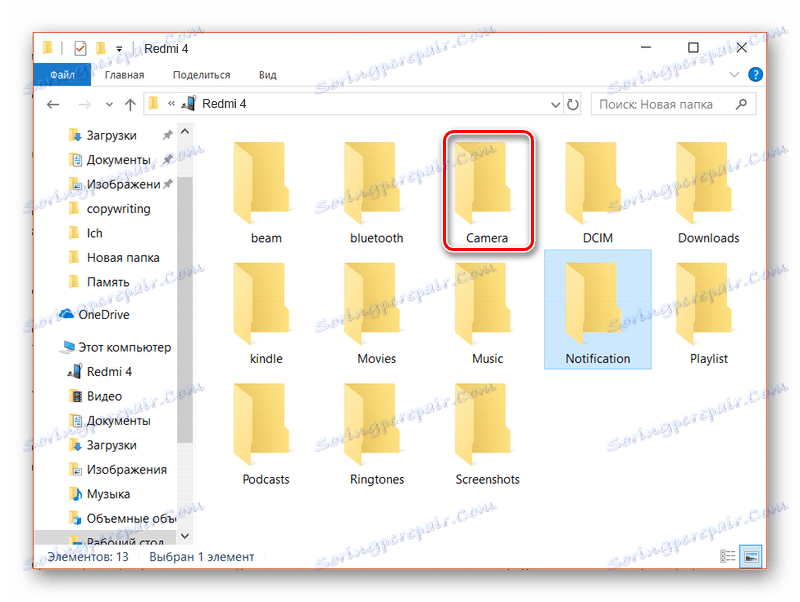
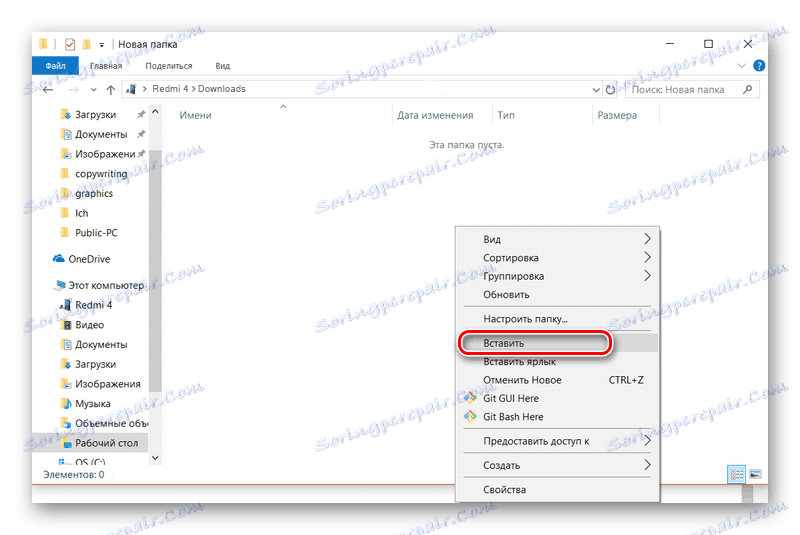
Metóda 4: Fotografie Google
Google Foto je mobilná aplikácia, ktorá nahrádza štandardnú galériu. Poskytuje pokročilé funkcie, vrátane synchronizácie s účtom Google, ako aj nahrávanie fotografií do "cloudu".
Spočiatku nainštalujte aplikáciu na smartphone, s ktorým chcete hodiť obrázky. Potom budete mať čas na prenos fotografií z galérie do pamäte. Ak chcete začať proces odosielania, stačí otvoriť aplikáciu.
Stiahnite si Fotky Google zo služby Play Market
- Otvorte službu Fotky Google. Zo stiahnutých fotografií vyberte tie, ktoré chcete odoslať inému používateľovi.
- Kliknite na ikonu odoslania, ktorá sa nachádza v hornej ponuke.
- Vyberte používateľa z kontaktov alebo poslať fotografiu prostredníctvom iných aplikácií, ako sú aplikácie sociálnych sietí. V takomto prípade sa fotografia / fotografie posielajú priamo používateľovi. Odkaz môžete tiež vytvoriť výberom príslušnej položky a zdieľaním tohto odkazu s iným používateľom akýmkoľvek pohodlným spôsobom. V tomto prípade bude príjemca môcť stiahnuť obrázok priamo z vášho odkazu.
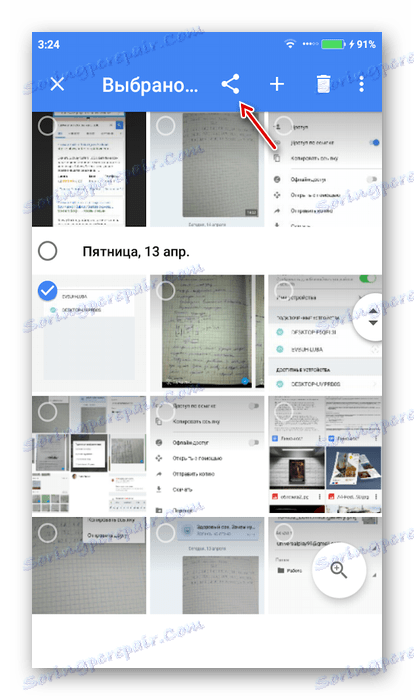
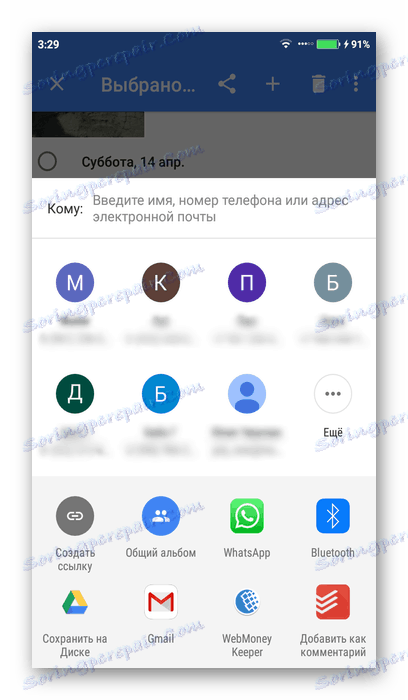
Môžete posielať všetky fotografie zo starého telefónu Android na novú, a to len pár krokov. Je potrebné prevziať a spustiť rovnakú aplikáciu, ale smartphone, ktorý chcete prevziať obrázky. Po inštalácii a otvorení aplikácie Fotky Google sa prihláste do svojho účtu Google, ak ste sa neprihlásili automaticky. Fotografie z iného telefónu sa načítajú automaticky.
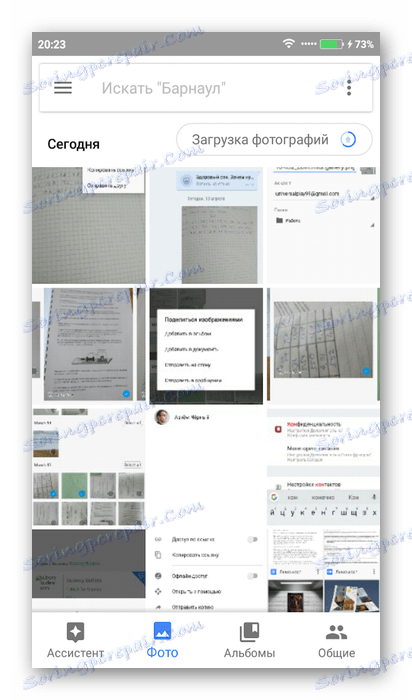
Metóda 5: Bluetooth
Výmena dát medzi zariadeniami Android je populárnou praxou. Bluetooth je na všetkých moderných zariadeniach, takže s touto metódou by nemali byť žiadne problémy.
Pokyn je nasledujúci:
- Zapnite funkciu Bluetooth na oboch zariadeniach. Posuňte hornú clonu s parametrami. Kliknite na položku "Bluetooth". Podobne môžete prejsť na položku "Nastavenia" a potom v časti "Bluetooth" prepnite prepínač do polohy "Zapnúť" .
- V mnohých modeloch telefónov je potrebné navyše zahrnúť viditeľnosť pre nové pripojené zariadenia. Ak to chcete urobiť, prejdite na položku "Nastavenia" a v časti "Bluetooth" . Tu je potrebné začiarknuť alebo prepnúť pred "Viditeľnosť" .
- Prejdite do Galérie a vyberte fotografie, ktoré chcete odoslať.
- V spodnej ponuke kliknite na možnosť Odoslať .
- Medzi možnosti odosielania vyberte položku "Bluetooth" .
- Otvorí sa zoznam pripojených zariadení. Kliknite na názov smartfónu, kam potrebujete odoslať fotografie.
- Teraz bude odoslané upozornenie na prijímajúce zariadenie, ktoré sa pokúšajú preniesť do neho niektoré súbory. Potvrďte prevod kliknutím na tlačidlo "Prijať" .
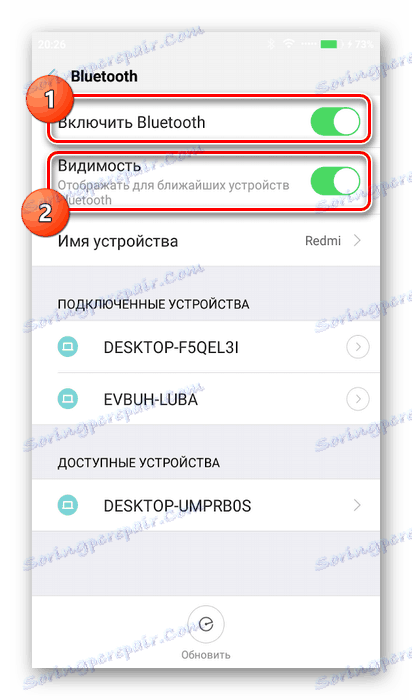

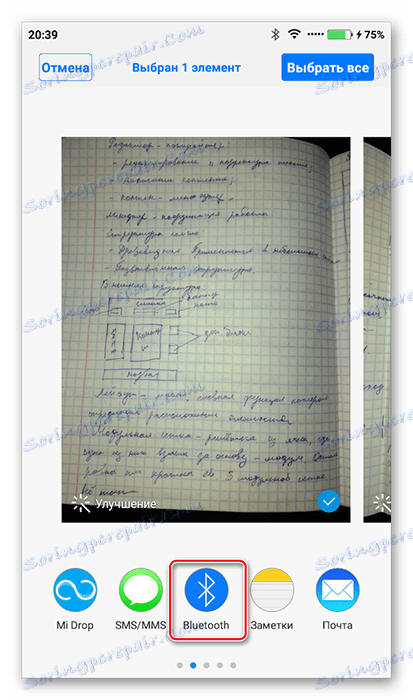
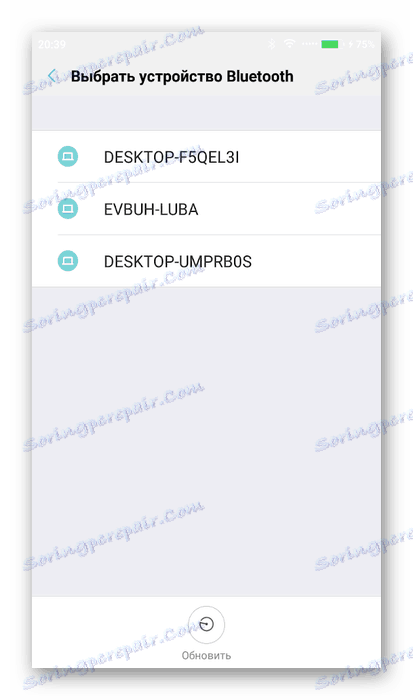
Existuje veľa možností na prenos fotografií medzi dvoma smartphonmi v systéme Android. Stojí za to, že v Play trhu Existuje niekoľko aplikácií, ktoré sa nepovažovali v rámci článku, ale môžu sa použiť aj na odosielanie obrázkov medzi dvoma zariadeniami.