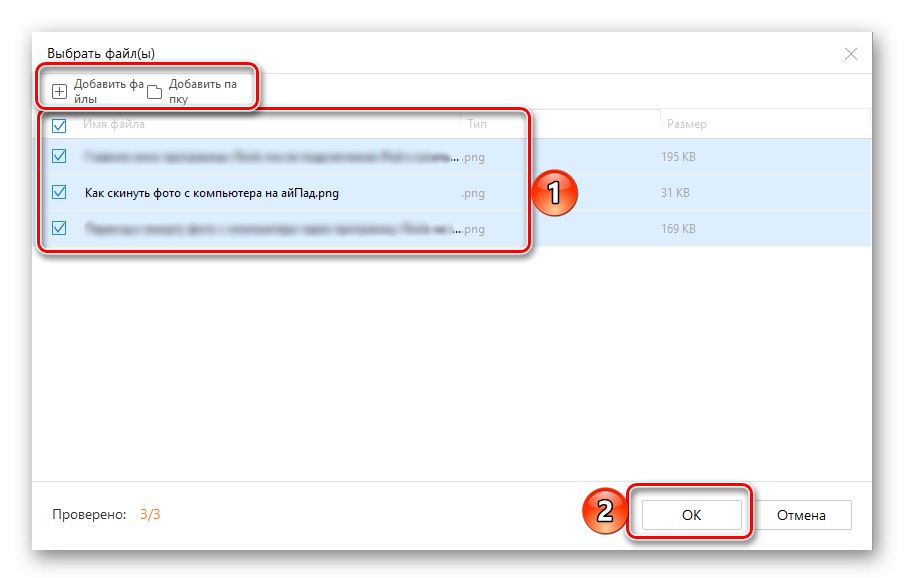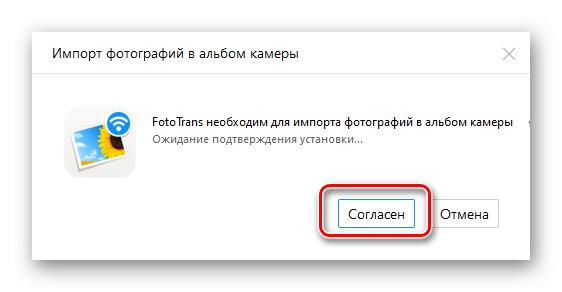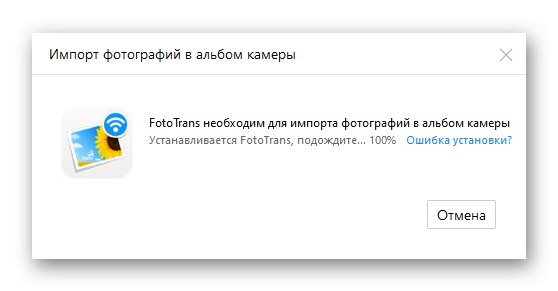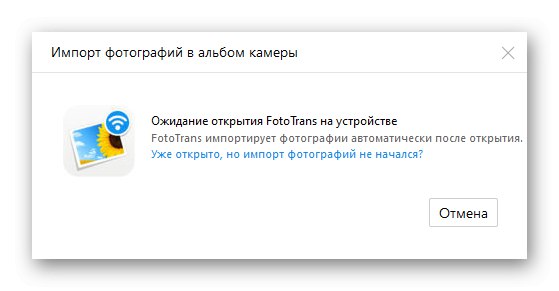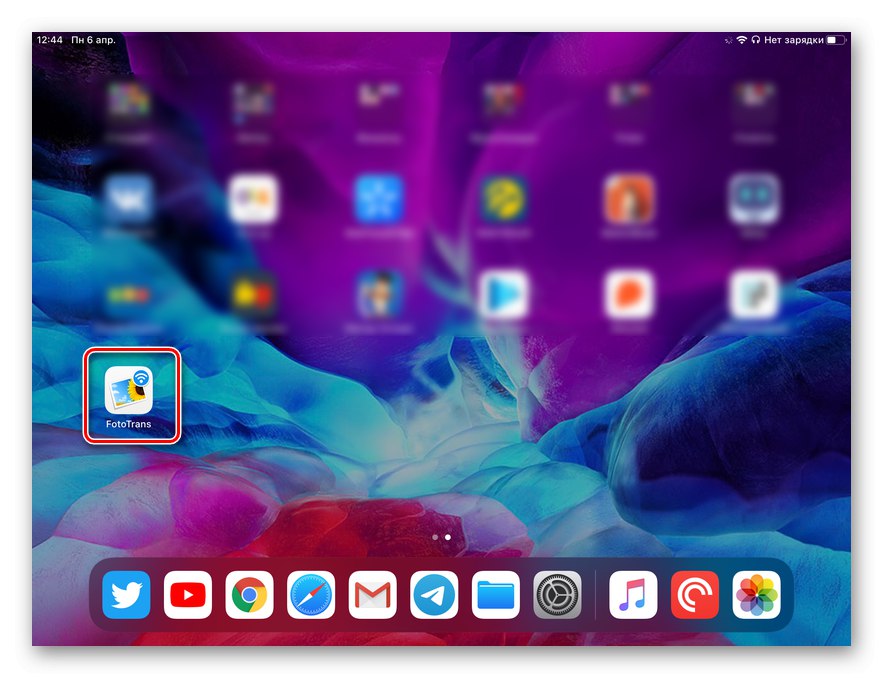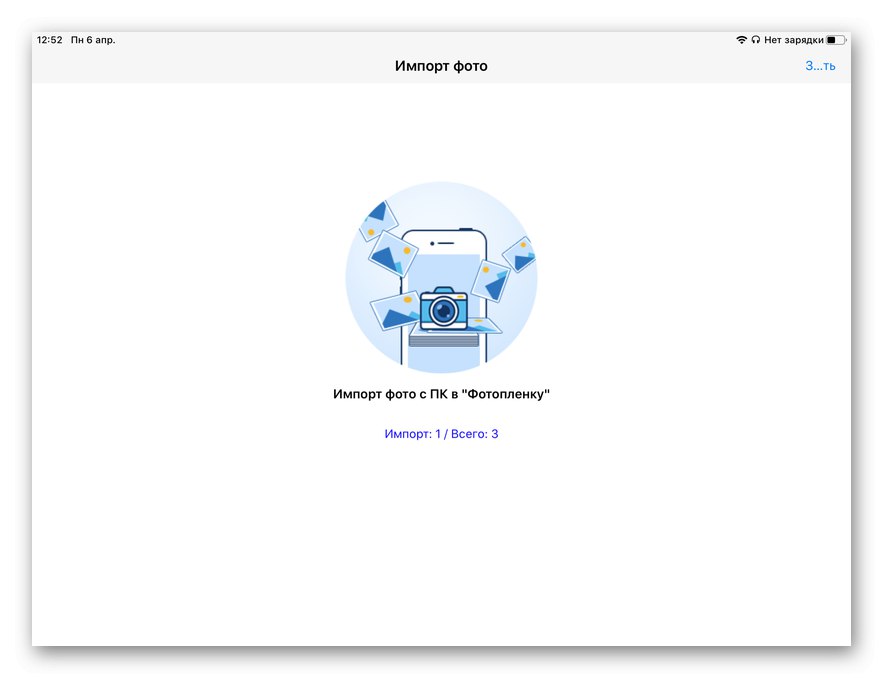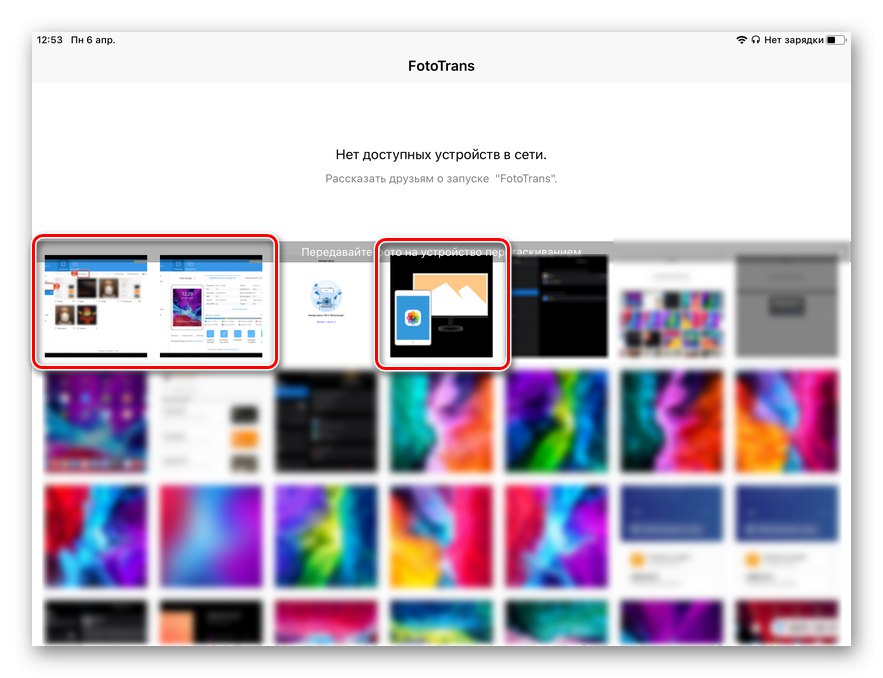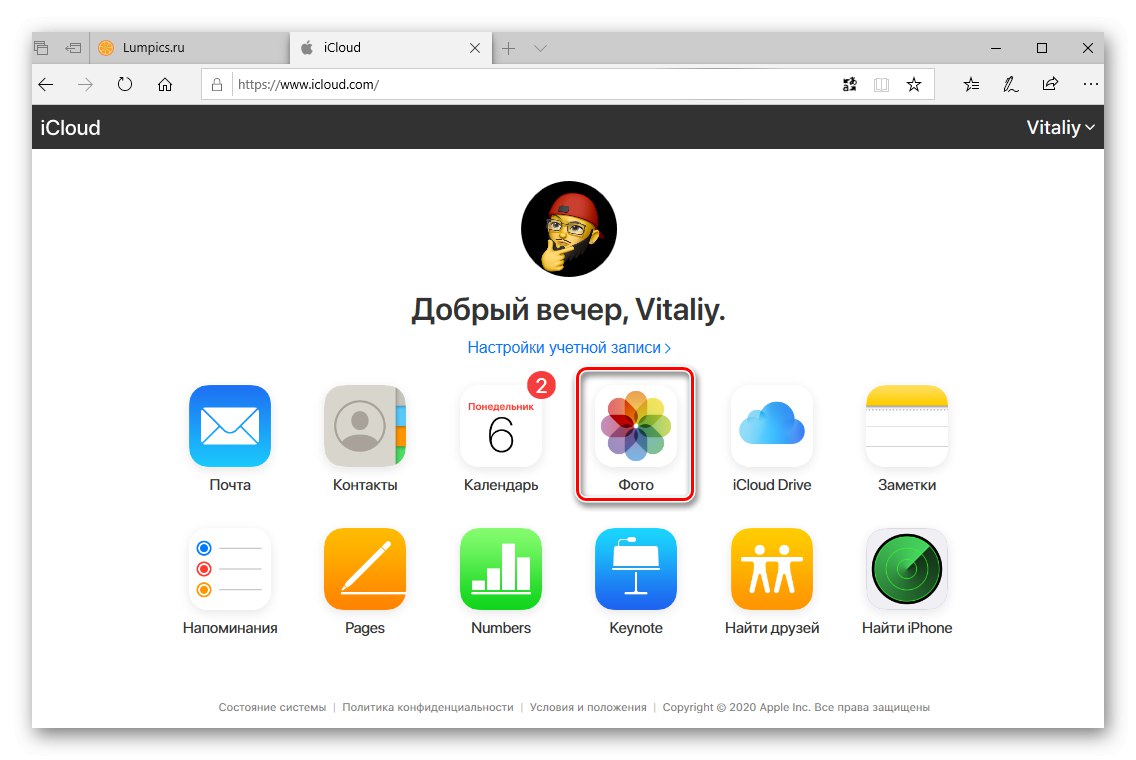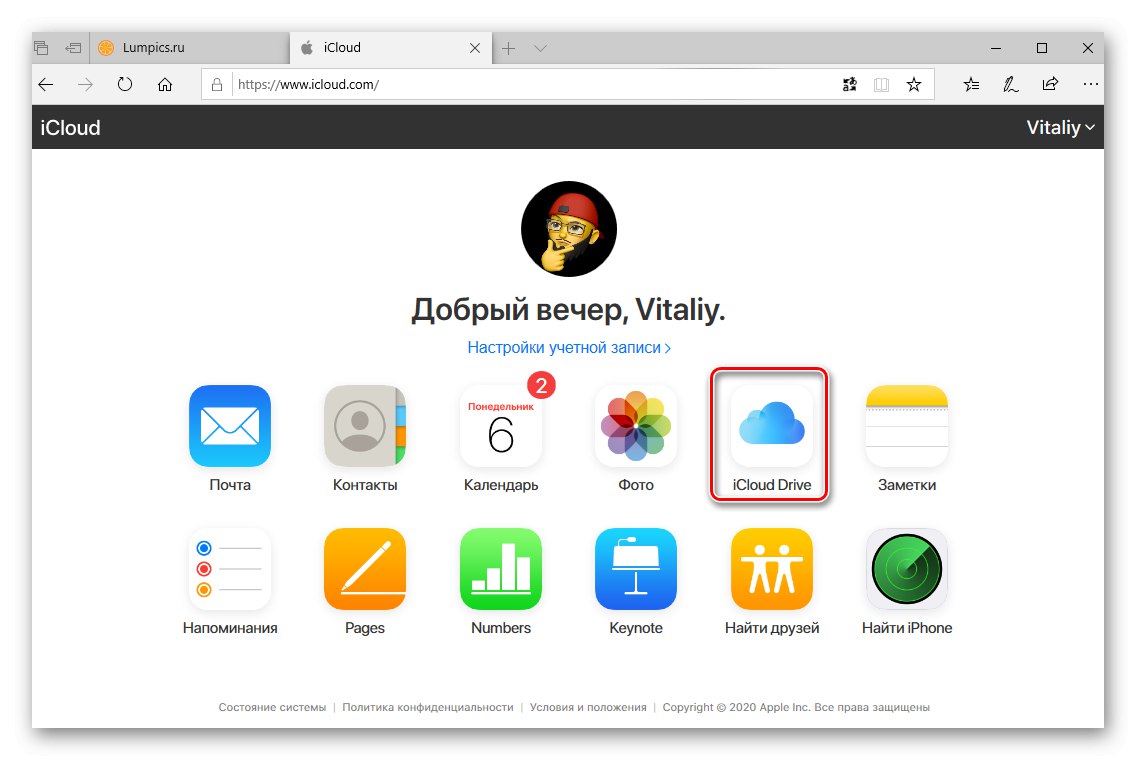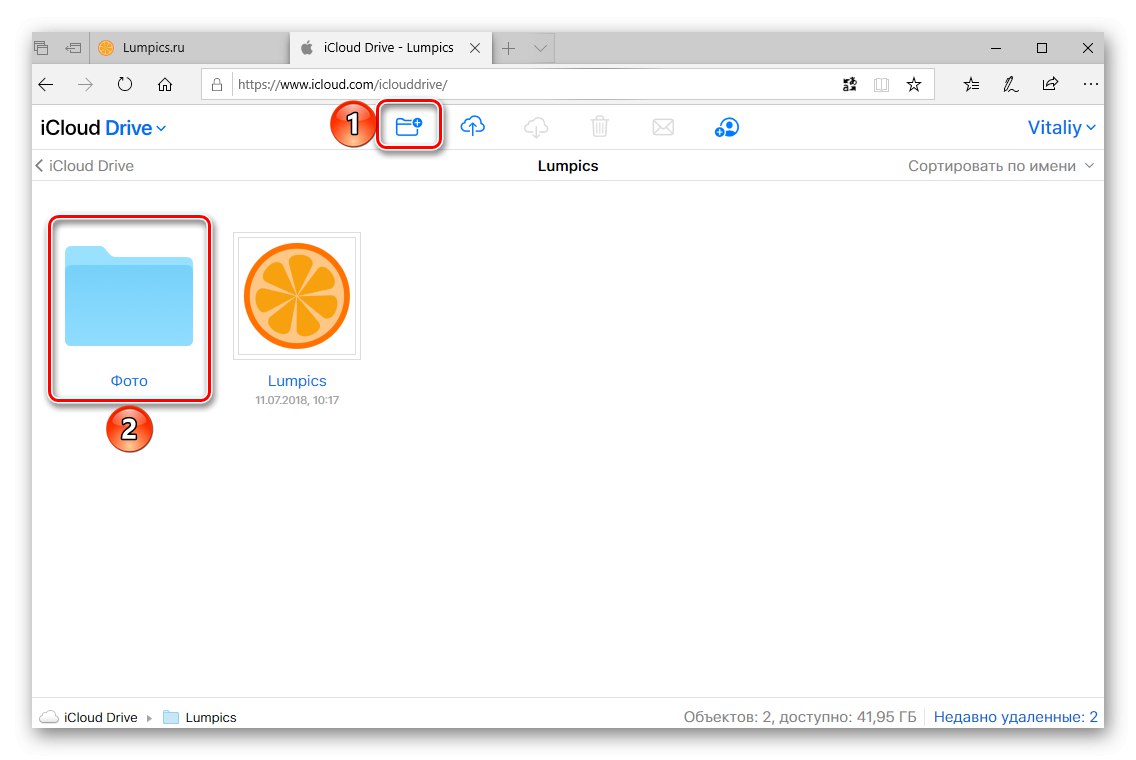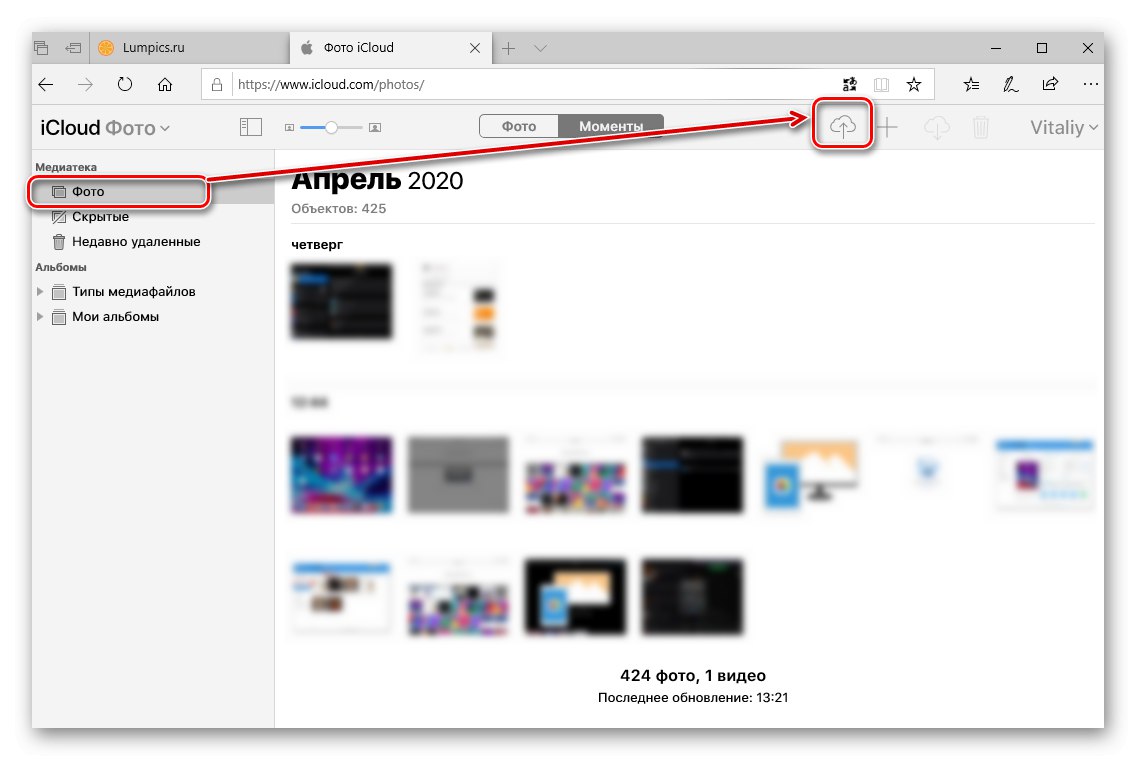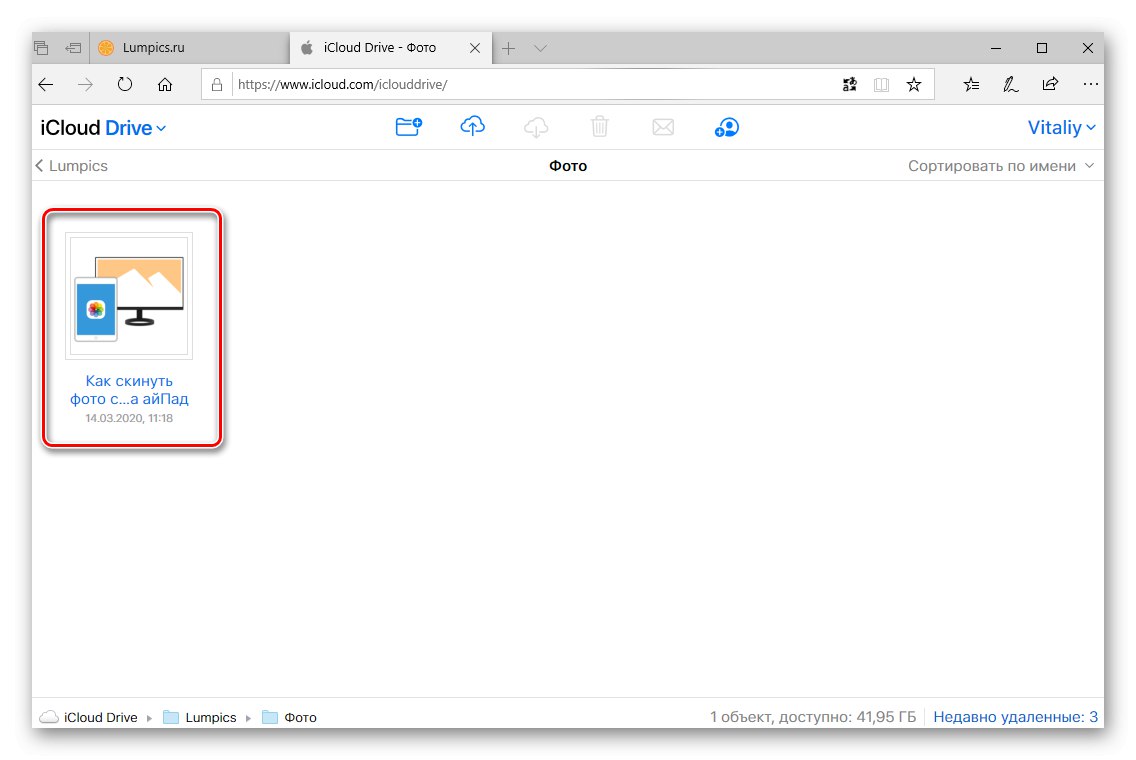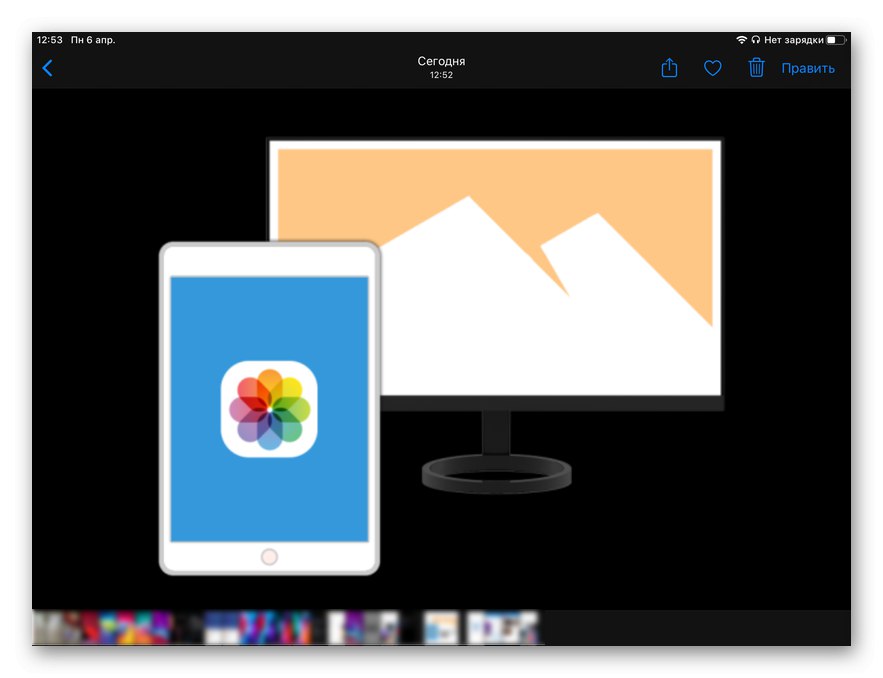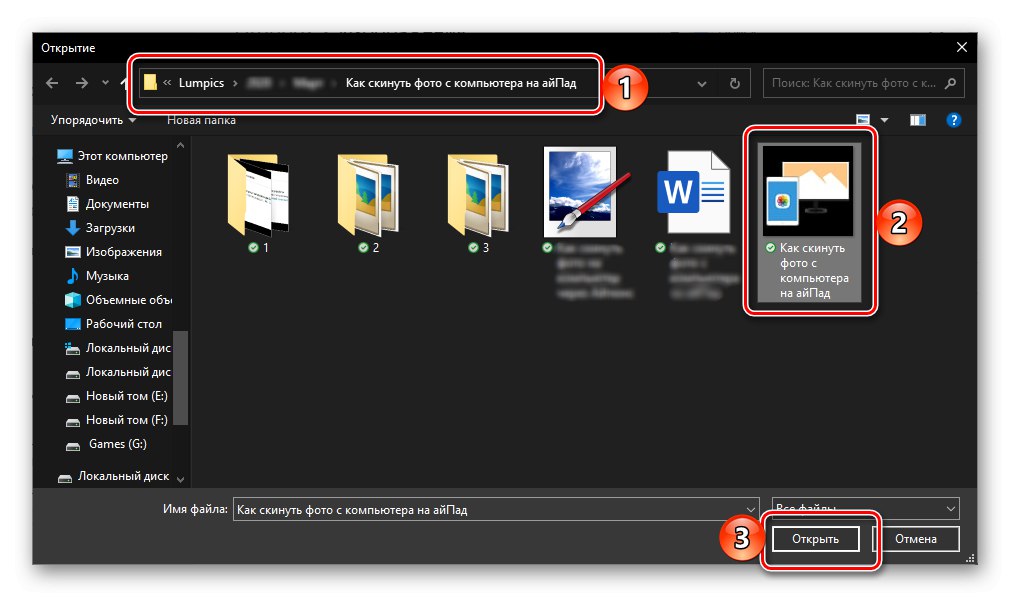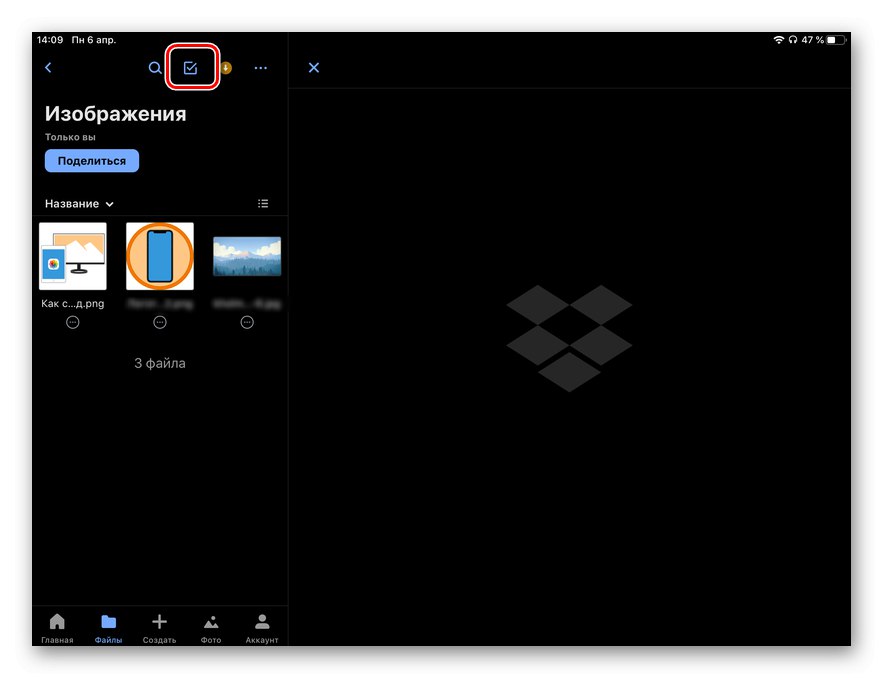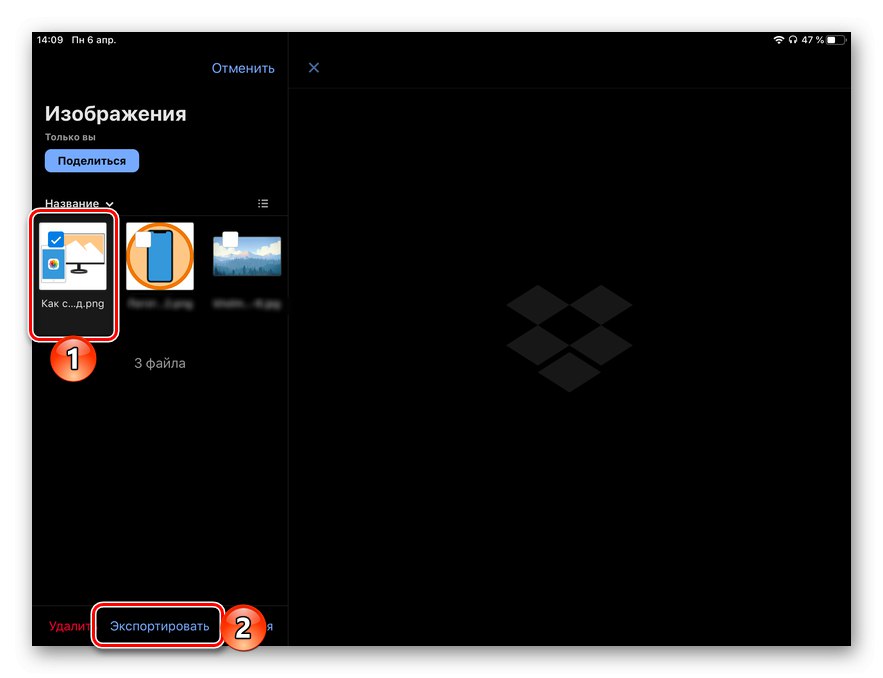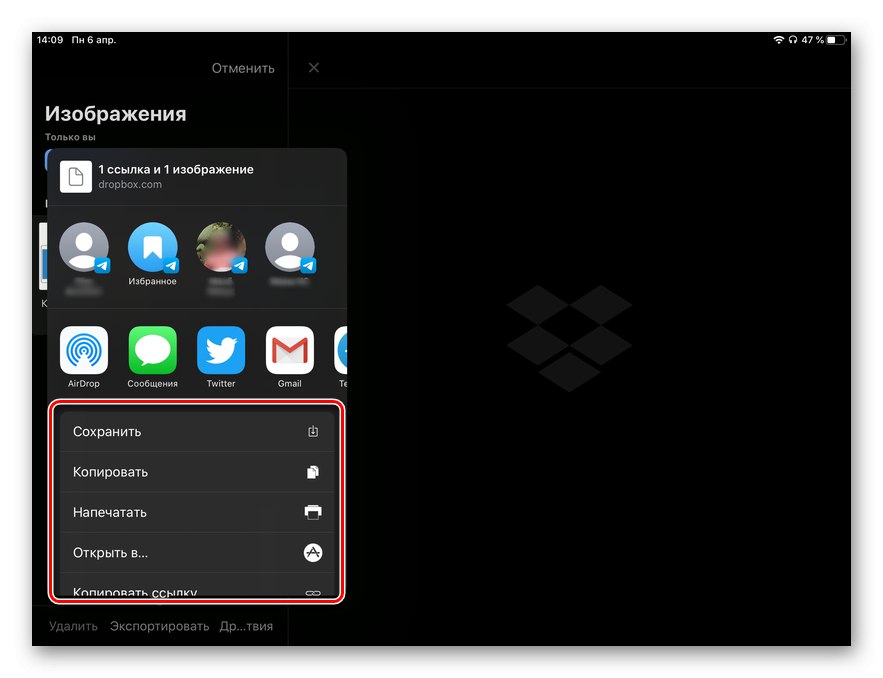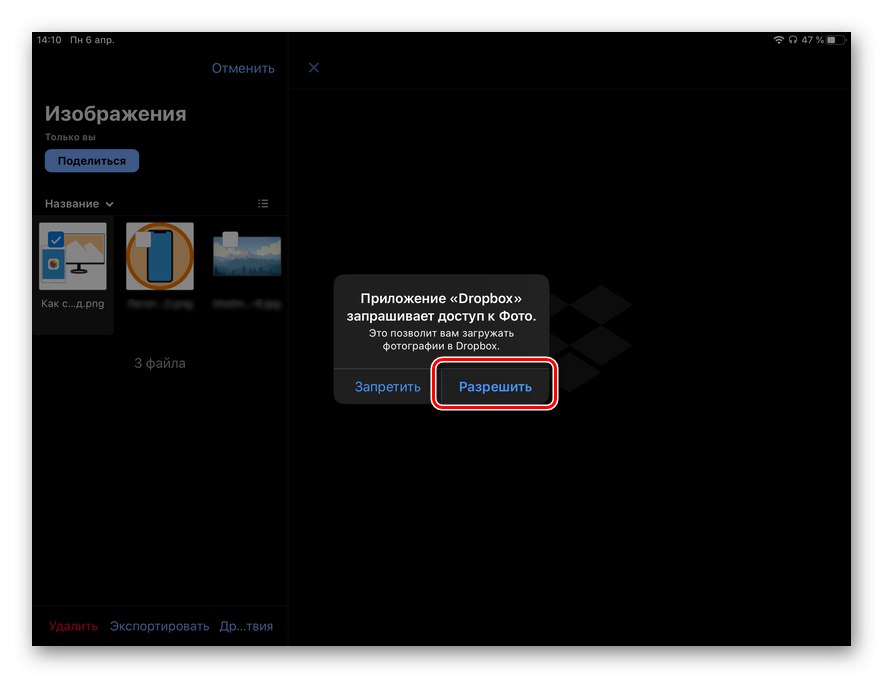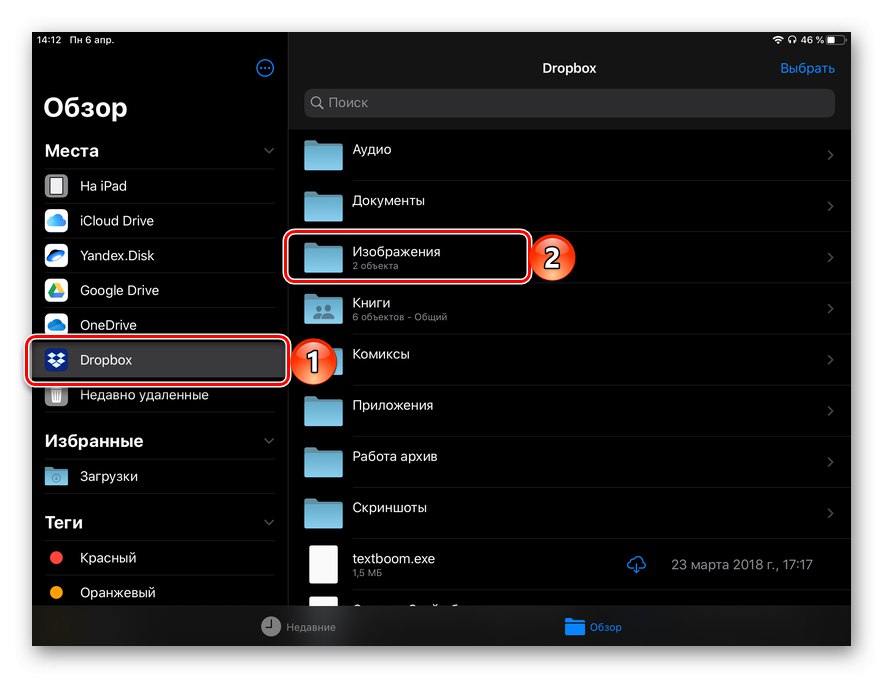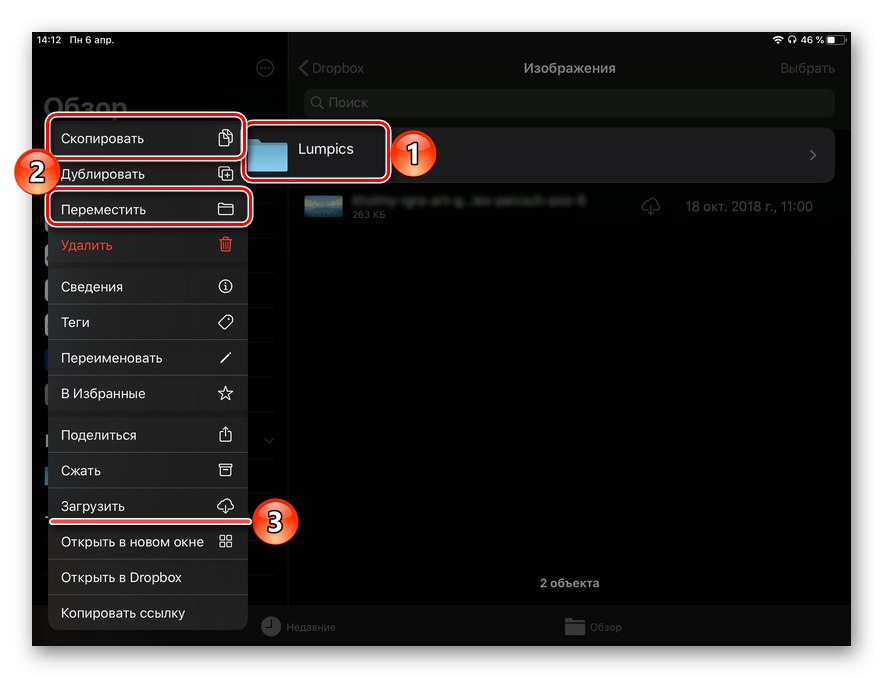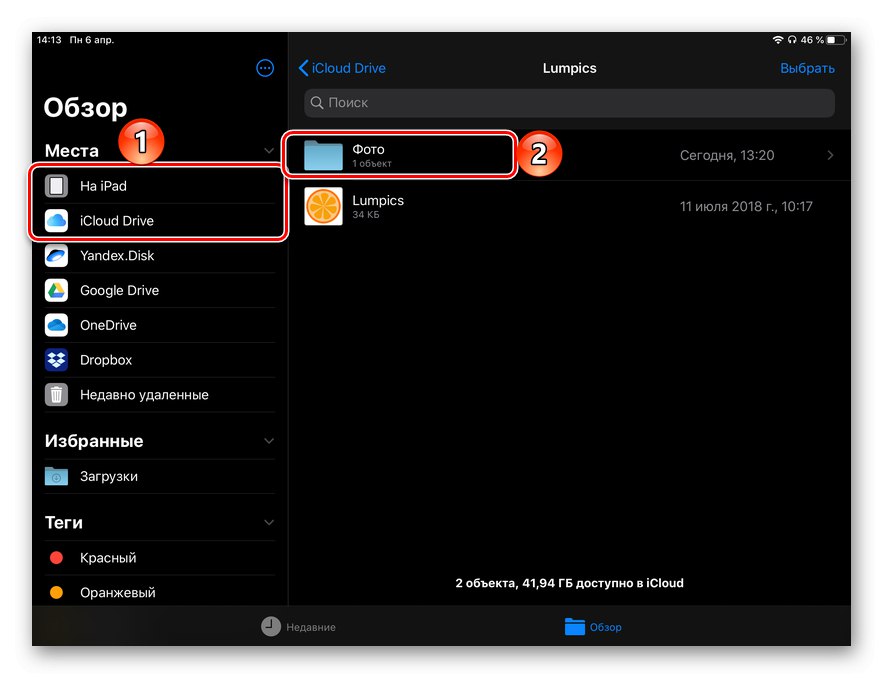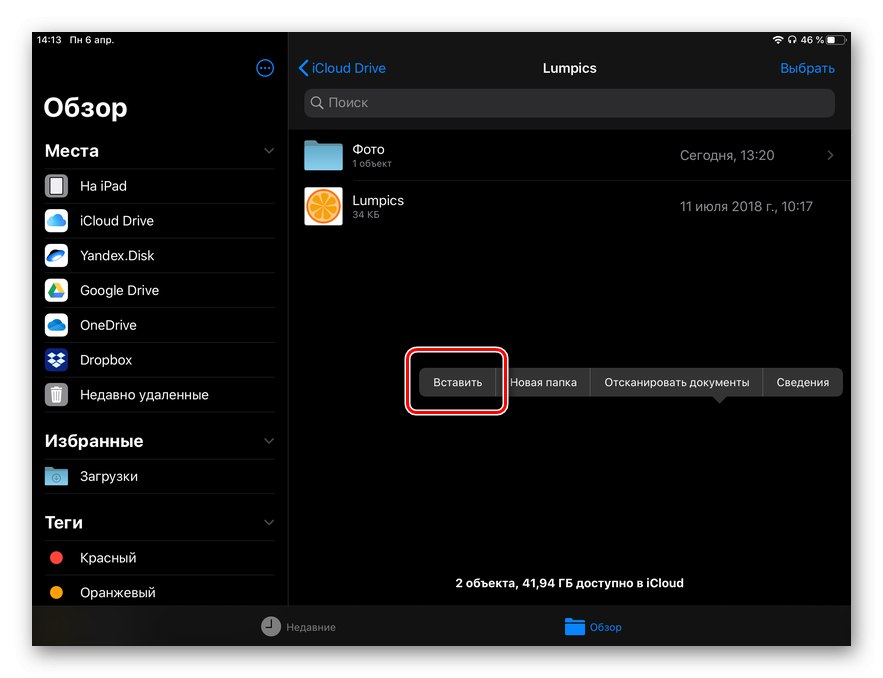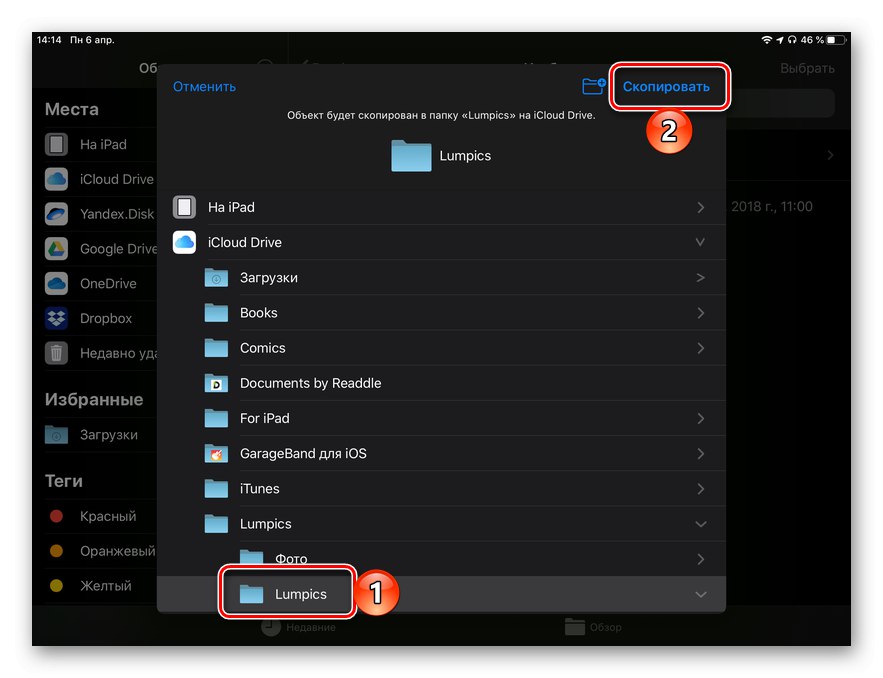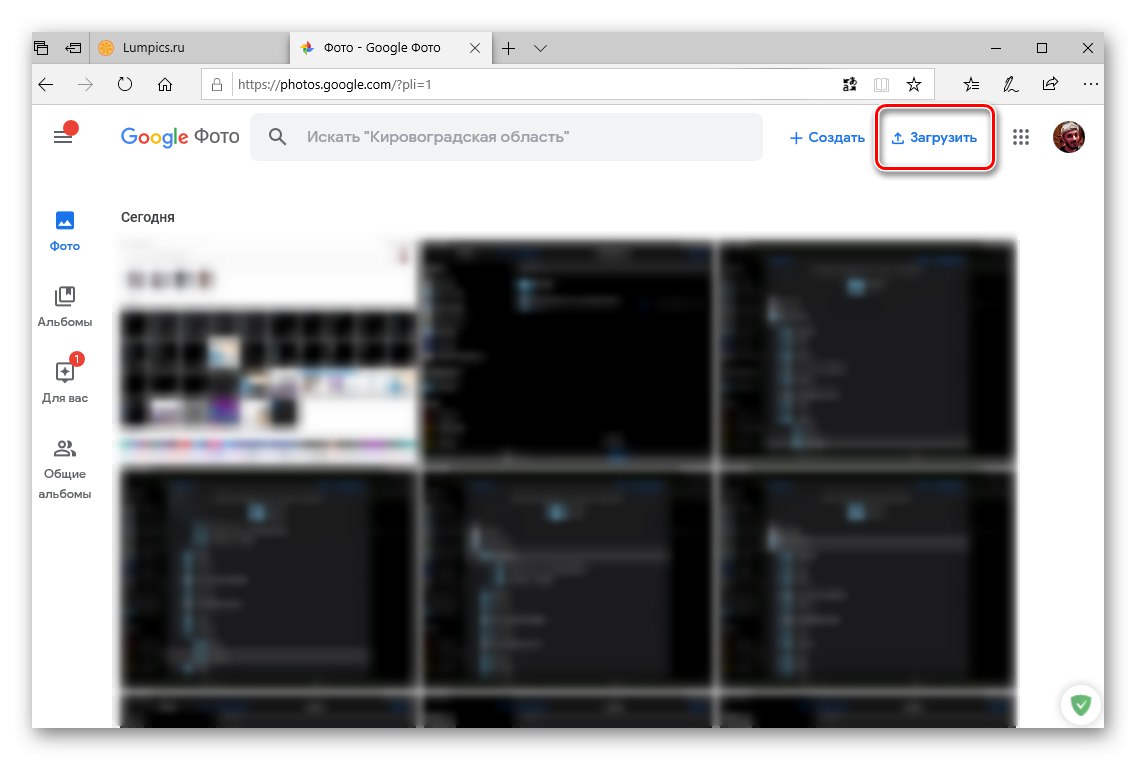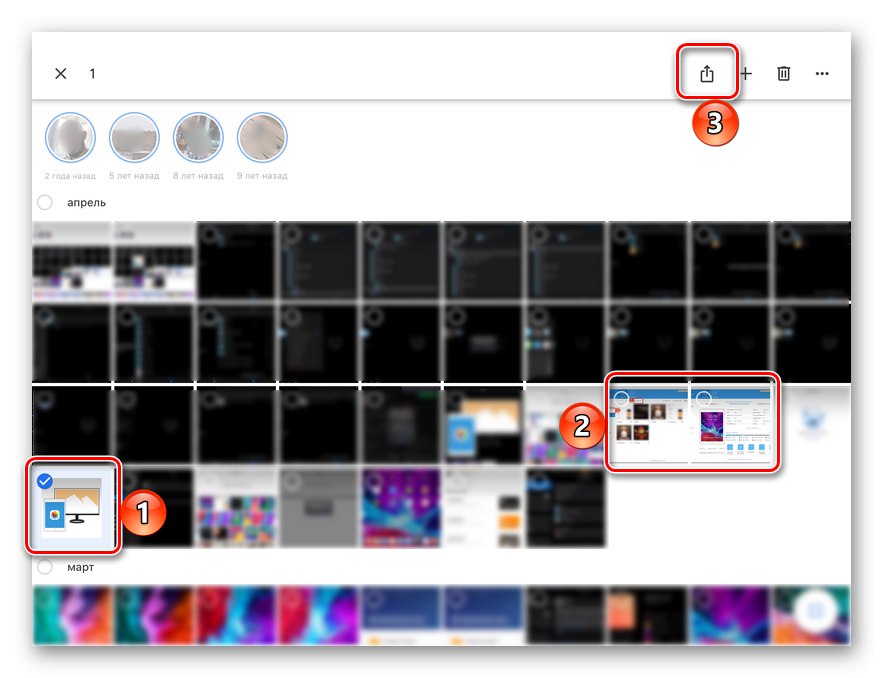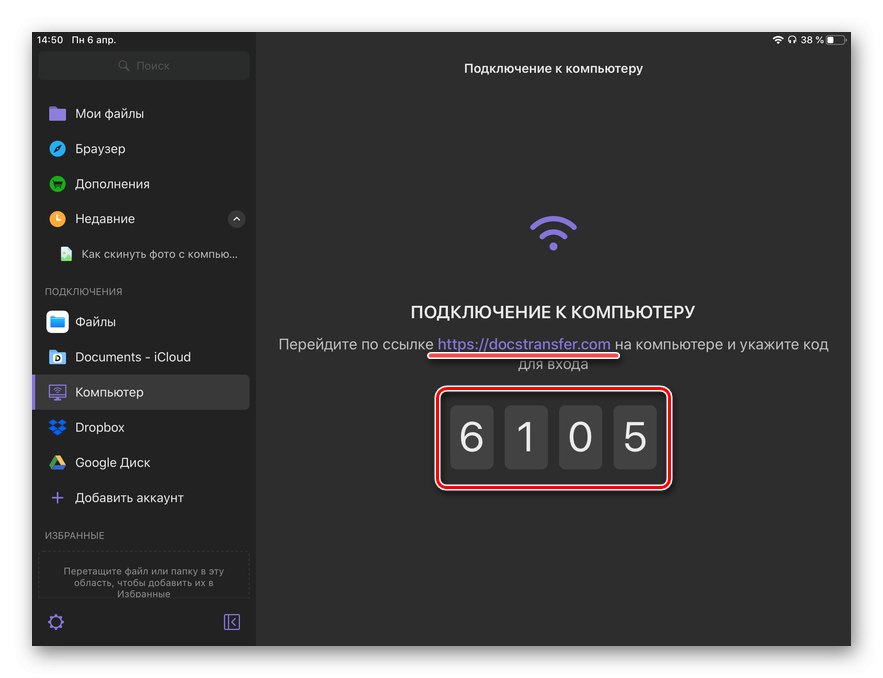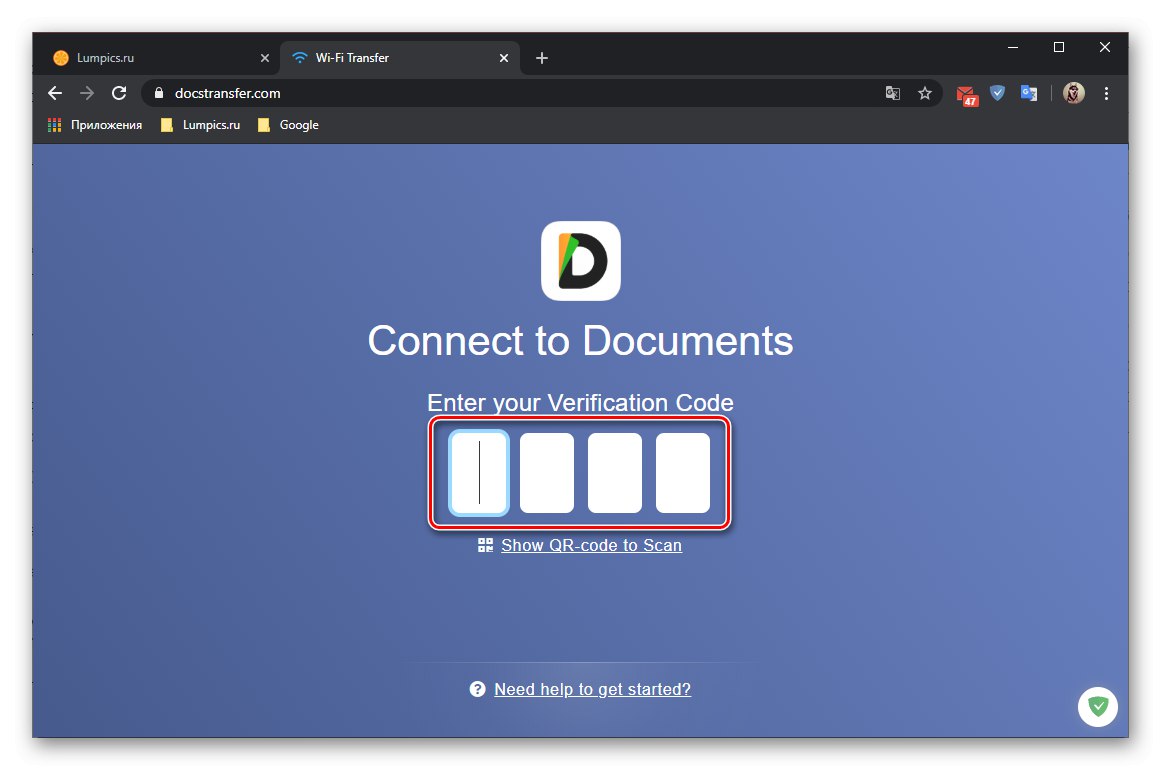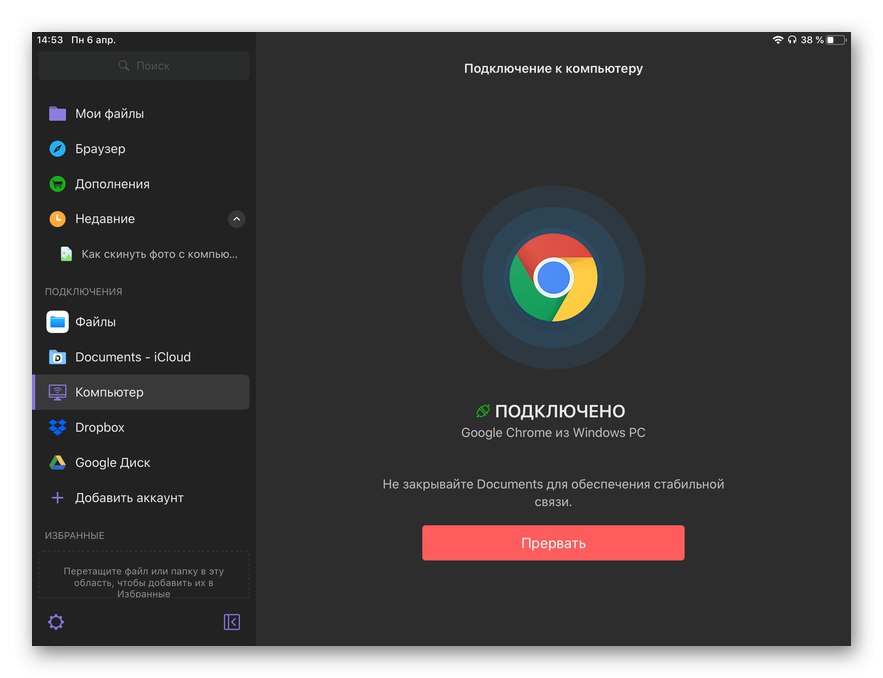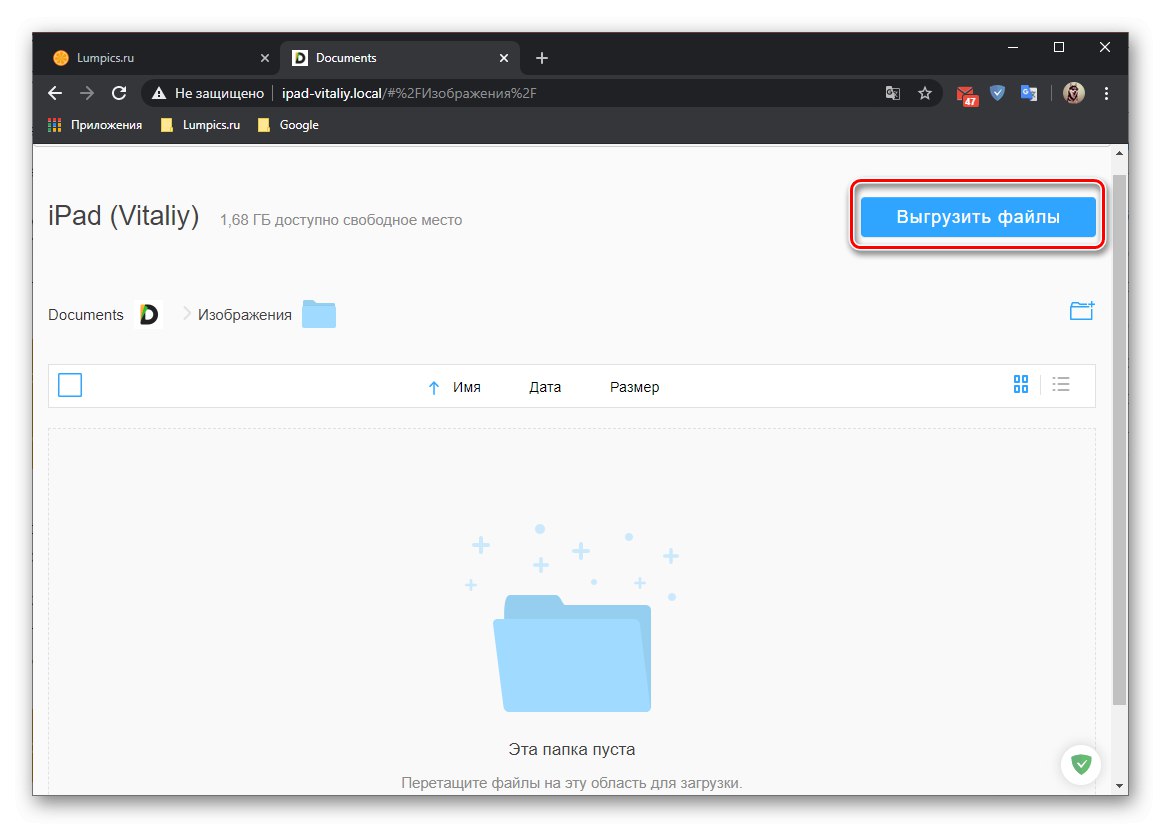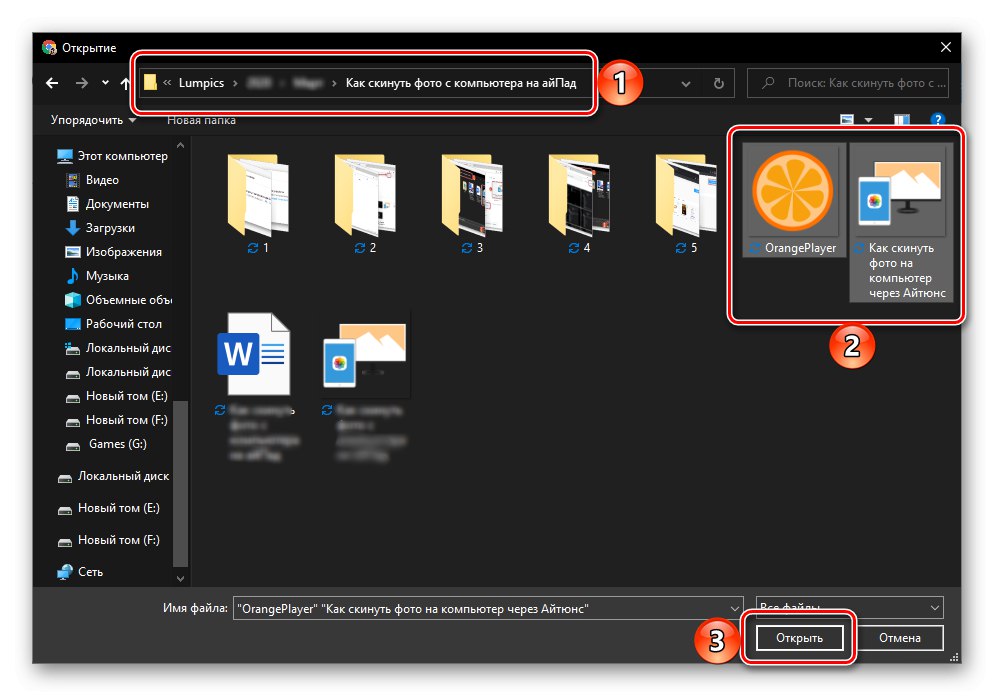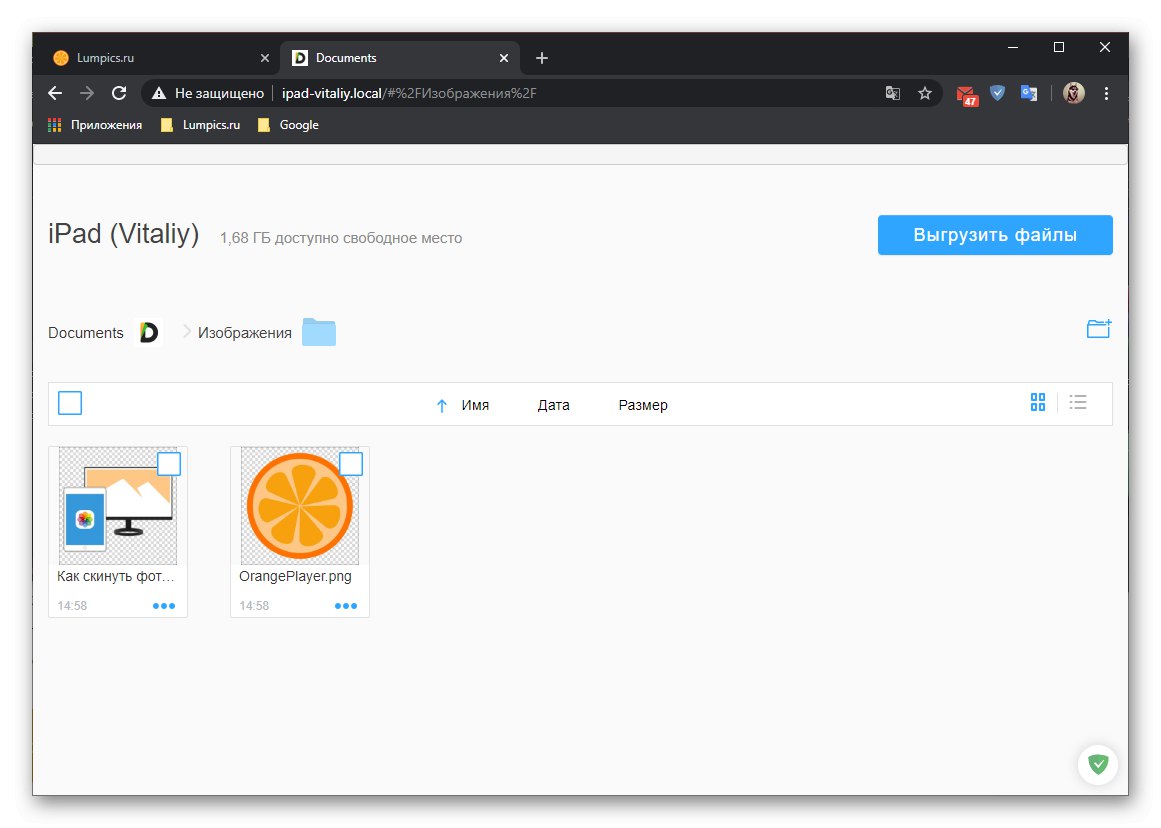Moderné modely iPad sa hodia nielen na prezeranie obrázkov, ale aj na ich spracovanie, čo sa stalo možné vďaka kvalitným displejom, vysokému výkonu a prítomnosti špecializovaných softvérových riešení. S týmto všetkým sa úloha prenosu fotografií z počítača stáva obzvlášť aktuálnou a dnes vám povieme, ako ju vyriešiť.
Metóda 1: Špecializované programy
Existuje niekoľko softvérových riešení, ktoré umožňujú pracovať so zariadeniami Apple na počítači, zálohovať na nich uložené údaje a vymieňať si súbory oboma smermi. Hlavnými a najznámejšími používateľmi sú značkové iTunes, existujú však aj alternatívy vytvorené vývojármi tretích strán, ktoré duplikujú jeho funkčnosť alebo ju do istej miery prevyšujú.
1. možnosť: iTunes (až do verzie 12.6.3.6. Vrátane)
Viac nedávno v iTunes k dispozícii bola synchronizácia fotografií, z čoho vyplýva aj možnosť ich prenosu z počítača do iPadu, táto funkcia však v súčasných verziách chýba. Ak však používate zastarané vydanie tohto programu alebo ho z nejakého dôvodu chcete použiť (napríklad na inštaláciu a aktualizáciu aplikácií a na prenos zvukov (vyzváňacích tónov) z počítača), môžete si prečítať pokyny uvedené na nasledujúcom odkaze a postupovať odporúčania v ňom uvedené. Článok je napísaný pomocou príkladu zariadenia iPhone, ale algoritmus akcií, ktoré bude potrebné vykonať v prípade tabletu, sa nijako nelíši.
Stiahnite si verziu iTunes 12.6.3.6.
Viac informácií: Ako nahrať fotografiu z počítača na iPhone cez iTunes
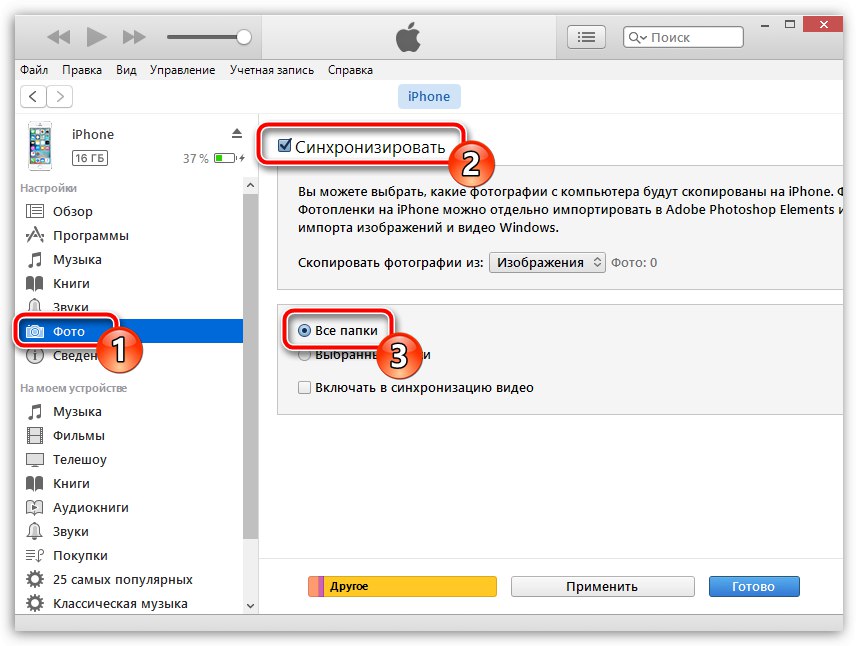
Možnosť 2: iTools a iné analógy
Možnosť prenosu obrázkov z počítača na i-zariadenie, ktorá nás zaujíma v rámci tohto článku, zostáva v aplikáciách vývojárov tretích strán, ktoré sú dôstojnou alternatívou k značkovému produktu od spoločnosti Apple. Jedným z najpopulárnejších zástupcov tohto softvérového segmentu medzi používateľmi je iTools, na ktorého príklade zvážime riešenie nášho problému.
Poznámka: Podľa nasledujúcich pokynov musia byť iPad a počítač pripojené k rovnakej sieti Wi-Fi. V opačnom prípade nebude fungovať na zahájenie výmeny údajov medzi zariadeniami.
- Spustite program a pripojte tablet k počítaču pomocou kábla Lightning-to-USB. Ak sa na uzamknutej obrazovke iPadu zobrazí upozornenie, odomknite ho a klepnite na „Dôvera“ v okne s otázkami a potom zadajte bezpečnostný kód.
Prečítajte si tiež: Ako pripojiť iPad k počítaču
- V rozhraní iTools prejdite na kartu "Fotka" a kliknite na tlačidlo umiestnené na hornom paneli „Import“.
- V otvorenom okne systému „Prieskumník“ prejdite do priečinka obsahujúceho obrázky, ktoré chcete preniesť do tabletu, zvýraznite ich a stlačte "Otvorené".
- V ďalšom okne potvrďte výber súborov kliknutím „OK“.
![Náhľad fotografií prenesených z počítača cez iTools na iPade]()
Ďalej je možné pridávať súbory z iných umiestnení a celých priečinkov. Na to sú príslušné zoznamy tlačidiel nad zoznamom súborov.
Potom nechajte program nainštalovať doplnok FotoTrans potrebný na import fotografií.
![Súhlas s inštaláciou ďalšej aplikácie na prenos fotografií do iPadu v iTools]()
Počkajte, kým sa pridá do iPadu.
![Pokrok v inštalácii aplikácie na prenos fotografií do iPadu v iTools na PC]()
Ďalej, keď sa príslušné oznámenie objaví v rozhraní PC programu,
![Čaká sa na import fotografií v aplikácii iPad pre prenos v počítačovom softvéri iTools]()
spustite aplikáciu na svojom tablete
![Aplikácia Fototrans je nainštalovaná na iPade na prenos fotografií z počítača cez iTools]()
a „Povoliť“ prístup k jeho fotografii.
- Ihneď potom sa spustí import fotografií z počítača do iPadu,
![Proces prenosu fotografií pomocou aplikácie Fototrans do iPadu z počítača cez iTools]()
po ukončení ktorého sa všetky zobrazia v štandardnej aplikácii "Fotka"
![Výsledok úspešného prenosu fotografií aplikáciou Fototrans do iPadu z počítača cez iTools]()
a budú k dispozícii na prezeranie.
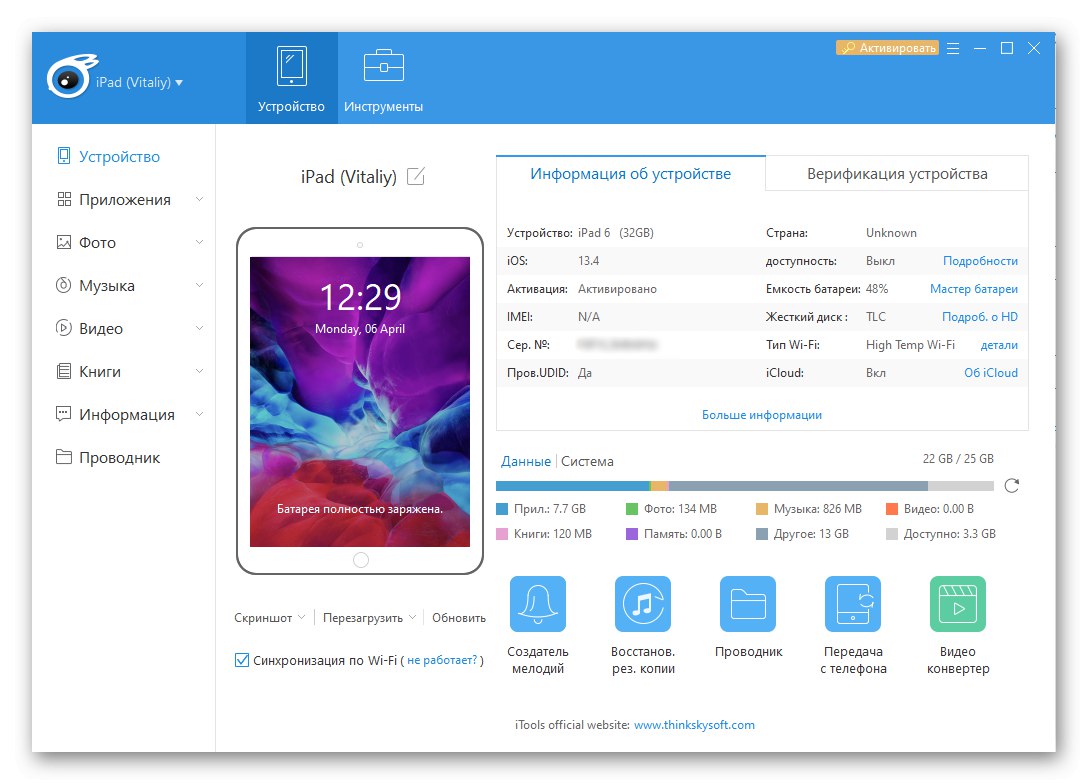
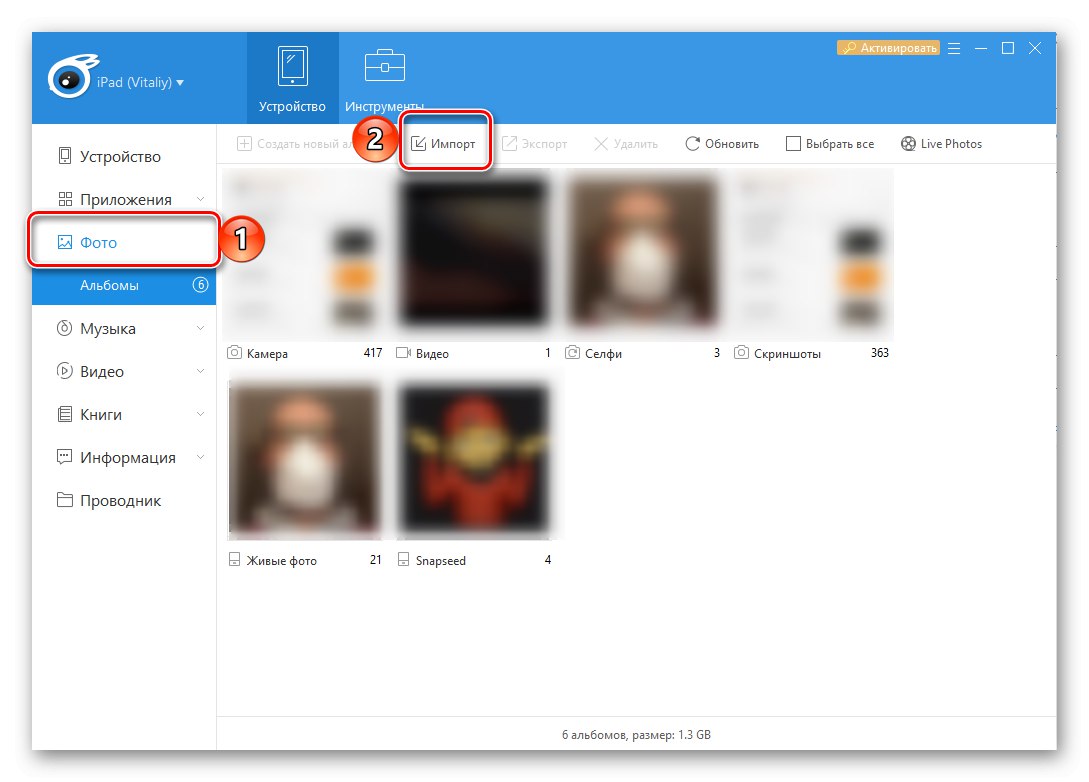
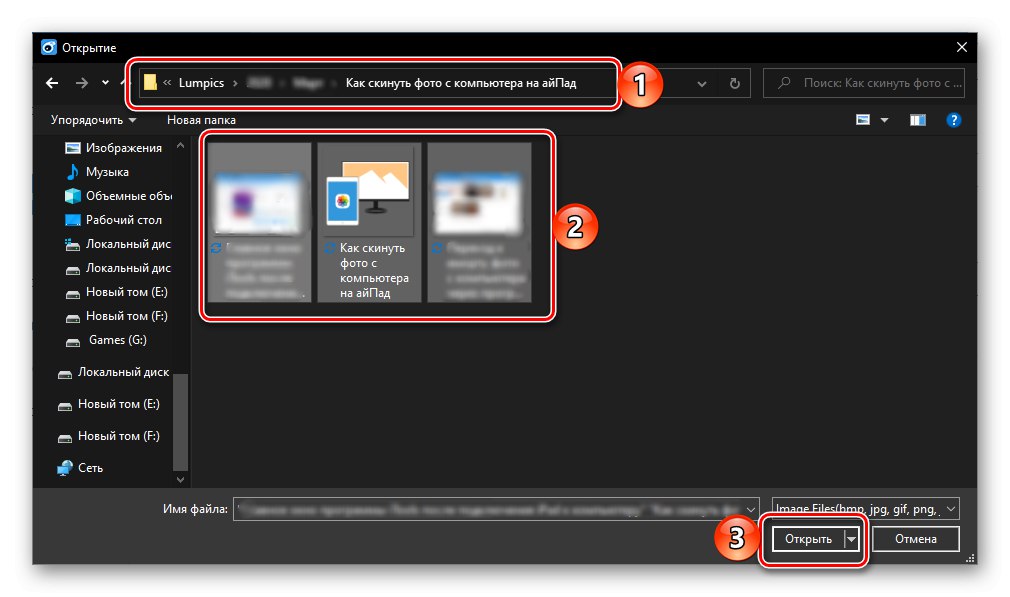
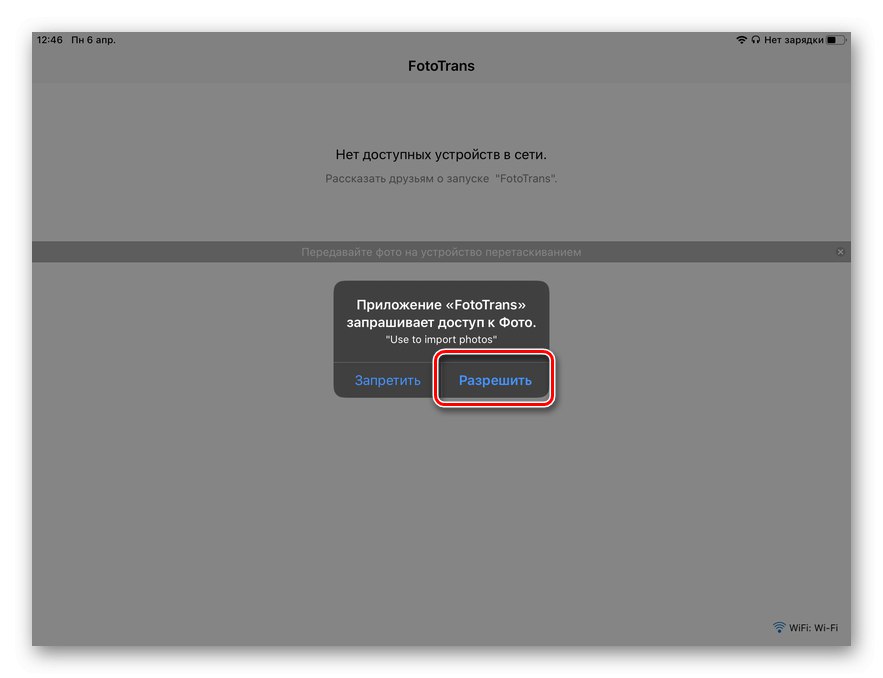
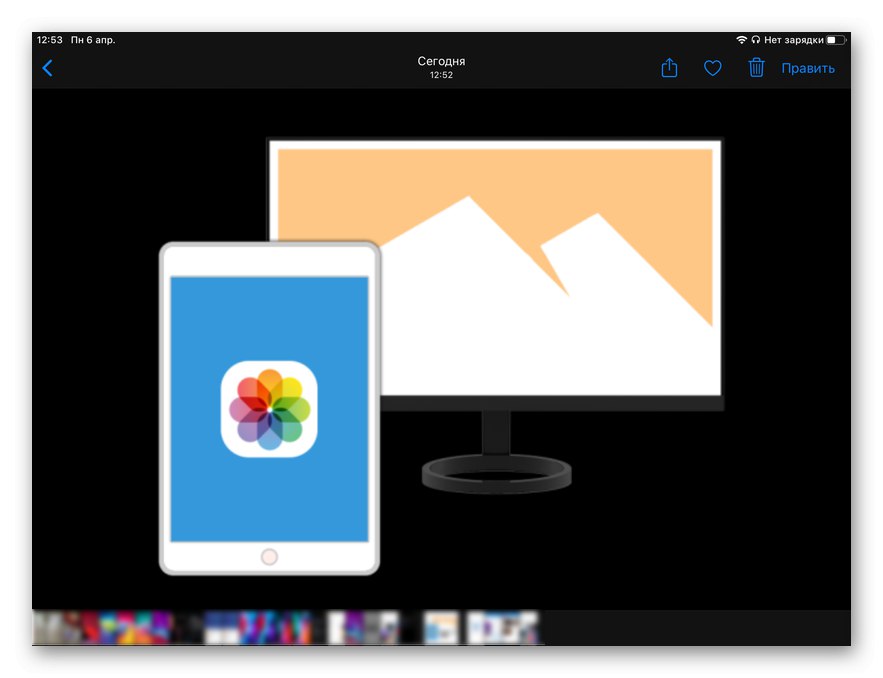
Ako sme už povedali vyššie, iTools nie je jedinou alternatívou k iTunes a väčšina z týchto programov poskytuje aj možnosť prenosu fotografií z PC do tabletu Apple.Článok uvedený na nasledujúcom odkaze vám pomôže oboznámiť sa s nimi a nájsť vhodné riešenie.
Prečítajte si tiež: ITunes analógy
Metóda 2: cloudové úložisko
Aby ste vyriešili problém vyjadrený v nadpise článku, nie je vôbec potrebné iPad pripájať k počítaču - stačí využiť niektorý z cloudových úložísk, do ktorého je potrebné najskôr nahrať fotografie, a potom ich odtiaľ stiahnuť.
1. možnosť: iCloud
Najskôr zvážime, ako preniesť fotografie z PC na iPad pomocou štandardnej služby pre používateľov Apple. iCloud.
- Otvorte vo svojom počítači ľubovoľný pohodlný prehliadač, postupujte podľa vyššie uvedeného odkazu a prihláste sa do svojho účtu Apple ID, ktorý sa používa v iPade, a zadajte z neho prihlasovacie meno a heslo.
Viac informácií: Ako sa prihlásiť do iCloudu na PC
- Ďalšie akcie by sa mali vykonať podľa jedného z dvoch algoritmov.
- Ak sú obrázky, ktoré je potrebné preniesť do tabletu, vo formáte JPEG, v okne so zoznamom dostupných cloudových služieb spoločnosti, ktoré sa zobrazia po prihlásení do účtu, zvoľte "Fotka".
- Ak je prípona grafických súborov iná ako JPEG (napríklad PNG alebo BMP), vyberte ICloud Drive,
![Prejdite na Prenos fotografií cez iCloud z počítača do iPadu]()
a potom pre väčšie pohodlie vytvorte v ňom priečinok, pomenujte ho napríklad "Fotka" a otvorené.
![Prejdite na iCloud Prenos fotografií z počítača do iPadu]()
![Vytvorte priečinok na iCloudu na prenos fotografií z počítača do iPadu]()
- Ak chcete priamo preniesť fotografie z počítača do tabletu, kliknite na tlačidlo umiestnené na hornom paneli „Nahrať do“... Takto vyzerá "Fotka",
![Pridajte fotografie do iCloudu pomocou aplikácie Fotky na iPade]()
a podobne - v iCloude.
- Bez ohľadu na to, do ktorého adresára sa obrázky načítajú, otvorí sa okno zabudované do systému Windows „Prieskumník“... Prejdite z neho do priečinka na disku PC, kde sú obsiahnuté potrebné grafické súbory, vyberte ich a kliknite na "Otvorené".
- Počkajte, kým sa načítajú obrázky (postup tohto procesu je možné sledovať na stupnici plnenia),
![Výsledok úspešného prenosu fotografií z počítača do iPadu cez iCloud]()
potom ich možno nájsť na iPade - v aplikácii "Fotka"keby to boli súbory JPEG,
![Výsledok úspešného prenosu fotografií z počítača do iPadu prostredníctvom úložiska iCloud]()
alebo v priečinku, ktorý ste vytvorili vo vnútri iCloudu, ak mali iný formát, ktorý musíte v aplikácii vyhľadať „Súbory“.
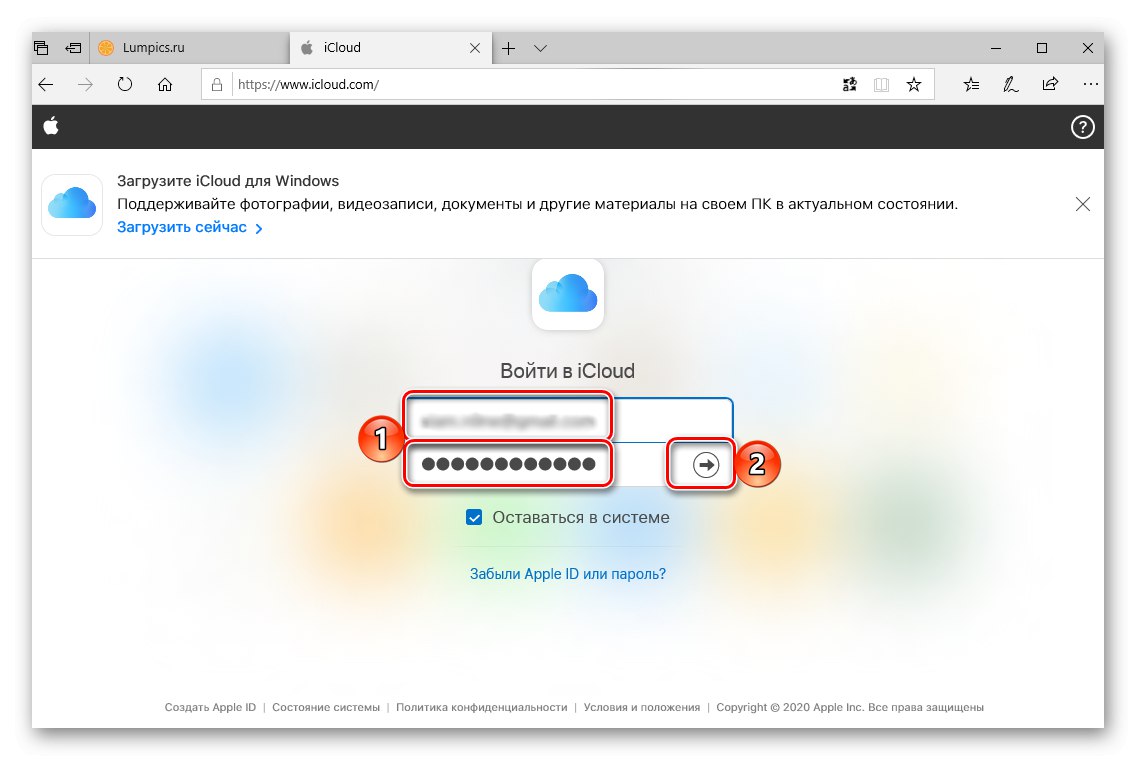
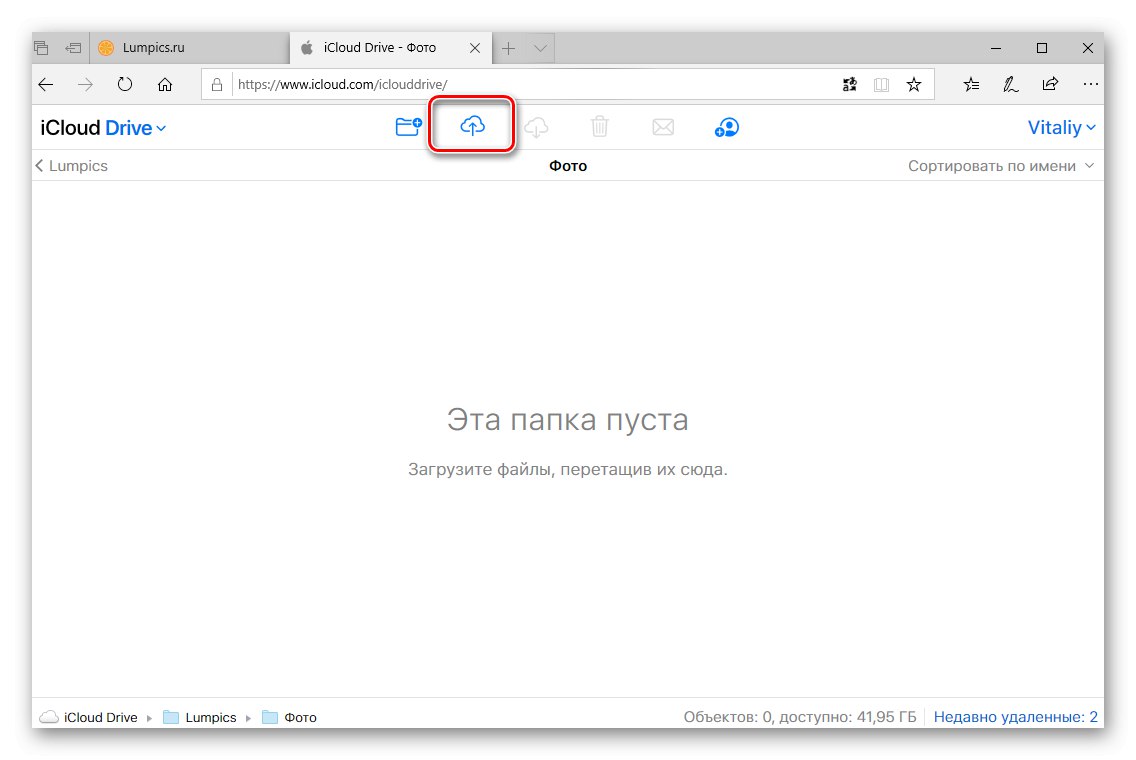
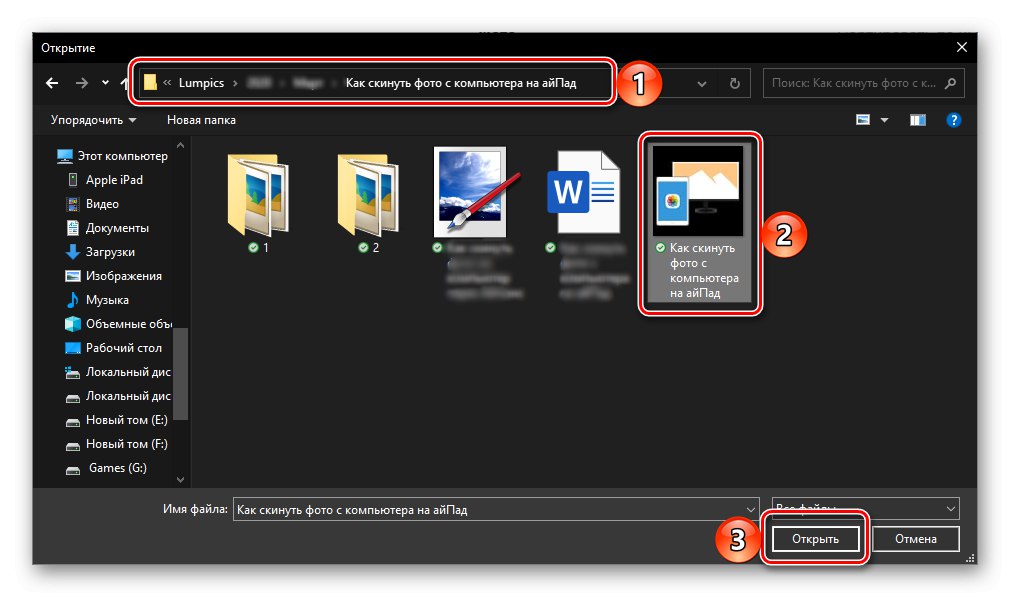
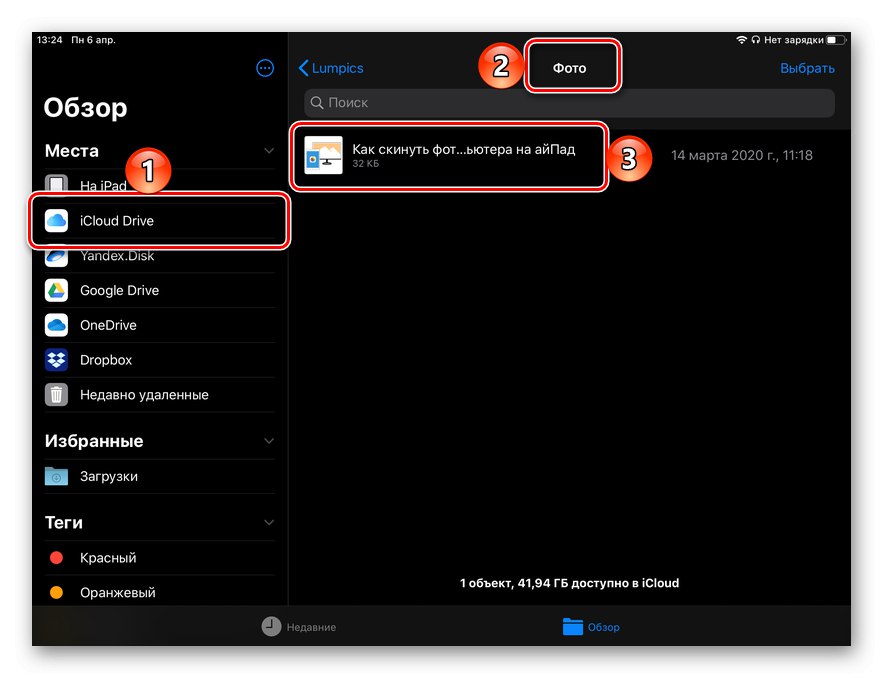
Táto možnosť prenosu fotografií z počítača do tabletu je jednoduchšia a pohodlnejšia ako tá, o ktorej sme hovorili vyššie. Nejasnosti však spôsobuje skutočnosť, že do rôznych aplikácií sa musia pridávať súbory rôznych formátov. Služba, ktorú zvážime nižšie, nemá túto nevýhodu.
Možnosť 2: Dropbox
Populárne cloudové úložisko, ktoré bolo prvé na trhu, poskytuje aj pohodlný spôsob prenosu fotografií z PC do iPadu.
Stiahnite si Dropbox z App Store
- Ak Dropbox vo vašom iPade ešte nie je nainštalovaný, stiahnite si ho z odkazu vyššie a potom sa prihláste do svojho účtu.
- Tablet odložte, v počítači spustite prehliadač, prejdite na oficiálnu webovú stránku cloudového úložiska a prihláste sa do svojho účtu.
- Prejdite na kartu „Súbory“a potom otvorte priečinok "Snímky" alebo podľa potreby stlačte „Create a folder“ na bočnom paneli, pomenujte ho a otvorte.
- Ďalej použite jednu z položiek dostupných na pravom paneli - „Sťahovať súbory“ alebo „Nahrať priečinok“... Ako ste pochopili, prvý umožňuje pridať jednotlivé obrázky do Dropboxu, druhý - celý adresár s nimi.
- V okne správcu systémových súborov prejdite na umiestnenie fotografií, ktoré chcete preniesť z počítača do iPadu, vyberte ich alebo priečinok s nimi, podľa možnosti, ktorú ste si vybrali v predchádzajúcom kroku, a potom kliknite na "Otvorené"
![Preneste fotografie z počítača do iPadu cez Dropbox]()
a počkajte, kým sa súbory stiahnu.
- Po dokončení synchronizácie údajov spustite na tablete aplikáciu Dropbox, otvorte priečinok s prenesenými obrázkami a ak ich chcete uložiť, najskôr kliknite na tlačidlo „Vybrať“ na hornom paneli,
![Zvýraznite prenesené fotografie z počítača v aplikácii Dropbox pre iPad]()
potom označte požadované súbory začiarknutím políčok na nich, klepnite na "Export" na spodnom paneli,
![Exportujte prenesené fotografie z počítača z aplikácie Dropbox do iPadu]()
a vyberte jednu z troch dostupných akcií:
- „Save Images“;
- „K všeobecnému albumu“;
- „Uložiť do súborov“ “.
![Výber možností ukladania fotografií prostredníctvom aplikácie Dropbox do iPadu]()
Ak ukladáte prvýkrát, budete musieť aplikácii poskytnúť prístup k súborom a / alebo fotografiám.
![Udeľte povolenie na ukladanie fotografií prostredníctvom aplikácie Dropbox na iPade]()
- Ak sú fotografie vynechané z počítača v priečinku a chcete ich v tablete zachovať v rovnakej podobe, môžete z cloudového úložiska do interného prejsť nasledujúcim spôsobom:
- Otvorte aplikáciu „Súbory“, prejdite na jeho bočný panel na kartu Dropbox, potom vyberte priečinok obsahujúci obrázky v okne ukážky.
- Pridržte ho prstom, kým sa nezobrazí kontextové menu. Prosím vyber „Kopírovať“ alebo „Presunúť“, ale podľa toho, či si chcete originál ponechať na svojom mieste alebo nie.
![Skopírujte alebo presuňte priečinok Dropbox obsahujúci fotografie z počítača do iPadu]()
Rada: Pomocou aplikácie „Súbory“ je oveľa jednoduchšie sťahovať priečinky s údajmi (napríklad s rovnakými fotografiami) do iPadu - stačí zvoliť položku v ponuke "Stiahnuť ▼" (číslo 3 na snímke obrazovky vyššie).
- Ďalej, ak sú údaje skopírované, prejdite na bočný panel na karte „Na iPade“, vyberte v ňom adresár, kam chcete umiestniť priečinok s obrázkami, a otvorte ho.
![Výber priečinka na ukladanie fotografií z Dropboxu do iPadu]()
Trochu sa dotknite a podržte prst na prázdnom mieste, potom vyberte položku zo zobrazenej ponuky „Vložiť“ a počkajte na dokončenie postupu.
- Ak sa údaje pohybujú, okamžite po výbere príslušnej položky ponuky sa zobrazí okno so zoznamom katalógov, kde je potrebné vykonať takmer rovnaké akcie ako v predchádzajúcom odseku - určiť vhodné umiestnenie priečinka s fotografiou a potom potvrdiť ich pohyb (tlačidlo „Kopírovať“ v pravom hornom rohu).
![Prejdite do priečinka s fotografiami v Dropboxe a uložte ho do iPadu]()
![Prilepte skopírované fotografie z Dropboxu do úložiska iPad]()
![Uložte fotografie z Dropboxu do interného úložiska iPad]()
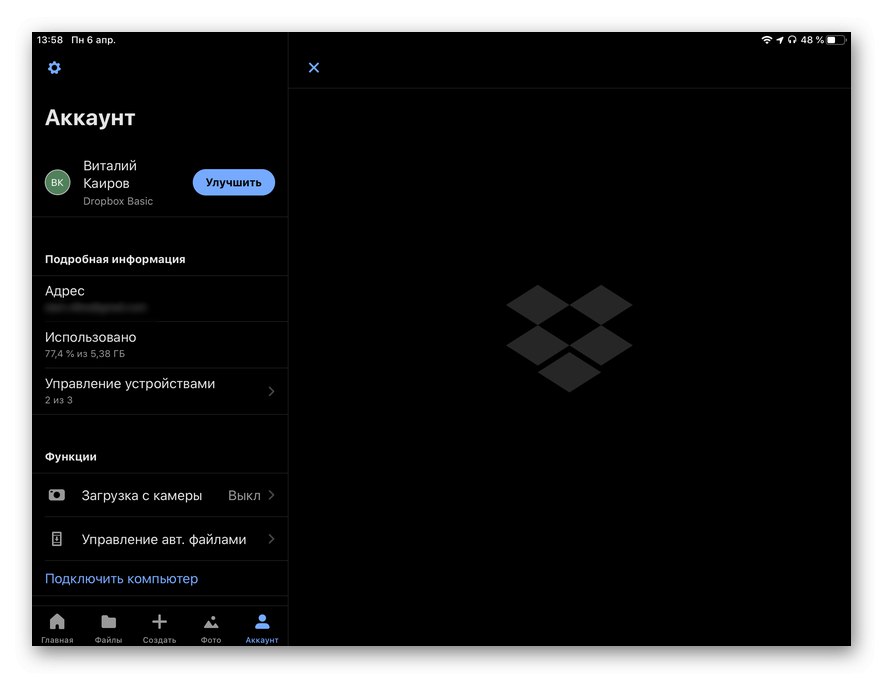
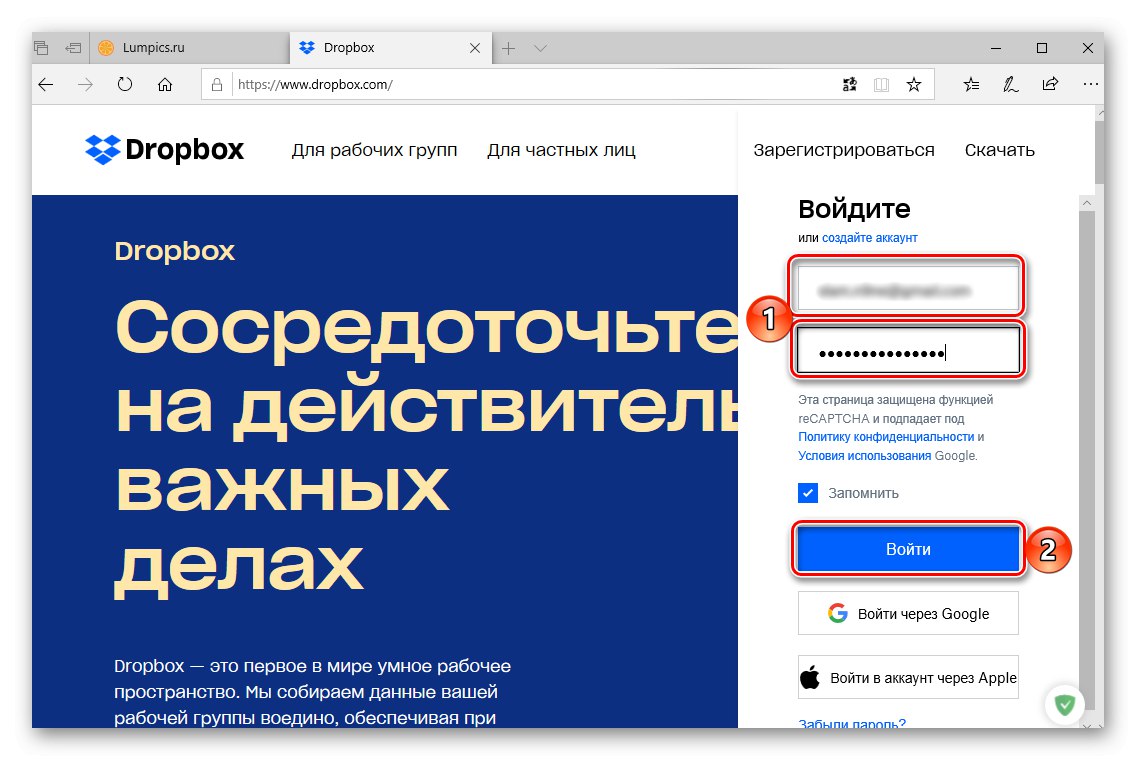
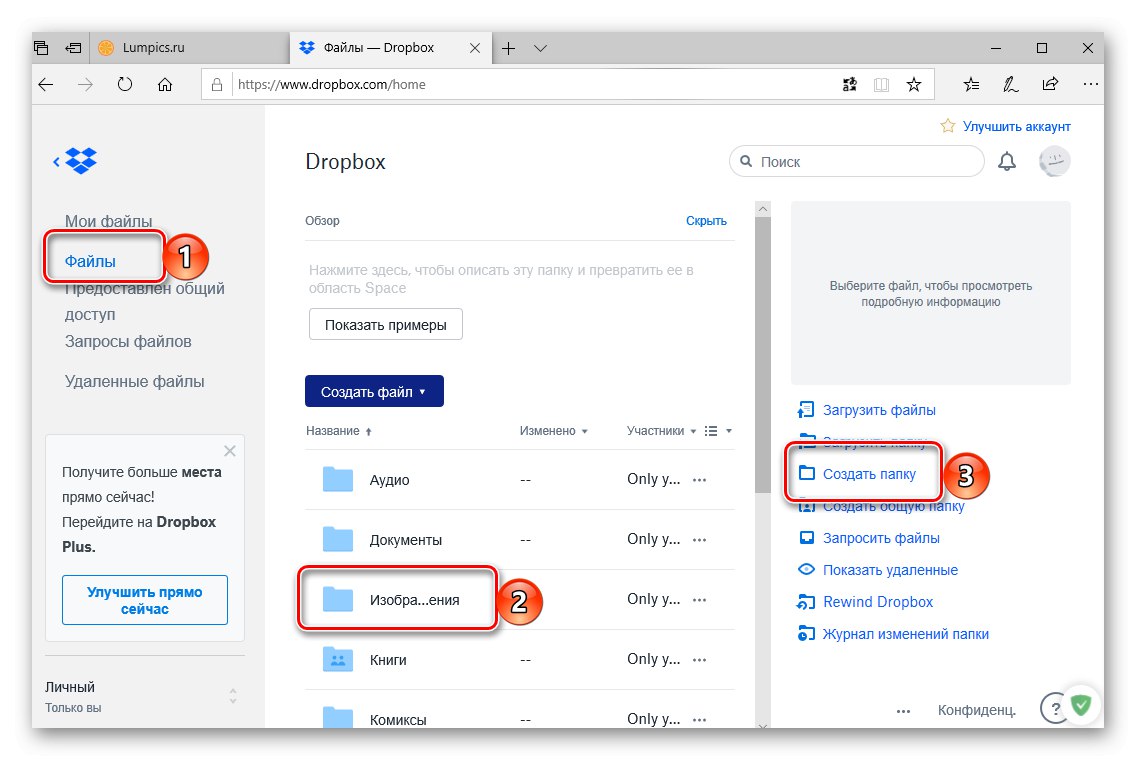
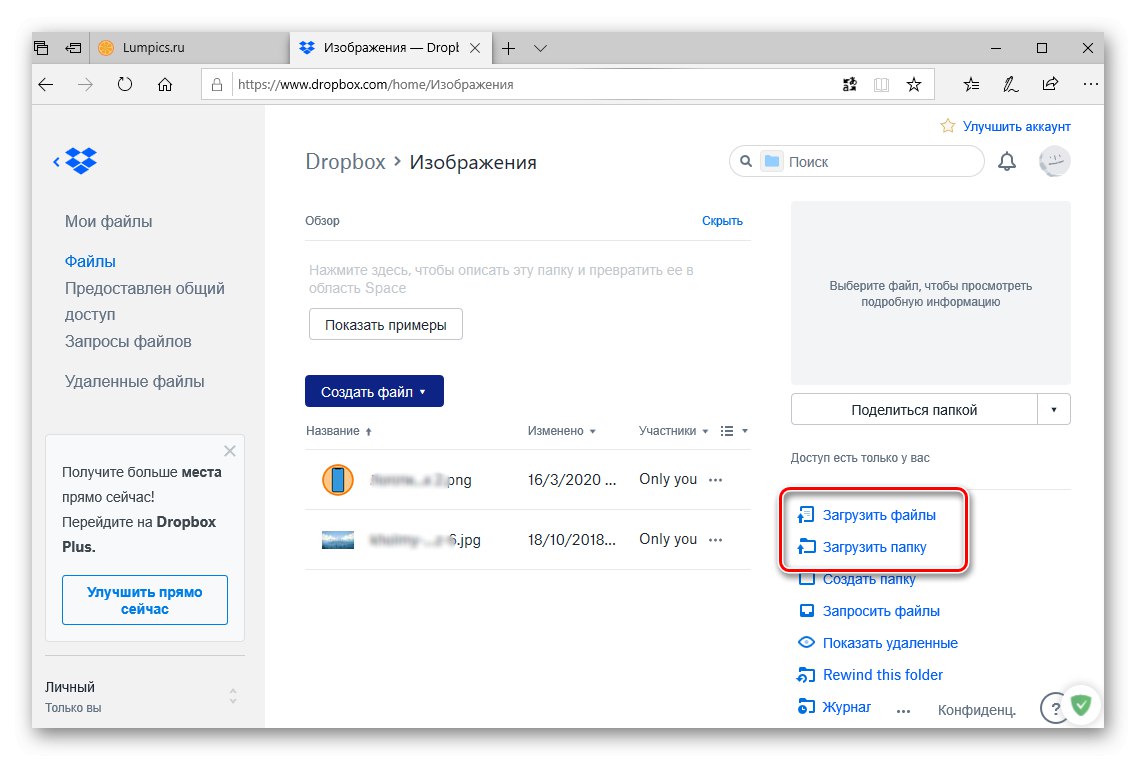
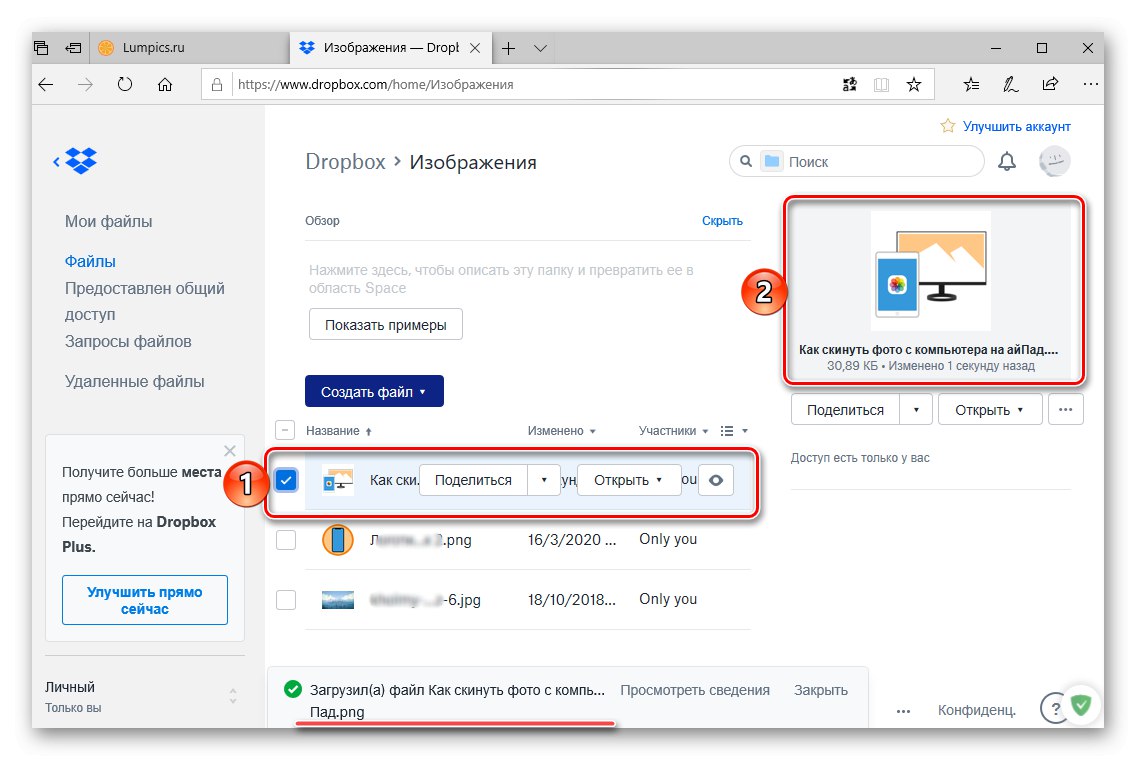
Prečítajte si tiež: Ako používať Dropbox
Jedinou nevýhodou Dropboxu je, že zadarmo poskytuje iba 2 GB voľného miesta, čo v niektorých prípadoch nemusí stačiť. Cloudové služby sú v tomto smere oveľa štedrejšie. Disk Google, OneDrive, Yandex.Disk, Cloud Mail.ru, ktorej práca sa prakticky nelíši.
Metóda 3: Aplikácie a služby
Na prenos fotografií do iPadu môžete okrem špecializovaných programov pre PC a cloudové úložisko použiť niektorú zo služieb Google alebo správcu súborov od Readdle.
1. možnosť: Fotky Google
Služba Google Photos poskytuje v cloude neobmedzené miesto na ukladanie fotografií a videí (existujú však obmedzenia týkajúce sa kvality a veľkosti), ktoré sa do nej dajú nahrať ako zo smartphonu, tabletu, tak aj z PC, po ktorom budú dostupné na všetkých zariadeniach.
Stiahnite si Fotky Google z App Store
- Ak príslušná aplikácia vo vašom iPade stále chýba, nainštalujte si ju pomocou odkazu vyššie a prihláste sa do svojho účtu Google.
- V prehliadači na PC prejdite na webovú stránku služby a prihláste sa do rovnakého účtu ako v tablete.
- Kliknite na titulok vpravo od vyhľadávacieho panela "Stiahnuť ▼",
![Odovzdajte súbory do Fotiek Google v prehliadači na PC a preneste fotografie do iPadu]()
s pomocou otvoreného „Prieskumník“ prejdite do priečinka, ktorý obsahuje fotografiu, zvýraznite potrebné súbory a stlačte "Otvorené".
- Počkajte, kým sa obrázky nahrajú do úložiska Google, potom vo svojom iPade spustite aplikáciu služieb a uistite sa, že sú tam.
- Ak chcete fotografie uložiť do pamäte tabletu, vyberte ich tak, že najskôr pridržíte prst na jednej a potom označíte všetky ostatné a potom otvoríte ponuku zdieľam
![Zdieľajte fotografie uložené prostredníctvom aplikácie Fotky Google z počítača do iPadu]()
a vyberte v ňom „Uložiť do súborov“ “ (najskôr musíte znovu stlačiť zdieľam).
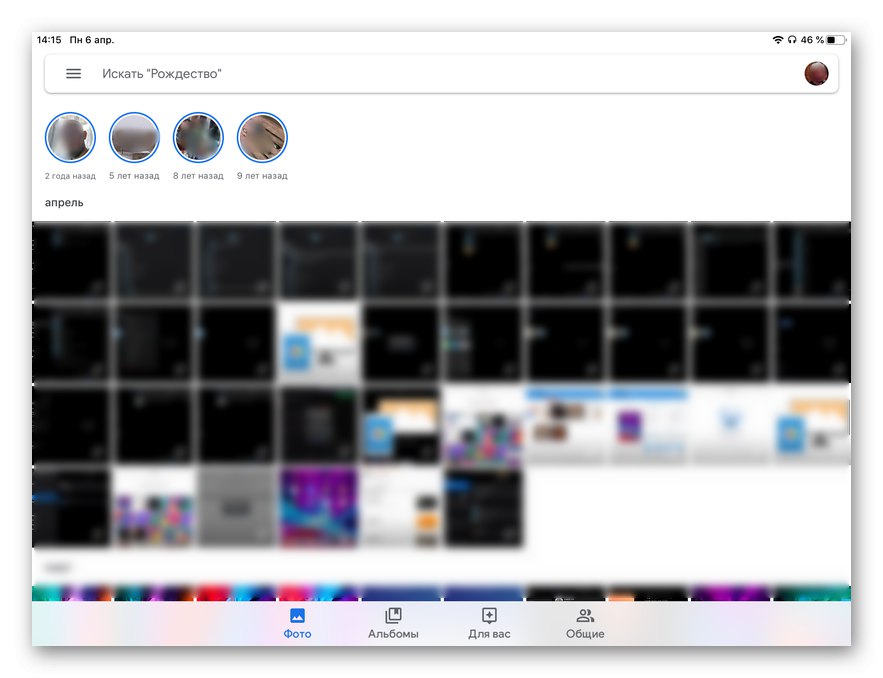
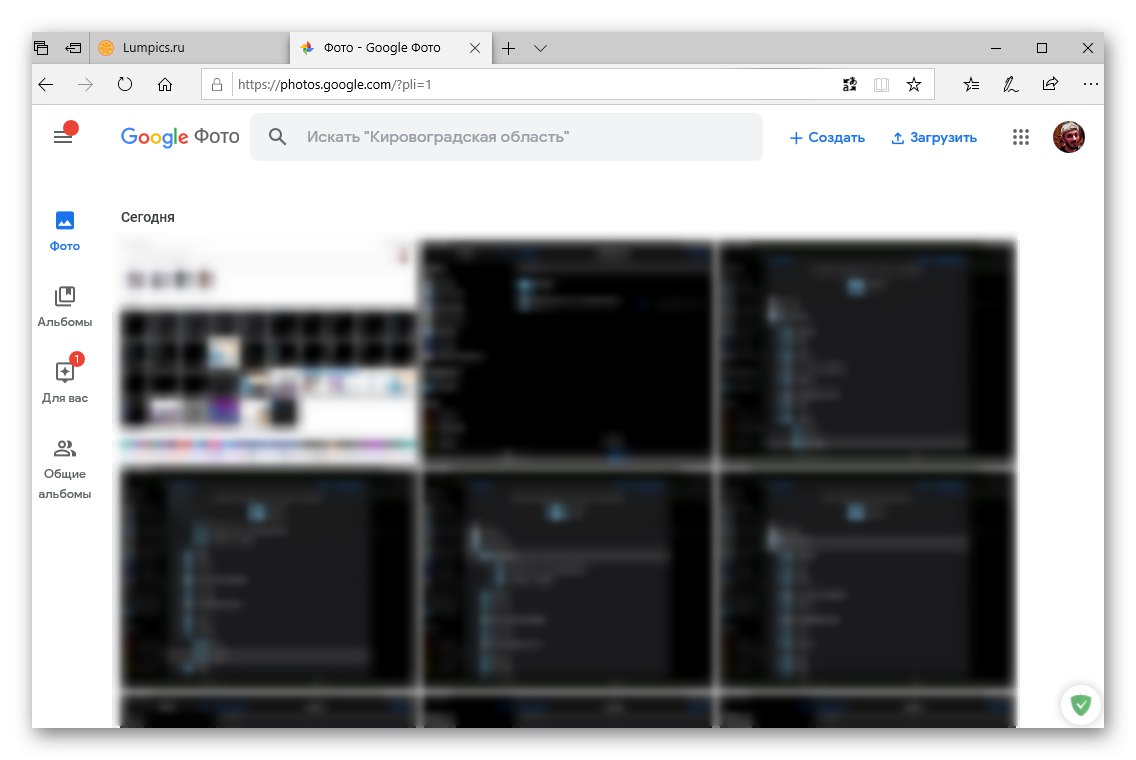
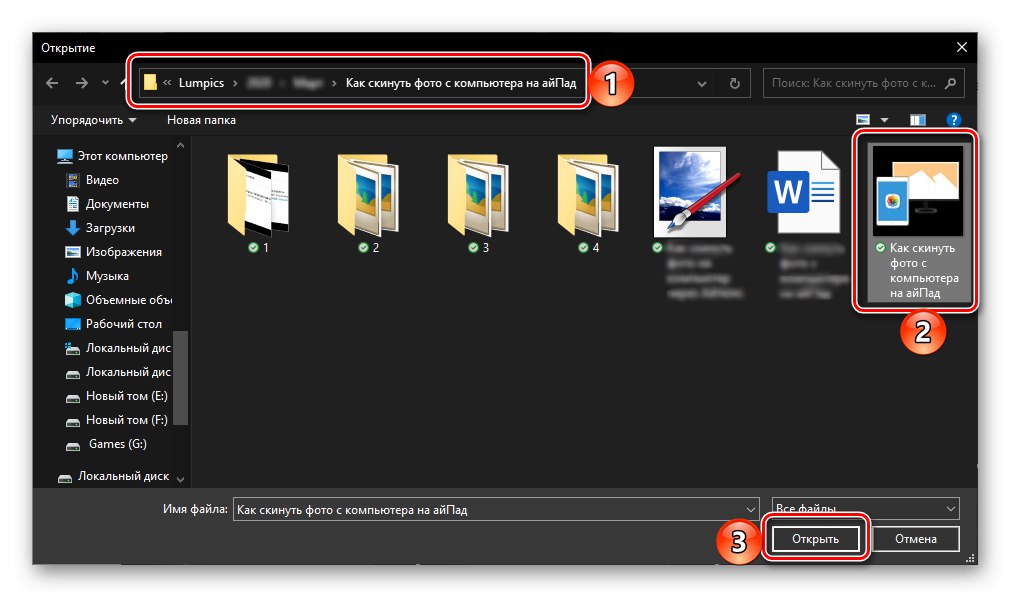
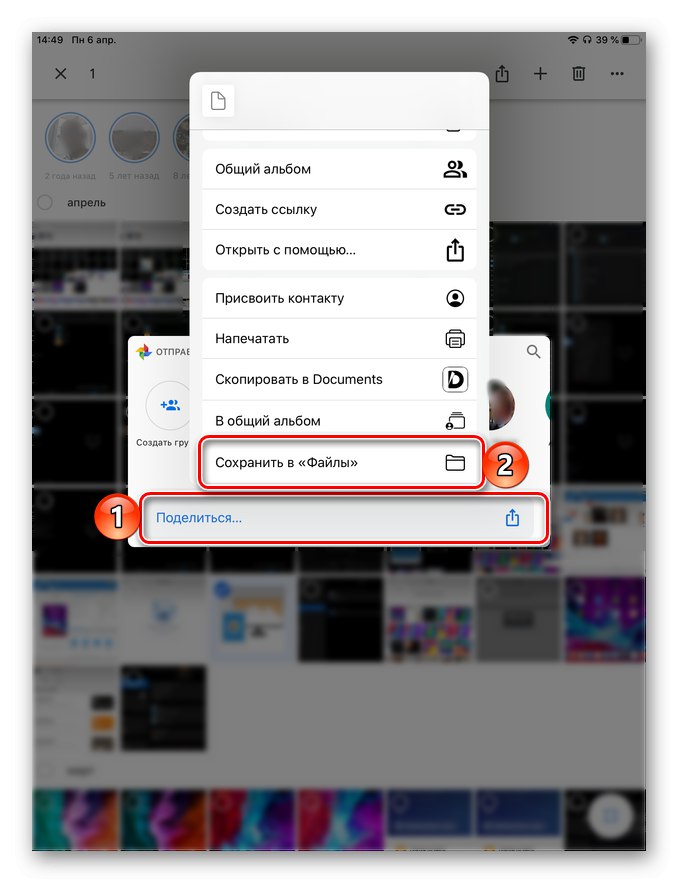
Google Photos je viac než dôstojným analógom aplikácie s rovnakým názvom od spoločnosti Apple a funguje podľa rovnakého algoritmu.
Možnosť 2: Dokumenty
Populárny správca súborov od spoločnosti Readdle poskytuje dostatok príležitostí na prácu s rôznymi typmi údajov na zariadeniach iPhone a iPad. Aplikácia umožňuje komunikáciu s lokálnymi súbormi, cloudovým úložiskom a počítačmi v sieti. Na vyriešenie nášho problému použijeme poslednú funkciu.
Stiahnite si dokumenty z App Store
Dôležité! Podľa pokynov uvedených nižšie musíte použiť prehliadač. Google chrome, Mozilla Firefox alebo Opera... Štandardné Microsoft Edge a internet Explorer nepodporujú požadovanú technológiu prenosu údajov.
- Nainštalujte si aplikáciu na iPad, ak ste tak ešte neurobili, a nastavte ju prvýkrát. Prejdite na kartu bočného panela "Počítač".
- Spustite prehliadač na počítači a zadajte adresu webovej stránky uvedenú v rozhraní Dokumenty a duplikovanú nižšie.
![Kód pre pripojenie k aplikácii Dokumenty na iPade cez prehliadač na PC]()
Kliknite „VSTÚPIŤ“ ísť, potom zadajte štvormiestny kód, ktorý sa tiež zobrazí v okne správcu súborov na tablete.
![Zadanie kódu na autorizáciu do aplikácie Dokumenty pomocou prehľadávača na počítači]()
Poznámka: Ak pripojenie pomocou kódu nefunguje, v rozhraní prehliadača kliknite na odkaz „Show QR-code to Scan“, spustite štandardnú kameru na iPade, naskenujte QR kód a otvorte výsledok v aplikácii Dokumenty, po čom bude nadviazaná vzdialená komunikácia.
![Výsledok úspešného pripojenia k aplikácii Dokumenty pomocou prehľadávača PC]()
- Po niekoľkých sekundách sa adresár načíta do webového prehliadača vášho počítača. "Moje súbory"... V prípade potreby môžete v ňom vytvoriť ďalší priečinok alebo otvoriť existujúci.
- Kliknite na tlačidlo "Nahrať súbory" alebo si ho otvorte sami „Dirigent“, prejdite do adresára, v ktorom sú uložené fotografie, ktoré chcete preniesť z počítača do počítača.
![Odovzdajte súbory do aplikácie Dokumenty pomocou prehľadávača v počítači]()
Vyberte ich a presuňte do okna prehliadača. Potom počkajte, kým sa dokončí sťahovanie, alebo kliknite "Otvorené", podľa toho, aký spôsob prenosu ste si vybrali.
![Pridávanie súborov do aplikácie Dokumenty pomocou prehľadávača v počítači]()
Poznámka: Týmto spôsobom môžete s nimi presúvať nielen jednotlivé obrázky, ale aj priečinky.
- Po dokončení komunikácie môžete vidieť obrázky prenesené z počítača nielen v okne webového prehliadača,
![Výsledok úspešného načítania fotografií z počítača do aplikácie Dokumenty]()
ale aj v aplikácii Dokumenty na iPade. Nie je potrebné ich ďalej sťahovať ani presúvať - už sa nachádzajú v internom úložisku.
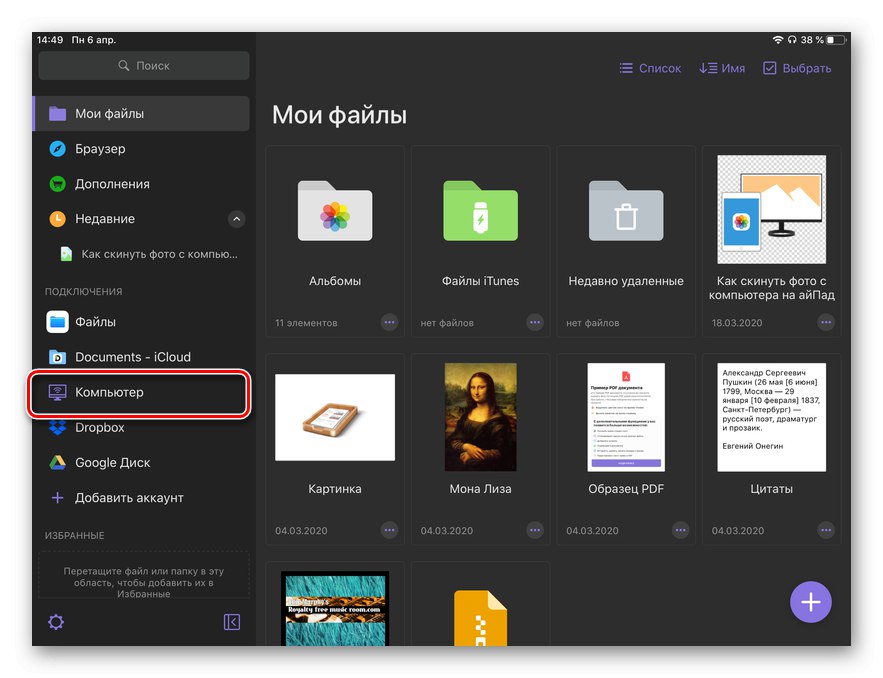
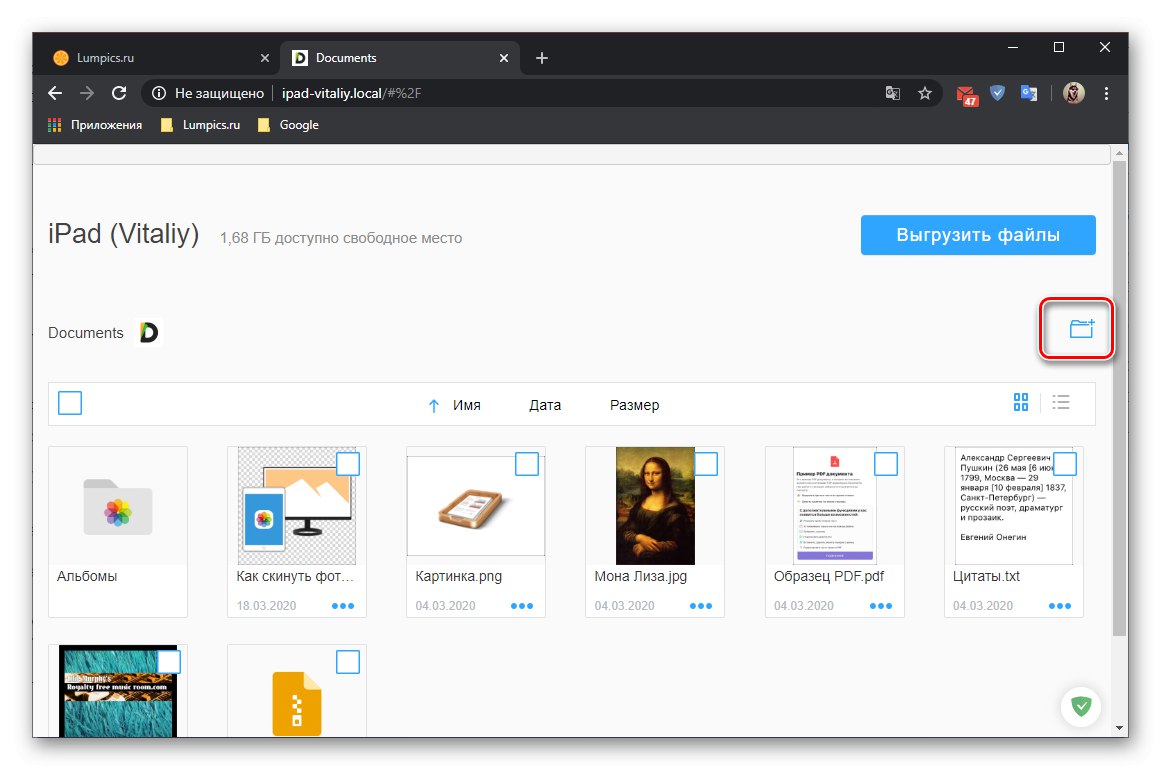
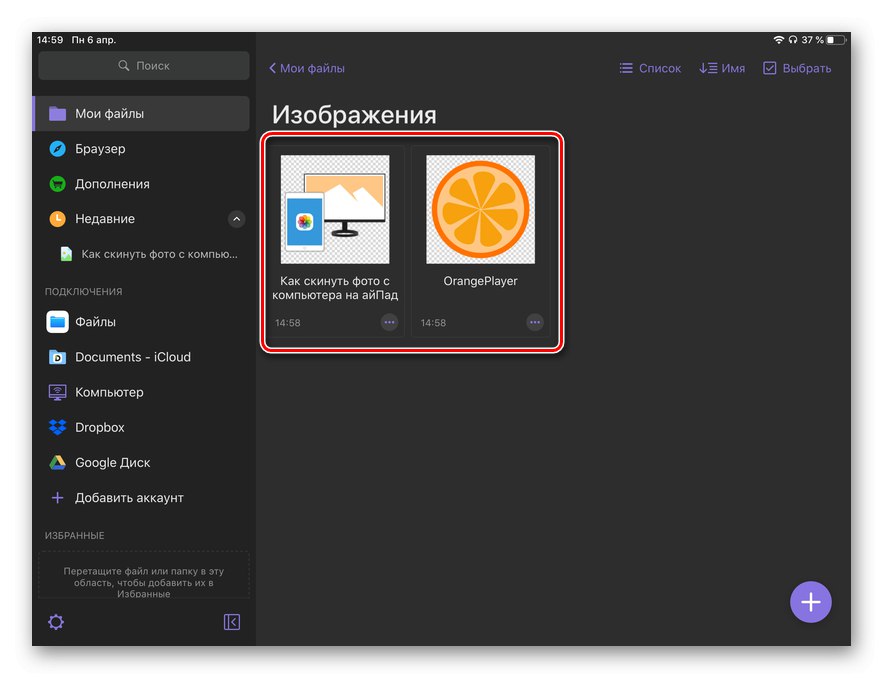
Správca súborov od spoločnosti Readdle je vybavený mnohými užitočnými funkciami, prenos obrázkov medzi zariadeniami a / alebo úložiskami je iba jedným z nich, a nie tým najzrejmejším.
Fotografie môžete prenášať z počítača do iPadu buď priamym pripojením zariadení cez USB, alebo bez kábla a každá z dostupných metód má niekoľko možností.