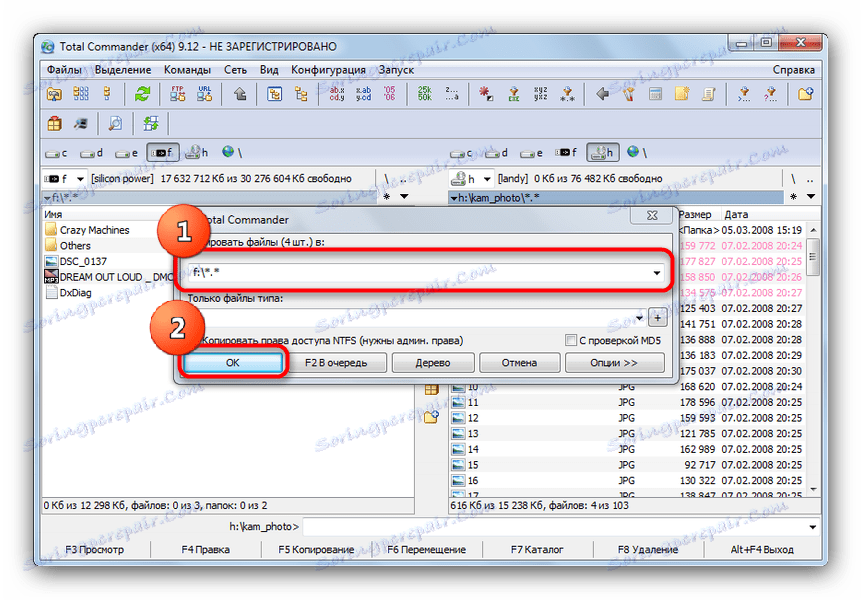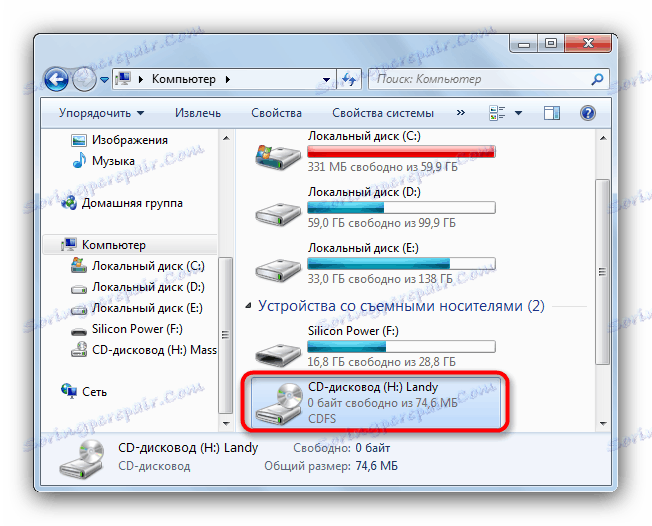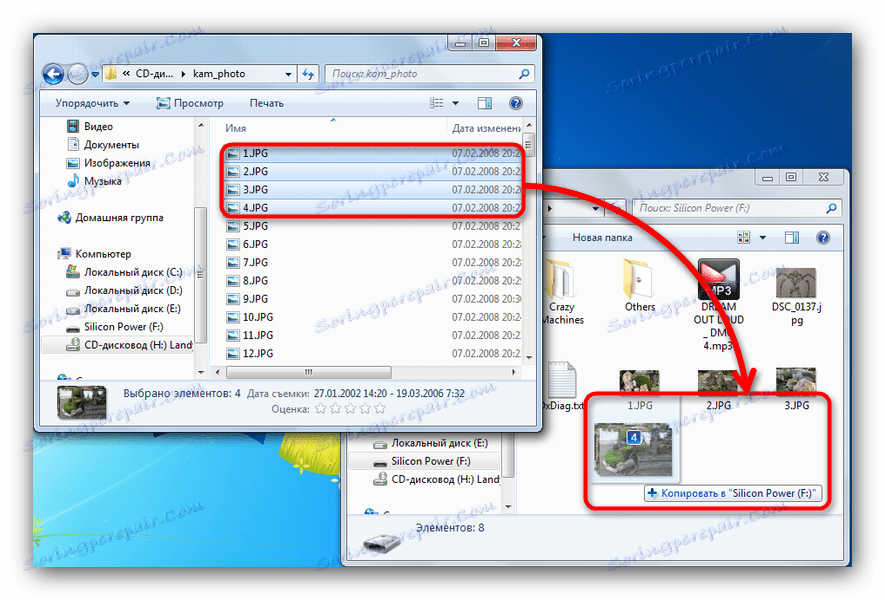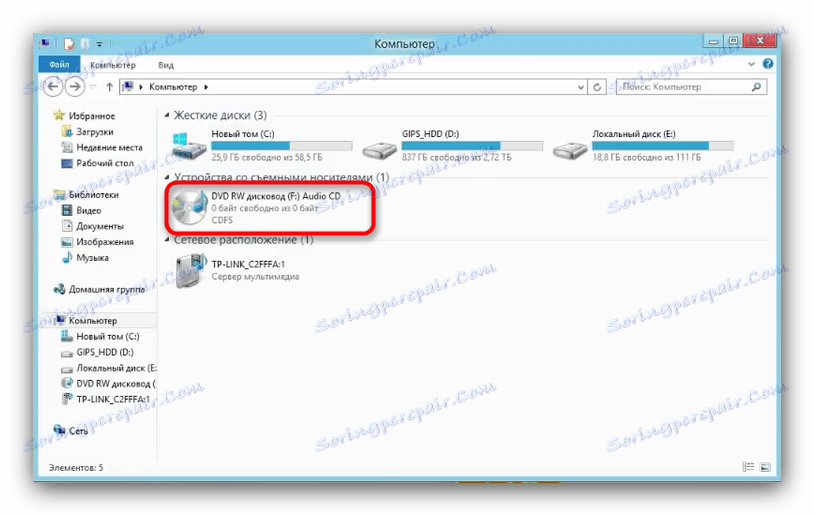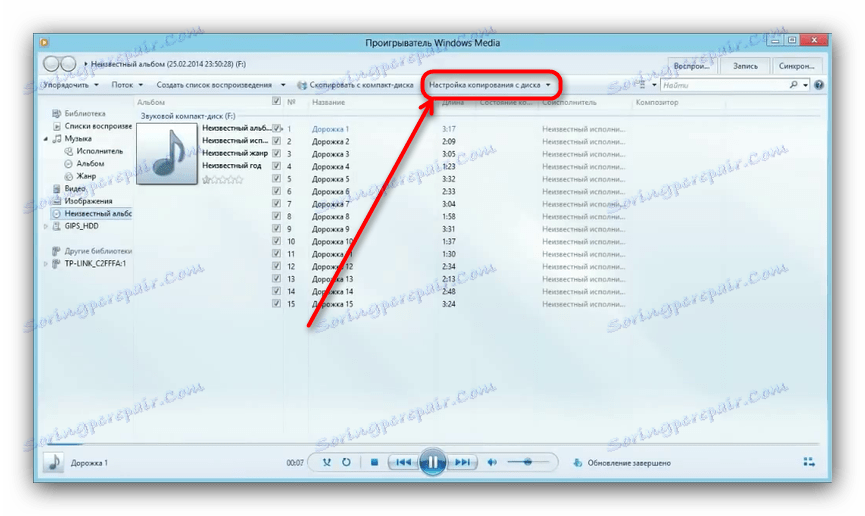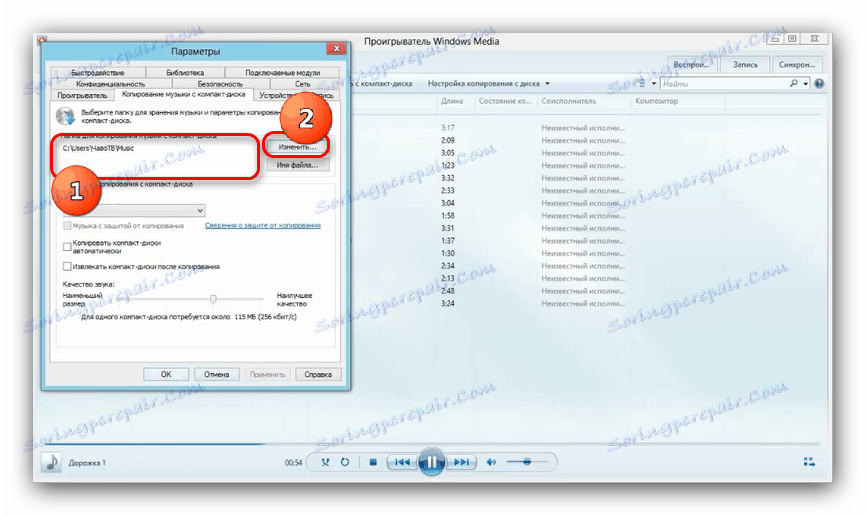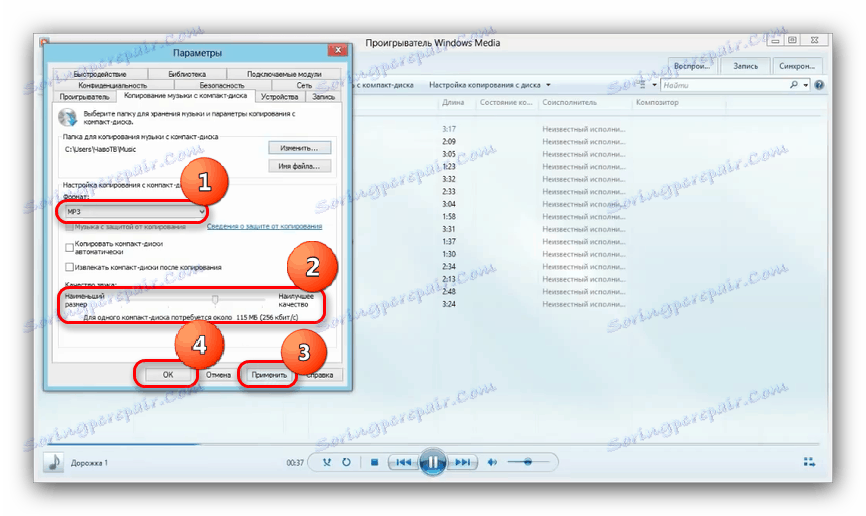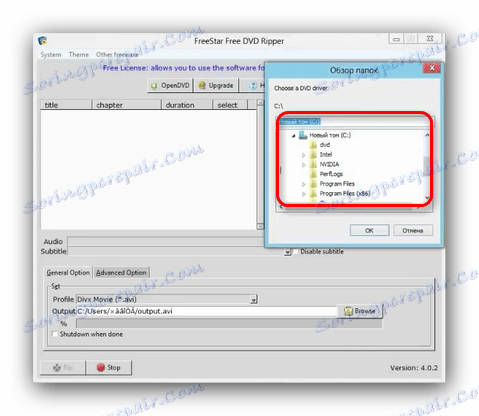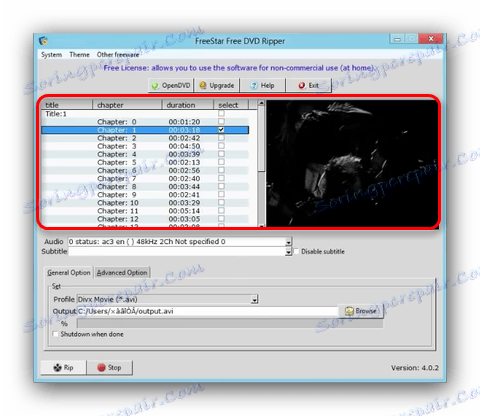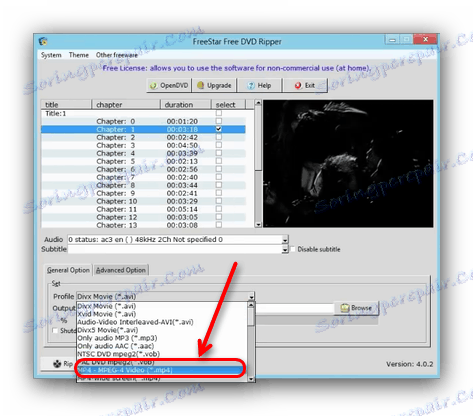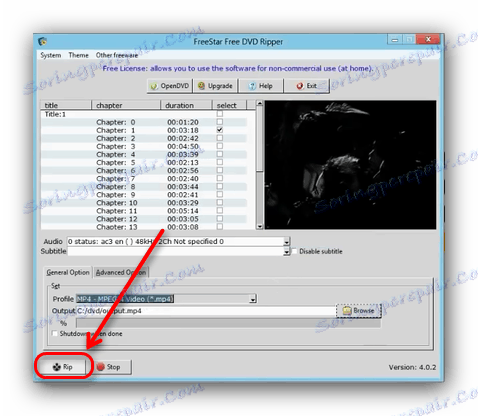Napíšeme dáta z optických diskov na flash disky
Optické disky (CD a DVD) sa teraz používajú veľmi zriedkavo, pretože flash disky majú obsadené miesto na prenosných pamäťových médiách. V nižšie uvedenom článku chceme predstaviť spôsoby kopírovania informácií z diskov na flash disky.
obsah
Ako prenášať informácie z diskov na flash disky
Tento postup sa nijako nelíši od bežnej prevádzky kopírovania alebo presúvania iných súborov medzi rôznymi pamäťovými médiami. Táto úloha môže byť vykonaná pomocou nástrojov tretích strán alebo pomocou súboru nástrojov Windows.
Metóda 1: Celkový veliteľ
Celkový Commander bol a zostáva najdôležitejším medzi správcami súborov tretích strán. Tento program je samozrejme schopný prenášať informácie z disku CD alebo DVD na flash disk.
- Otvorte program. V ľavom pracovnom okne použite ľubovoľný dostupný spôsob, ako prejsť na jednotku flash, kam chcete umiestniť súbory z optického disku.
- Prejdite na pravý panel a prejdite na CD alebo DVD. Najjednoduchší spôsob, ako to urobiť v rozbaľovacom zozname diskov, je jednotka označená názvom a ikonou.
![Prejdite na disk v pravom paneli nástroja Total Commander, aby ste prepísali súbory]()
Kliknutím na názov alebo ikonu otvoríte disk na prezeranie. - Keď sa nachádzate v priečinku so súbormi disku, vyberte tie, ktoré potrebujete, stlačením ľavého tlačidla myši a podržaním klávesu Ctrl . Vybrané súbory sú označené názvom svetlej ružovej farby.
- Je lepšie, aby ste nerežili informácie z optických diskov, aby ste sa vyhli chybám, ale skopírovali. Preto buď kliknite na tlačidlo označené "F5 Copy" , alebo stlačte kláves F5 .
- V dialógovom okne kopírovania skontrolujte, či bol cieľ vybraný správne a kliknite na tlačidlo "OK" a začnite postup.
![Spustenie procesu kopírovania z disku na disk Flash v Total Commander]()
Môže to trvať určitý čas, ktorý závisí od mnohých faktorov (stav disku, stav disku, typ a rýchlosť čítania, podobné parametre jednotky flash), takže buďte trpezliví. - Po úspešnom dokončení procesu budú kópované súbory umiestnené na vašom USB flash disku.
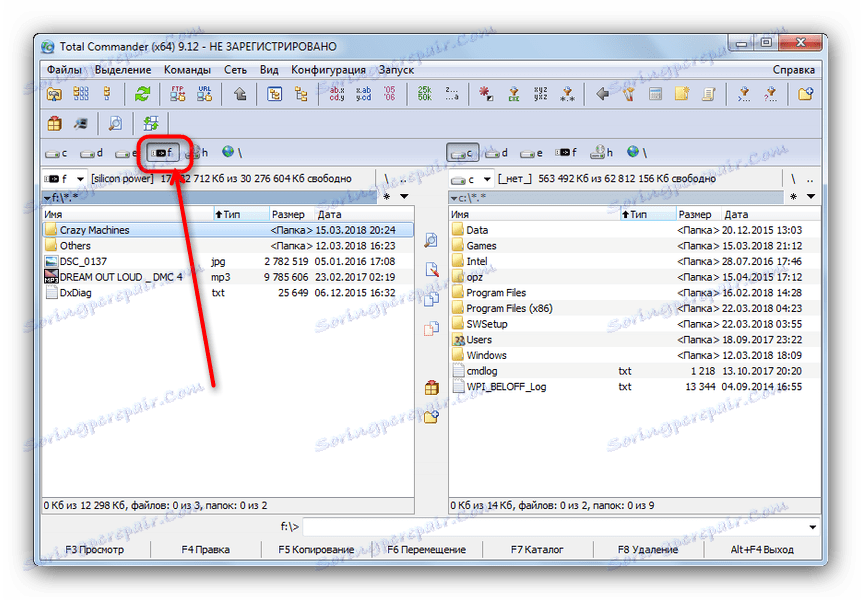
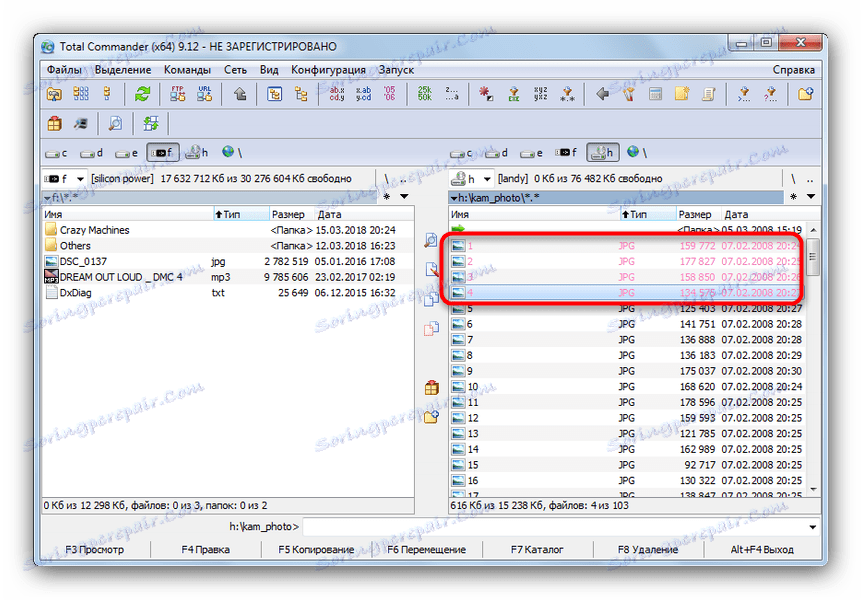
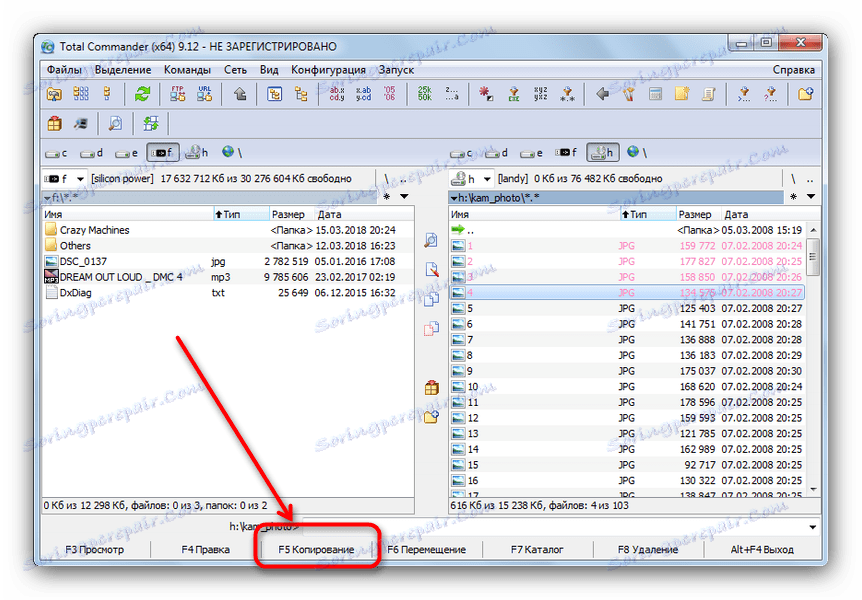
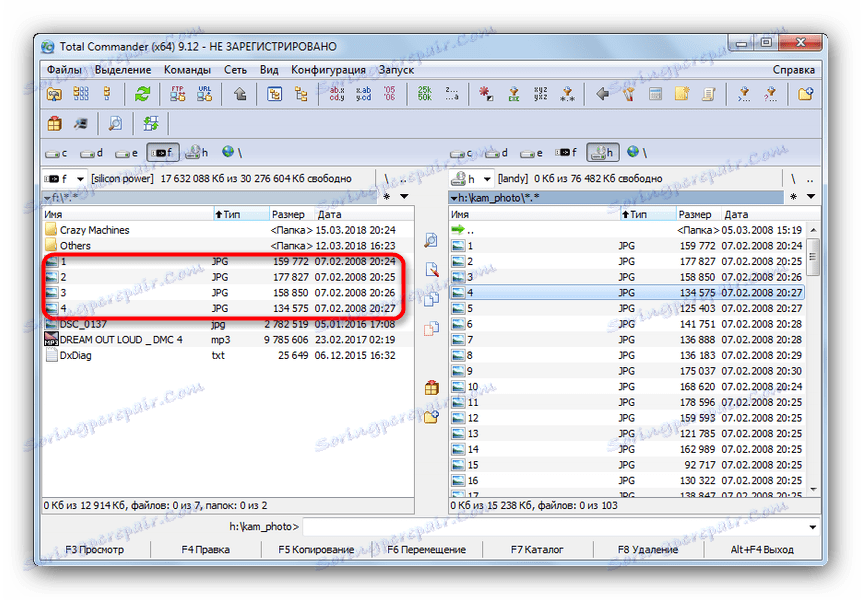
Postup je pomerne jednoduchý, ale optické disky sú známe kvôli svojmu rozmazaniu - s problémami, navštívte poslednú časť tohto článku o možných problémoch.
Metóda 2: Správca FAR
Ďalší alternatívny správca súborov, tentokrát s konzolovým rozhraním. Vďaka vysokej kompatibilite a rýchlosti je takmer dokonalý na kopírovanie informácií z CD alebo DVD.
- Spustite program. Rovnako ako Total Commander, manažér HEADLIGHT pracuje v režime dvoch panelov, takže najprv musíte otvoriť potrebné miesta v príslušných paneloch. Stlačením kombinácie klávesov Alt + F1 zobrazíte okno výberu disku. Vyberte si disk Flash - je označený slovom "zameniteľné:" .
- Stlačte Alt + F2 - zobrazí sa okno výberu disku pre pravý panel. Tentokrát musíte vybrať jednotku s vloženým optickým diskom. V manažéri FAR sú označené ako "CD-ROM" .
- Ak chcete prejsť na obsah disku CD alebo DVD, vyberte súbory (napríklad podržte Shift a pomocou šípky hore a šípky nadol ), ktoré chcete preniesť, a stlačte kláves F5 alebo kliknite na tlačidlo "5 Kopírovať" .
- Otvorí sa dialógové okno nástroja na kopírovanie. Skontrolujte poslednú adresu adresára, v prípade potreby povolte ďalšie možnosti a kliknite na tlačidlo "Kopírovať".
- Kopírovanie bude pokračovať. V prípade úspešného dokončenia budú súbory vložené do požadovanej zložky bez akýchkoľvek zlyhaní.
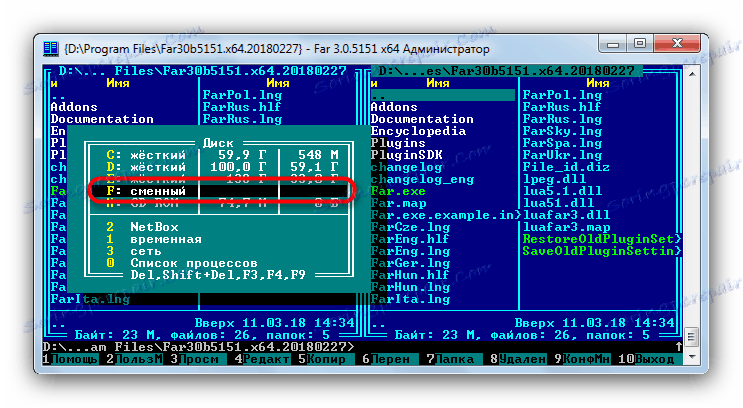
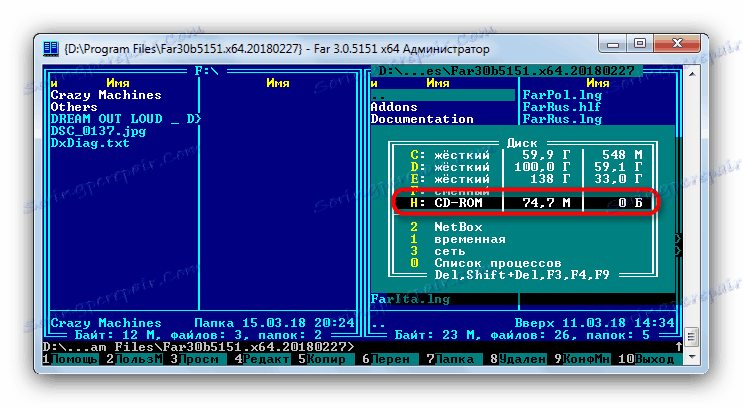
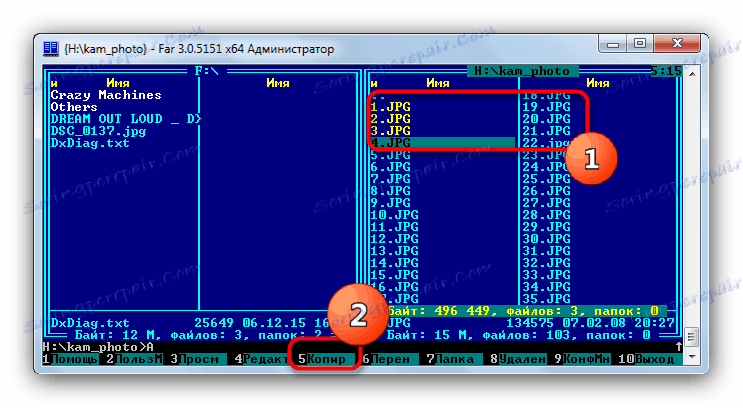
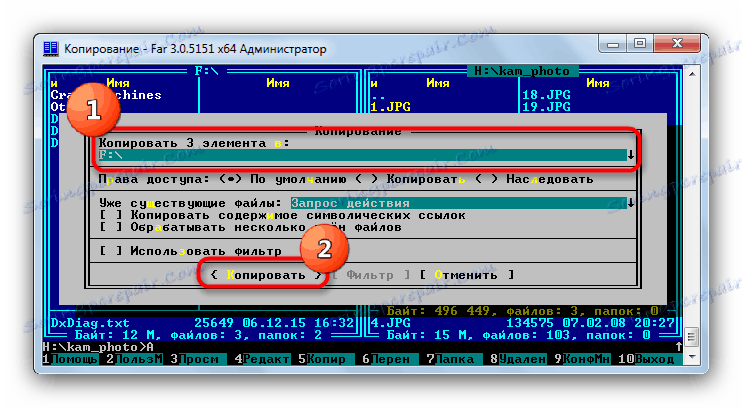
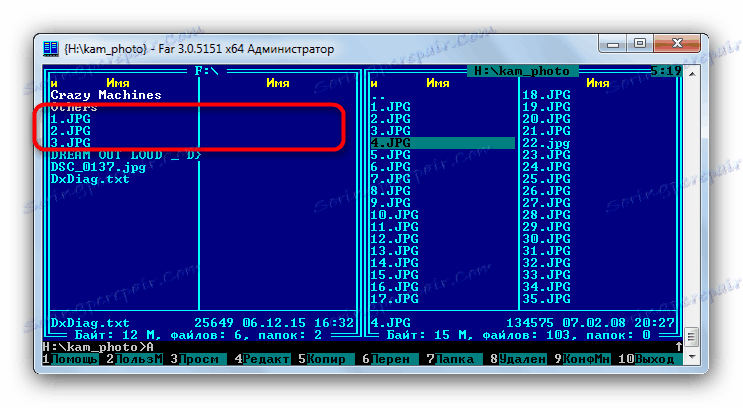
Správca FAR je známy pre ľahkosť a rýchlosť blízkeho blesku, takže túto metódu odporúčame pre používateľov počítačov alebo notebookov s nízkym výkonom.
Metóda 3: Systémové nástroje systému Windows
Väčšina používateľov bude dostatočná a pomerne pohodlná správa súborov a adresárov, ktoré sú štandardne implementované v systéme Windows. Vo všetkých jednotlivých verziách tohto operačného systému, od systému Windows 95, vždy existoval nástroj na prácu s optickými diskami.
- Vložte disk do jednotky. Otvorte "Štart" - "Tento počítač" a v bloku " Zariadenia s vymeniteľným médiom" , kliknite pravým tlačidlom myši na disk a vyberte možnosť "Otvoriť" .
![Otvorte disk na zobrazenie a prenos súborov na jednotku USB flash cez Tento počítač]()
Rovnakým spôsobom otvorte jednotku USB flash. - Vyberte súbory, ktoré potrebujete na prenos v adresári optických diskov, a skopírujte ich na flash disk. Najpohodlnejším spôsobom je pretiahnuť ich z jedného adresára do druhého.
![Prenášajte súbory na USB flash disk z počítača]()
Opäť pripomíname, že kopírovanie bude s najväčšou pravdepodobnosťou trvať určitý čas.
Ako ukazuje prax, najčastejšie sú zlyhania a problémy pri používaní štandardného "Explorer" .
Metóda 4: Kopírovanie údajov z chránených diskov
Ak sú dáta z disku, z ktorých sa chystáte preniesť na jednotku USB flash, chránené pred kopírovaním, potom vám metódy s manažérmi súborov tretej strany a programom Explorer nepomôžu. V prípade hudobných diskov však existuje skôr náročný spôsob kopírovania pomocou programu Windows Media Player.
- Vložte do mechaniky disk s hudbou a spustite ju.
![Spustiť zvukové CD v programe Windows Media Player]()
Štandardne sa v prehrávači Windows Media Player spustí prehrávanie zvukových diskov CD. Pozastaviť prehrávanie a prejsť do knižnice - malé tlačidlo v pravom hornom rohu. - Keď ste v knižnici, pozrite sa na panel s nástrojmi a nájdite na ňom možnosť "Nastavenie kopírovania z disku".
![Prejdite na nastavenia prípravy kopírovania súborov zo zvukového disku CD do programu Windows Media Player]()
Kliknite na túto možnosť a v rozbaľovacom zozname vyberte položku "Ďalšie parametre ..." . - Otvorí sa okno s nastaveniami. Štandardne je karta "Kopírovanie hudby z disku CD" otvorená a potrebujeme ju. Dávajte pozor na priečinok "Kopírovanie hudby z disku CD".
![Nastavte možnosti kopírovania súborov zo zvukového disku CD do programu Windows Media Player]()
Ak chcete zmeniť predvolenú cestu, kliknite na príslušné tlačidlo. - Otvorí sa dialógové okno na výber adresára. Prejdite na ňu na jednotke flash a vyberte ju ako konečnú kópiu.
- Formát kopírovania nastavený ako "MP3" , "Kvalita ..." - 256 alebo 320 kbps alebo maximálne povolené.
![Vyberte bitovú rýchlosť a formát skopírovaných súborov z zvukového disku CD v aplikácii Windows Media Player]()
Ak chcete nastavenia uložiť, kliknite na tlačidlo "Použiť" a "OK" . - Keď sa okno s nastaveniami zatvorí, znova sa pozrite na panel s nástrojmi a kliknite na "Kopírovať hudbu z disku CD" .
- Spustí sa proces kopírovania skladieb na zvolené miesto - postup je zobrazený ako zelené pruhy naproti každej skladbe.
![Proces kopírovania súborov zo zvukového disku CD do programu Windows Media Player]()
Postup bude trvať nejaký čas (od 5 do 15 minút), takže počkajte. - Po dokončení procesu môžete prejsť na jednotku USB flash a skontrolovať, či je všetko skopírované. Mal by sa objaviť nový priečinok, v ktorom budú hudobné súbory.

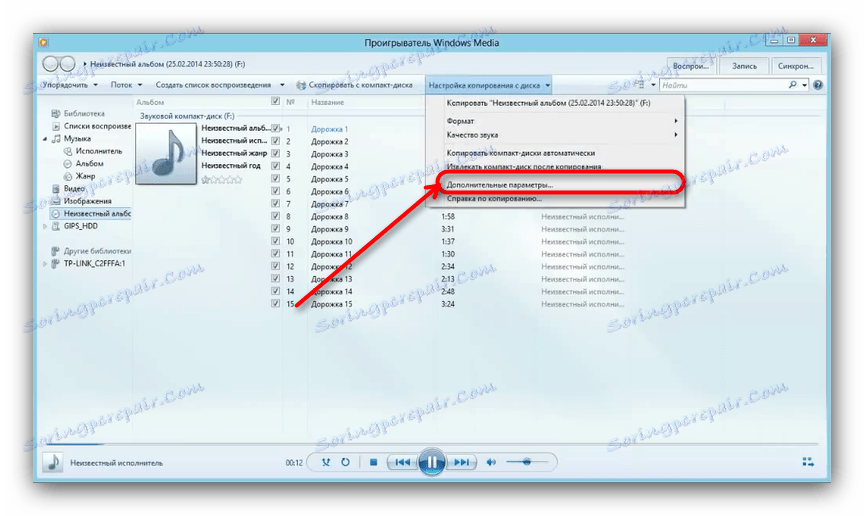
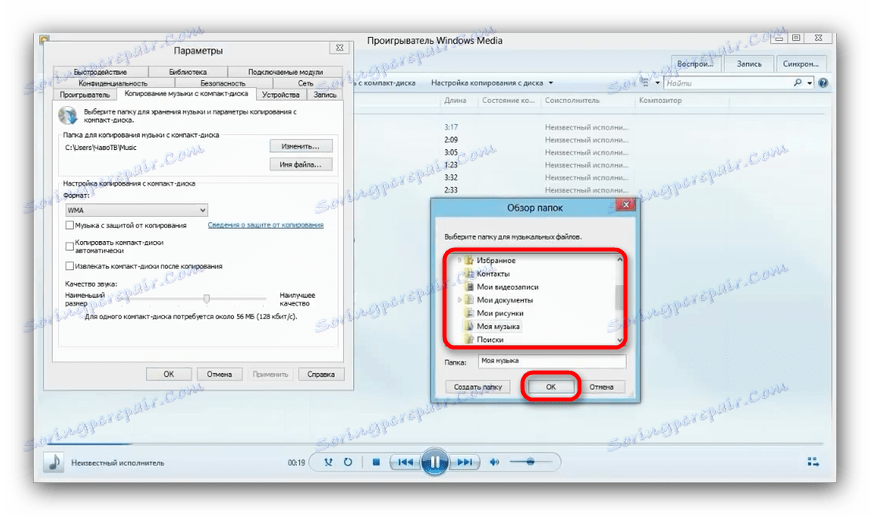
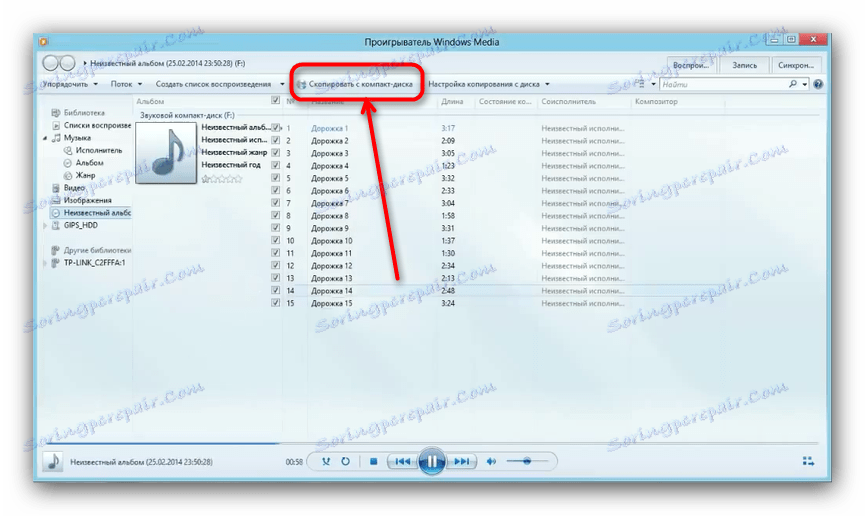
Kopírovanie videa z systémov chránených systémom DVD sa neuskutočňuje, preto sa obráťte na program tretej strany nazvaný Freestar Free DVD Ripper.
- Vložte video disk do jednotky a spustite program. V hlavnom okne vyberte možnosť "Otvoriť DVD" .
- Otvorí sa dialógové okno, v ktorom musíte vybrať fyzickú jednotku.
![Vyberte disk vo Free DVD Ripper na kopírovanie údajov z disku na USB flash disk.]()
Varovanie! Nezamieňajte skutočné zariadenie s virtuálnou jednotkou, ak nejaké existuje!
- Súbory dostupné na disku sú označené v poli vľavo. Vpravo je okno s ukážkou.
![Vyberte klip vo Free DVD Ripper a skopírujte ho z disku na USB flash disk]()
Označte videá, ktoré potrebujete, začiarknutím políčka vedľa názvov súborov. - Klipy nie je možné kopírovať "tak ako je", v každom prípade budú musieť byť konvertované. Preto sa pozrite do časti "Profil" a vyberte príslušný kontajner.
![Roller kontajner vo Free DVD Ripper odtrhol z disku na USB flash disk]()
Ako ukazuje prax, MPEG4 bude najlepšie z hľadiska veľkosti / kvality / chýbajúcich problémov a my si to vyberieme. - Ďalej vyberte umiestnenie konvertovaného videa. Kliknutím na tlačidlo Prehľadávať zobrazíte dialógové okno "Prieskumník" . Vyberieme si v ňom flash disk.
- Skontrolujte nastavenia a potom kliknite na tlačidlo "Rip" .
![Spustite konverziu videa na Free DVD Ripper a skopírujte ho z disku na USB flash disk]()
Proces prevodu klipov a ich kopírovanie na flash disk začne.
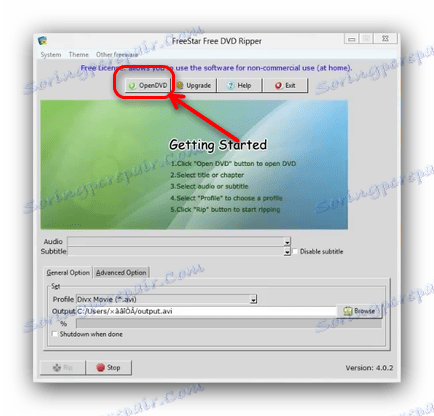
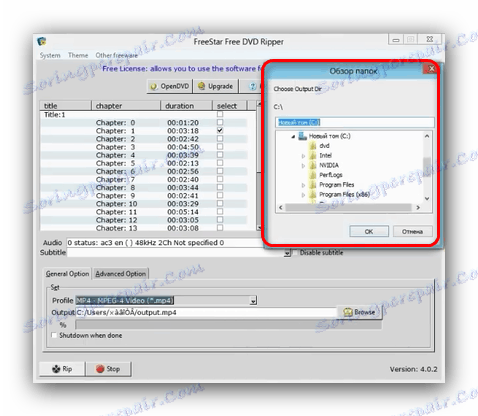
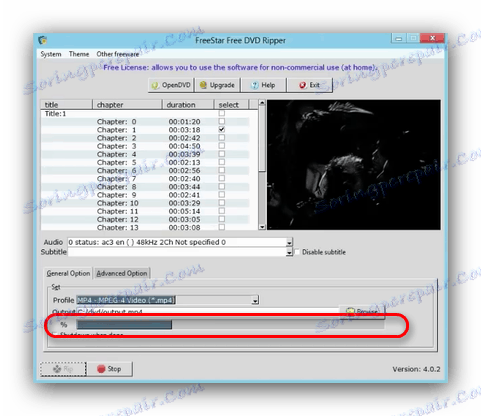
Poznámka: V niektorých prípadoch je lepšie kopírovať multimediálne súbory nie priamo z disku na USB flash disk, ale najprv ich uložiť do počítača a potom ich preniesť na flash disk.
Pre disky, na ktorých nie je žiadna ochrana, je lepšie použiť vyššie opísané metódy 1-3.
Možné problémy a poruchy
Ako už bolo spomenuté, optické disky sú viac rozmazané a náročné na ukladanie a používanie ako flash disky, takže s nimi sú často problémy. Pozrime sa na ne.
- Rýchlosť kopírovania je pomalá
Príčinou tohto problému môže byť buď disk vo flash disku alebo na disku. V tomto prípade je kopírovanie medzi iným univerzálnym spôsobom: najprv skopírujte súbory z disku na pevný disk a potom znova do jednotky USB flash. - Kopírovanie súborov dosahuje určité percento a zamrzne.
Vo väčšine prípadov tento problém naznačuje problém s CD: jeden zo skopírovaných súborov je nesprávny alebo na disku je poškodená oblasť, z ktorej nie je možné čítať dáta. Najlepšie riešenie v tejto situácii by bolo skopírovať súbory jeden po druhom a nie všetky naraz - táto akcia vám pomôže nájsť zdroj problému.Nie je potrebné vylúčiť možnosť problémov s jednotkou flash, takže stojí za to skontrolujte výkon disku ,
- Disk nie je rozpoznaný
Častý a dosť vážny problém. Existuje niekoľko dôvodov, hlavným dôvodom je poškrabaný povrch kompaktného disku. Najlepším spôsobom je odstrániť obraz z takého disku a pracovať s virtuálnou kópiou, a nie s reálnym médiom.Ďalšie podrobnosti:
Ako vytvoriť obraz disku pomocou nástroja Daemon Tools
UltraISO: Vytváranie obrázkovExistuje veľká pravdepodobnosť problémov s diskovou jednotkou, preto odporúčame vám ju tiež skontrolovať - napríklad vložte do nej iné CD alebo DVD. Ďalej odporúčame prečítať si článok nižšie.
Ďalšie podrobnosti: Jednotka nečíta disky
Ako súhrn by sme chceli poznamenať: každý rok sa stále viac počítačov a notebookov uvoľňuje bez hardvéru na prácu s CD alebo DVD. Preto by sme sa na záver radi odporučili, aby ste vopred kopírovali dôležité údaje z CD a preniesli ich na spoľahlivejšie a najpopulárnejšie disky.