Metóda 1: UltraISO
UltraISO - jeden z najslávnejších programov na prácu s diskami a virtuálnymi obrazmi. Medzi jeho funkcie patrí nástroj na rýchle napálenie súboru ISO na fyzické DVD alebo CD. Ak to chcete urobiť, postupujte podľa niekoľkých jednoduchých krokov: vložte samotný disk, potom spustite program UltraISO a rozhodnite sa pre daný súbor. Vývojári ponúkajú rozsiahlu sadu konfigurovateľných možností, ktoré ovplyvňujú rýchlosť záznamu a jeho metódu. Celý proces nahrávania podrobnejšie popisuje náš ďalší autor v samostatnom článku, ktorý nájdete na odkaze nižšie.
Viac informácií: Ako napáliť obraz na disk v UltraISO
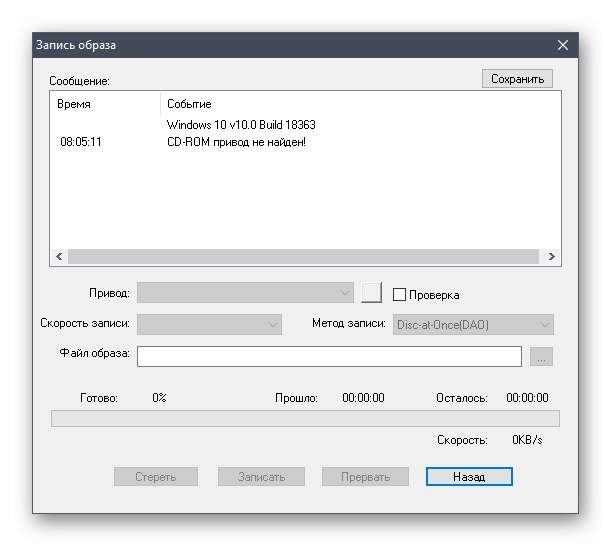
Metóda 2: Nero
Softvér sa volá Nero je známe mnohým používateľom, ktorí aspoň raz čelili potrebe interakcie s optickými diskami. Toto riešenie poskytuje používateľovi obrovskú sadu rôznych nástrojov na vytváranie obalov a tiež na napaľovanie rôznych typov údajov na disk vrátane obrázkov ISO. Princíp mediálnej tvorby je takmer totožný s tým, ktorý bol demonštrovaný v článku UltraISO, má však svoje vlastné zvláštnosti. Aby ste sa vyhli problémom, odporúčame vám prejsť na nasledujúci odkaz a prečítať si podrobné ilustrované pokyny, ktoré vám pomôžu porozumieť všetkým vlastnostiam nahrávky.
Viac informácií: Napálte obraz disku pomocou Nera
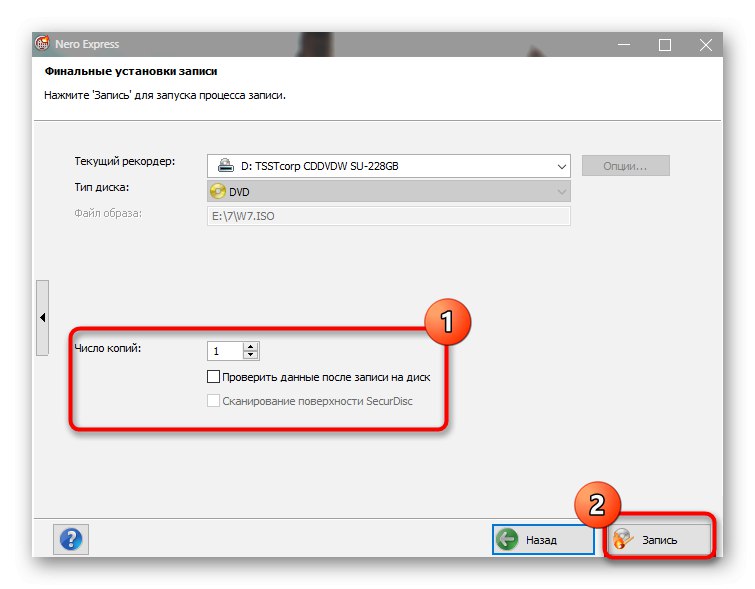
Metóda 3: Daemon Tools
Hneď si objasnime, že zápis obrazu na disk je otvorený iba v plnej verzii Daemon Tools, takže táto možnosť je vhodná iba pre tých, ktorí sú pripravení kúpiť si tento program. Po úspešnom zakúpení a stiahnutí budete musieť urobiť nasledovné:
- Spustite program a cez ľavé menu prejdite do sekcie Napaľujte diskykliknutím na tlačidlo s ikonou plameňa.
- Tu je potrebné zvoliť funkciu „Burn the image to disk“ktorý je prvý na zozname.
- Potom prejdite na výber samotného obrazu ISO tak, že ho nájdete v okne, ktoré sa otvorí „Prieskumník“.
- Zostáva len vybrať jednotku, do ktorej je disk už vložený, upraviť rýchlosť a ďalšie parametre nahrávania a potom môžete začať vypaľovať.
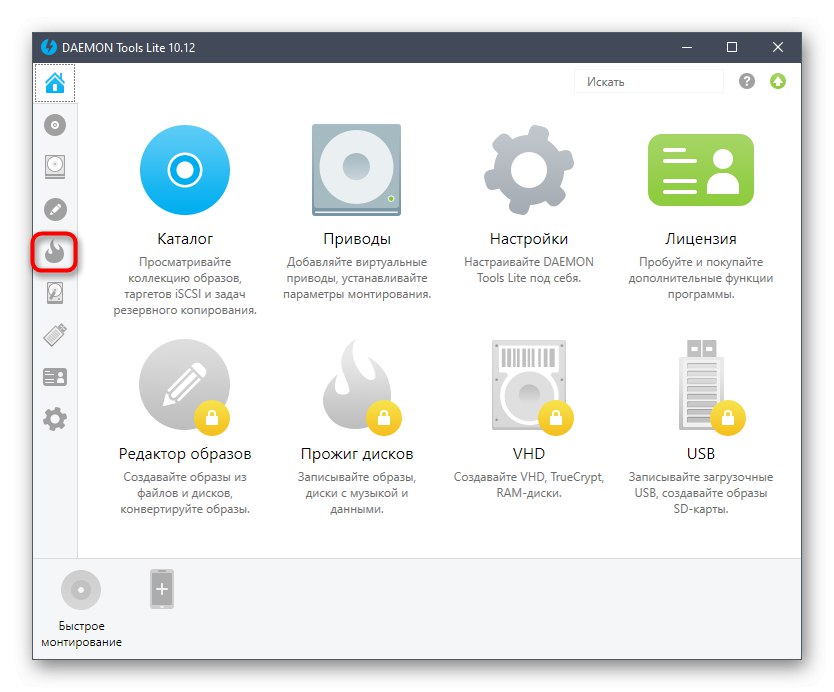
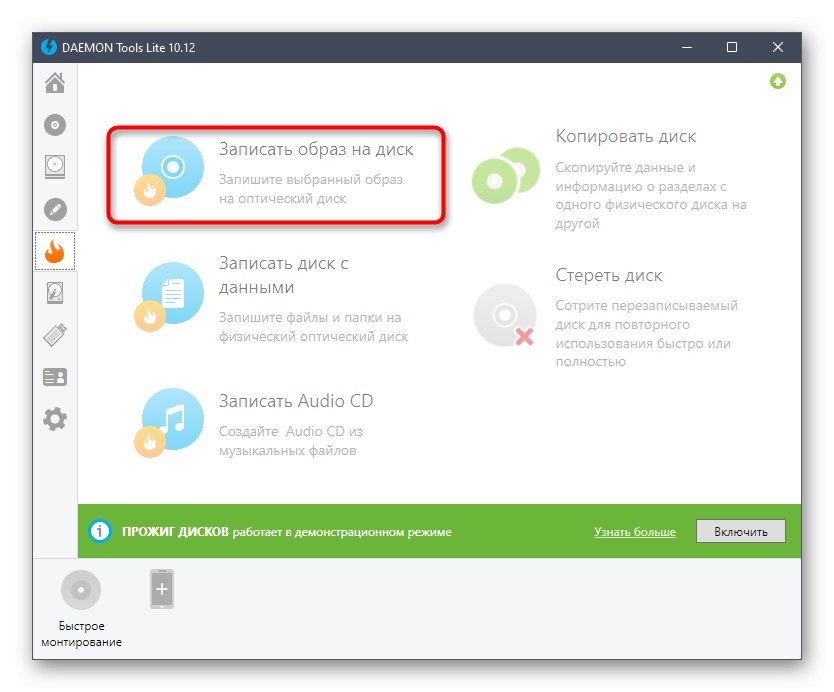
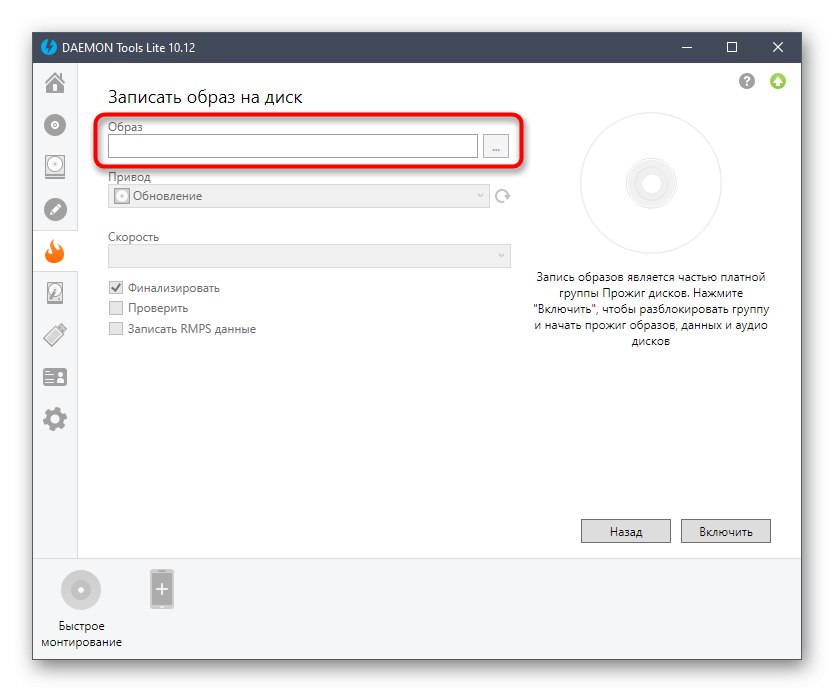

Ak sa rozhodnete kúpiť Daemon Tools, bude sa tento program pravdepodobne používať aj na iné účely. V ďalšom materiáli na našej webovej stránke navrhujeme zistiť, aké ďalšie možnosti interakcie s týmto softvérom poskytli vývojári.
Viac informácií: Pomocou nástrojov DAEMON
Na záver si všimneme, že na internete stále existuje obrovské množstvo bezplatných a platených programov, ktoré umožňujú napaľovať obraz ISO na disk. Nižšie sa môžete oboznámiť s úplným prehľadom najpopulárnejších takýchto riešení. Po úspešnom výbere nástroja použite vyššie uvedené pokyny ako univerzálne, aby ste rýchlo pochopili samotný program a bez problémov napálili disk.
Viac informácií: Programy na napaľovanie obrazu na disk