Bielenie zubov online
Bohužiaľ, zuby na fotografii nie vždy vyzerajú ako snehovo biele, takže je treba ich pomocou grafických editorov vyfarbiť. Vykonajte takúto operáciu v profesionálnom softvérovom riešení tohto typu Adobe Photoshop je to jednoduché, ale nenachádza sa na každom počítači a je ťažké pochopiť množstvo funkcií a rozhrania bežného používateľa.
obsah
Funkcie práce s grafickými online editormi
Stojí za zmienku, že bielenie zubov na fotografiách v bezplatných online editátoch môže byť náročnou úlohou, pretože funkčnosť týchto zubov je veľmi obmedzená, čo zabraňuje vysokokvalitnému spracovaniu. Je žiaduce, aby originálna fotografia bola vyrobená v dobrej kvalite, inak nie je fakt, že budete môcť bielenie zubov aj v profesionálnych grafických editoroch.
Metóda 1: Photoshop Online
Jedná sa o jeden z najpokročilejších editorov v sieti, ktorý je založený na populárnom programe Adobe Photoshop. Avšak len základné funkcie a ovládanie ostali od originálu, preto je prakticky nemožné robiť profesionálne spracovanie na úrovni. Zmeny v rozhraní sú zanedbateľné, takže tí, ktorí predtým pracovali vo Photoshope, budú môcť v tomto editore dobre prechádzať. Pomocou nástrojov na výber a korekciu farieb bielenie zubov, ale neovplyvňujú zvyšok fotografie.
Všetky funkcie sú úplne zadarmo, pre použitie sa nemusíte registrovať na webe. Ak pracujete s veľkými súbormi a / alebo s nestabilným internetovým pripojením, buďte pripravení na to, aby editor začal odpočúvať.
Pokyny na bielenie zubov vo Photoshop Online vyzerá takto:
- Po prejdení na stránku pomocou editora sa otvorí okno s výberom možností na odovzdanie / vytvorenie nového dokumentu. Ak kliknete na položku Nahrať fotku z počítača , môžete fotografiu otvoriť z počítača na ďalšie spracovanie. Môžete tiež pracovať s fotografiami zo siete - musíte ich prepojiť pomocou položky "URL otvoreného obrázka" .
- Za predpokladu, že ste vybrali možnosť Nahrať fotografiu z počítača , musíte pomocou pruhu "Prieskumník systému Windows" určiť cestu k fotografii.
- Po nabití obrázka sa odporúča, aby sa zuby priviedli bližšie kvôli pohodliu ďalšej práce. Stupeň aproximácie pre každý obrázok je individuálny. V niektorých prípadoch to nie je absolútne potrebné. Ak chcete priblížiť, použite nástroj "Zväčšovač" , ktorý je umiestnený na ľavom paneli.
- Dávajte pozor na okno s vrstvami, ktoré sa nazývajú "vrstvy" . Nachádza sa na pravej strane obrazovky. Štandardne je s vašou fotografiou iba jedna vrstva. Duplikovať ho klávesovou skratkou Ctrl + J. Všetok zvyšok práce by mal byť vykonaný na tomto duplikáte, takže sa uistite, že je zvýraznený modrou farbou.
- Teraz musíte oddeliť zuby. Na to je zvyčajne najvhodnejšie používať nástroj Magic Wand . Aby nebol náhodou chytiť bielu kožu pokožky, odporúča sa hodnota "Tolerancia" , ktorá sa nachádza v hornej časti okna, položte na 15-25. Táto hodnota zodpovedá za výber pixelov s podobnými odtieňmi a čím je vyššia, tým viac sú zvýraznené časti fotografie, kde je prítomná nejaká biela farba.
- Vyberte zuby pomocou Magic Wand . Ak prvýkrát to nedokážete úplne, podržte stlačené tlačidlo Shift a kliknite na časť, ktorú chcete navyše vyzdvihnúť. Ak ublížite perám alebo kožu, podržte stlačené klávesy Ctrl a kliknite na náhodne vybratú oblasť. Okrem toho môžete pomocou kombinácie Ctrl + Z vrátiť späť poslednú akciu.
- Teraz môžete pokračovať priamo k objasneniu zubov. Ak to chcete urobiť, presuňte kurzor na položku "Oprava" , ktorá je uvedená vyššie. Mal by sa vynechať menu, kde musíte prejsť na "Farebný tón / Sýtosť" .
- K dispozícii budú len traja bežci. Aby ste dosiahli jasnosť, odporúča sa, aby bol posuvník Color Tone trochu väčší (do 5-15 je zvyčajne dosť). Parameter Sýtosti by mal byť nižší (asi -50 bodov), ale snažte sa nepreháňať, inak by boli zuby príliš neprirodzene biele. Okrem toho je potrebné zvýšiť úroveň "Lightness" (do 10).
- Po dokončení nastavení použite zmeny pomocou tlačidla Áno .
- Ak chcete zmeny uložiť, presuňte kurzor na položku Súbor a kliknite na tlačidlo Uložiť .
- Potom sa objaví okno, v ktorom by používateľ mal špecifikovať rôzne možnosti pre ukladanie obrázka, menovite - poskytnúť mu meno, zvoliť formát súboru, upraviť kvalitu skrz posuvník.
- Po vykonaní všetkých manipulácií v okne uloženia kliknite na "Áno" . Potom sa upravený obrázok stiahne do počítača.
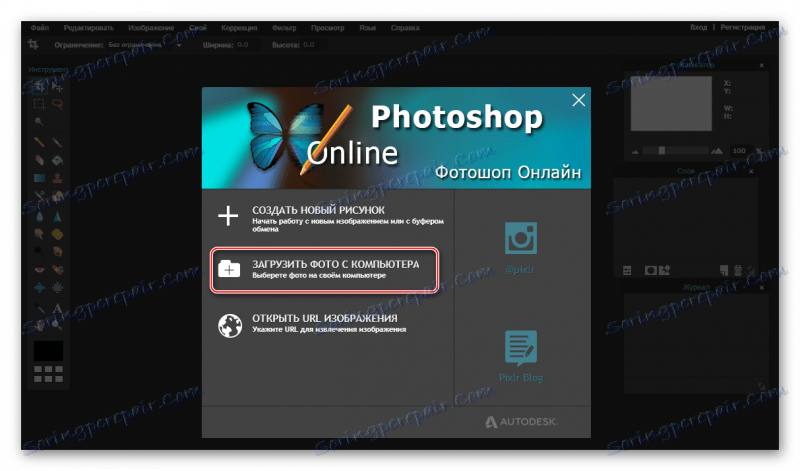


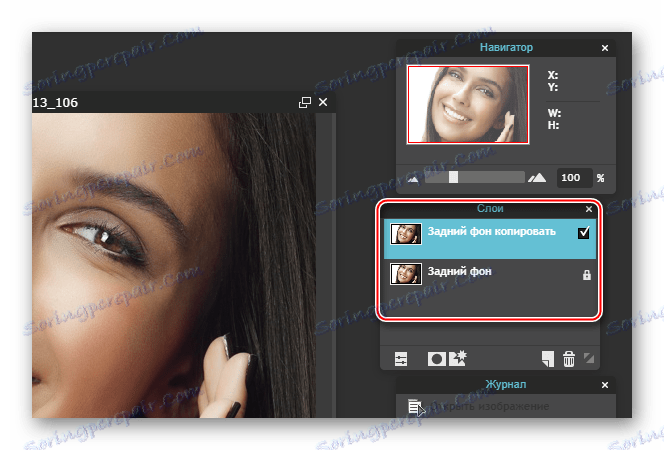
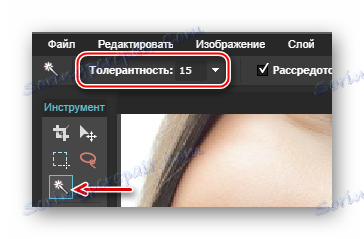

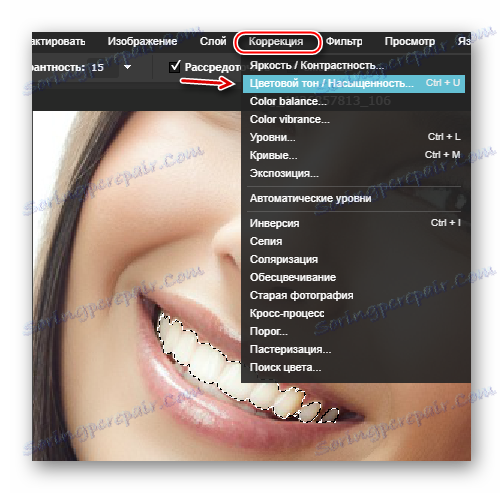
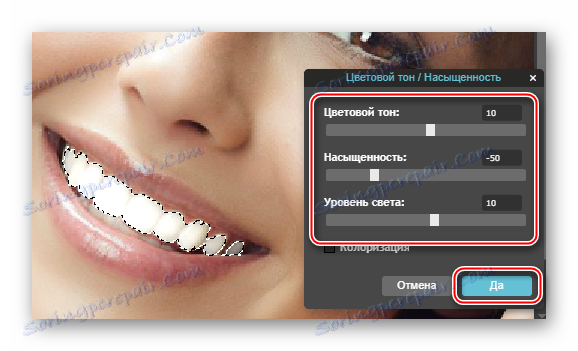
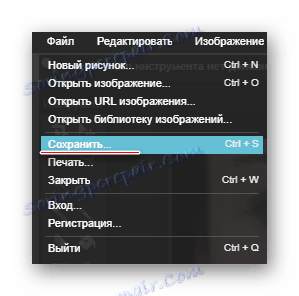
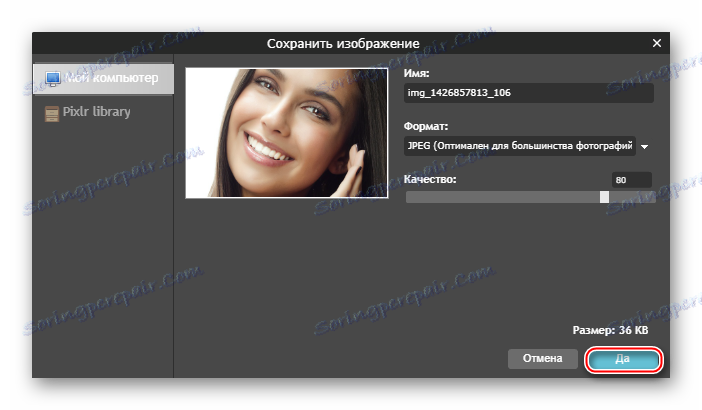
Metóda 2: Makeup.pho.to
Prostredníctvom tohto zdroja môžete urobiť bielenie a retušovanie tvárí za pár kliknutí. Hlavnou funkciou služby je neurónová sieť, ktorá spracováva fotografie prakticky bez zásahu používateľa. Existuje však jedna veľká nevýhoda: niektoré fotografie, najmä tie, ktoré boli nakreslené v nekvalitnej kvalite, môžu byť zle spracované, takže táto stránka nie je vhodná pre každého.
Návod na jeho použitie je nasledovný:
- Na hlavnej stránke služby kliknite na tlačidlo "Spustiť retušovanie" .
- Budete vyzvaní, aby ste si vybrali fotografiu z počítača, stiahli sa zo stránky na Facebooku alebo si ukážeme, ako služba funguje na troch fotografiách ako vzorka. Môžete si vybrať možnosť zavádzania, ktorá vám vyhovuje.
- Ak vyberiete možnosť "Stiahnuť z počítača" , otvorí sa okno výberu fotografií.
- Po výbere obrázka v počítači služba ihneď vykoná s ňou nasledujúce úpravy: vykoná retušovanie, odstráni oslnenie, vyhladiť vrásky, urobí malý make-up pred vašimi očami, bielenie zubov, vykoná takzvaný "očarujúci efekt" .
- Ak nie ste spokojní so súborom efektov, potom v ľavom paneli môžete vypnúť niektoré z nich a / alebo zapnúť "Korekcia farieb" . Ak to chcete urobiť, zrušte začiarknutie / zrušte požadované položky a kliknite na tlačidlo "Použiť" .
- Ak chcete porovnať výsledky pred a po, stlačte a podržte tlačidlo "Original" v hornej časti obrazovky.
- Ak chcete fotografiu uložiť, kliknite na odkaz "Uložiť a zdieľať" , ktorý sa nachádza v dolnej časti pracovného priestoru.
- Vyberte možnosť uloženia vpravo. Ak chcete fotografiu uložiť do počítača, kliknite na "Stiahnuť" .
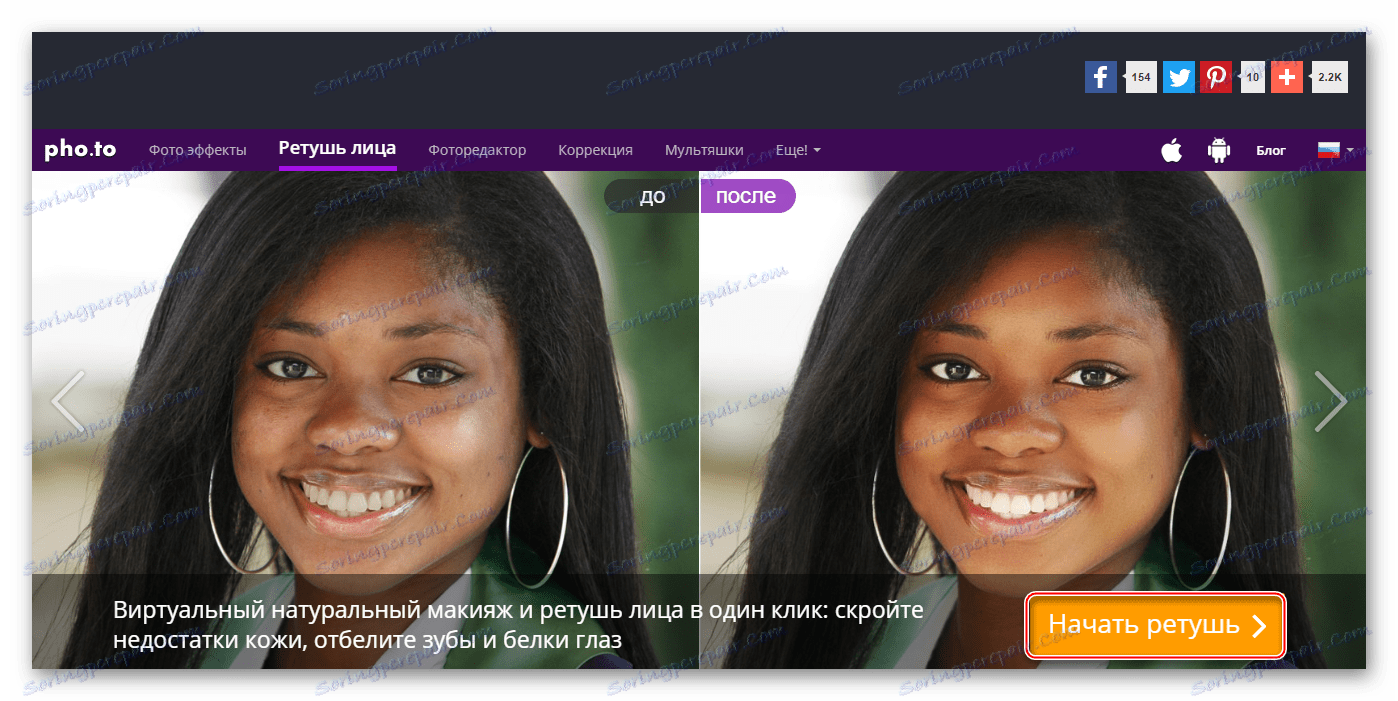
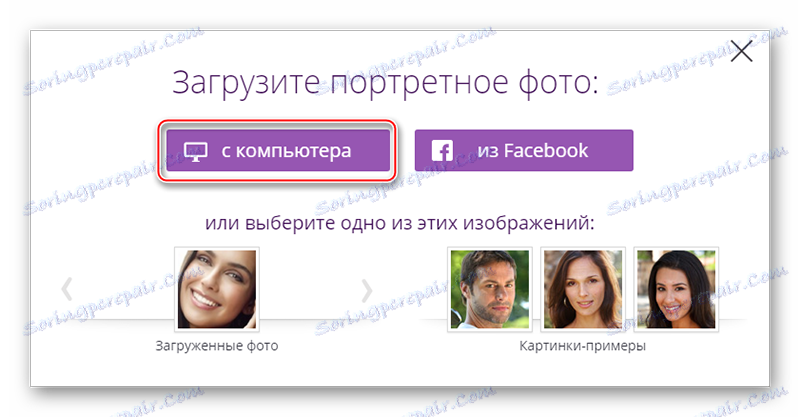
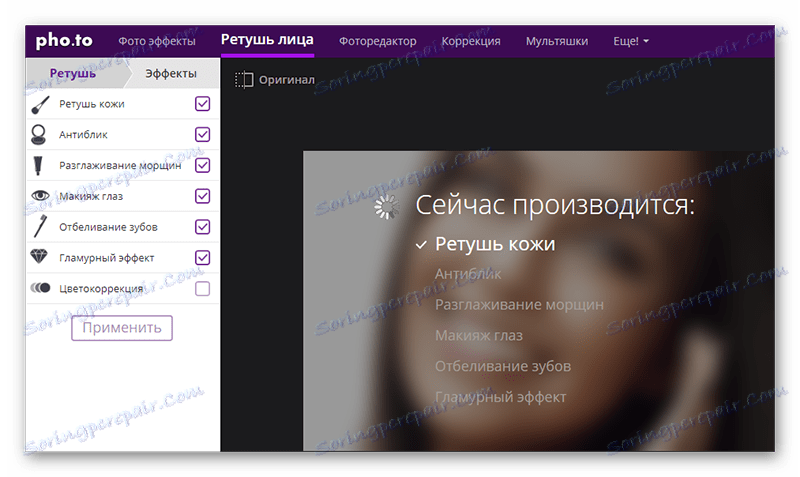
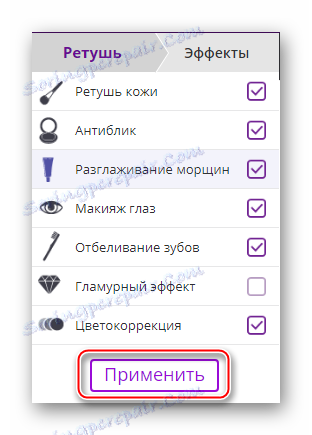
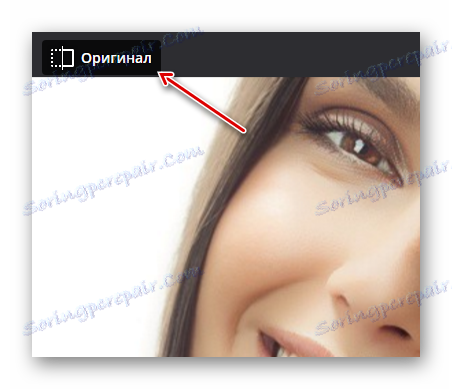
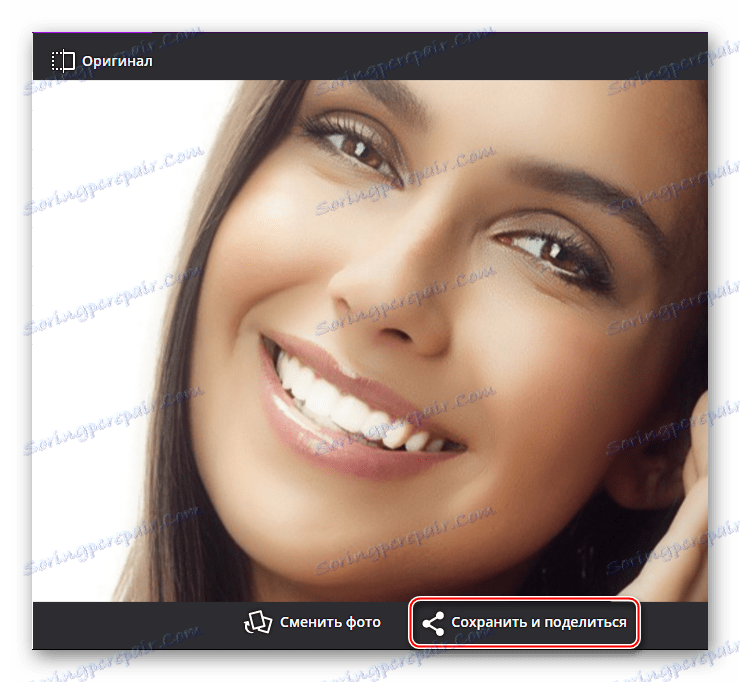
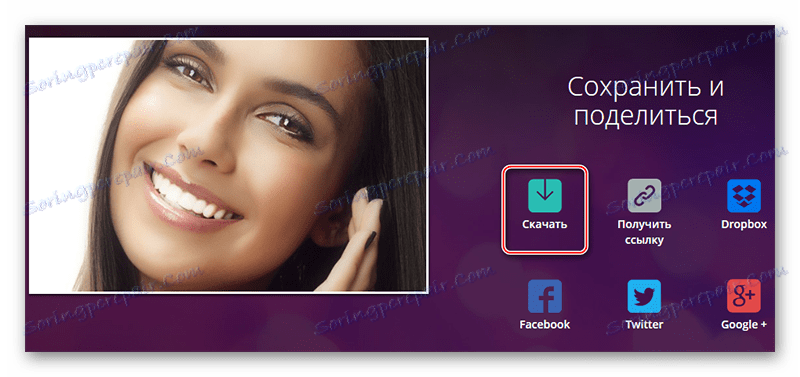
Metóda 3: AVATAN
AVATAN Je služba, ktorá vám umožňuje vykonávať korekciu tváre vrátane zubného retušovania a bielenia. S jeho pomocou môžete pridávať rôzne ďalšie prvky, napríklad nápisy, smajlíky atď. Editor je úplne zadarmo a nemusíte sa zaregistrovať na nahrávanie fotografií. Nespočíva však v presnosti a kvalite, takže spracovanie niektorých obrázkov nemôže byť veľmi dobré.
Pokyny na bielenie zubov v AVATAN vyzerajú takto:
- Keď sa nachádzate na hlavnej stránke webu, presuňte myš na tlačidlo Upraviť alebo Retuš . Neexistuje žiadny zvláštny rozdiel. Môžete si prehliadnuť nižšie uvedenú stránku, aby ste sa lepšie oboznámili so službou.
- Ak na "Upraviť" / "Retušiť" ukážete, zobrazí sa blok "Vyberte fotografiu na retušovanie". Vyberte si najoptimálnejšiu voľbu pre sťahovanie - "Počítač" alebo Facebook / VK fotoalbumy.
- V prvom prípade sa spustí okno, kde musíte vybrať fotografiu na ďalšie úpravy.
- Odovzdávanie fotografie bude nejaký čas trvať (závisí to od rýchlosti pripojenia a hmotnosti obrázka). Na stránke editora kliknite na kartu "Retušovať" a potom v ľavom paneli posúvajte nižšie zoznam nadol. Nájdite kartu "Ústa" , vyberte nástroj "Bielenie zubov" .
- Ak si myslíte, že predvolené hodnoty vám vyhovujú, upravte možnosti "Veľkosť štetca" a "Prejsť na" .
- Stierajte si zuby. Snažte sa dostať na svoje pery a pokožku.
- Po dokončení spracovania použite tlačidlo Uložiť v hornej časti pracovnej oblasti.
- Budete presunutí do okna nastavení uloženia. Tu môžete upraviť kvalitu konečného výsledku, vybrať formát súboru a predpísať jeho názov.
- Po vykonaní všetkých manipulácií s parametrami uloženia kliknite na "Uložiť" .
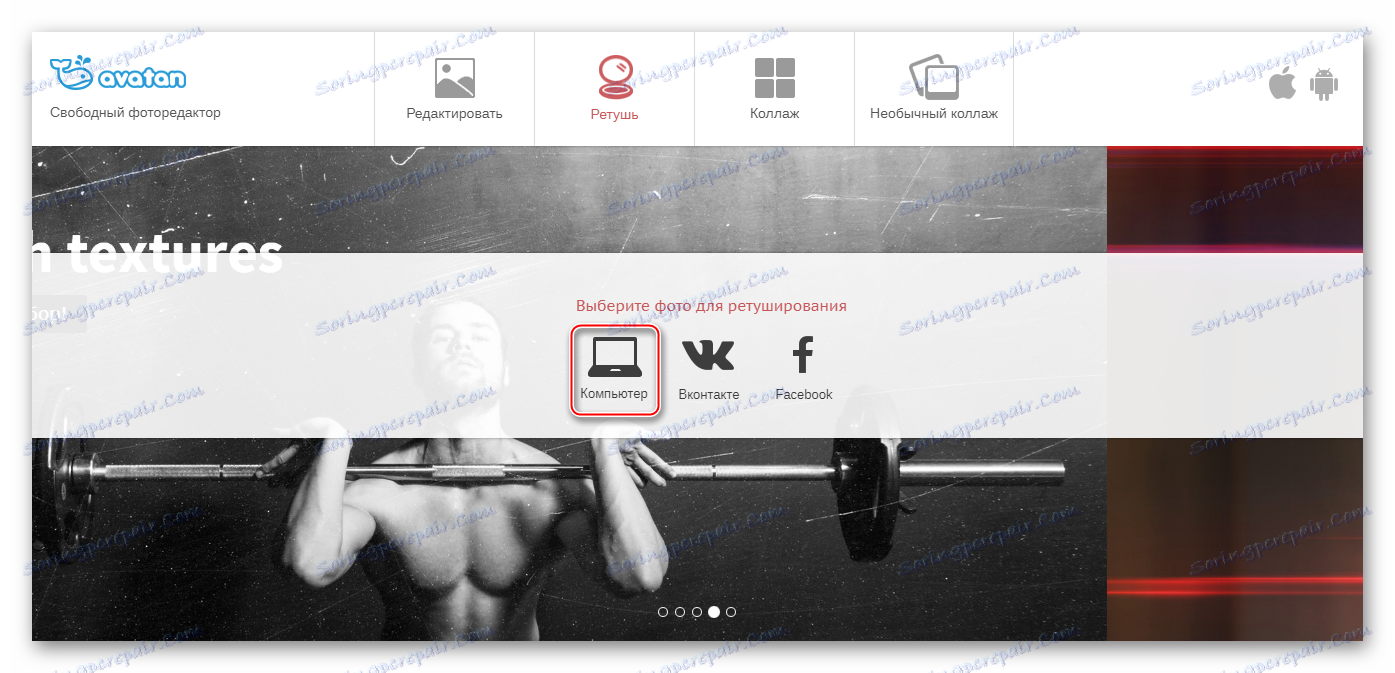

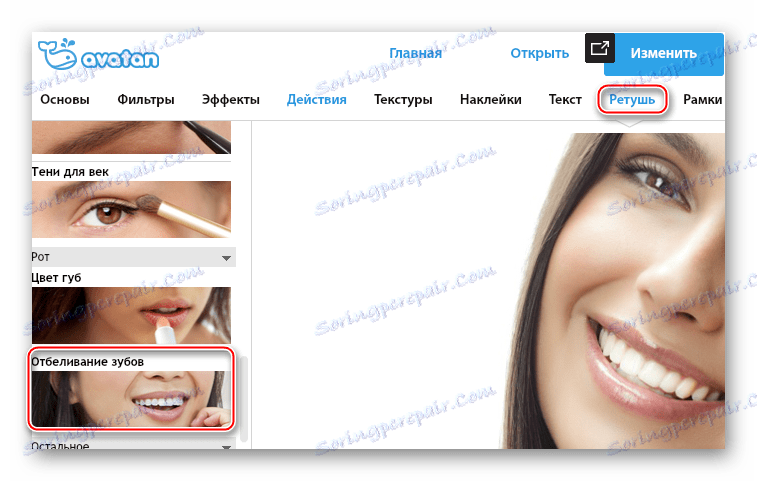
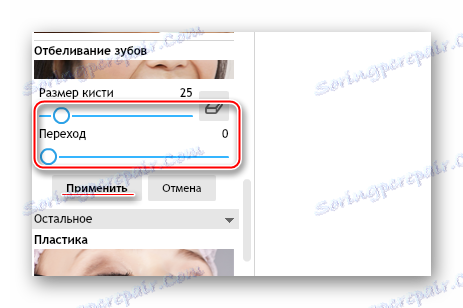



Prečítajte si tiež: Ako bielenie zubov vo Photoshope
Ak chcete urobiť bielenie zubov v rôznych online editore, je to bohužiaľ nie vždy možné vykonať kvalitatívne z dôvodu nedostatku špecifických funkcií, ktoré sa vyskytujú v profesionálnom softvéri.