Fotografie vo Photoshope
Staré fotografie sú atraktívne, pretože majú dotyk času, to znamená, že nás prinášajú do doby, v ktorej boli vyrobené.
V tejto lekcii vám ukážem niekoľko techník starnutia fotografií vo Photoshope.
Najprv musíte pochopiť, čo sa stará fotka líši od modernej, digitálnej.
Po prvé, jasnosť obrazu. Na starých fotografiách majú objekty zvyčajne trochu rozmazané obrysy.
Po druhé, starý film má takzvanú "zrnitosť" alebo jednoducho hluk.
V treťom prípade je stará fotografia jednoducho povinná mať fyzické chyby, ako sú škrabance, škrabance, záhyby atď.
A posledná vec - na starých fotografiách môže byť iba jedna farba - sépia. Ide o špecifický svetlo hnedý odtieň.
Takže vzhľadom na starú fotku sme zistili, že môžeme začať pracovať (učiť sa).
Pôvodná fotografia lekcie, ktorú som si vybrala, je nasledovná:

Ako môžete vidieť, obsahuje malé i veľké časti, čo je najlepšie pre tréning.
Začíname ...
Vytvorte kópiu vrstvy s našim obrázkom, stačí stlačiť CTRL + J na klávesnici:

Pomocou tejto vrstvy (kópie) vykonáme základné kroky. Začnite tým rozmazaním podrobností.
Použite nástroj "Gaussian Blur" , ktorý môžete nájsť v ponuke Filter - Rozmazanie .
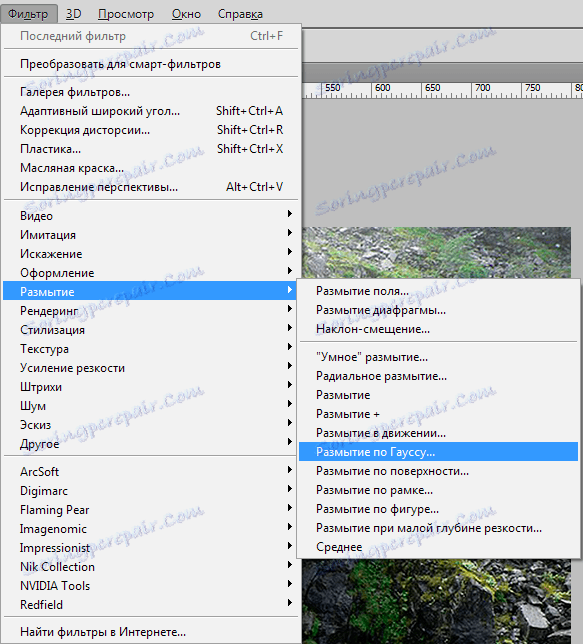
Filter je nastavený tak, aby zbavil fotografiu malých častí. Konečná hodnota bude závisieť od počtu týchto veľmi detailov a veľkosti fotografie.
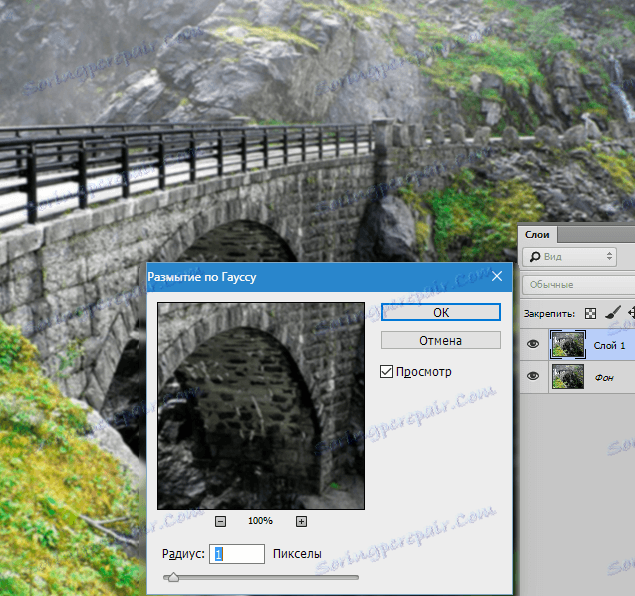
S rozostřením hlavnou vecou nie je preháňať to. Fotografiu trochu neostreľujeme.
Teraz dostať farbu našej fotky. Ako si pamätáte, je to sépia. Ak chcete dosiahnuť efekt, použite nastavovaciu vrstvu "Hue / Saturation" . Potrebné tlačidlo je v spodnej časti palety vrstiev.
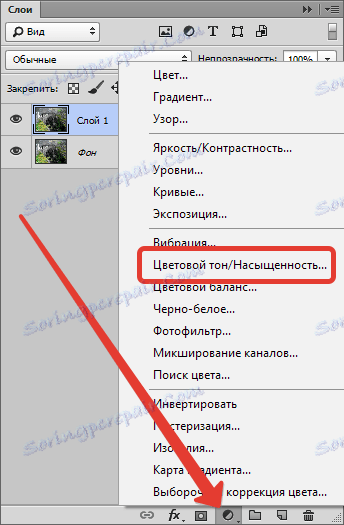
V okne Vlastnosti nastavenej vrstvy, ktorá sa objaví, položte k funkcii "Toning" daud a nastavte hodnotu pre "Color Tone" 45-55 . Budem vystavovať 52 . Zostávajúce posúvače sa nedotknú, automaticky sa stanú správnymi pozíciami (ak sa vám zdá, že je to lepšie, môžete experimentovať).
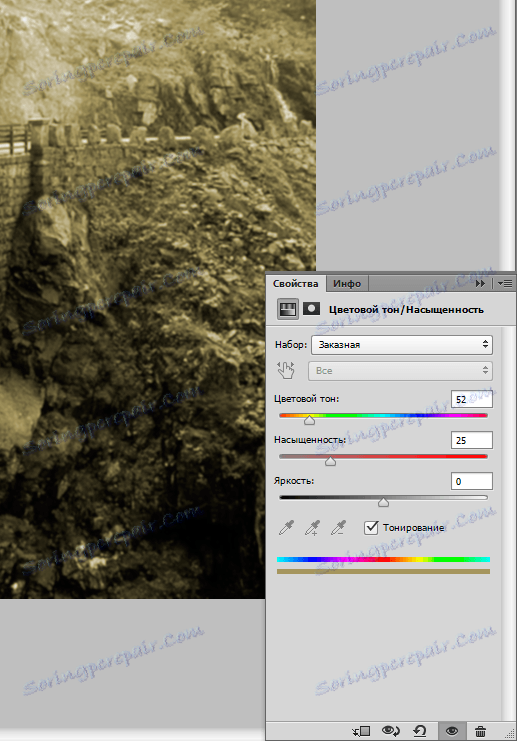
Skvelá fotografia už vyzerá ako starý obrázok. Zaujme zrnitosť filmu.
Aby nedošlo k zmätku vo vrstvách a operáciách, vytvorte si potlač všetkých vrstiev klávesami CTRL + SHIFT + ALT + E. Výsledná vrstva môže mať názov, napríklad "Blur + Sepia" .

Potom prejdite do ponuky "Filter" av časti "Hluk" vyhľadajte položku "Pridať šum" .
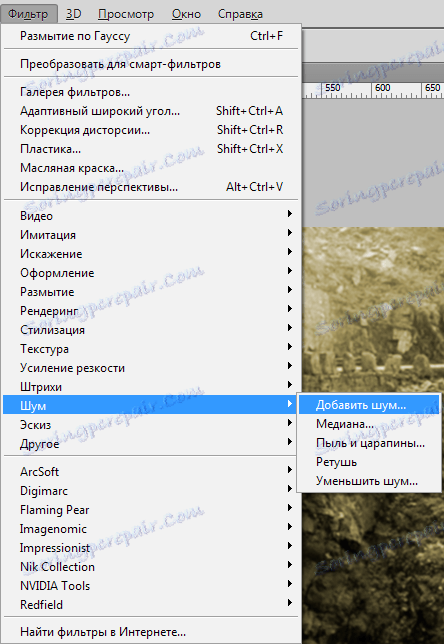
Nastavenia filtrov sú nasledovné: distribúcia - "Uniform" , daws v blízkosti "Monochromatické" sme odísť.
Hodnota efektu by mala byť taká, aby sa na fotografii zobrazila "špina". Podľa mojej skúsenosti, čím viac malých detailov na obrázku, tým vyššia hodnota. Sledujete výsledok na snímke obrazovky.
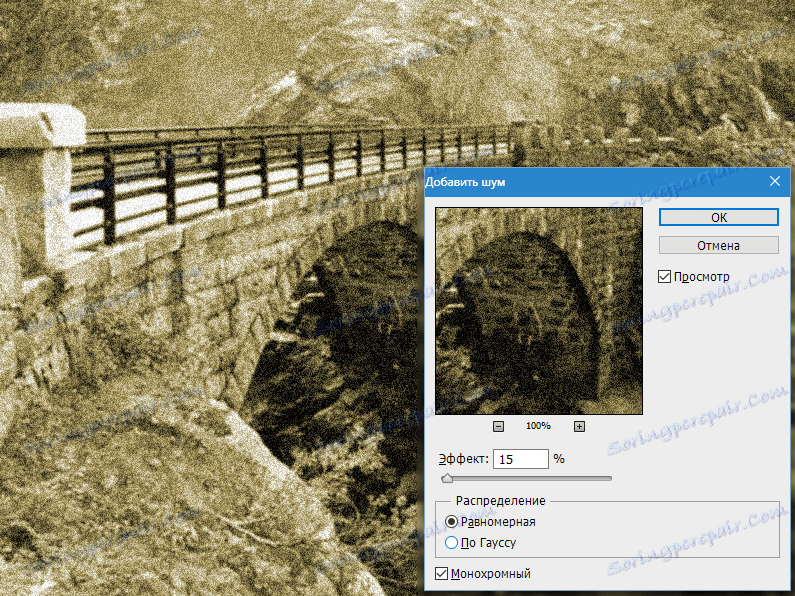
Vo všeobecnosti sme už dostali fotografiu, ktorá by mohla byť v tých dňoch, keď nebolo farebná fotografia. Ale musíme získať "starý" obraz, a tak pokračujeme.
Hľadáme poškriabanú textúru v službe Obrázky Google. Ak to chcete urobiť, zadajte dopyt vyhľadávacieho nástroja "škrabance" bez úvodzoviek.
Podarilo sa mi nájsť takú textúru:

Uložíme ho do nášho počítača a jednoducho ho presuňte do pracovnej oblasti programu Photoshop na našom dokumente.
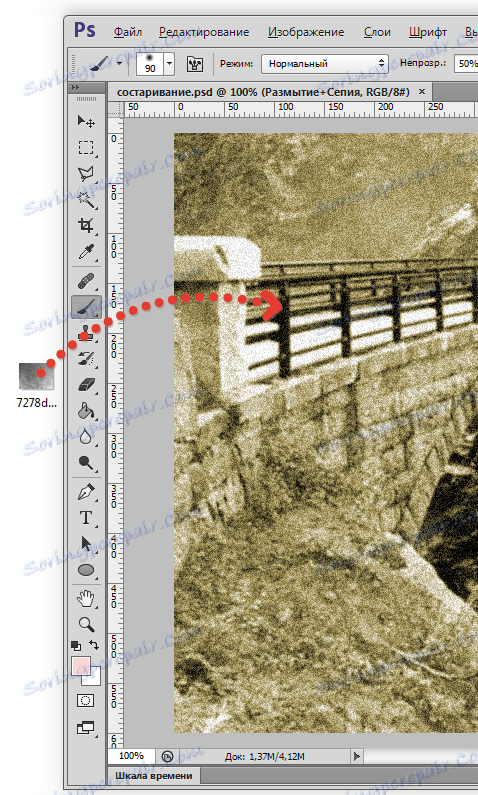
Na štruktúre sa objaví rámik, pomocou ktorého ho môžete v prípade potreby natiahnuť na celé plátno. Stlačte ENTER .
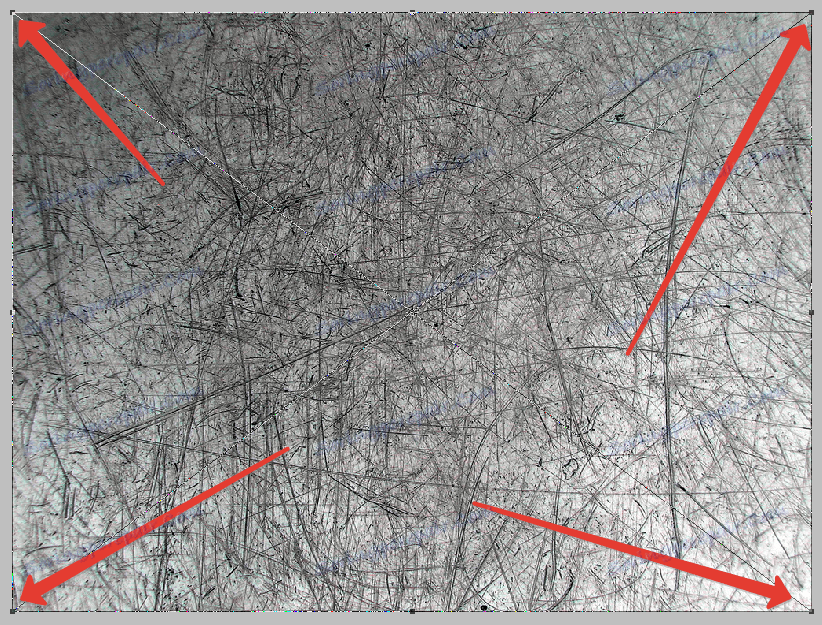
Škrabance na našej štruktúre sú čierne, ale potrebujeme biele. Znamená to, že obrázok musí byť obrátený, ale keď pridáte textúru do dokumentu, zmení sa na inteligentný objekt, ktorý nie je priamo upraviteľný.
Ak chcete začať, inteligentný objekt musí byť rasterizovaný. Kliknite pravým tlačidlom myši na vrstvu s textúrou a vyberte príslušnú položku ponuky.
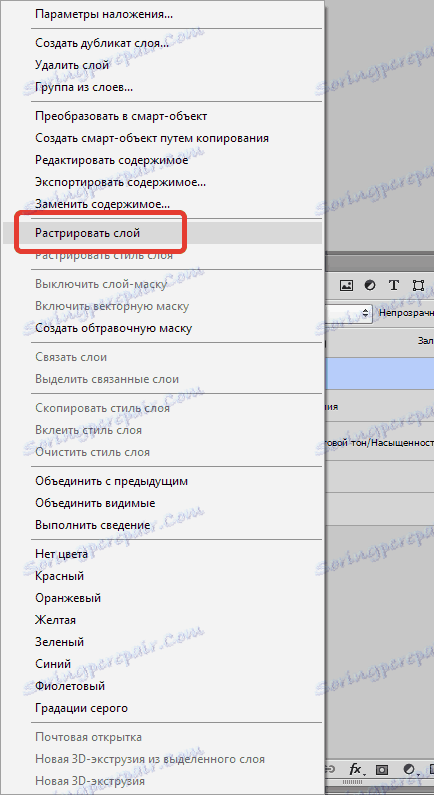
Potom stlačte kombináciu klávesov CTRL + I , čím sa premenia farby na obrázok.
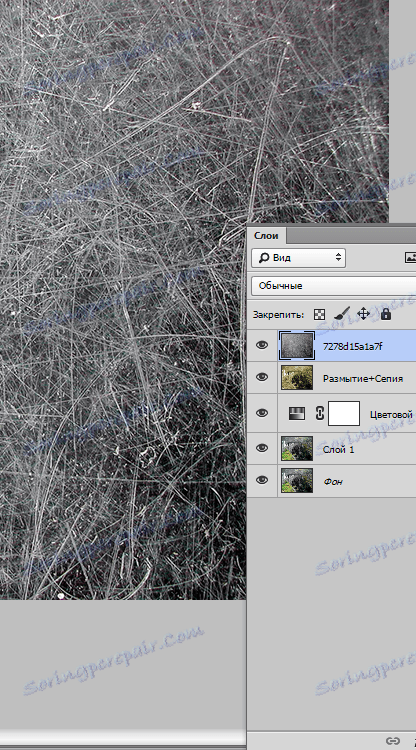
Teraz zmení režim miešania pre túto vrstvu na "Soft Light" .
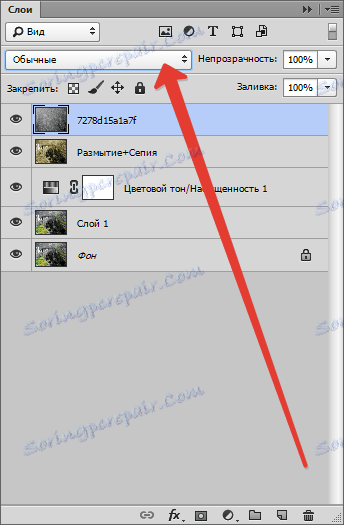

Získali sme poškriabanú fotografiu. Ak sa škrabance nezdajú veľmi výrazne, môžete vytvoriť ďalšiu kópiu textúry kombináciou klávesov CTRL + J. Režim prekrytia sa dedí automaticky.
Opacita nastavte silu efektu.
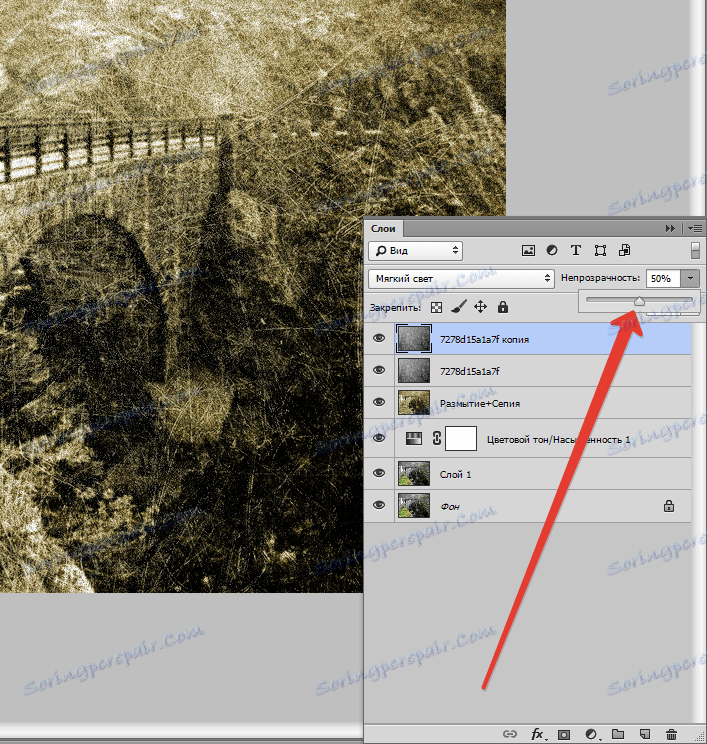
Takže sa našli škrabance na našich fotografiách. Pridajme viac realismu s inou textúrou.
Zadávame v Google žiadosť o "starý fotografický papier" bez citátov a v Obraze hľadáme niečo takéto:

Vytvorte znovu vrstvu ( CTRL + SHIFT + ALT + E ) a znovu stiahnite textúru do pracovného dokumentu. V prípade potreby natiahnite a stlačte ENTER .
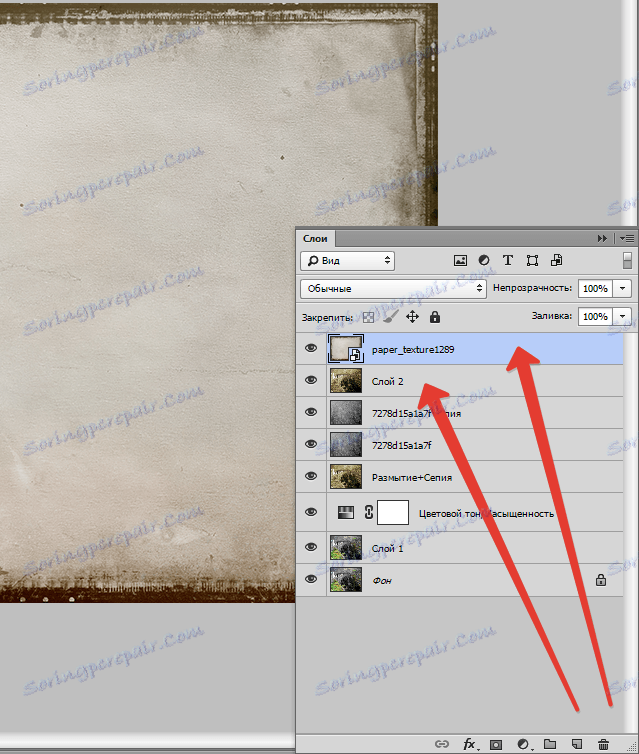
Najdôležitejšou vecou nie je zmätok.
Textúra sa musí pohybovať pod otiskom vrstiev.
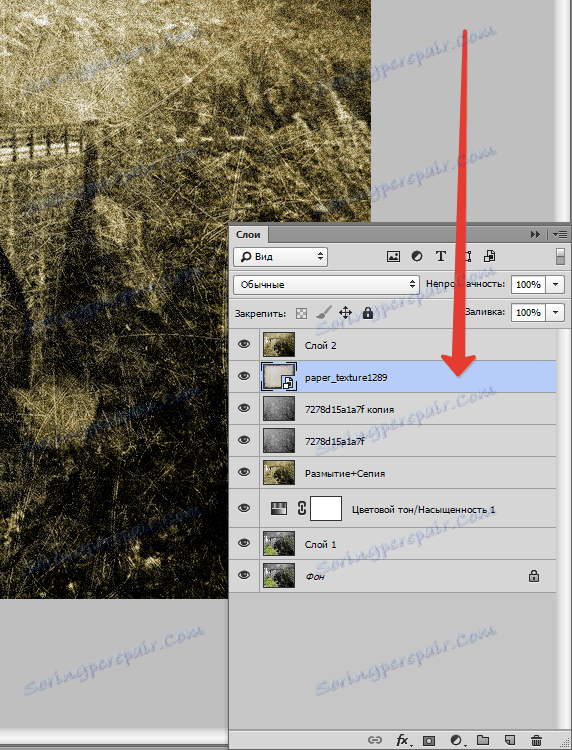
Potom musíte aktivovať hornú vrstvu a zmeniť režim zmiešavania na "Soft Light" .
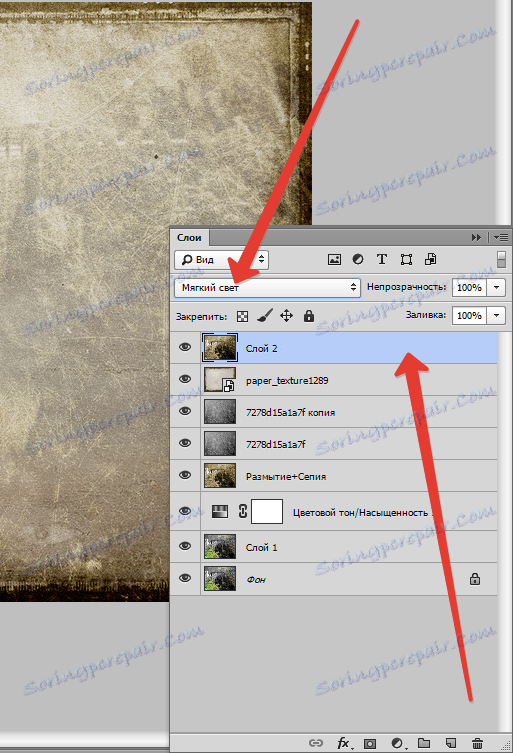
Teraz sa vráťte späť na vrstvu textúry a pridajte bielu masku k nej kliknutím na tlačidlo zobrazené na snímke obrazovky.
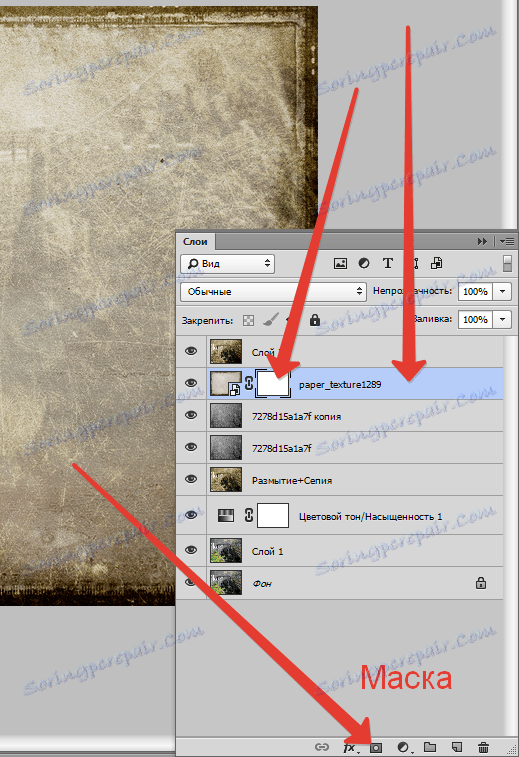
Následne použite nástroj Štetec s nasledujúcimi nastaveniami: jemné okrúhle, opacita 40-50%, farba čierna.

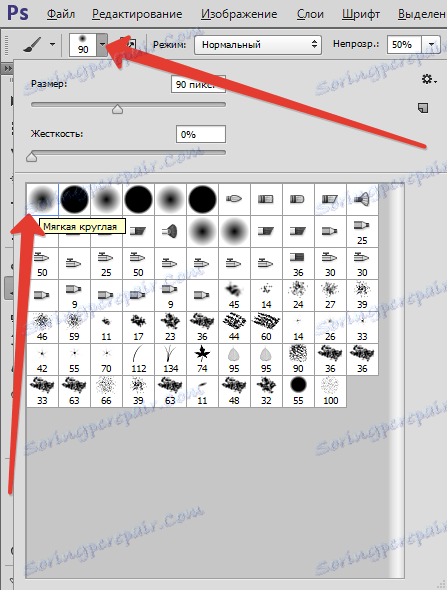
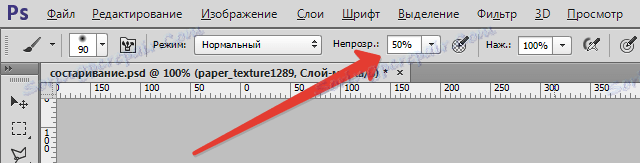
Aktivujte masku (kliknite na ňu) a namaľte čiernou kefou a odstráňte belavé oblasti od stredu obrazu a snažte sa nedotýkať sa štruktúry štruktúry.
Nie je potrebné úplne vymazať štruktúru, môžete to urobiť čiastočne - neprístupnosť štetca nám to umožňuje. Veľkosť kefy sa mení na štvorcové tlačidlá na klávesnici.
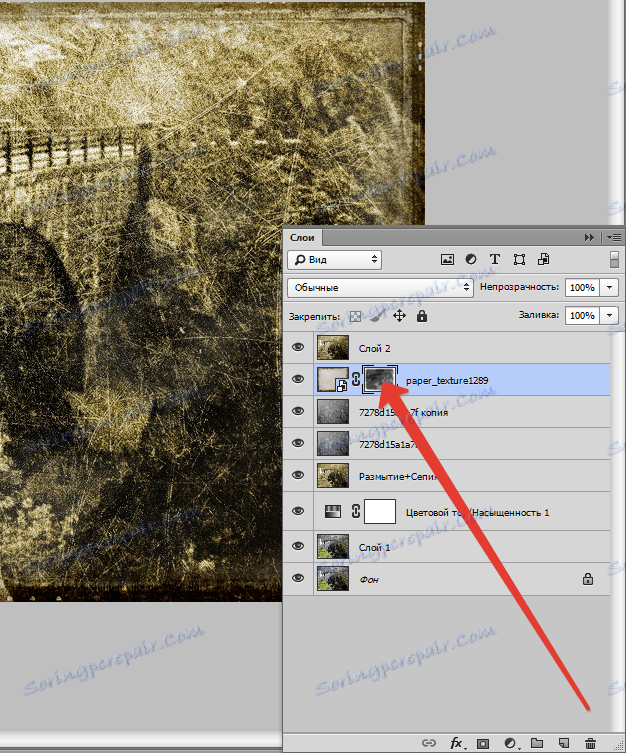
Tu je to, čo som urobil po tomto postupe:

Ako vidíte, niektoré časti textúry sa nezhodujú s tónom s hlavným obrazom. Ak máte rovnaký problém, aplikujte znova nastavovaciu vrstvu "Odtieň / sýtosť" , čím získate farbu sépiovej farby.
Nezabudnite aktivovať hornú vrstvu skôr, ako sa efekt použije na celý obrázok. Venujte pozornosť snímke obrazovky. Paleta vrstiev by mala vyzerať takto (nastavovacia vrstva by mala byť na vrchu).
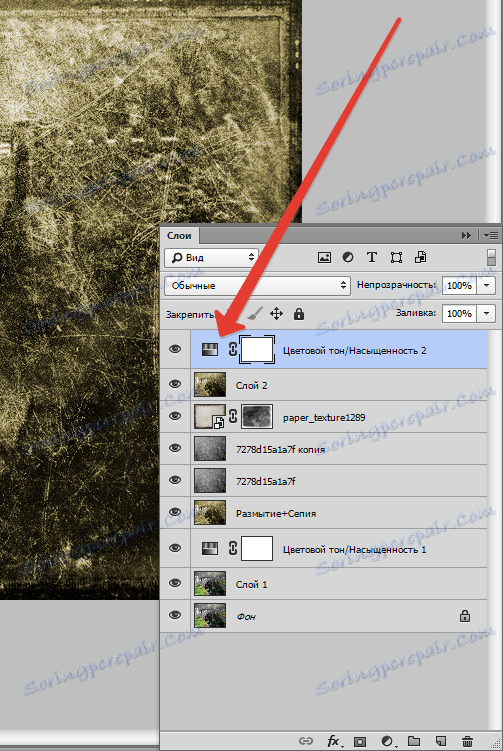
Posledný zdvih.
Ako viete, fotografie sa časom stávajú matné, strácajú kontrast a sýtosť.
Vytvorte odtlačok vrstiev a potom aplikujte nastavovaciu vrstvu "Jas / Kontrast" .
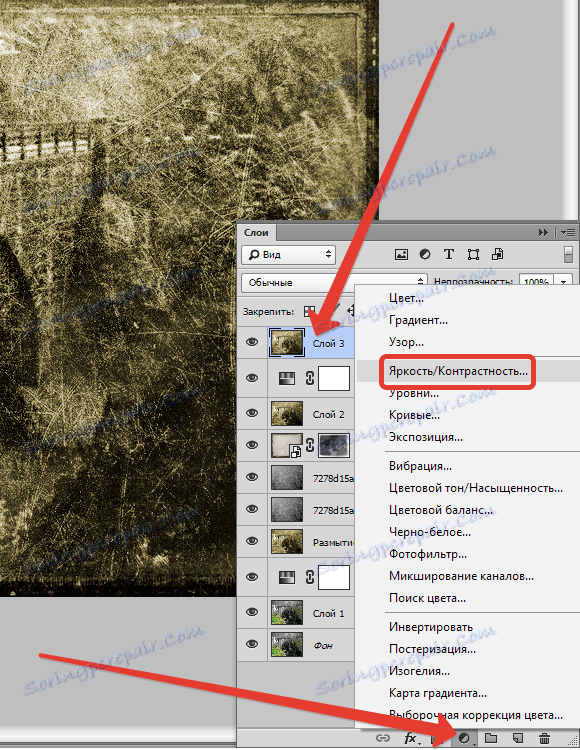
Kontrast znižujeme takmer na minimum. Zabezpečíme, aby sépia veľmi nestratila svoj odtieň.
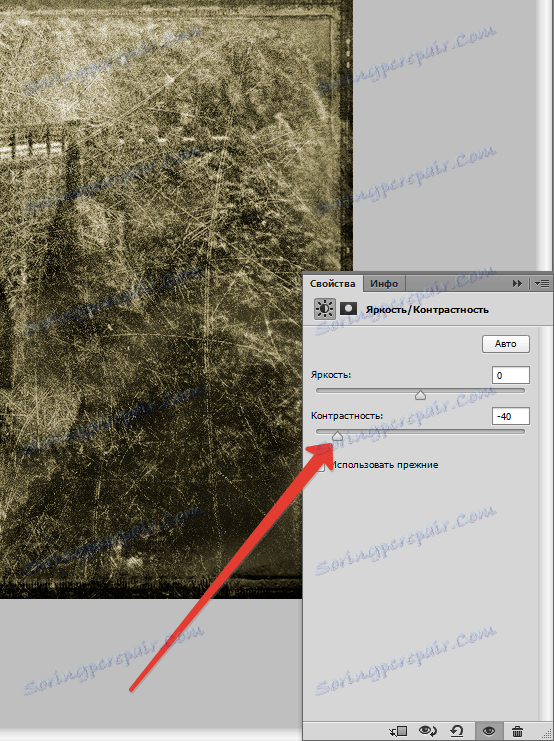
Na ďalšie zníženie kontrastu môžete použiť nastavovaciu vrstvu "Úrovne" .
Posúvače na spodnom paneli dosahujú požadovaný efekt.
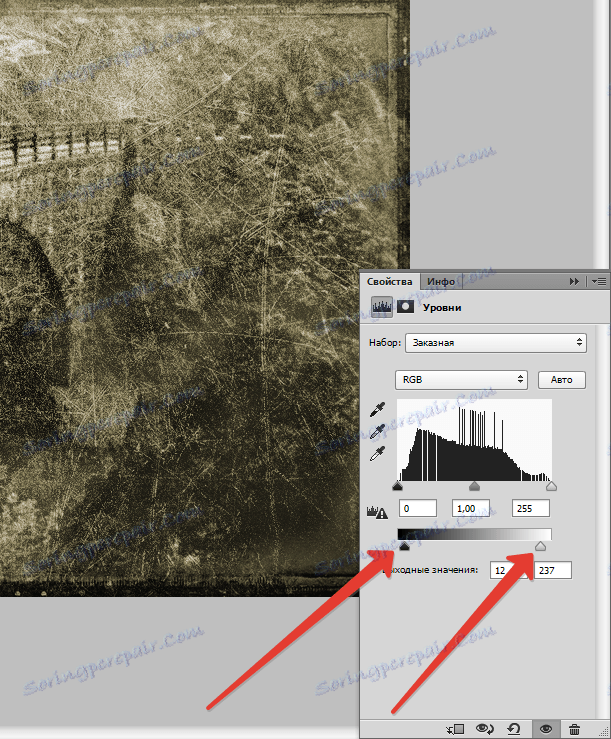
Výsledok získaný v hodinách:

Domáca úloha: naneste textúru pokrčeného papiera na výslednú fotografiu.
Nezabúdajte, že je možné upraviť silu všetkých účinkov a intenzitu textúr. Ukázal som vám len recepcie, ale iba vy ste sa rozhodli, ako ich používať, na základe vkusu a vlastného názoru.
Zlepšite svoje pracovné zručnosti vo Photoshope a veľa šťastia vo svojej práci!
