Vytvorenie zavádzacej jednotky USB flash s WinToFlash
Zavádzacia jednotka USB flash môže byť užitočná pre takmer každého používateľa. Napriek tradičnému používaniu fyzických diskov má inštalácia operačného systému z USB flash disku niekoľko nepopierateľných výhod. Po prvé, obraz môže byť prefabrikovaný a vážiť oveľa viac, než je možné umiestniť na normálny disk. Okrem toho rýchlosť kopírovania súborov pri inštalácii z jednotky USB flash je o niekoľko rád väčšia ako rýchlosť bežného disku. No a nakoniec - na flash disku je možné zapísať mnoho rôznych obrázkov, keď sú polotovary zvyčajne jednorazové. Metóda inštalácie operačného systému z jednotky Flash je pre používateľov netbookov a ultrabookov nevyhnutná - disková jednotka tam často chýba.
Na otvorených miestach siete môže spochybnený používateľ nájsť obrovské množstvo špeciálneho softvéru s ľubovoľnou funkčnosťou a množstvom funkcií. Medzi nimi je doslova legendárny produkt - WinToFlash . Cez najdlhšiu históriu tento program okamžite získal veľa fanúšikov s jednoduchosťou a funkčnosťou.
Stiahnite si softvér WinToFlash
Tento článok bude analyzovať funkčnosť programu vytvorením zavádzacej jednotky USB flash s operačným systémom Windows 7. Práca s programom znamená dostupnosť pripraveného obrazu disku alebo zaznamenaného fyzického polotovaru a tiež prázdnu jednotku flash s príslušnou kapacitou.
1. Ak chcete začať, program si musíte stiahnuť z oficiálnych webových stránok vývojára. V "arzenáli" existuje niekoľko verzií programu, ktoré znamenajú rozdiel v funkčnosti. Budeme potrebovať prvú edíciu Lite - je úplne zadarmo, nevytvára veľa miesta a vytvoriť pravidelnú bootovateľnú flash disk má všetky potrebné funkcie.
Pre rýchlejšie a stabilnejšie sťahovanie sa odporúča stiahnuť aplikáciu pomocou magnetového prepojenia.
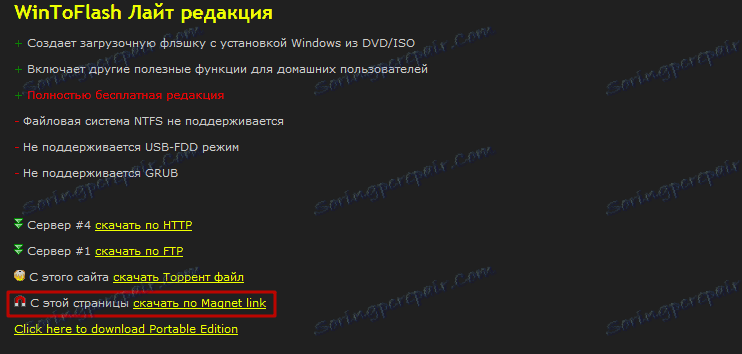
2. Je tiež možné prevziať prenosnú verziu - nevyžaduje inštaláciu a funguje priamo zo zložky, takže v systéme nie sú žiadne zbytočné stopy. Ideálne na jedno použitie alebo pre používateľov, ktorí sú zvyknutí pracovať s programami v prenosnom režime.
3. Po stiahnutí súboru - program musí byť nainštalovaný (pre prenosnú verziu - stačí rozbaliť súbor v požadovanom adresári).
4. Program okamžite spustí spustenie sprievodcu rýchlym spustením . V tomto okne môžete krátko prečítať o funkciách programu. V ďalšom odseku je potrebné súhlasiť s licenciou (odporúča sa tiež odstrániť označenie z položky "Súhlasím so šírením štatistiky"). V poslednom odseku Sprievodcu zvolíme bezplatnú verziu programu pre neobchodné využitie domu.
Ďalej, pri inštalácii budete musieť byť opatrní - musíte zrušiť začiarknutie políčka, ktoré odporúča nahradiť domovskú stránku prehliadača.
5. Program pracuje v dvoch režimoch - Sprievodca a Pokročilé . Prvý z nich je jednoduchší, vo väčšine prípadov to bude vyhovovať obyčajným používateľom. Ak ju chcete spustiť, klikneme na výrazné zelené začiarknutie.
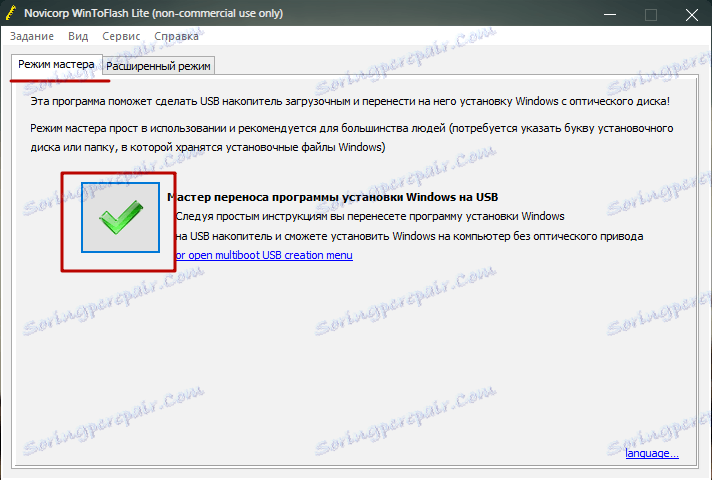
5. Program môže nahrať zavádzací USB flash disk z dvoch zdrojov - z obrazu operačného systému uloženého na pevnom disku alebo z disku vloženého do jednotky. Druhá metóda eliminuje potrebu prechodnej kópie disku do digitálneho súboru na následné nahrávanie. Požadovaný spôsob prevádzky je zvolený v procese nastavenia pomocou dvoch spínačov.
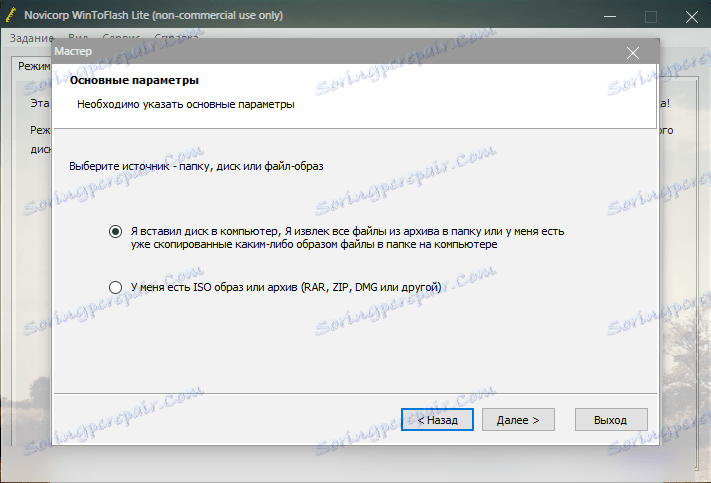
5. Ak je obrázok uložený v súbore, potom v zodpovedajúcej ponuke nasledujúcej položky sa štandardná cesta zobrazuje cez štandardný prehľadávač . Ak potrebujete kopírovať z fyzickej medzery, musíte po jej spustení zadať cestu k diskovému mechanizmu. Mierne nižšie v tomto okne je menu pre výber flash disku pre nahrávanie - ak je vložený iba do počítača, program ho automaticky rozpozná a zobrazí ho, ak je niekoľko - musíte zadať cestu k nemu.
Použite USB flash disk bez dôležitých informácií a bez poškodených blokov. Všetky údaje o ňom budú zničené počas procesu zaznamenávania obrazu operačného systému.
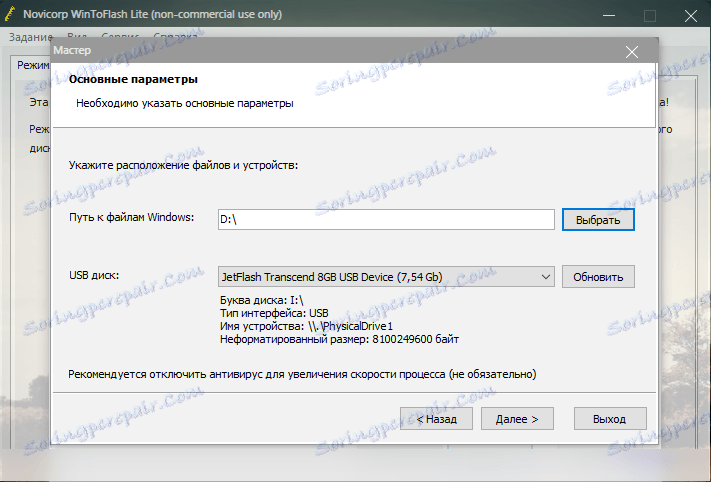
5. Po zadaní všetkých parametrov v nasledujúcom odseku musíte súhlasiť s licenciou Windows, po uplynutí ktorej sa obrázok na disk Flash vypálí. Rýchlosť nahrávania závisí priamo od parametrov jednotky a veľkosti záberu.
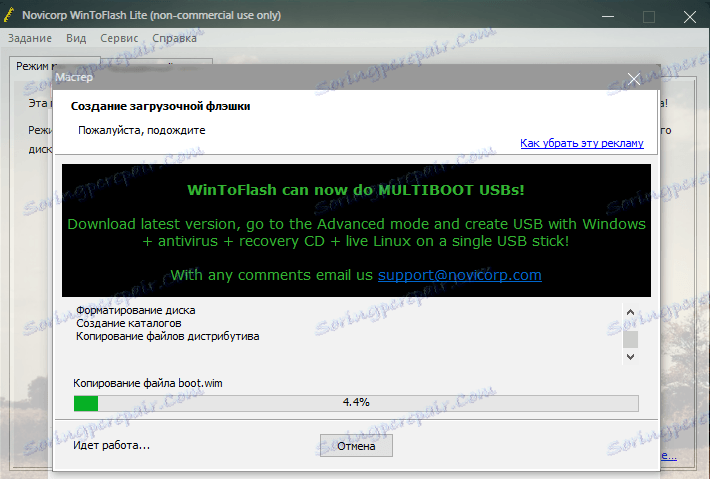
6. Po dokončení nahrávania je výstupom plne spustiteľná flash disk.
7. Pokročilý režim prevádzky znamená jemnejšie ladenie samotného záznamu súboru, prípravnej fázy a samotnej jednotky flash. Počas konfigurácie parametrov sa vytvorí takzvaná úloha - súbor parametrov potrebných pre používateľa, ktoré sa môžu opakovane používať na nahrávanie.
Pokročilý režim používajú pokročilejší a najnáročnejší používatelia na prenos Windows, WinPE, DOS, bootloader a ďalšie dáta.
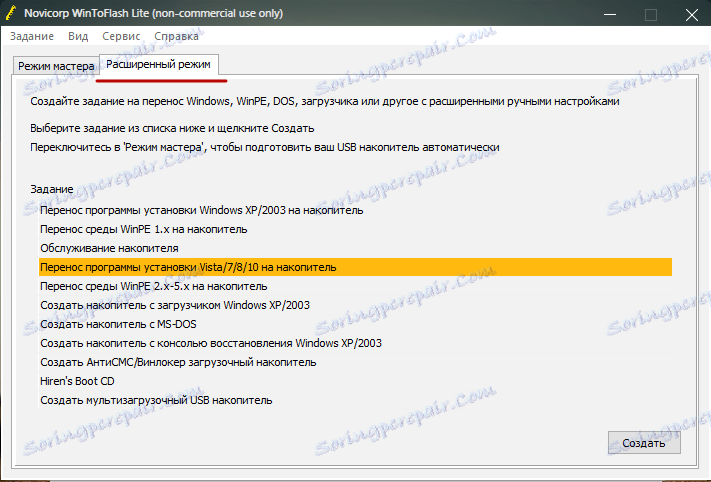
8. Ak chcete nainštalovať operačný systém Windows 7 v rozšírenom režime, musíte tieto parametre nakonfigurovať:
- Na karte Základné nastavenia zadajte súbor alebo cestu k disku rovnakým spôsobom, ako je popísané vyššie, to isté platí pre cestu k jednotke flash.
- na karte Prípravné kroky sa postupne uvádzajú kroky, ktoré program bežne vykonáva v režime Master . Ak kvôli špecifickej povahe obrázka alebo z iných dôvodov potrebujete vynechať krok - je potrebné odstrániť príslušné začiarknutie. Vo voľnej verzii nie je možné skontrolovať chyby po zachytení záberu, takže posledná položka môže byť okamžite vypnutá.
- možnosti na kartách Formát a rozloženie a viac rozloženia označujú typ formátovania a rozloženia sekcií. Odporúča sa ponechať štandardné hodnoty alebo podľa potreby meniť potrebné.
- karta Disk Check umožňuje konfigurovať parametre skenovania vymeniteľného média na chyby a opraviť ich tak, aby sa nahrávanie vykonávalo v pracovnej pamäti.
- Na karte Loader môžete vybrať typ nakladača a pravidlá UEFI. V bezplatnej verzii programu WinToFlash nie je k dispozícii zavádzací modul GRUB.
9. Po podrobných nastaveniach všetkých parametrov sa program začne napájať obraz systému Windows na USB flash disk. Po úspešnom dokončení programu je flash disk okamžite pripravený na inštaláciu operačného systému.
Pohodlie programu je zrejmé už zo sťahovania. Rýchle sťahovanie, možnosť používať inštalované a prenosné verzie, podrobné a funkčné nastavenia uvedené v jednoduchom a rušivom menu - to sú výhody WinToFlash, ktoré z neho robia spoľahlivý program na vytváranie zavádzacích flash diskov s operačným systémom akejkoľvek náročnosti.