Ako správne používať program Obnoviť moje súbory
Obnova súborov je mocný nástroj na obnovenie stratené informácie. Môžete nájsť odstránené súbory z pevných diskov, flash diskov, SD kariet. Informácie je možné získať z práce a poškodených zariadení. Dokonca aj v prípade formátovania média to nie je problém pre program Recover My Files. Pozrime sa, ako nástroj funguje.
Stiahnite si Obnoviť moje súbory
obsah
Ako používať obnovenie súborov
Prispôsobte vyhľadávanie stratených objektov
Po stiahnutí a inštalácii programu sa pri prvom štarte zobrazuje okno s výberom zdroja stratené informácie.
"Recover Files" - hľadá informácie z pracovných diskov, flash diskov atď.
"Obnoviť disk" - je potrebná na obnovenie súborov z poškodených oblastí. Napríklad v prípade formátovania preinštalujete systém Windows. Ak boli informácie stratené v dôsledku vírusového útoku, môžete sa tiež pokúsiť obnoviť pomocou nástroja Obnoviť disk .
Vyberiem prvú možnosť. Kliknite na tlačidlo "Ďalej" .
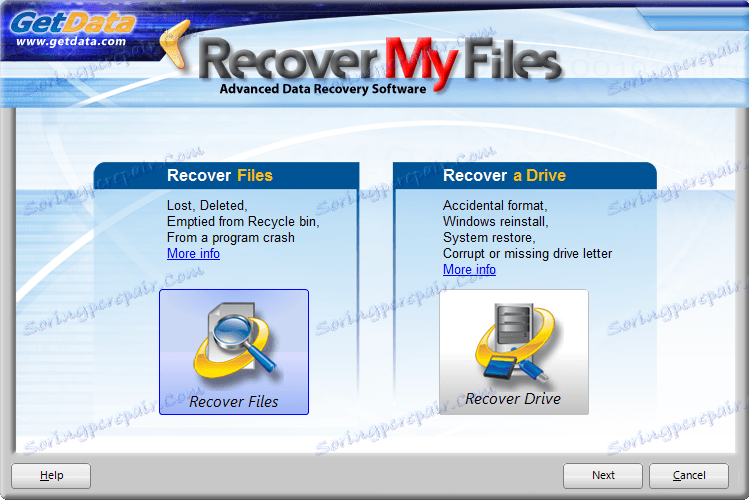
V otvorenom okne musíme vybrať sekciu, v ktorej vyhľadáme súbory. V tomto prípade ide o flash disk. Vyberte jednotku "E" a kliknite na tlačidlo "Ďalej" .

Teraz nám ponúkli dve možnosti vyhľadávania súborov. Ak vyberiete možnosť "Vyhľadať odstránené súbory" , vyhľadajú sa všetky typy údajov. To je užitočné, ak si používateľ nie je istý, čo má nájsť. Po výbere tohto režimu stlačte tlačidlo "Štart" a vyhľadávanie sa spustí automaticky.
"Manuálne vyhľadávanie (vyhľadávanie odstránených súborov, vyhľadávanie vybraných typov" Lost File ")" poskytuje vyhľadávanie vybraných parametrov. Označíme túto možnosť a klikneme na tlačidlo "Ďalej" .
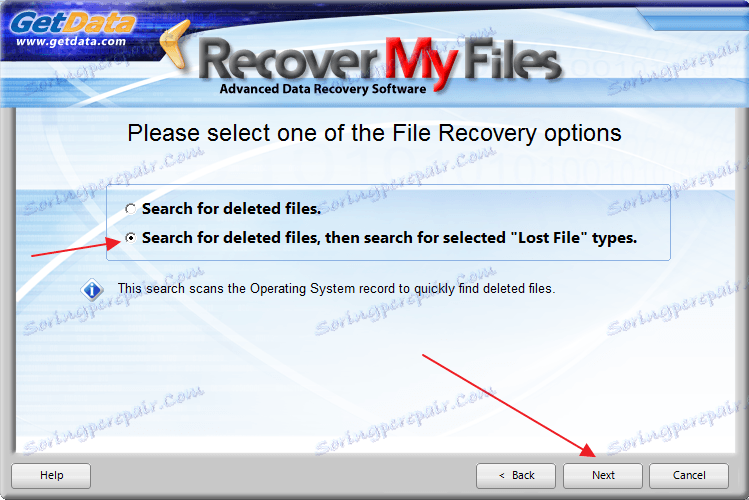
Na rozdiel od automatického režimu sa zobrazí ďalšie okno s nastaveniami. Nakonfigurujte vyhľadávanie obrázkov. Otvorte sekciu "Grafika" v strome, môžete vybrať formát odstránených obrázkov v otvorenom zozname, ak sa výber nevykoná, potom budú všetky označené.
Upozorňujeme, že paralelne s programom "Grafika" sú zaznamenané ďalšie časti. Tento výber môžete odstrániť dvojitým kliknutím na zelený štvorec. Po kliknutí na tlačidlo "Štart" .
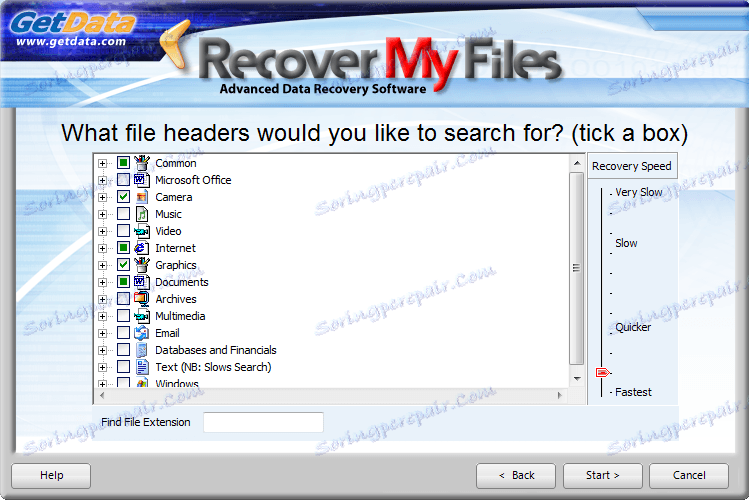
Na pravej strane môžeme zvoliť rýchlosť vyhľadávania stratených objektov. V predvolenom nastavení je najvyššia hodnota. Čím nižšia je rýchlosť, tým nižšia je pravdepodobnosť chýb. Program bude starostlivejšie kontrolovať vybranú sekciu. Po kliknutí na tlačidlo "Štart" .
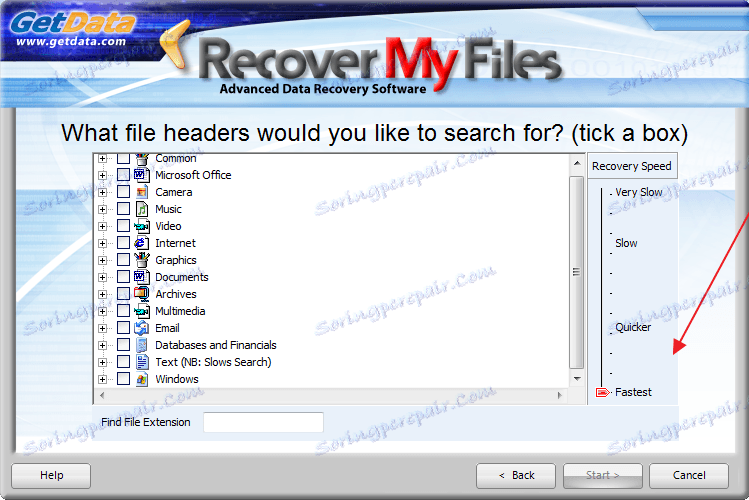
Filtrovanie nájdených objektov
Len chcem povedať, že test trvá značné množstvo času. Jednotka flash na 32 gigabajtov, skontroloval som hodiny 2. Po dokončení skenovania sa na obrazovke zobrazí správa. V ľavej časti okna môžeme vidieť prieskumníka, v ktorom sa nachádzajú všetky nájdené objekty.
Ak musíme nájsť súbory vymazané v určitý deň, môžeme ich filtrovať podľa dátumu. Ak to chcete urobiť, musíme prejsť na ďalšiu kartu "Dátum" a vybrať požadovanú kartu.
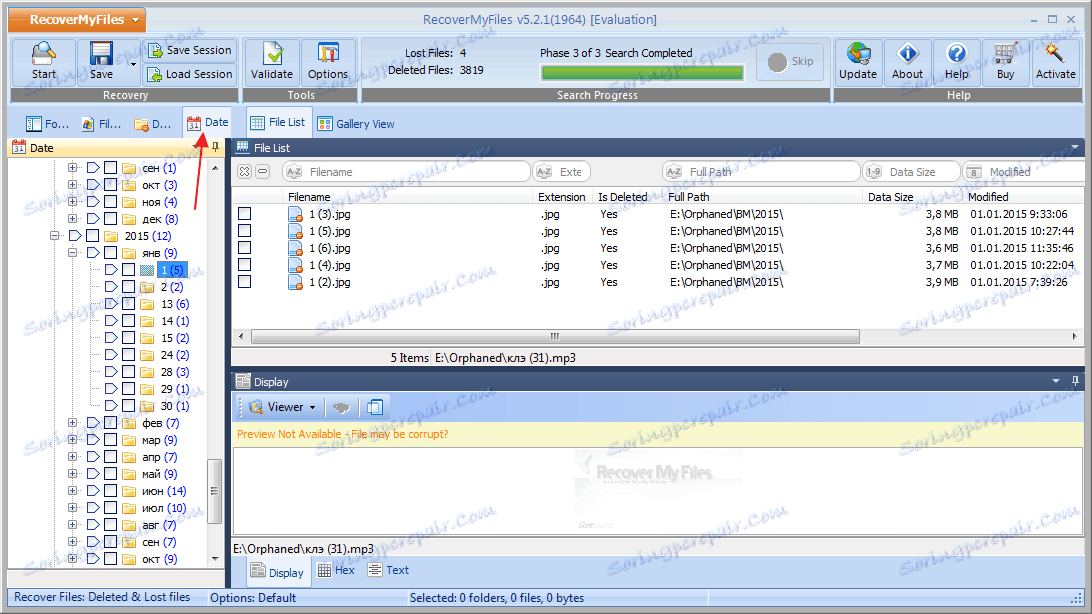
Ak chcete vytvoriť výber obrázkov podľa formátov, potom musíte prejsť na kartu Typ súboru a potom vybrať ten, ktorý vás zaujíma.
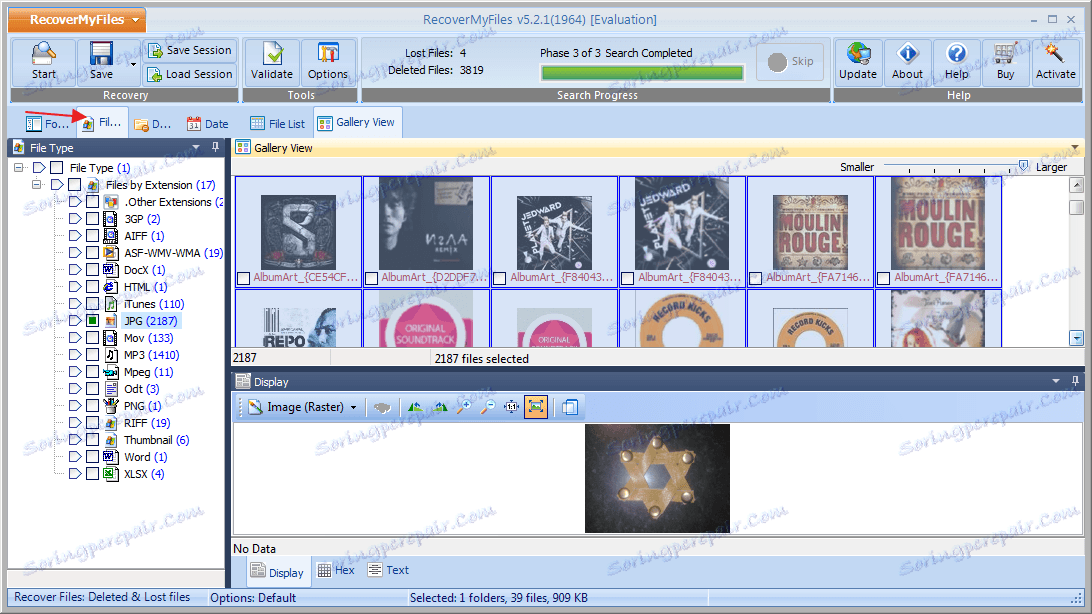
Okrem toho môžete vidieť, z ktorého priečinka boli vymazané hľadané objekty. Tieto informácie nájdete v časti "Priečinky" .
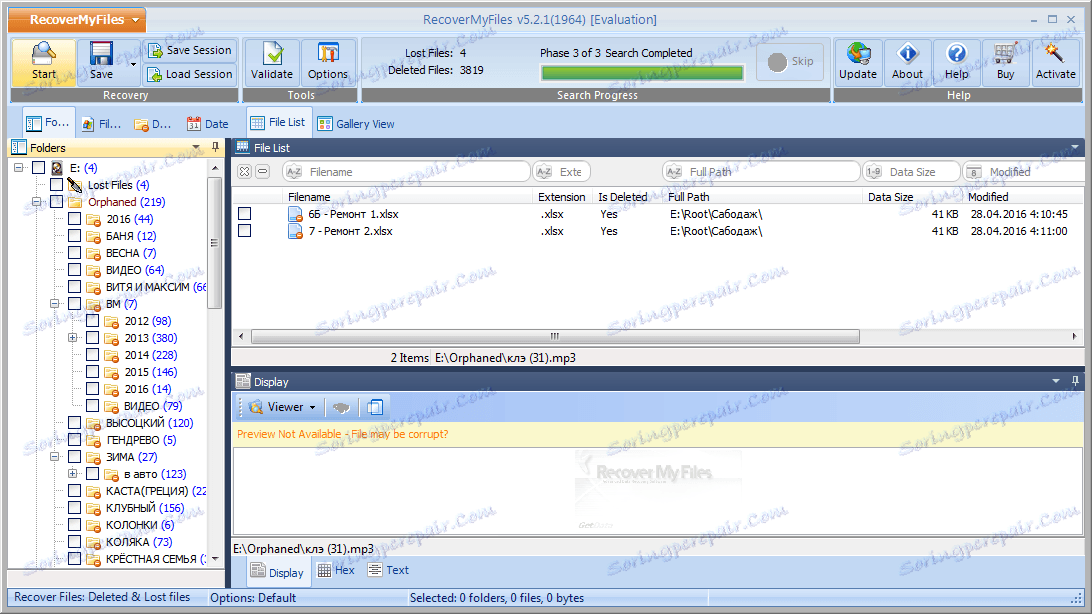
A ak potrebujete všetky vymazané a stratené súbory, potom potrebujeme kartu "Odstránené".
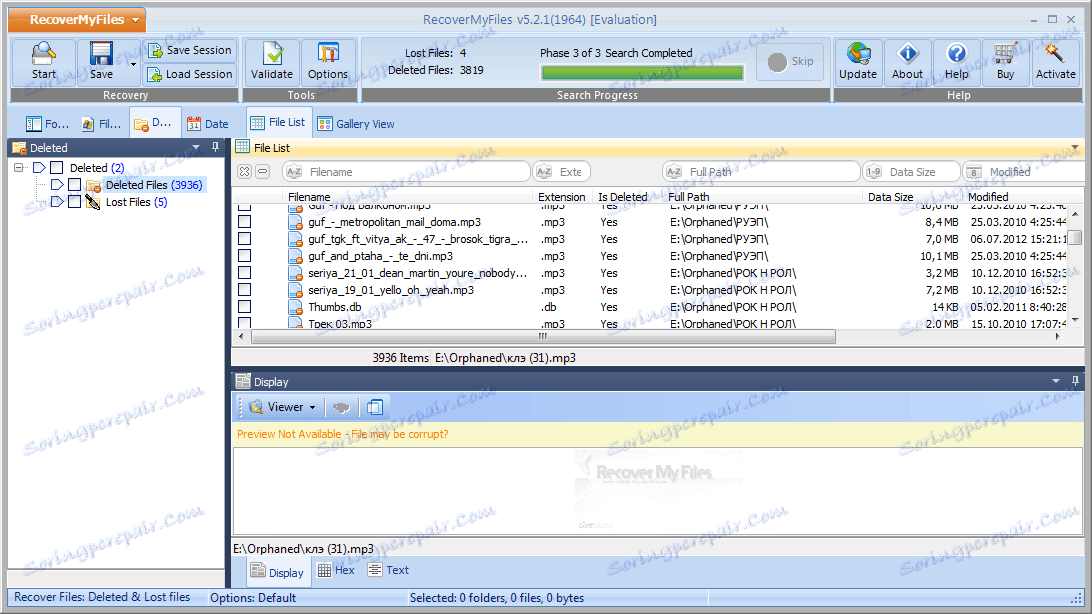
Obnova nájdených súborov
V nastaveniach, ako je triedenie, skúste ich teraz obnoviť. Ak to chcete urobiť, musíte vybrať potrebné súbory v pravej časti okna. Potom na hornom paneli nájdite "Uložiť ako" a vyberte miesto, ktoré chcete uložiť. Na obnovenie nájdených objektov v každom prípade nie je možné na tom istom disku, s ktorým bol stratený, inak to povedie k ich prepisovaniu a dáta už nemôžu byť vrátené.
Funkcia obnovenia je, žiaľ, k dispozícii len v platenom vydaní. Stiahol som si skúšku a keď som sa pokúsil obnoviť súbor, mal som okno s návrhom na aktiváciu programu.
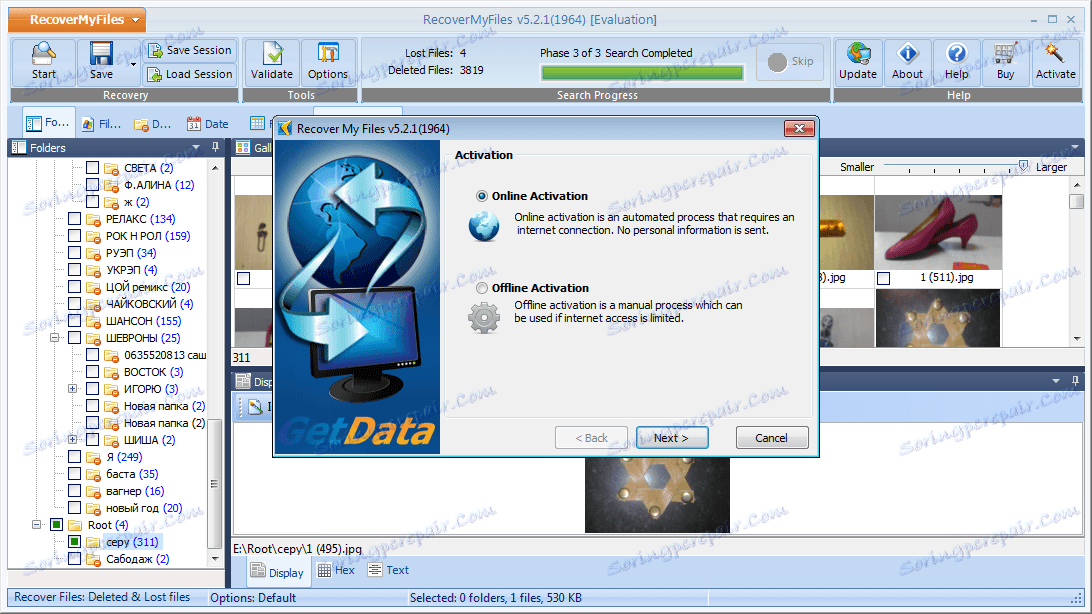
Po preskúmaní programu môžem povedať, že ide o multifunkčný nástroj na obnovu dát. Narúša neschopnosť uplatniť svoju hlavnú funkciu v skúšobnom období. Rýchlosť vyhľadávania objektov je pomerne nízka.