Ako používať VideoPad Video Editor
Úpravu a úpravu videa v skutočnosti nie je tak zložité, ako by sa to mohlo zdať na prvý pohľad. Ak sa v tejto oblasti podieľajú iba starší odborníci, teraz je to možné pre každého, kto si praje. S rozvojom technológie má internet veľa programov na prácu s video súbormi. Medzi nimi sú platené a zadarmo.
VideoPad Video Editor - výkonný program, ktorý obsahuje všetky funkcie, ktoré sú užitočné pre opravu videa. Program je bezplatný. Prvých 14 dní aplikácie prebieha v plnom režime a po uplynutí jej funkcií sú obmedzené.
Stiahnite si aplikáciu VideoPad Video Editor
Ako používať aplikáciu VideoPad Video Editor
Stiahnite si a inštalujte
Stiahnite si program najlepšie z oficiálnych webových stránok výrobcu, aby ste nezískali vírusy. Spustite inštalačný súbor. Dávajte pozor na inštaláciu ďalších aplikácií od výrobcu. Nijako neovplyvňujú náš program, preto je lepšie zaobchádzať s kliešťami, hlavne sa stále platia. So zvyškom súhlasíme. Po dokončení inštalácie sa aplikácia VideoPad Video Editor automaticky spustí.
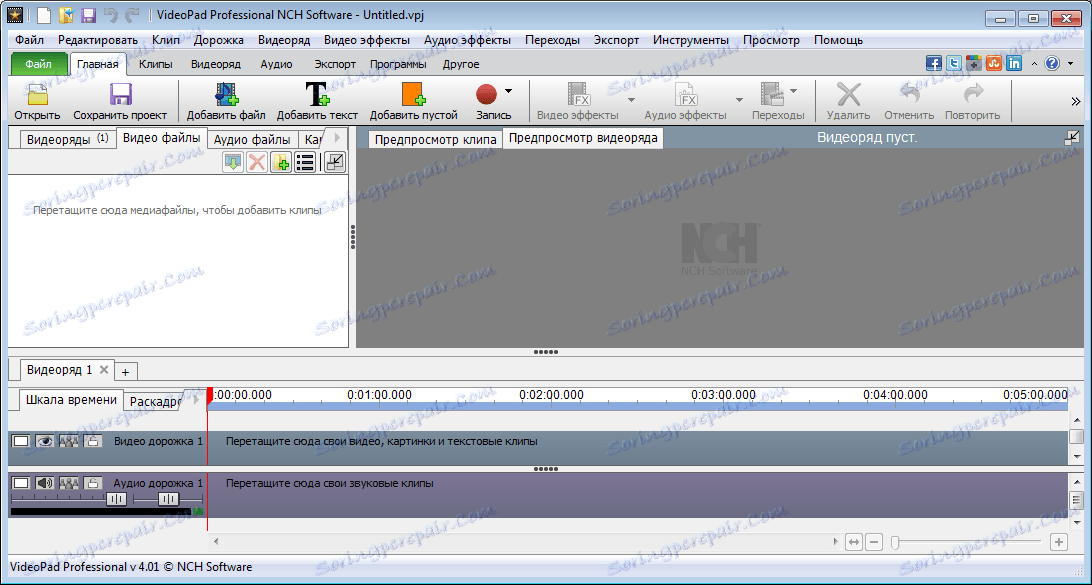
Pridanie videa do projektu
VideoPad Video Editor podporuje takmer všetky populárne video formáty. Niektorí používatelia však zaznamenali zvláštnosti pri práci s formátom Gif.
Ak chcete začať, musíme do projektu pridať video. Môžete to urobiť pomocou tlačidla "Pridať médiá" . Alebo ho jednoducho pretiahnite do okna.
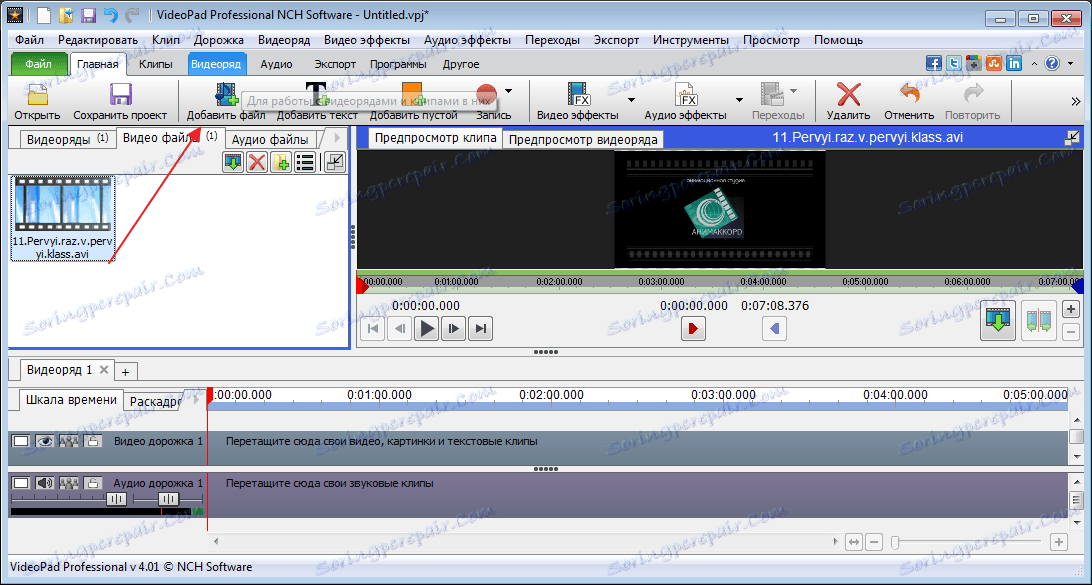
Pridávanie súborov do časového riadku alebo časovej osi
Ďalším krokom v našej práci bude pridanie video súboru na špeciálnu škálu, kde sa uskutočnia hlavné akcie. Za týmto účelom myšou presuňte súbor alebo kliknite na tlačidlo v podobe zelenej šípky.
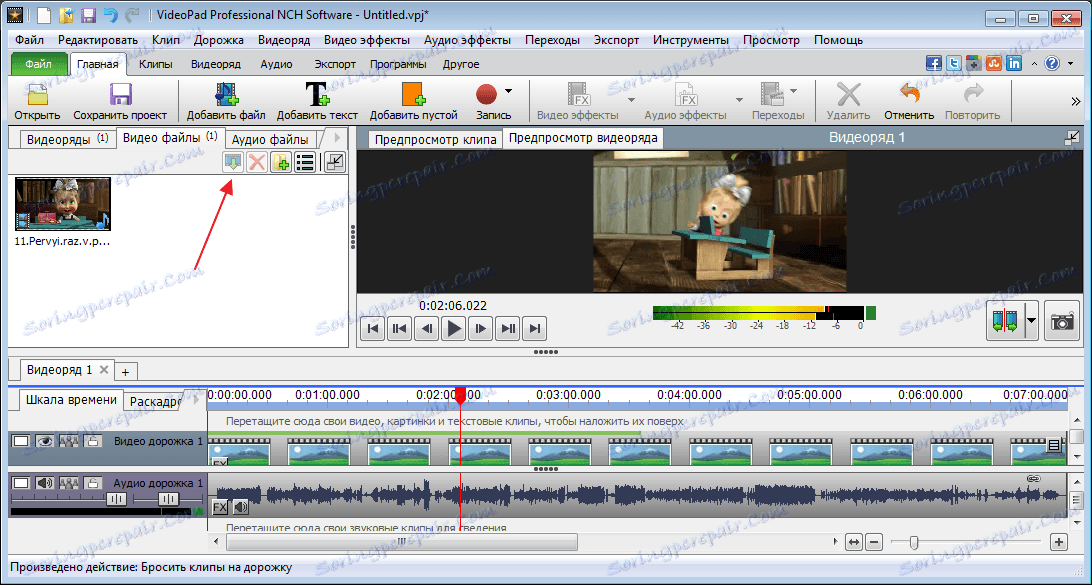
V dôsledku toho na ľavej strane zobrazujeme video, ktoré nebolo zmenené, a vpravo vidíme všetky použité efekty.
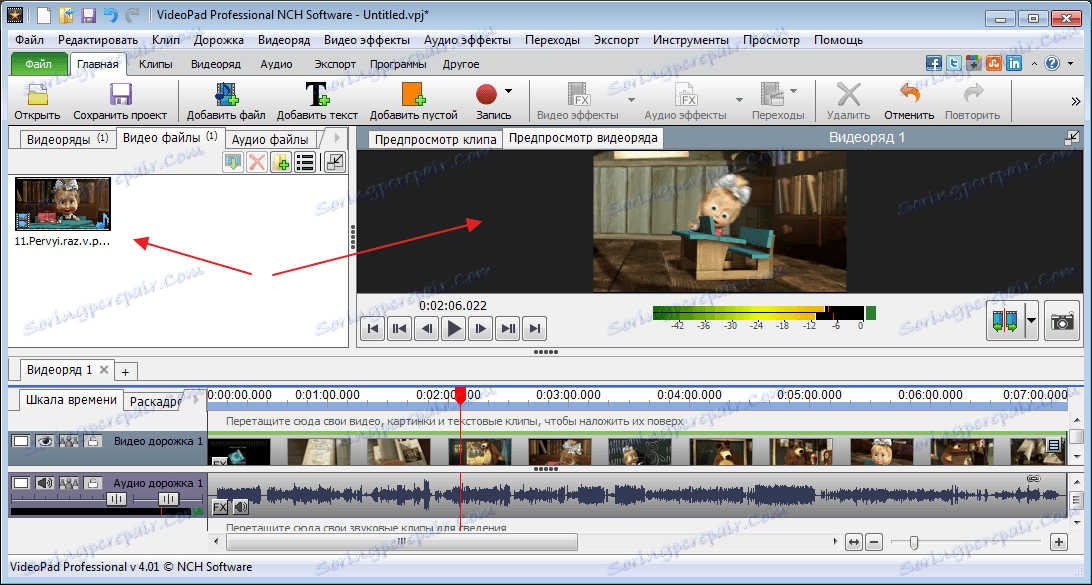
Priamo pod videom, na časovej osi vidíme zvukovú stopu. Pomocou špeciálneho posúvača sa zmení rozsah časovej osi.
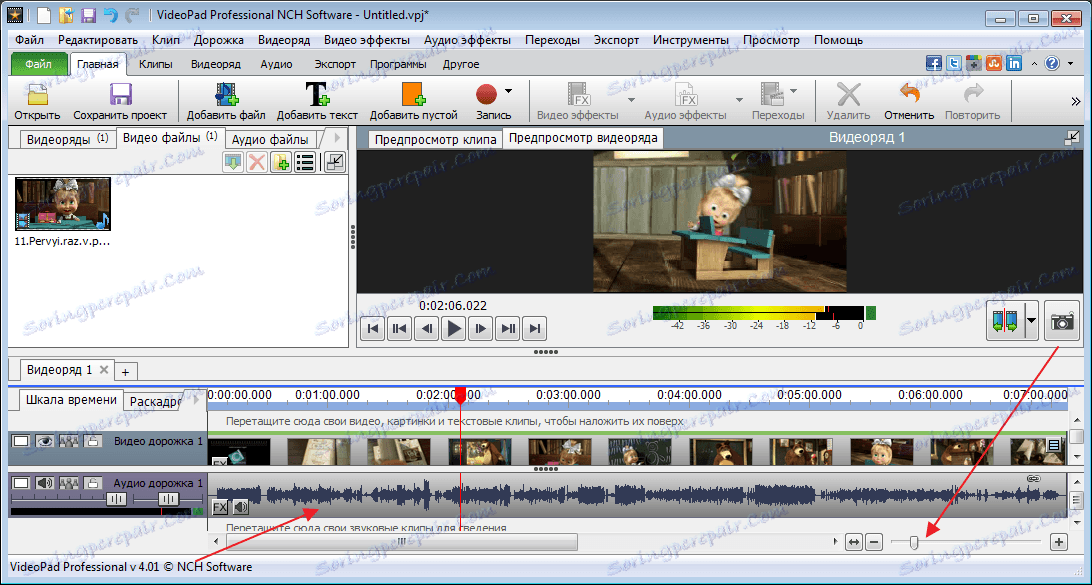
Strih videa
Ak chcete odstrániť video a zvukové stopy, musíte presunúť posúvač na požadované miesto a kliknúť na tlačidlo orezania.
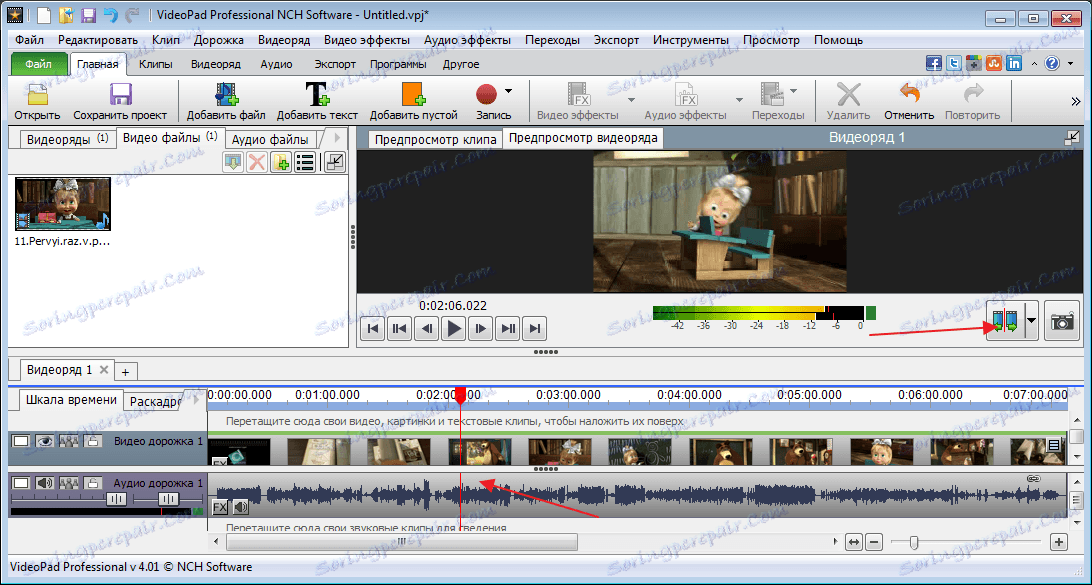
Ak chcete odstrániť časť videa, treba to zistiť z dvoch strán, vyberte kliknutím myšou na požadovanú oblasť. Požadovaný fragment bude sfarbený do modrej farby, potom stlačte tlačidlo "Del" .
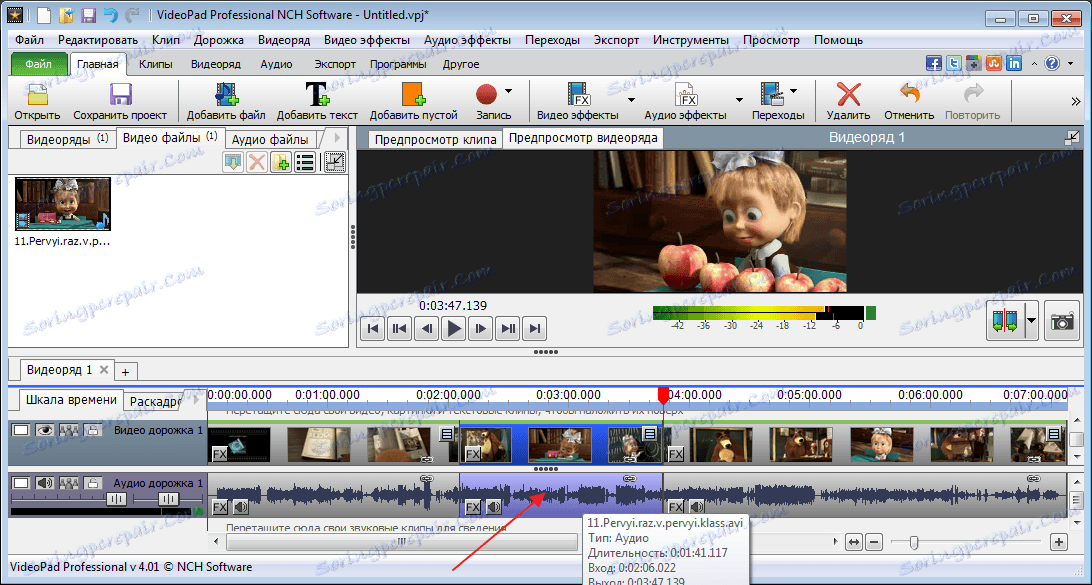
Ak sa úlomky musia zameniť alebo presunúť, jednoducho vytiahnite vybratú oblasť a presuňte ju na požadované miesto.

Všetky akcie môžete zrušiť stlačením kombinácie klávesov "Ctr + Z".
Použitie efektov
Účinky môžu byť uložené na celom videu a jeho jednotlivých oblastiach. Pred spustením prekrytia by sa mala vybrať požadovaná oblasť.
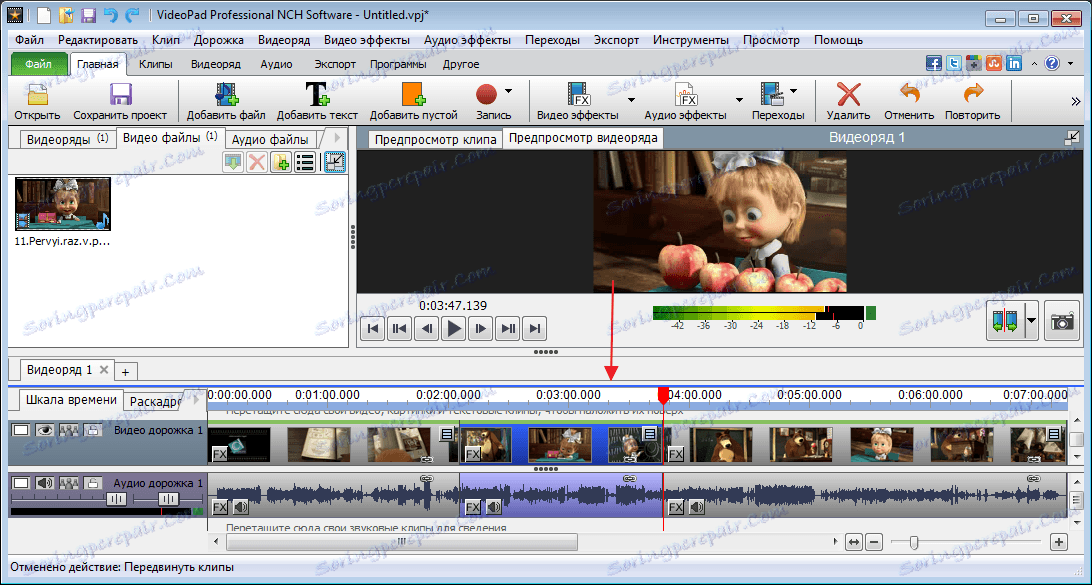
Teraz prejdite na kartu "Video Effects" a vyberte, čo nás zaujíma. Na zvýšenie viditeľnosti výsledku použijem čierny a biely filter.
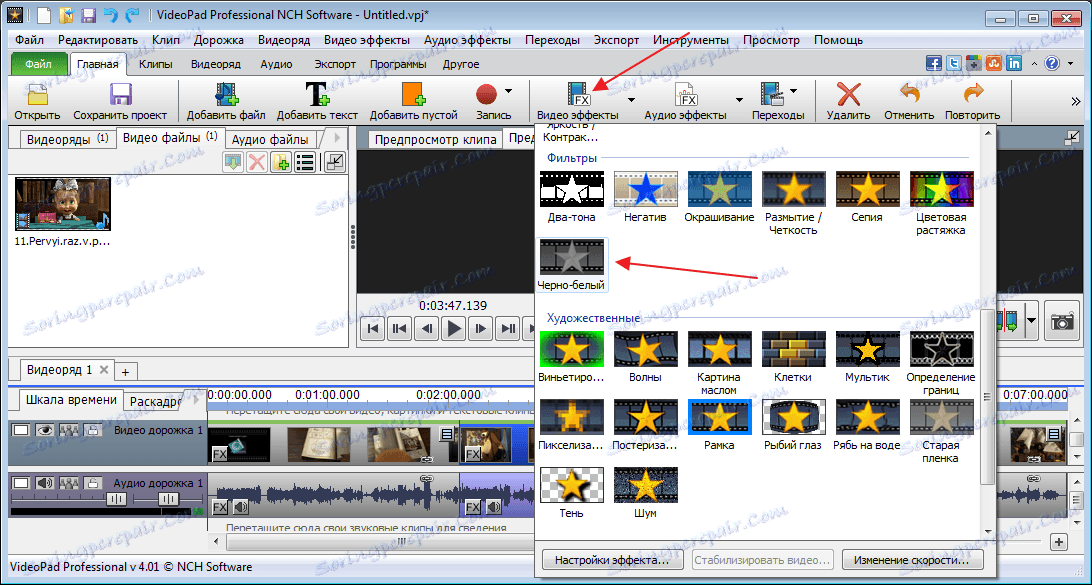
Kliknite na tlačidlo Použiť .
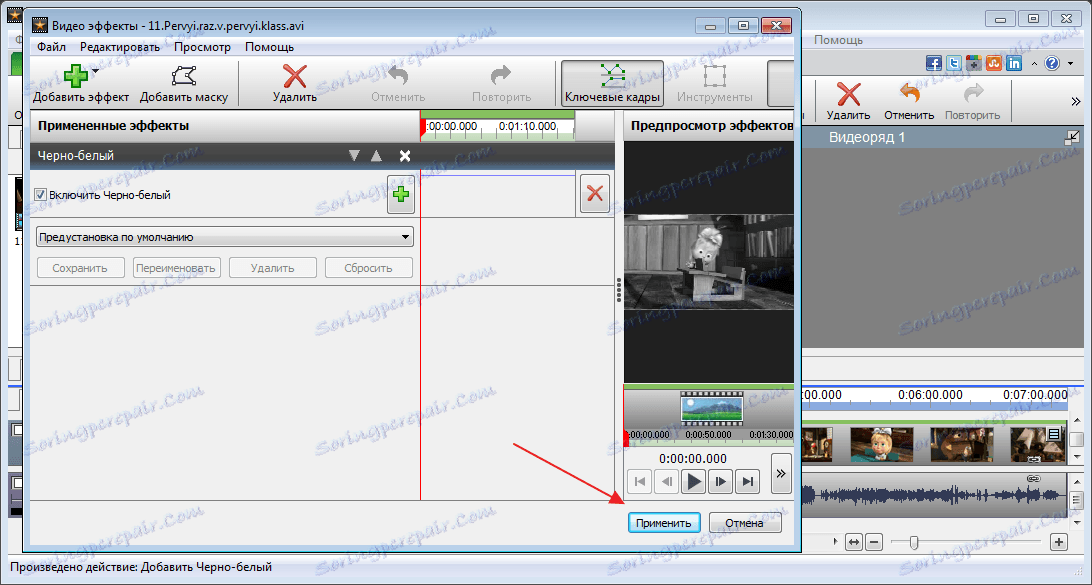
Výber efektov v programe nie je malý, v prípade potreby môžete pripojiť ďalšie doplnky, ktoré rozširujú možnosti programu. Avšak po 14 dňoch táto funkcia nebude k dispozícii vo verzii zadarmo.
Použitie prechodov
Počas inštalácie sa často používajú prechody medzi časťami videa. Môže to byť rozmazanie, rozpúšťanie, rôzne posuny a oveľa viac.
Ak chcete použiť efekt, vyberte časť súboru, na ktorej chcete vykonať prechod, a prejdite hore na horný panel na karte Transitions . Pokúsme sa experimentovať s prechodmi a vybrať ten najvhodnejší.
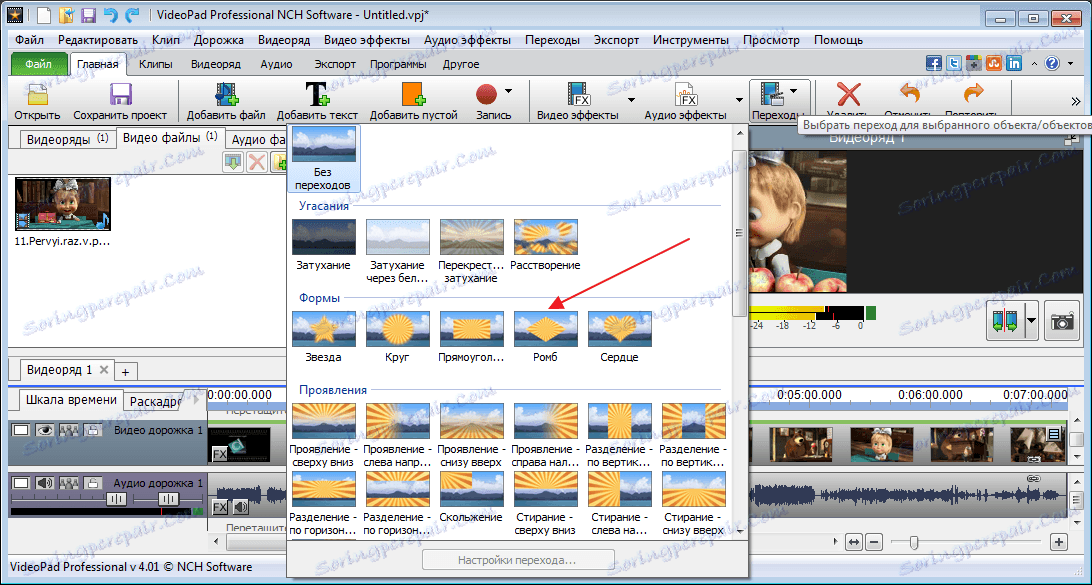
Výsledok môžeme vidieť pomocou panelu na prehrávanie.
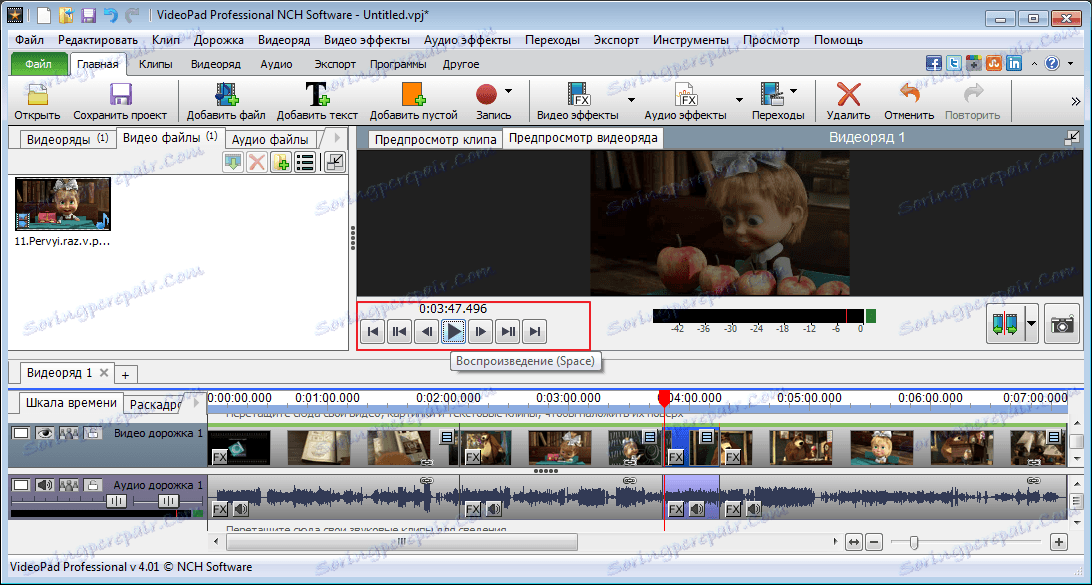
Účinky na zvuk
Zvuk sa upravuje rovnakým spôsobom. Zvolíme požadovanú oblasť, po ktorej prejdeme na "Audio Effects" .
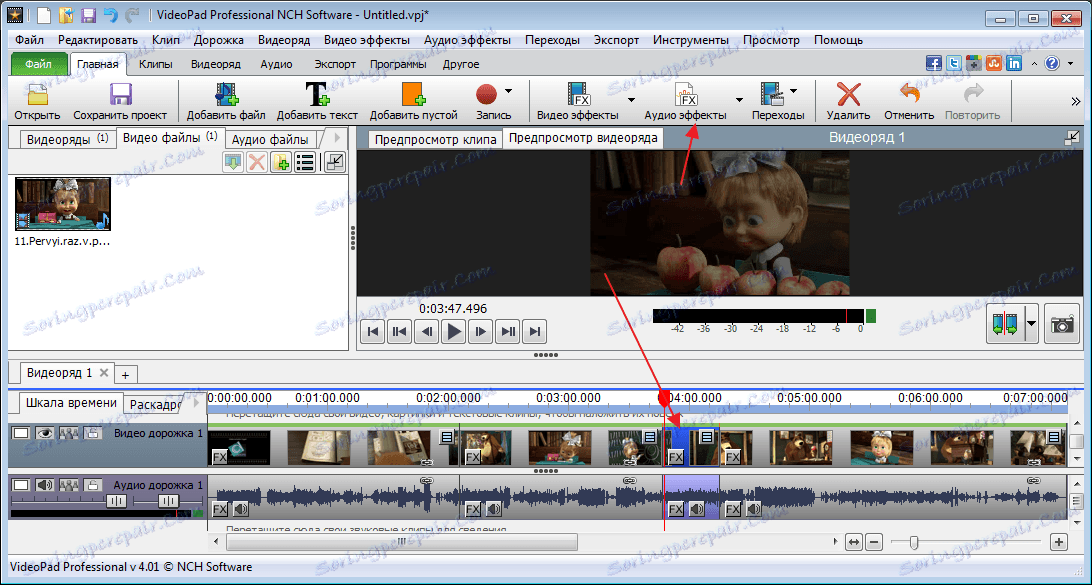
V zobrazenom okne kliknite na tlačidlo Pridať efekt .
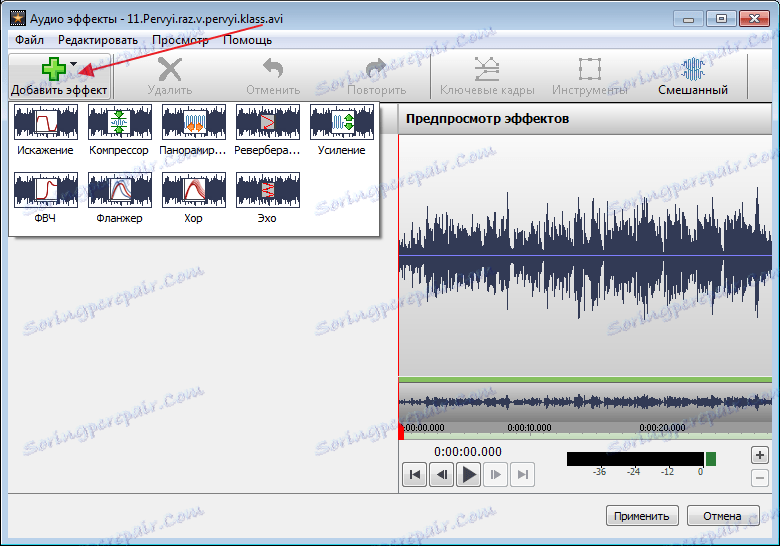
Nastavte posúvače.
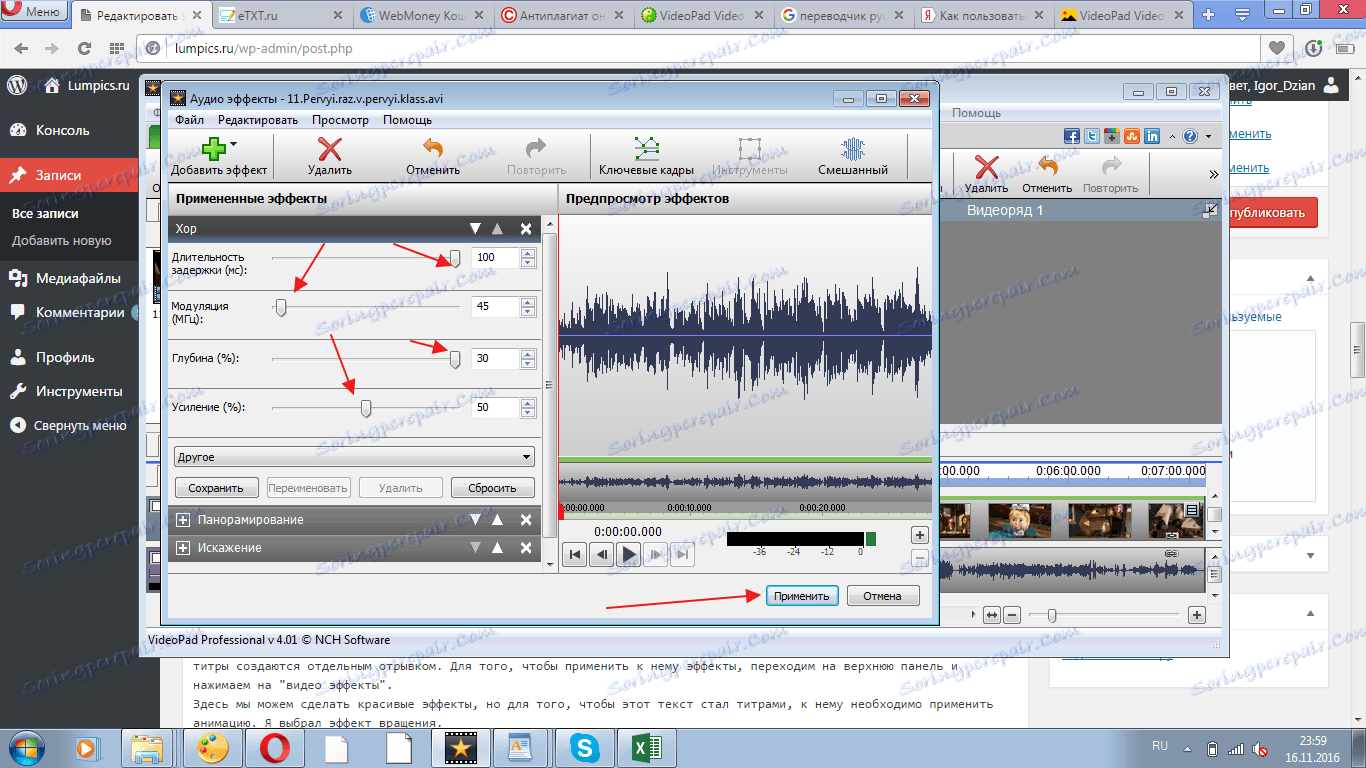
Po uložení efektov sa otvorí hlavné okno.
Pridať titulky
Ak chcete pridať tituly, kliknite na ikonu "Text" .
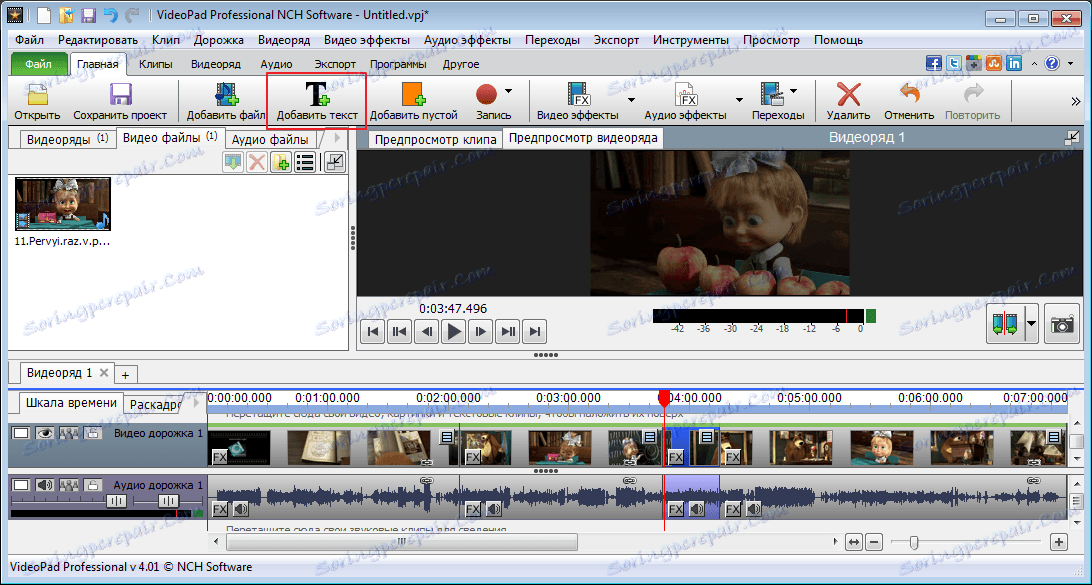
V dodatočnom okne zadajte slová a upravte veľkosť, umiestnenie, farbu atď. Kliknite na tlačidlo "OK" .
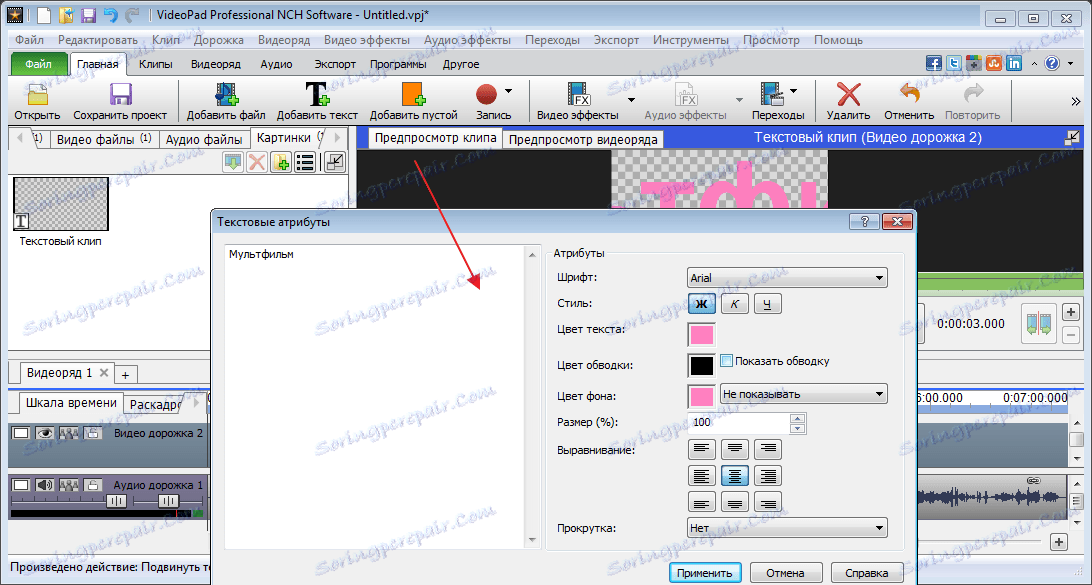
Potom sú tituly vytvorené v samostatnej pasáži. Ak chcete použiť efekt, prejdite na horný panel a kliknite na "Video efekty" .
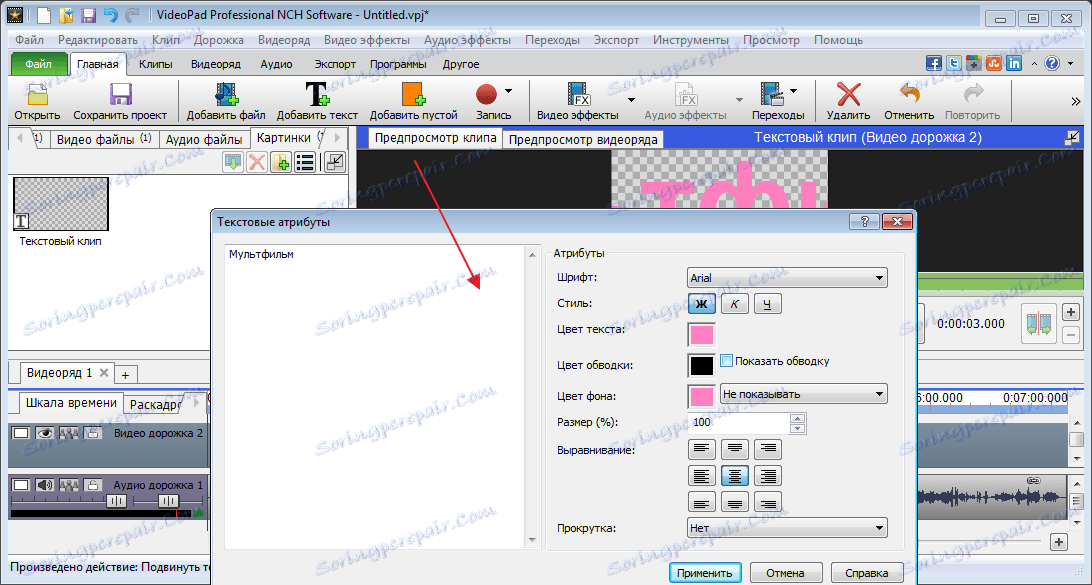
Tu môžeme urobiť krásne efekty, ale aby sa tento text stal titulom, musíte k nemu použiť animáciu. Vybral som si rotačný efekt.
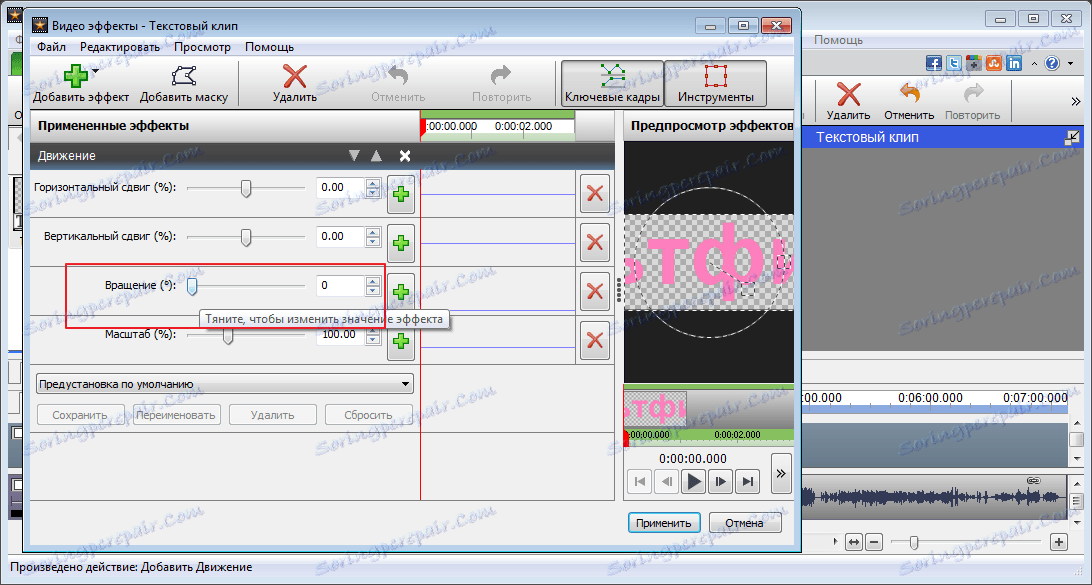
Ak to chcete urobiť, kliknite na špeciálnu ikonu a označte kľúčový snímok.
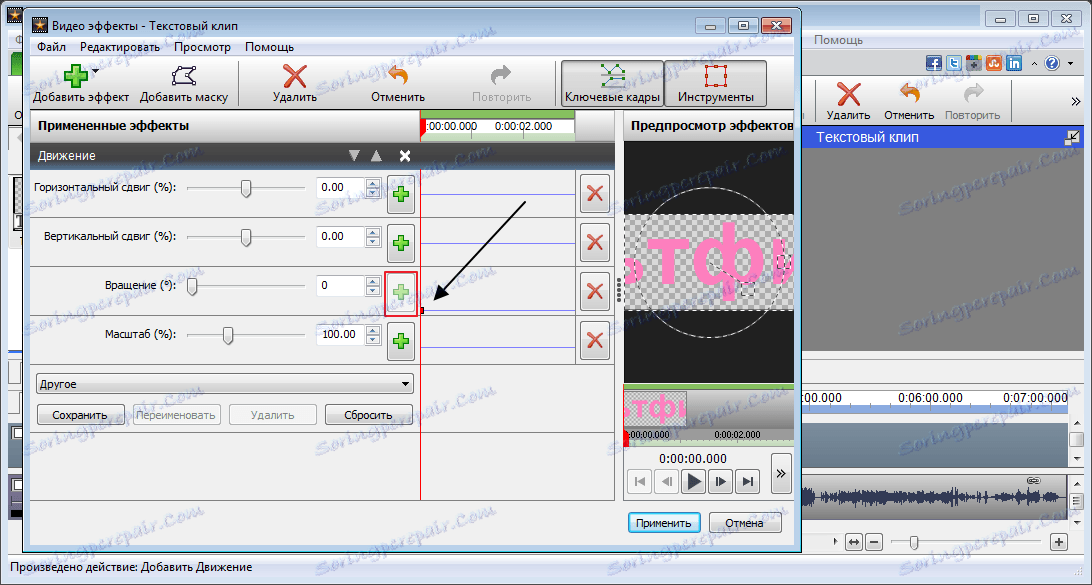
Po malom posúvaní posúvača otáčania. Kliknutím na myš na riadku zobrazíte ďalší bod a presuniete posuvník znovu. V dôsledku toho dostanem text, ktorý sa pohybuje okolo svojej osi s určenými parametrami.
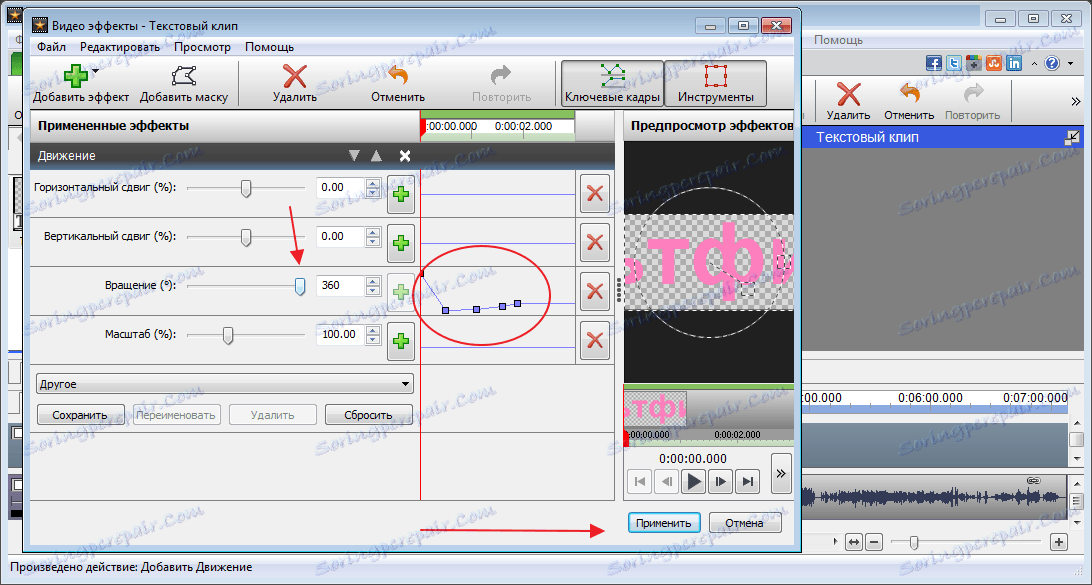
Vytvorená animácia sa musí pridať do časovej osi. Ak to chcete urobiť, kliknite na zelenú šípku a vyberte režim. Dám svoje tituly na vrchole karikatúry.
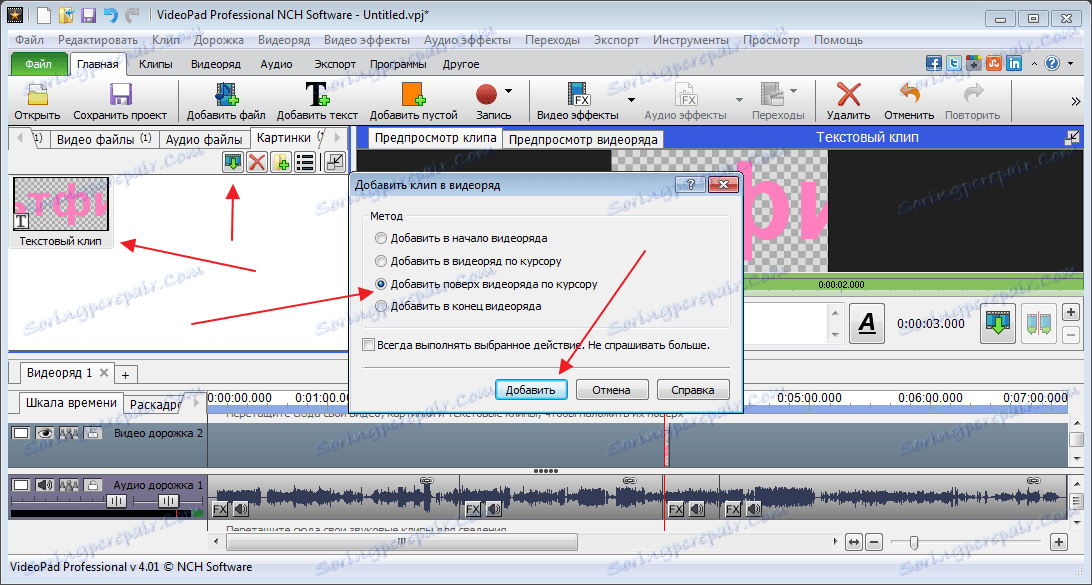
Pridávanie prázdnych klipov
Program umožňuje pridanie jednofarebných klipov, ktoré sa potom môžu použiť na rôzne druhy efektov. Napríklad rozmazanie s modrou farbou atď.
Ak chcete takýto klip pridať, kliknite na tlačidlo "Pridať prázdny klip" . V zobrazenom okne vyberte jeho farbu. Môže byť pevná aj niekoľko odtieňov, preto prestavíme značku v gradientovom poli a špecifikujeme ďalšie farby.
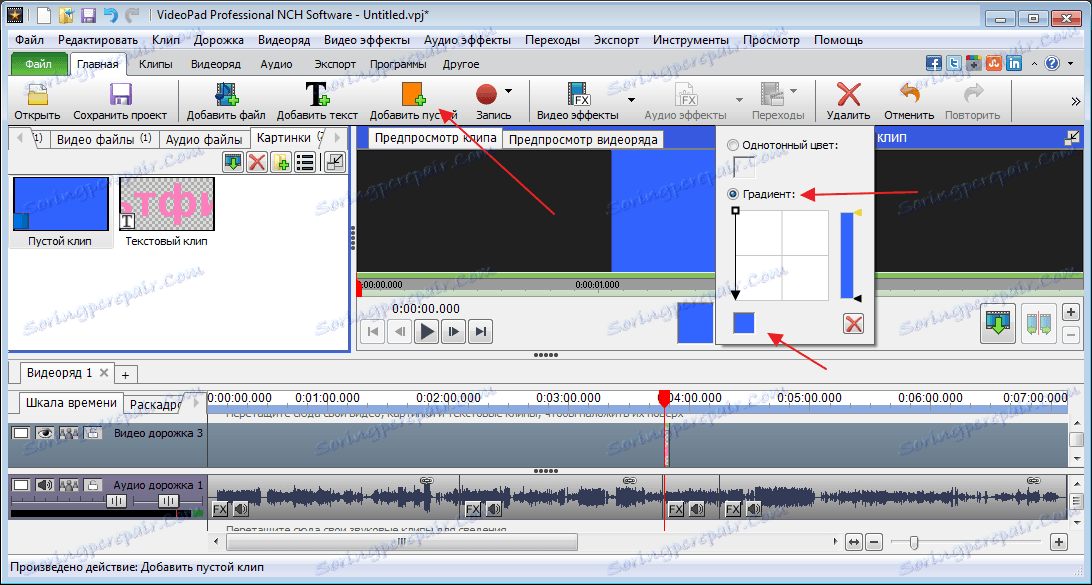
Po uložení môžeme nastaviť dĺžku takého rámčeka.
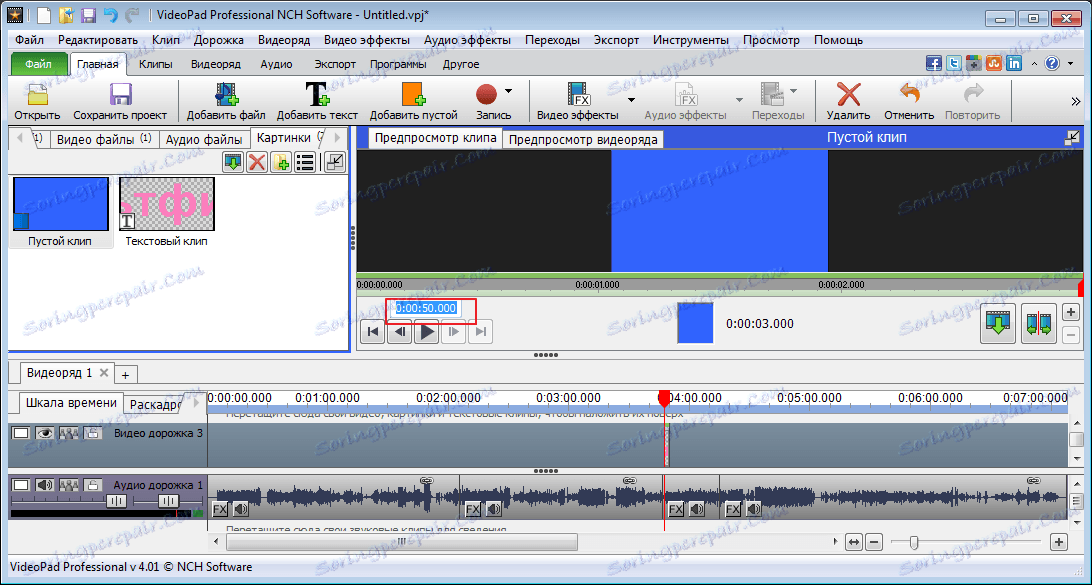
rekord
Ak prejdete do sekcie Nahrávanie , môžeme zachytiť video z kamier, počítača, uložiť ho a pridať do funkcie VideoPad Video Editor.
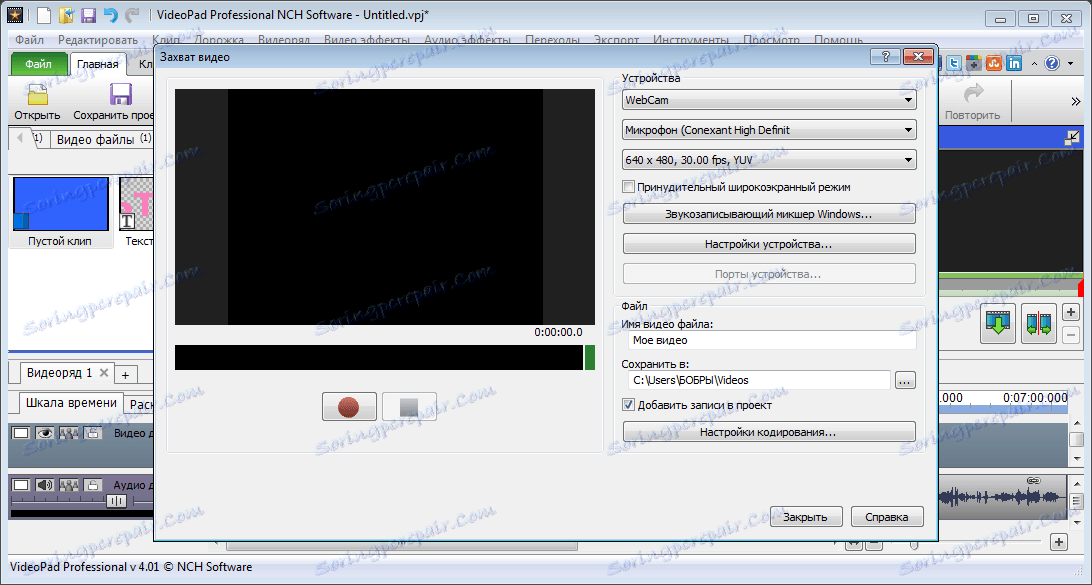
Okrem toho môžete vytvárať snímky obrazovky.
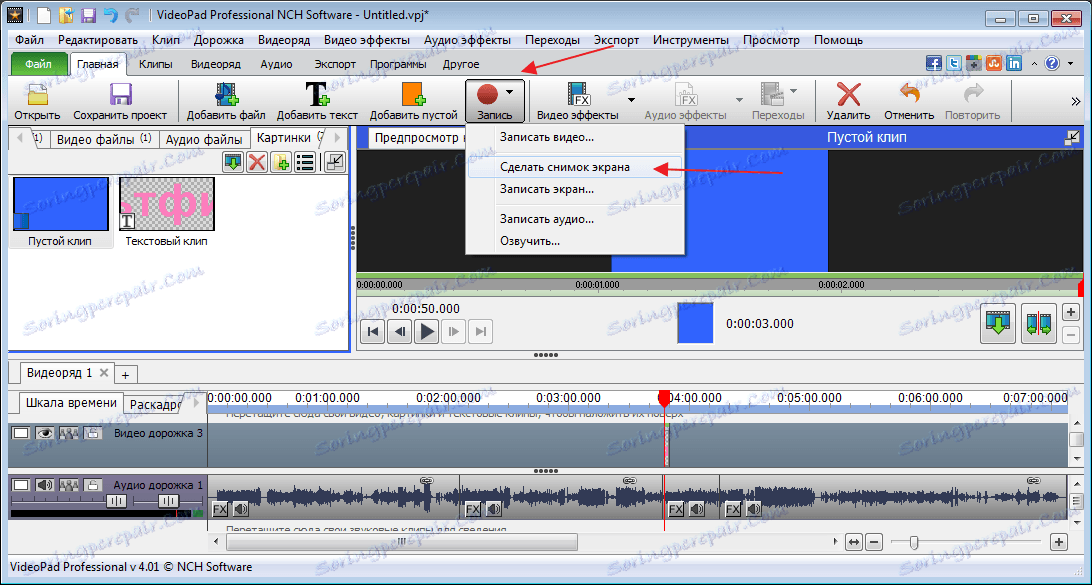
Rovnako nie je problém vysielať video napríklad hlasom. Ak to chcete urobiť, v časti "Nahrávanie" vyberte položku "Hlas" . Potom kliknite na červenú ikonu a spustite nahrávanie.

V predvolenom nastavení sú obrazové a zvukové stopy navzájom spojené. Stlačte pravé tlačidlo myši na zvukovú stopu a vyberte možnosť Odpojiť od videa . Potom odstráňte pôvodnú stopu. Vyberte a stlačte tlačidlo "Del" .
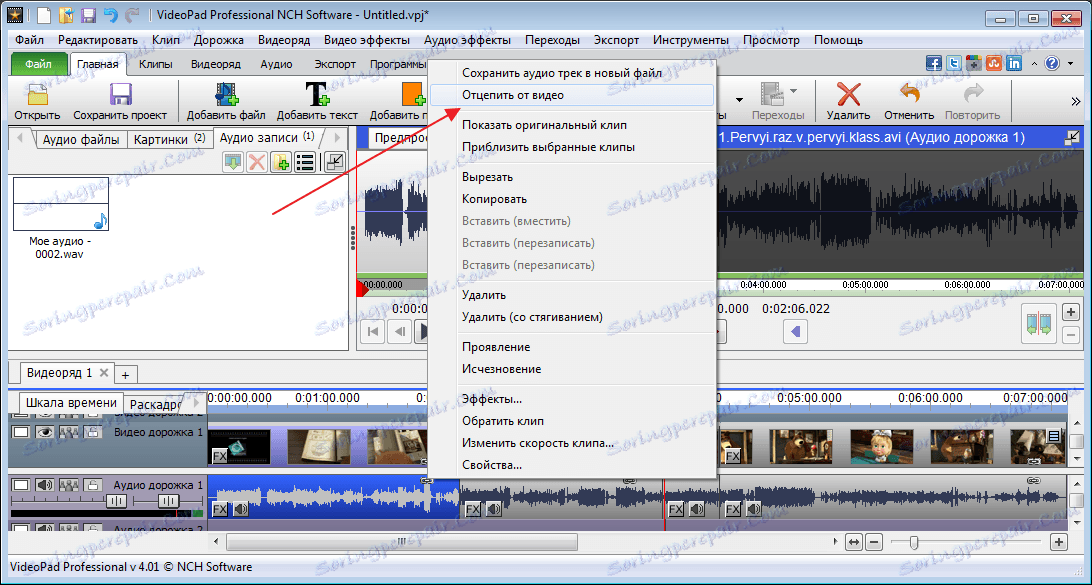
V ľavej časti hlavného okna uvidíme nový záznam a presuňte ho na miesto starého.
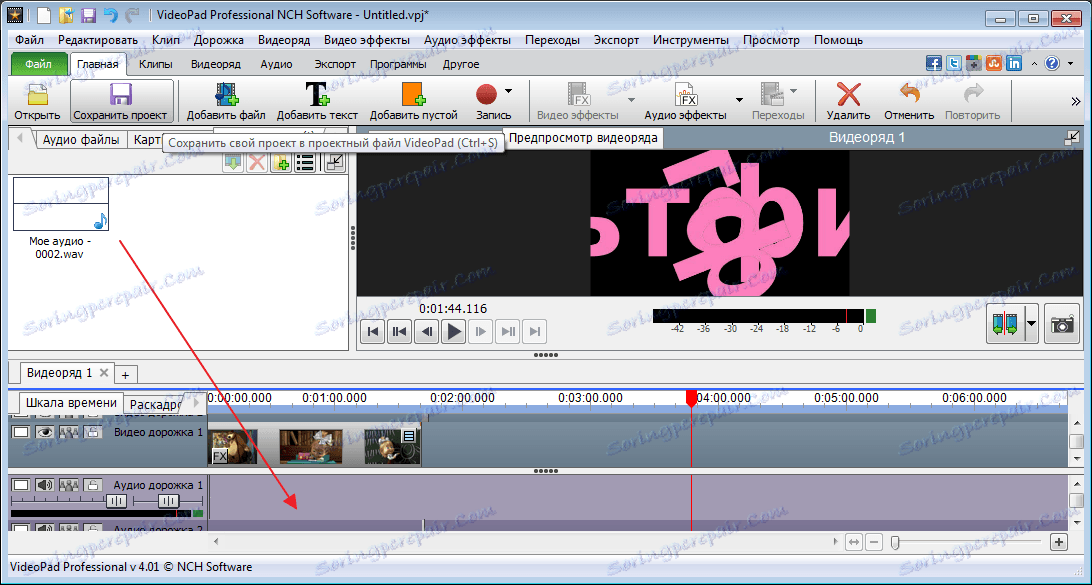
Pozrime sa na výsledok.
Ukladanie súboru
Uložte upravené video kliknutím na tlačidlo "Exportovať" . Bude nám ponúknutých niekoľko možností. Mám záujem o uloženie video súboru. Ďalej vyberiem export do počítača, nastavím priečinok a formát a kliknem na tlačidlo "Vytvoriť".
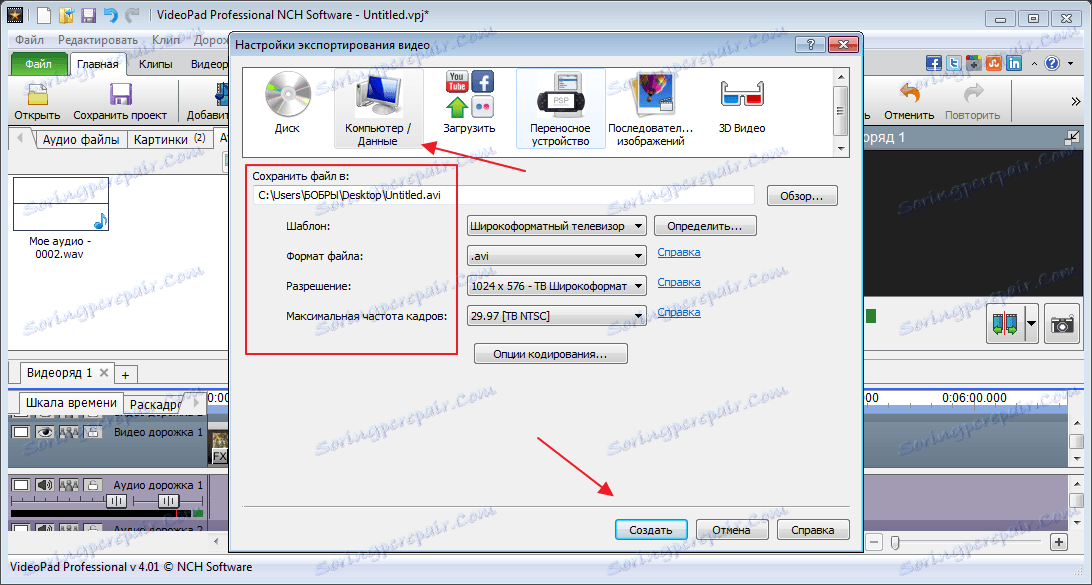
Mimochodom, po skončení bezplatného používania môže byť súbor uložený iba do počítača alebo disku.
Uložte projekt
Všetky prvky editácie súboru sa môžu kedykoľvek otvoriť, ak uložíte aktuálny projekt. Ak to chcete urobiť, kliknite na príslušné tlačidlo a vyberte miesto v počítači.
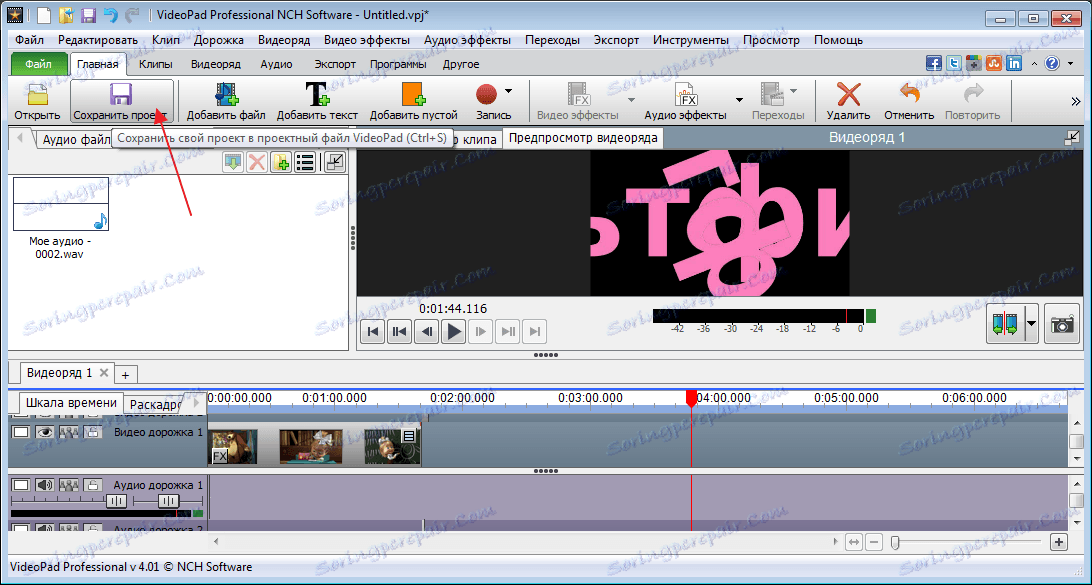
Po zvážení tohto programu môžem povedať, že je ideálny pre domáce použitie, a to aj v bezplatnej verzii. Pre profesionálov je lepšie použiť iné programy, ktoré zdôrazňujú menšie detaily.