Ako používať Sony Vegas
Mnohí používatelia nemôžu zistiť, ako používať Sony Vegas Pro 13. Preto sme sa rozhodli v tomto článku urobiť veľký výber lekcií na tomto populárnom video editore. Uvažujeme o problémoch, ktoré sa častejšie vyskytujú na internete.
obsah
- Ako nainštalovať Sony Vegas?
- Ako môžem uložiť video?
- Ako orezávať alebo rozdeľovať video?
- Ako pridávať efekty?
- Ako urobiť plynulý prechod?
- Ako otočiť alebo preklopiť video?
- Ako zrýchliť alebo spomaliť nahrávanie?
- Ako vytvoriť titulky alebo vložiť text?
- Ako zmraziť rám?
- Ako pristupovať k videu alebo k nejakému fragmentu?
- Ako naťahovať video?
- Ako zmenšiť veľkosť videa?
- Ako zrýchliť vykresľovanie?
- Ako odstrániť zelené pozadie?
- Ako odstrániť zvuk zo zvuku?
- Ako môžem odstrániť zvukovú stopu?
- Ako môžem zmeniť svoj hlas na video?
- Ako stabilizovať video?
- Ako pridať viac videí do jedného rámca?
- Ako vytvoriť vyblednuce video alebo zvuk?
- Ako urobiť korekciu farieb?
- plugins
- Nespravovaná chyba výnimky
- Neotvára sa * .avi
- Chyba pri otváraní kodekov
- Ako vytvoriť úvod?
- Otázky a odpovede
Ako nainštalovať Sony Vegas?
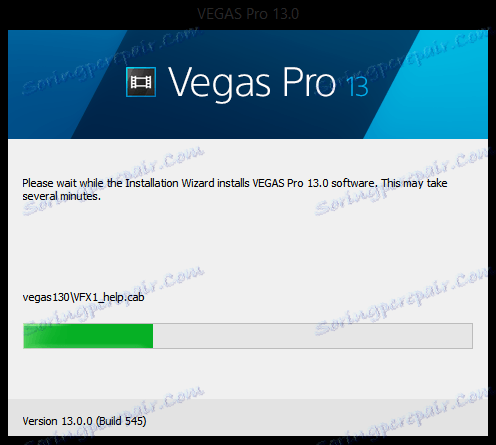
Nie je zložité pri inštalácii Sony Vegas. Prejdite na oficiálnu webovú stránku programu a stiahnite si ju. Potom začne štandardný proces inštalácie, v ktorom musíte prijať licenčnú zmluvu a vybrať umiestnenie editora. To je celé nastavenie!
Ako môžem uložiť video?

Zaujímavosťou je, že väčšina otázok je spôsobená procesom ukladania videa v spoločnosti Sony Vegas. Mnoho používateľov nepozná rozdiel medzi možnosťami "Uložiť projekt ..." a "Exportovať ...". Ak chcete uložiť video, aby ste ho mohli zobraziť v prehrávači, potom potrebujete tlačidlo "Exportovať ...".
V okne, ktoré sa otvorí, môžete vybrať formát a rozlíšenie videa. Ak ste používateľ s vyššou istotou, môžete prejsť do nastavení a experimentovať s dátovým tokom, veľkosťou a frekvenciou snímok a oveľa viac.
Prečítajte si viac v tomto článku:
Ako ukladať video do služby Sony Vegas?
Ako orezávať alebo rozdeľovať video?
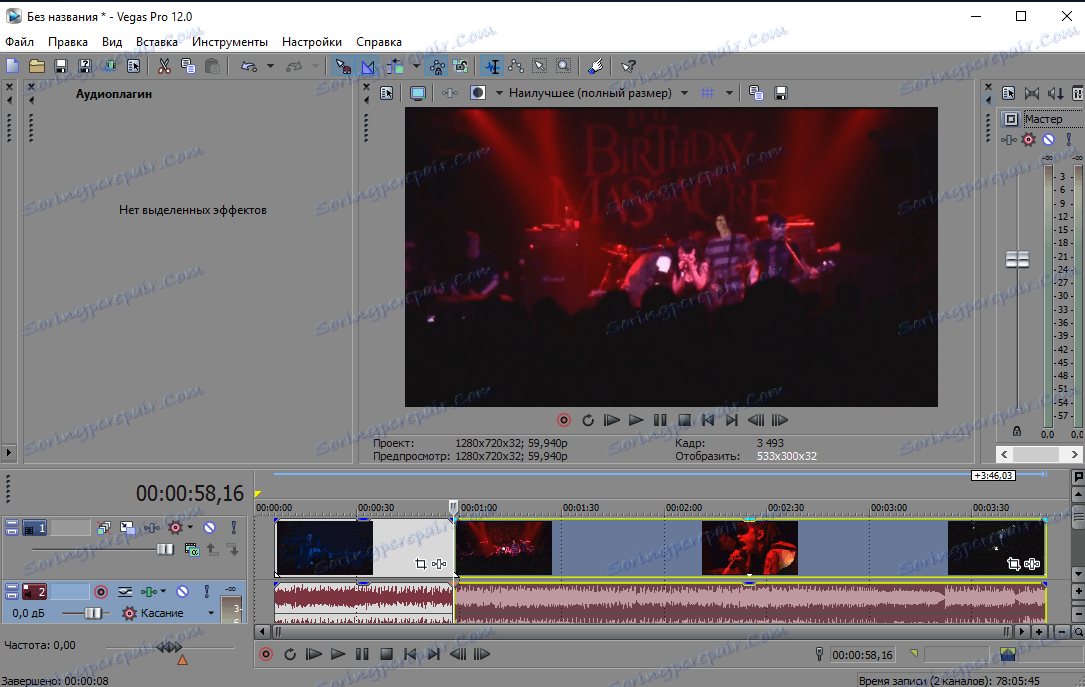
Najprv presuňte vozík na miesto, kde chcete vykonať rez. Oddeľte video do služby Sony Vegas pomocou iba jedného tlačidla "S" a tiež "Odstrániť", ak je potrebné vymazať jeden z prijatých fragmentov (to znamená orezanie videa).
Ako nakresliť video v Sony Vegas?
Ako pridávať efekty?
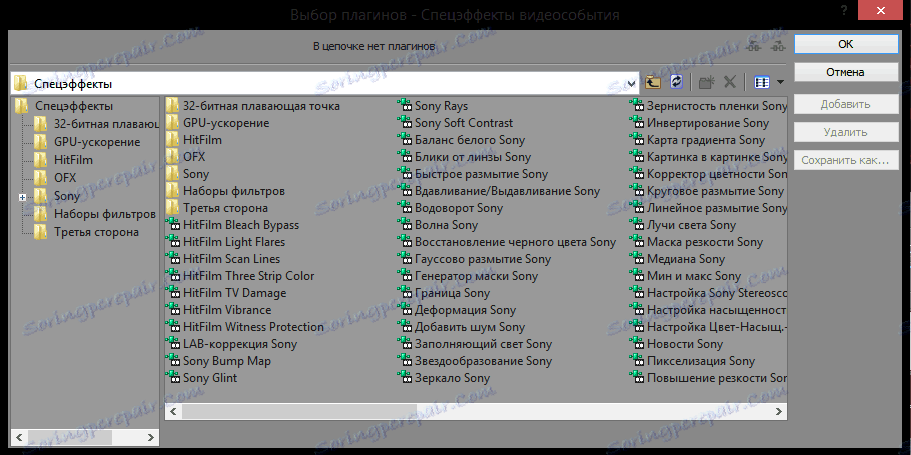
Ktorá inštalácia bez špeciálnych efektov? To je pravda - nie. Pozrime sa teda na to, ako pridávať efekty spoločnosti Sony Vegas. Najskôr vyberte fragment, na ktorý chcete použiť špeciálny efekt, a kliknite na tlačidlo "Špeciálne efekty udalosti". V otvorenom okne nájdete len veľké množstvo rôznych efektov. Vyberte si nejaké!
Ďalšie informácie o pridávaní efektov do služby Sony Vegas:
Ako pridať efekty do Sony Vegas?
Ako urobiť plynulý prechod?
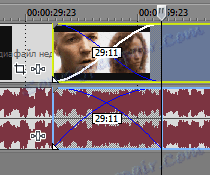
Hladký prechod medzi videom je potrebný, aby konečný výsledok videa bol celistvý a spojený. Prechod je pomerne jednoduchý: na časovej osi jednoducho umiestnite okraj jedného fragmentu na okraj druhej. Rovnako ako s obrázkami.
Tiež môžete pridať efekty k prechodom. Ak to chcete urobiť, jednoducho prejdite na kartu "Transitions" a presuňte požadovaný efekt na križovatku videozáznamov.
Ako otočiť alebo preklopiť video?
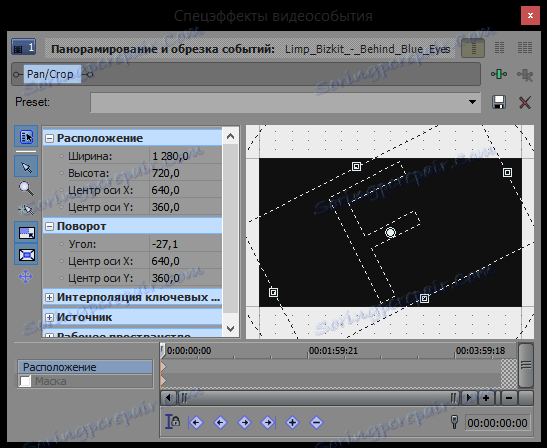
Ak potrebujete otočiť alebo preklopiť video, potom na fragment, ktorý chcete upraviť, nájdite tlačidlo "Posúvanie a orezávanie udalostí ...". V okne, ktoré sa otvorí, môžete nastaviť pozíciu nahrávky v ráme. Pohybujte myšou na okraj oblasti označenej bodkovanou čiarou a keď sa zmení na kruhovú šípku, držte ju ľavým tlačidlom myši. Presuňte kurzor myši a môžete video otočiť tak, ako chcete.
Ako môžem otáčať video v spoločnosti Sony Vegas?
Ako zrýchliť alebo spomaliť nahrávanie?
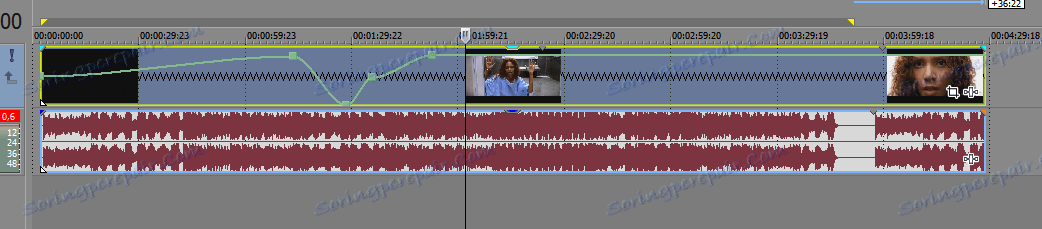
Urýchlenie a spomalenie videa nie je vôbec ťažké. Jednoducho podržte kláves Ctrl a umiestnite kurzor myši na okraj videa na časovej osi. Akonáhle sa kurzor zmení na cikcak, držte ľavé tlačidlo myši a roztiahnite alebo stlačte video. Takýmto spôsobom spomaľujete alebo zrýchlite video podľa toho.
Ako urýchliť alebo spomaliť video v spoločnosti Sony Vegas
Ako vytvoriť titulky alebo vložiť text?

Každý text musí byť nevyhnutne na samostatnej video stope, takže ho nezabudnite vytvoriť skôr, ako začnete. Teraz na karte Vložiť vyberte Textové médium. Tu môžete vytvoriť krásny animovaný nápis, určiť jeho veľkosť a polohu v ráme. Experiment!
Ako pridať text do videa v spoločnosti Sony Vegas?
Ako zmraziť rám?
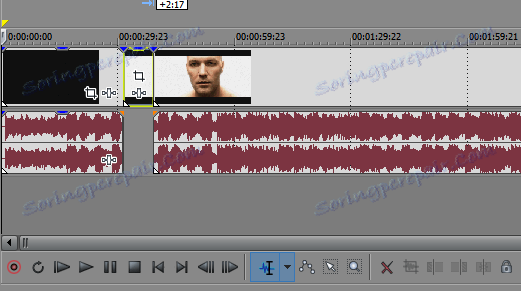
Freeze-frame - zaujímavý efekt, keď sa zdá, že video pozastaví. Často sa používa na upozorňovanie na akýkoľvek bod vo videu.
Urobiť takýto účinok nie je ťažké. Posuňte vozík do rámčeka, ktorý chcete držať na obrazovke, a uložte rám pomocou špeciálneho tlačidla, ktoré je v okne náhľadu. Teraz urobte rez v mieste, kde by sa mal nachádzať mrazuvzdorný rám a vložte uložený obrázok.
Ako urobiť zmrazenie v Sony Vegas?
Ako pristupovať k videu alebo k nejakému fragmentu?
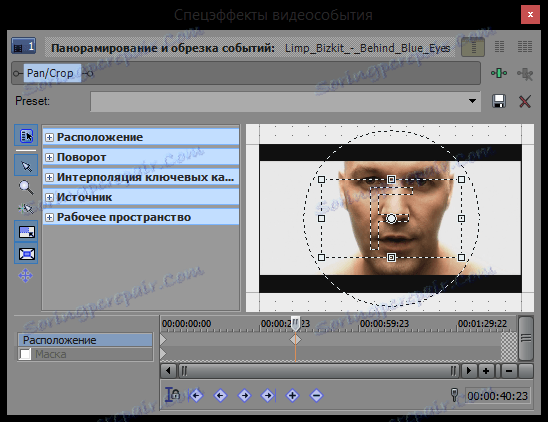
Môžete zväčšiť videozáznam v okne "Posúvanie a orezávanie udalostí ...". Jednoducho zmeňte veľkosť rámčeka (oblasť ohraničená bodkovanou čiarou) a presuňte ju do oblasti, ktorú potrebujete na priblíženie.
Priblížte video v službe Sony Vegas
Ako naťahovať video?
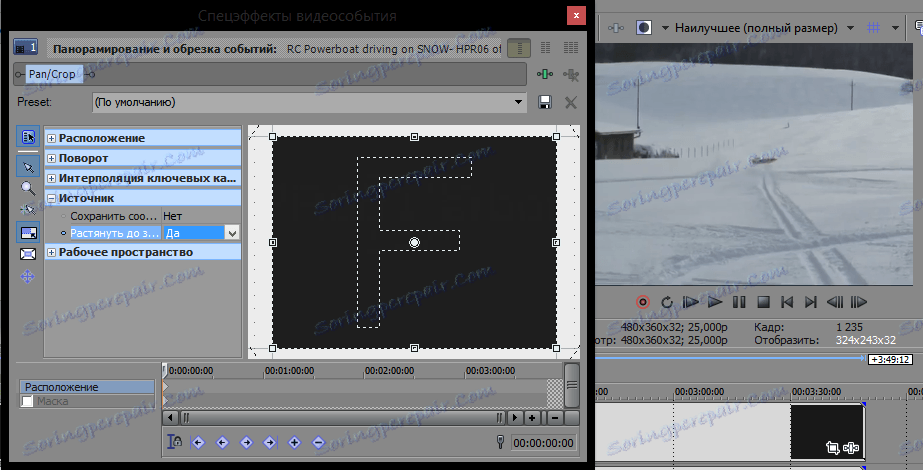
Ak chcete odstrániť čierne pruhy na okrajoch videa, musíte použiť rovnaký nástroj - "Presúvanie a orezávanie udalostí ...". V odseku "Zdroje" zrušte zachovanie pomeru strán a roztiahnite video v šírke. Ak chcete pásy odstrániť zhora, kliknite na možnosť "Stretch na celý rámček" a zvoľte "Áno".
Ako naťahovať video v Sony Vegas?
Ako zmenšiť veľkosť videa?
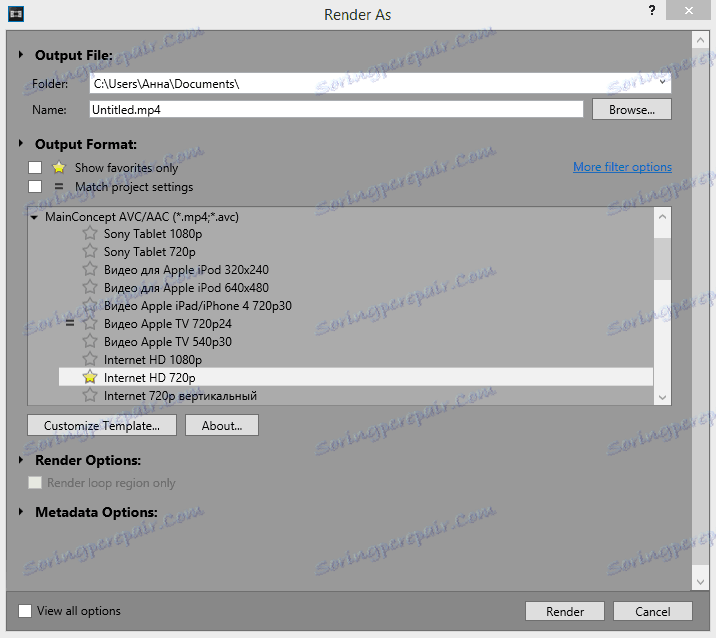
V skutočnosti môžete značne znížiť veľkosť videa len na úkor kvality alebo pomocou cudzích programov. Prostredníctvom zariadenia Sony Vegas môžete zmeniť režim kódovania iba tak, že pri vykresľovaní sa grafická karta nebude používať. Vyberte možnosť "Render pomocou iba CPU". Týmto spôsobom môžete mierne zmenšiť veľkosť zobrazenia.
Ako zrýchliť vykresľovanie?
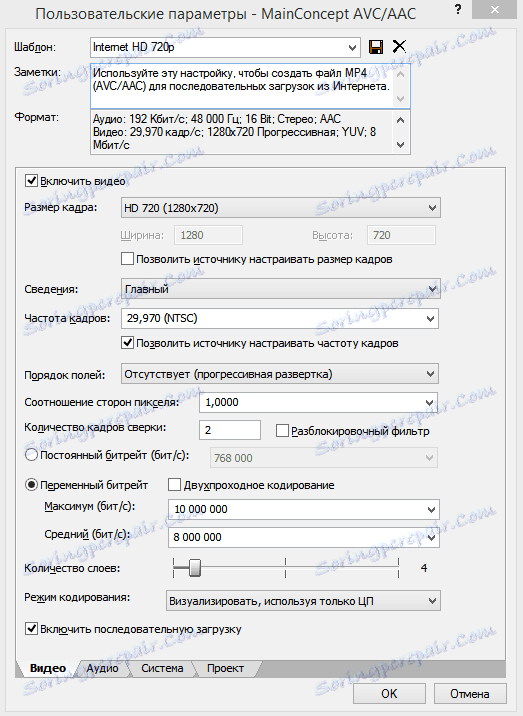
Zrýchlite vykresľovanie spoločnosti Sony Vegas iba kvalitou nahrávania alebo inováciou počítača. Jedným zo spôsobov, ako urýchliť vykresľovanie, je zníženie prenosovej rýchlosti a zmena rýchlosti snímania. Tiež môžete spracovávať video pomocou grafickej karty a preniesť časť záťaže do nej.
Ako zrýchliť vykresľovanie v spoločnosti Sony Vegas?
Ako odstrániť zelené pozadie?
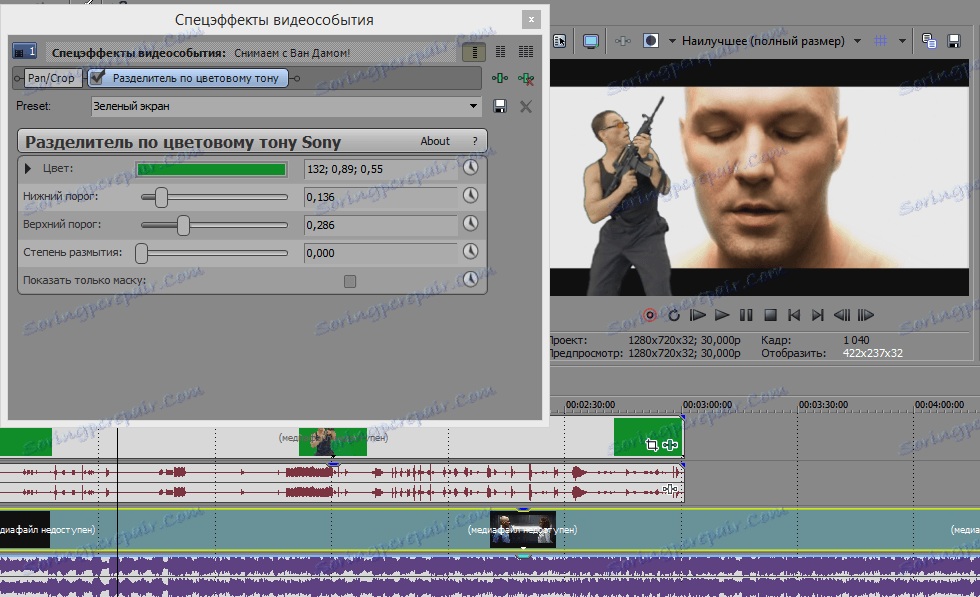
Odstrániť zelené pozadie (inými slovami - chromakey) z videa je pomerne jednoduché. Za týmto účelom má Sony Vegas špeciálny efekt, ktorý sa nazýva "Chroma Key". Stačí len použiť efekt na nahrávanie videa a určiť, ktorá farba sa má odstrániť (v našom prípade zelená).
Odstrániť zelené pozadie pomocou programu Sony Vegas?
Ako odstrániť zvuk zo zvuku?
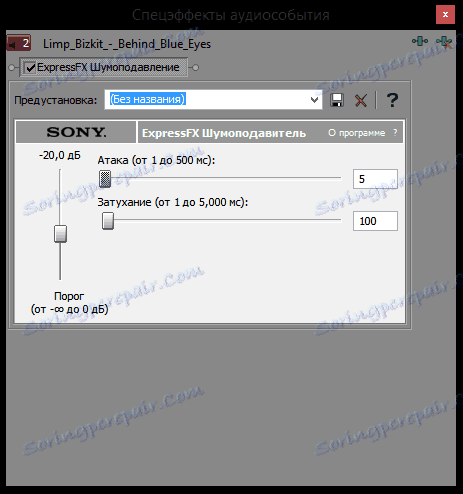
Bez ohľadu na to, akým spôsobom sa pri nahrávaní videa pokúsite vypnúť všetky zvuky tretích strán, na zvukovom nahrávaní sa stále objaví šum. Na ich odstránenie má Sony Vegas špeciálny zvukový efekt s názvom "Redukcia šumu". Pripojte ho k zvukovému záznamu, ktorý musíte upraviť a presuňte posúvače, až kým nebudete spokojný so zvukom.
Odstráňte zvuk zo záznamu zvuku vo formáte Sony Vegas
Ako môžem odstrániť zvukovú stopu?
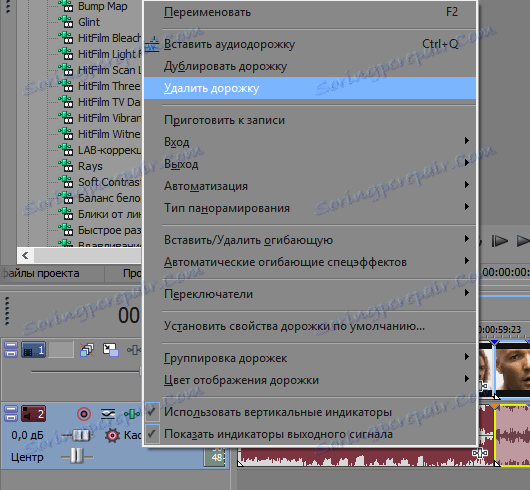
Ak chcete odstrániť zvuk z nahrávania videa, môžete úplne odstrániť zvukovú stopu alebo ju jednoducho vypnúť. Ak chcete odstrániť zvuk, kliknite pravým tlačidlom myši na časovú os oproti zvukovej stope a vyberte položku "Odstrániť stopu".
Ak chcete vypnúť zvuk, kliknite pravým tlačidlom myši na zvuk a zvoľte "Spínače" -> "Mute".
Ako odstrániť zvukovú stopu v spoločnosti Sony Vegas
Ako môžem zmeniť svoj hlas na video?
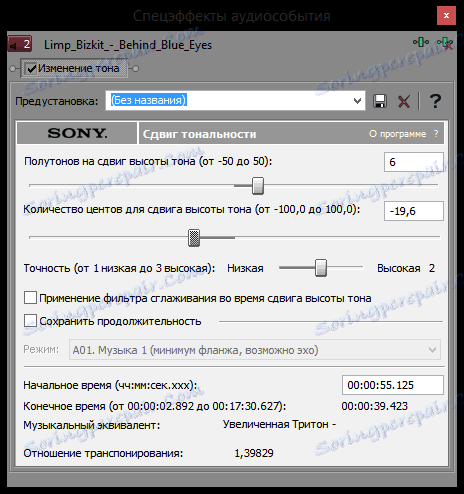
Hlas vo videu je možné meniť pomocou efektu "Zmena tónu", ktorý je umiestnený na zvukovej stope. Ak to chcete urobiť, kliknite na tlačidlo "Špeciálne efekty udalosti ..." na zvukovom fragmente a nájdite "Zmena tónu" v zozname všetkých efektov. Experimentujte s nastaveniami a získajte zaujímavú možnosť.
Ako stabilizovať video?
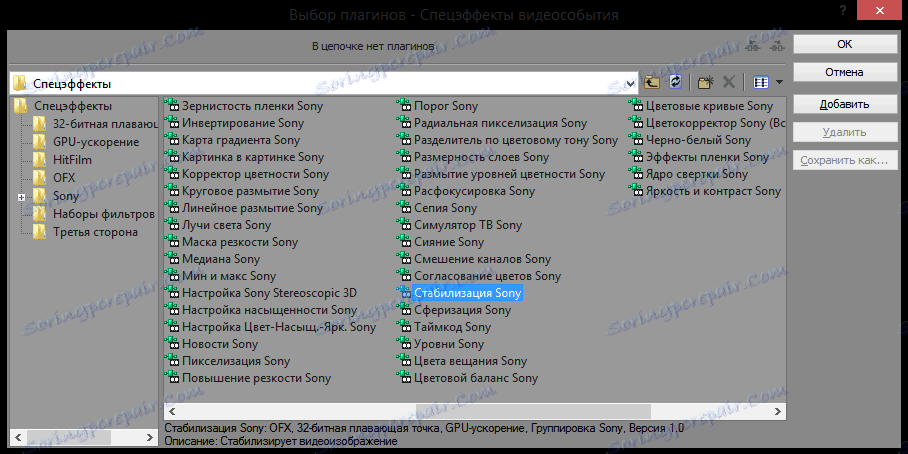
S najväčšou pravdepodobnosťou, ak ste nepoužili špeciálne vybavenie, potom video obsahuje boky bláznivé, trhanie a nervy. Aby to bolo možné vyriešiť, video editor má špeciálny efekt - "Stabilizácia". Pripojte ho k nahrávaniu videa a nastavte efekt pomocou prednastavených predvolieb alebo ručne.
Ako stabilizovať video v Sony Vegas
Ako pridať viac videí do jedného rámca?
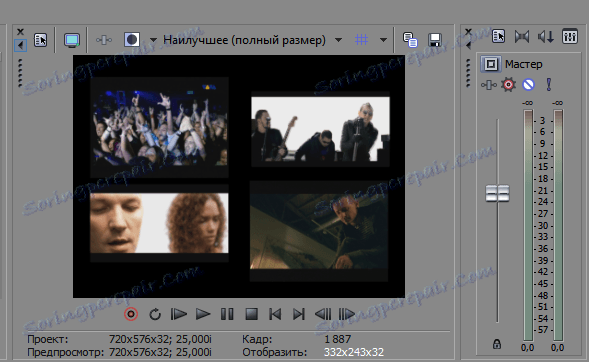
Ak chcete do jedného rámca pridať viac ako jedno video, musíte použiť už známy nástroj "Pohyb a orezávanie udalostí ...". Kliknutím na ikonu tohto nástroja sa otvorí okno, v ktorom je potrebné zväčšiť veľkosť rámca (oblasť označená bodkovanou čiarou) vzhľadom na samotné video. Potom rámček usporiadajte tak, ako potrebujete, a do rámu pridajte ešte niekoľko videí.
Ako vytvoriť viac videí v jednom ráme?
Ako vytvoriť vyblednuce video alebo zvuk?
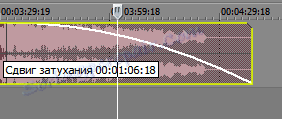
Útlm zvuku alebo videa je potrebný na to, aby sa pozornosť pozornosti zamerala na určité body. V spoločnosti Sony Vegas je blednutie veľmi jednoduché. Za týmto účelom jednoducho nájdite v pravom hornom rohu fragmentu malú trojuholníkovú ikonu a držte ju ľavým tlačidlom myši. Uvidíte krivku, ktorá ukazuje, kde začína blednutie.
Ako urobiť video strata v spoločnosti Sony Vegas
Ako urobiť útlm zvuku v spoločnosti Sony Vegas
Ako urobiť korekciu farieb?

Dokonca aj dobre zastretý materiál môže vyžadovať korekciu farieb. K tomu v spoločnosti Sony Vegas existuje množstvo nástrojov. Môžete napríklad použiť efekt "Farebné krivky", aby ste zľahčili, stmavili video alebo prekrývali ostatné farby. Môžete tiež použiť také efekty ako "Vyváženie bielej farby", "Korektor farieb", "Tón farieb".
Ďalšie informácie o tom, ako vykonať korekciu farieb vo verzii Sony Vegas
plugins
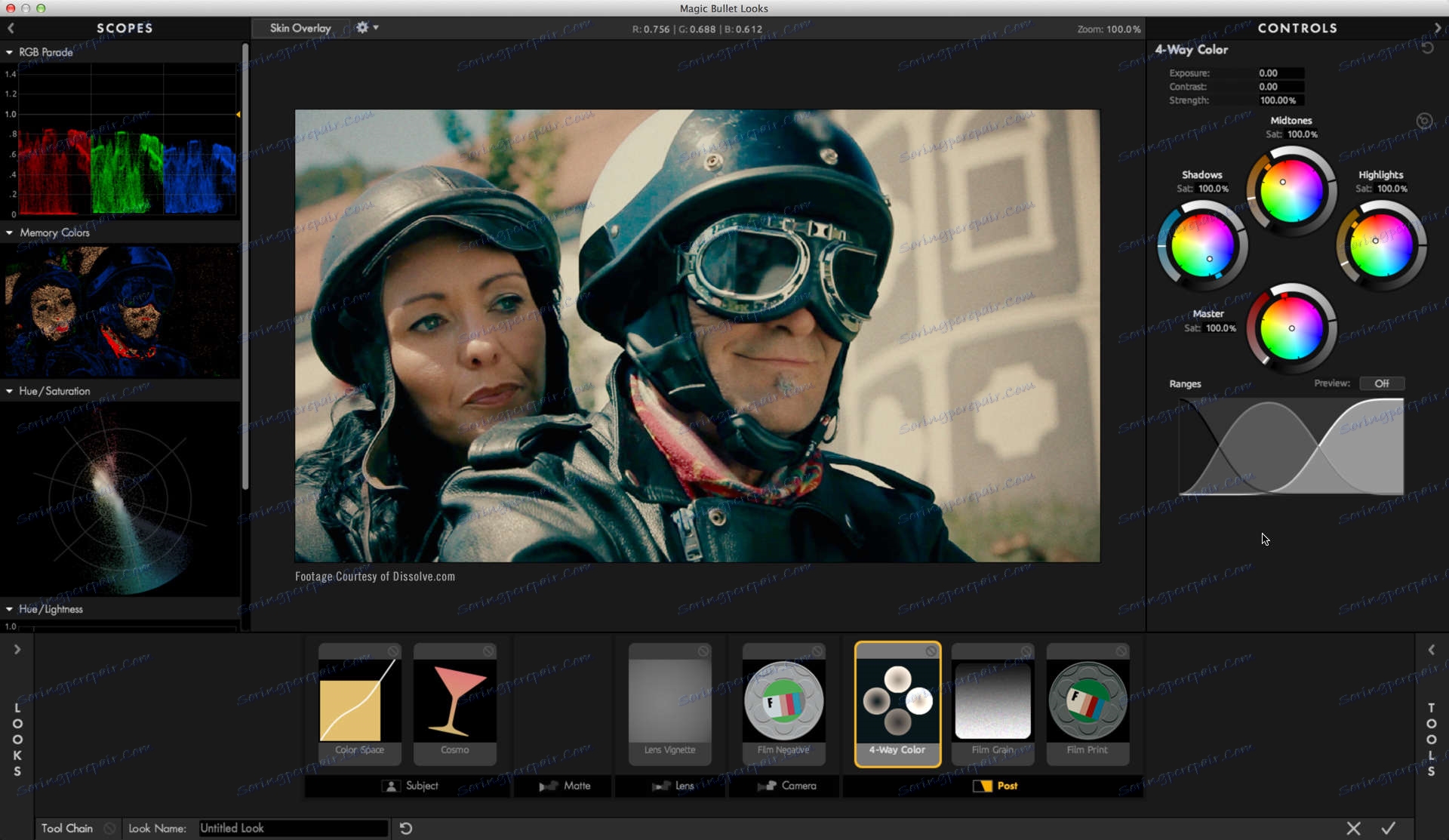
Ak základné nástroje spoločnosti Sony Vegas nestačia na vás, môžete nainštalovať ďalšie doplnky. Ak to chcete urobiť, je to úplne jednoduché: ak má stiahnutý doplnok formát * .exe, stačí zadať inštalačnú cestu, ak je archív rozbalený do priečinka editoru videa FileIO Plug-Ins.
Všetky nainštalované doplnky nájdete na karte Video Effects.
Viac informácií o tom, kam umiestniť doplnky:
Ako nainštalovať doplnky pre Sony Vegas?
Jeden z najpopulárnejších plug-inov pre Sony Vegas a ďalšie video editory je Magic Bullet Loox. Aj napriek tomu, že je tento doplnok zaplatený, stojí za to. S ním môžete výrazne rozšíriť možnosti spracovania videa.
Magic Bullet Loox pre Sony Vegas
Nespravovaná chyba výnimky
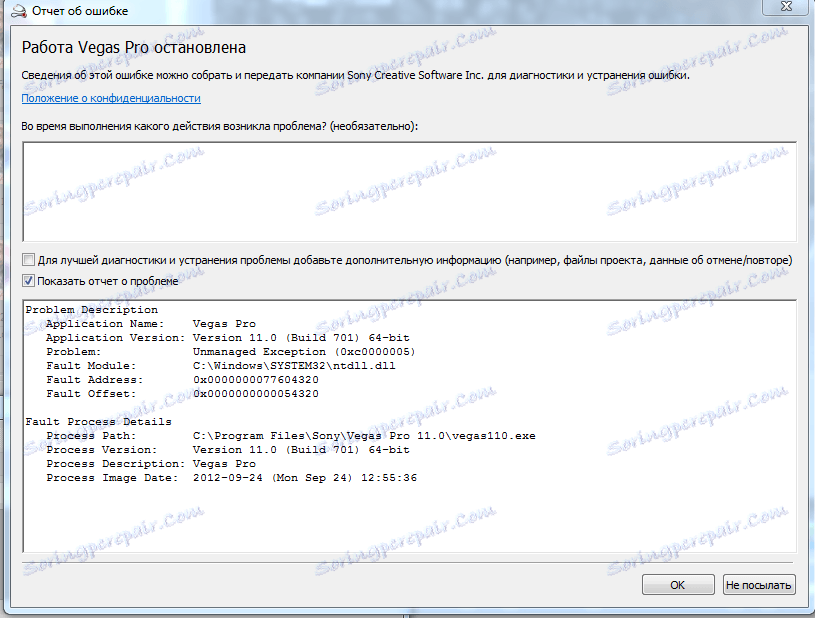
Často je ťažké určiť príčinu chyby nespravovaného výnimky, a preto existuje mnoho spôsobov, ako ju opraviť. S najväčšou pravdepodobnosťou vznikol problém kvôli nezlučiteľnosti alebo nedostatku ovládačov grafickej karty. Skúste aktualizovať ovládač manuálne alebo pomocou špeciálneho programu.
Môže sa stať, že akýkoľvek súbor potrebný na spustenie programu bol poškodený. Ak chcete zistiť, ako vyriešiť tento problém, postupujte podľa nižšie uvedeného odkazu.
Nespravovaná výnimka. Čo mám robiť?
Neotvára sa * .avi
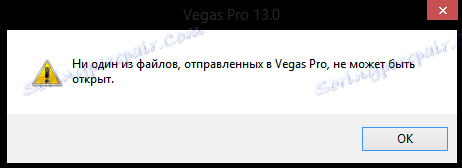
Sony Vegas je docela kvitnúci editor videa, takže sa nemusíte prekvapiť, ak odmietne otvoriť videozáznamy niektorých formátov. Najjednoduchší spôsob, ako vyriešiť takéto problémy, je previesť video do formátu, ktorý sa presne otvorí v spoločnosti Sony Vegas.
Ale ak chcete chápať chybu a opraviť ju, pravdepodobne budete musieť nainštalovať ďalší softvér (balík kodekov) a pracovať s knižnicami. Ako sa to deje, prečítajte si nižšie:
Sony Vegas neotvára * .avi a * .mp4
Chyba pri otváraní kodekov
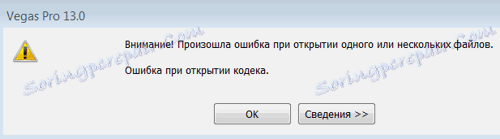
Mnoho používateľov narazí na chybu pri otváraní doplnkov v spoločnosti Sony Vegas. S najväčšou pravdepodobnosťou je problém, že nemáte nainštalovaný balík kodekov alebo je nainštalovaná zastaralá verzia. V tomto prípade je potrebné nainštalovať alebo aktualizovať kodeky.
Ak z nejakého dôvodu inštalácia kodeku nepomohla, stačí premeniť video na iný formát, ktorý sa v spoločnosti Sony Vegas presne otvorí.
Opravili sme chybu pri otváraní kodeku
Ako vytvoriť úvod?
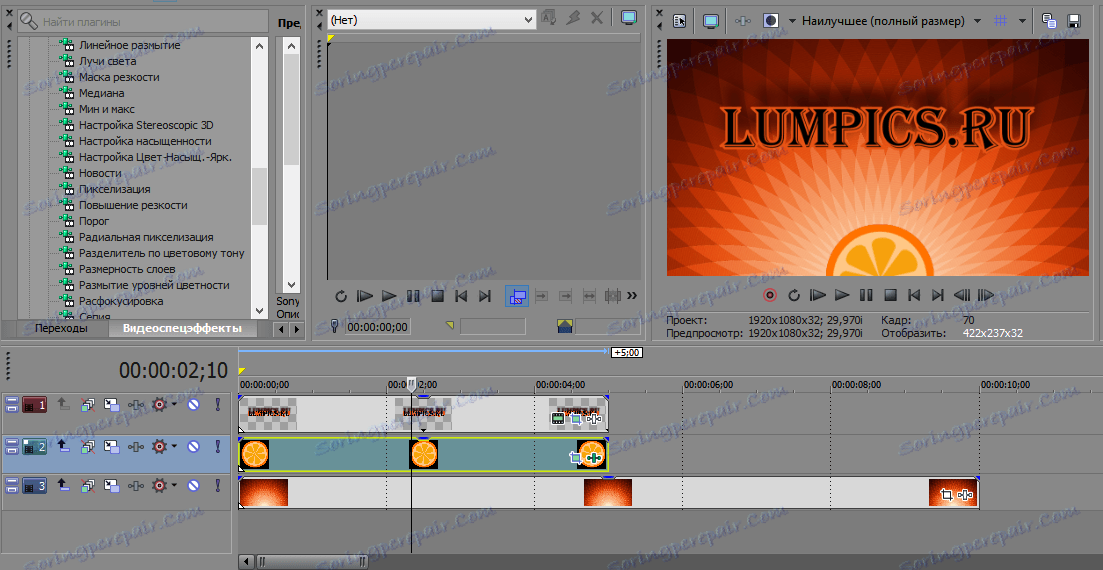
Intro - úvodné video, ktoré je ako váš podpis. Po prvé, publikum uvidí úvod a až potom samotné video. Ako vytvoriť intro, môžete si prečítať v tomto článku:
Ako vytvoriť intro v spoločnosti Sony Vegas?
V tomto článku sme spojili niekoľko hodín, ktoré by ste mohli prečítať vyššie, a to: pridanie textu, pridanie obrázkov, odstránenie pozadia a uloženie videa. A tiež sa naučíte, ako vytvoriť video od začiatku.
Dúfame, že tieto lekcie vám pomôžu študovať inštaláciu a video editor Sony Vegas. Všetky lekcie sú tu uvedené v 13. verzii Vegas, ale nebojte sa: veľmi sa nelíši od toho istého Sony Vegas Pro 11.