Ako používať Rufus
Prakticky každý moderný používateľ v práci s počítačom sa zaoberal obrázkami diskov. Majú nepopierateľnú výhodu v porovnaní s bežnými materiálovými figurínami - pracujú omnoho rýchlejšie, môžu byť pripojené takmer neobmedzené množstvo súčasne, ich veľkosť môže byť na rozdiel od obyčajného disku viac ako desaťkrát.
Jedna z najobľúbenejších úloh pri práci s obrázkami je písanie na vymeniteľné médium na vytvorenie zavádzacieho disku. Štandardné prostriedky operačného systému nemajú potrebné funkcie a špecializovaný softvér prichádza na záchranu.
Rufus - program, ktorý dokáže zaznamenať obrázok operačného systému na USB flash disk pre neskoršiu inštaláciu na počítači. Odlišuje sa od konkurencie pri prenosnosti, ľahkosti a spoľahlivosti.
Hlavnou úlohou tohto programu je vytvoriť zavádzacie disky, takže tento článok bude analyzovať túto funkčnosť.
1. Najprv nájdite jednotku USB flash, na ktorú bude zaznamenaný obraz operačného systému. Hlavné nuansy voľby - kapacita, ktorá je vhodná pre veľkosť obrázku a nedostatok dôležitých súborov na ňom (v procese flash disku bude formátovaný, všetky dáta na ňom budú nenávratne stratené ).
2. Ďalej sa jednotka USB flash vložila do počítača a vybrala sa v príslušnom rozbaľovacom paneli.

2. Na správne vytvorenie spúšťacej položky je potrebná nasledujúca konfigurácia. Toto nastavenie závisí od novosti počítača. Pre väčšinu počítačov je predvolené nastavenie vhodné, v prípade najpokročilejších počítačov musíte vybrať rozhranie UEFI.
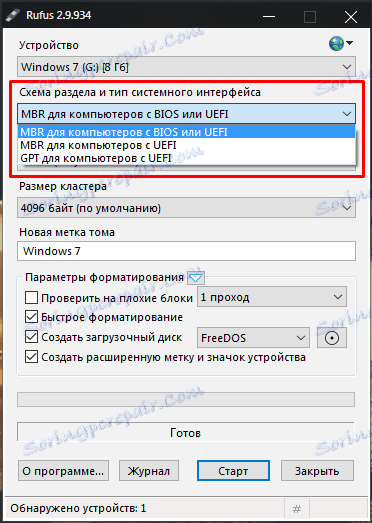
3. Vo väčšine prípadov, ak chcete zaznamenať obyčajný obraz operačného systému, odporúčame predvolené nastavenie, s výnimkou niektorých funkcií niektorých operačných systémov, ktoré sú zriedkavé.

4. Veľkosť klastra je tiež ponechaná ako predvolená alebo ju vyberte, ak je zadaná iná.
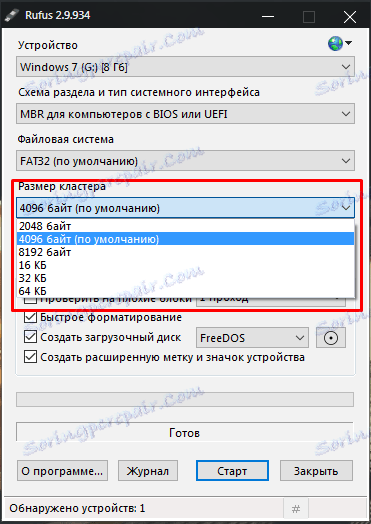
5. Aby ste nezabudli na to, čo je napísané na tomto flash disku, môžete pomenovať operačný systém názvom operačného systému. Názov používateľa však môže určiť absolútne všetky.
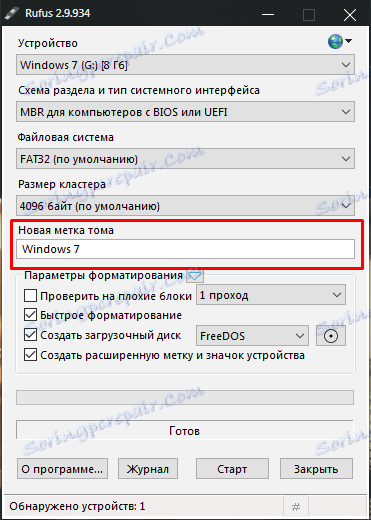
6. Rufus môže skontrolovať vymeniteľné médium pred záznamom snímok pre poškodené bloky. Ak chcete zvýšiť úroveň detekcie, môžete vybrať počet priechodov viac ako jeden. Ak chcete túto funkciu povoliť, jednoducho zaškrtnite príslušné políčko.
Dávajte si pozor , táto operácia môže v závislosti od veľkosti média trvať pomerne dlho a ohrieva samotnú flash disk.
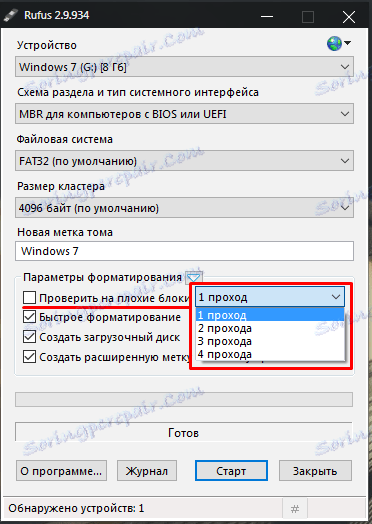
7. Ak používateľ predtým z súborov nevymazal jednotku USB flash, táto funkcia pred ich nahrávaním odstráni. Ak je jednotka USB flash úplne prázdna, táto možnosť môže byť vypnutá.
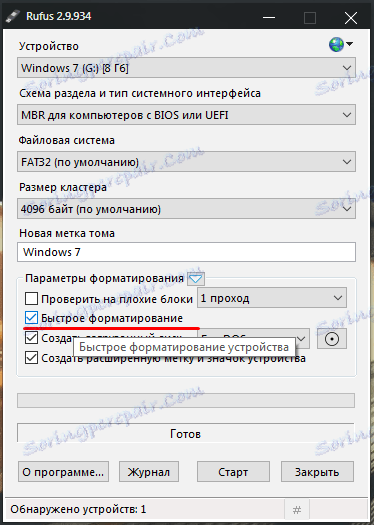
8. V závislosti od operačného systému, ktorý bude napísaný, môžete nastaviť spôsob jeho načítania. Vo väčšine prípadov môže byť toto nastavenie ponechané na skúsenejších používateľov, pri normálnom nahrávaní stačí nastaviť predvolené nastavenie.
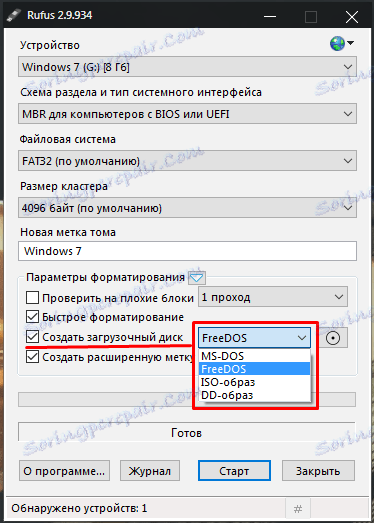
9. Ak chcete nastaviť flash disk s medzinárodným symbolom a priradiť obrázok, program vytvorí súbor autorun.inf, v ktorom budú tieto informácie zaznamenané. Ako nadbytočné môžete jednoducho vypnúť.
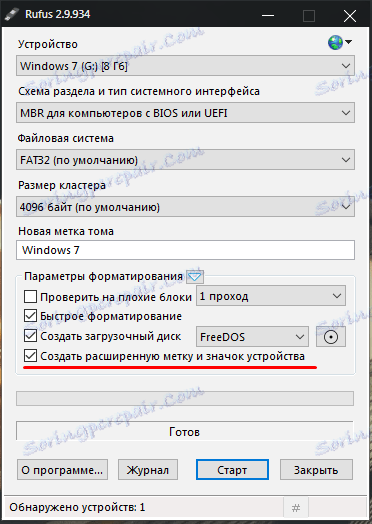
10. Pomocou samostatného tlačidla vyberte obrázok, ktorý sa bude nahrávať. Užívateľ jednoducho potrebuje presmerovať na súbor pomocou štandardného programu Explorer.
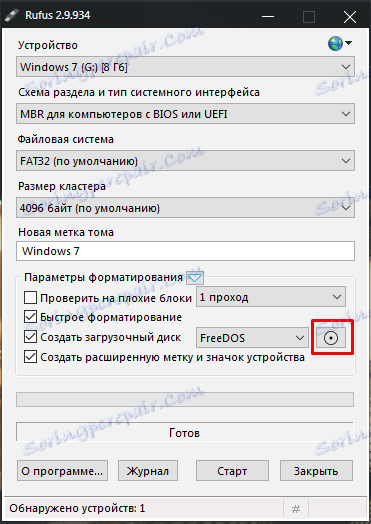
11. Ďalšie nastavenia vám pomôžu nakonfigurovať externé jednotky USB a zlepšiť detekciu zavádzacieho zariadenia v starších verziách systému BIOS. Tieto nastavenia budú potrebné, ak sa starý počítač s zastaraným systémom BIOS použije na inštaláciu operačného systému.

12. Po úplnom nakonfigurovaní programu môžete spustiť nahrávanie. Ak to chcete urobiť, stačí stlačiť jedno tlačidlo - a počkajte, kým Rufus nerobí svoju vec.
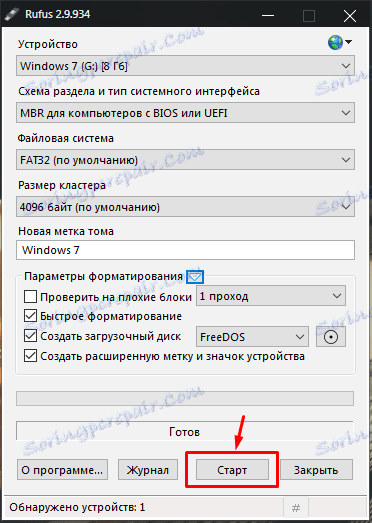
13. Všetky činnosti, ktoré program zapisuje do denníka, ktoré je možné zobraziť počas jeho činnosti.
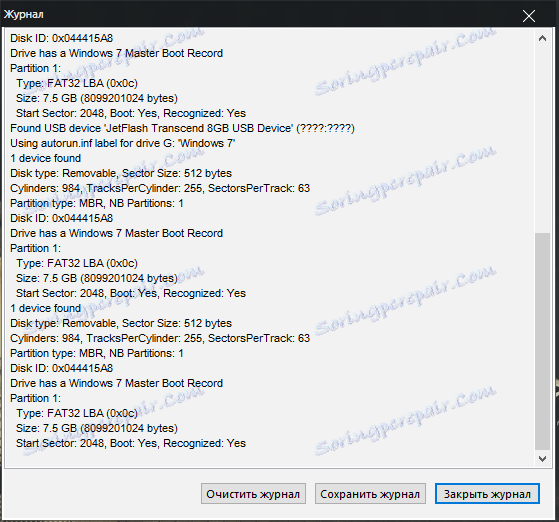
Naučte sa tiež: softvér na vytváranie zavádzacích USB flash diskov
Program vám umožňuje ľahko vytvoriť zavádzací disk pre nové aj zastarané počítače. Má minimálne nastavenie, ale bohatú funkciu.