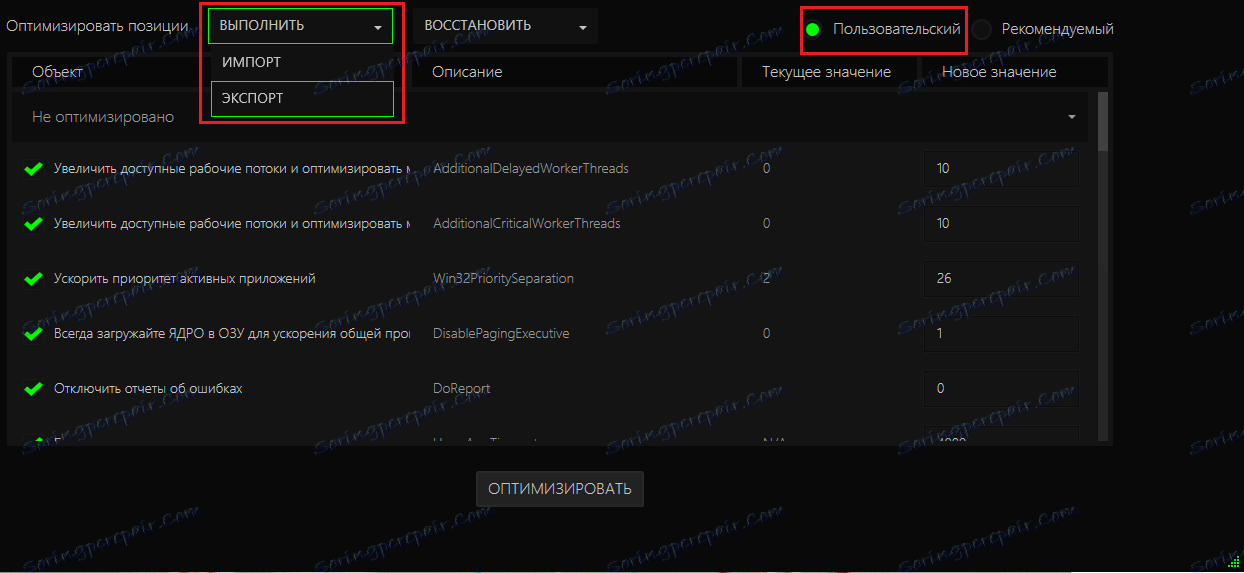Ako používať Razer Game Booster?
Zásadným problémom pre mnohých hráčov je brzda počas hier. Po prvé, všetok hriech na "hardvéri", hovoria, a grafická karta nie je prvou sviežosťou a ďalší blok pamäte RAM nebolí. Samozrejme, nová grafická karta, procesor, základná doska a pamäť RAM budú robiť svoju prácu a dokonca aj tie najnáročnejšie hry budú "lietať", ale nie každý si to môže dovoliť. To je dôvod, prečo mnoho ľudí hľadá softvérové riešenie problémov s výkonom.
Razer Game Booster - rovnaký program, ktorý vám pomôže získať očakávané zvýšenie FPS a znížiť (alebo dokonca zbaviť) brzdy. Prirodzene, nebude to zlepšovať hardvér, ale len optimalizuje systém pre hry, ale niekedy to často stačí. Často problém s výkonom spočíva v systéme, nie v komponentoch, a stačí nastaviť herný režim, aby ste mohli pohodlne strácať čas s hrami. V tomto článku sa naučíte, ako používať Razer Game Booster na "stlačenie" z vášho systému maximálne.
Lekcia: Ako sa zaregistrovať v Razer Game Booster
obsah
Manuálna konfigurácia konfigurácie akceleračnej hry
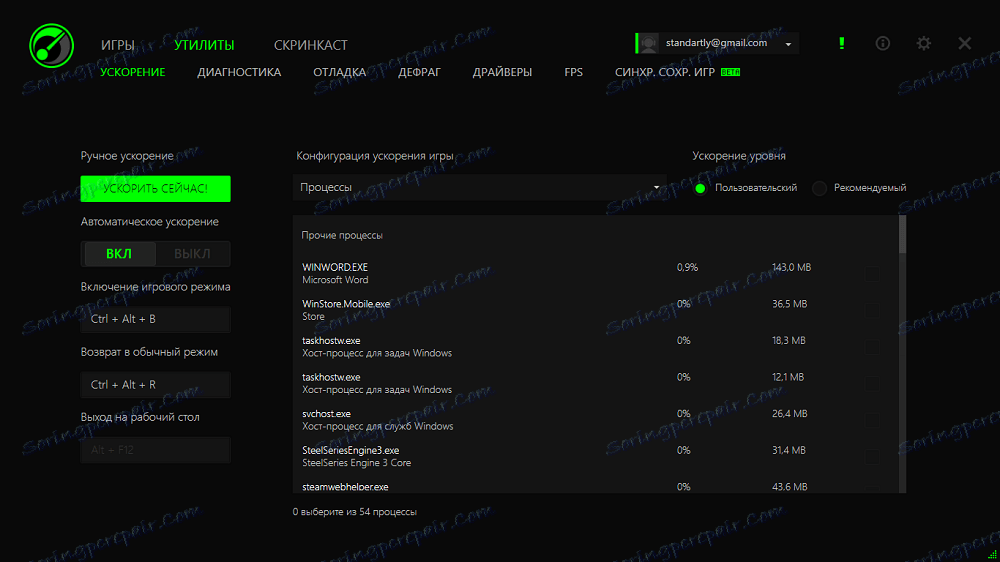
Program predvolene obsahuje akceleráciu pri spustení hry z knižnice. Súčasne má autokonfiguráciu, čo znamená, že nemusíte manuálne konfigurovať nič. Ale ak chcete, môžete Razer Game Booster nakonfigurovať tak, aby nepôsobil vlastnou šablónou, ale podľa vašich preferencií.
Prejdite do ponuky " Pomôcky " a na karte " Akcelerácia " pokračujte nastavením. Tu môžete vykonať základné nastavenia (aktivovať alebo deaktivovať automatické zrýchlenie pri spustení hier, konfiguráciu kombinácií klávesových skratiek, ktoré umožňujú režim hry) a tiež začať vytvárať vlastnú konfiguráciu zrýchlenia.
Prvá vec, ktorá naznačuje zmenu programu, je zakázať nepotrebné procesy. Začiarknite políčka pre možnosti, ktoré chcete deaktivovať. Napríklad toto:
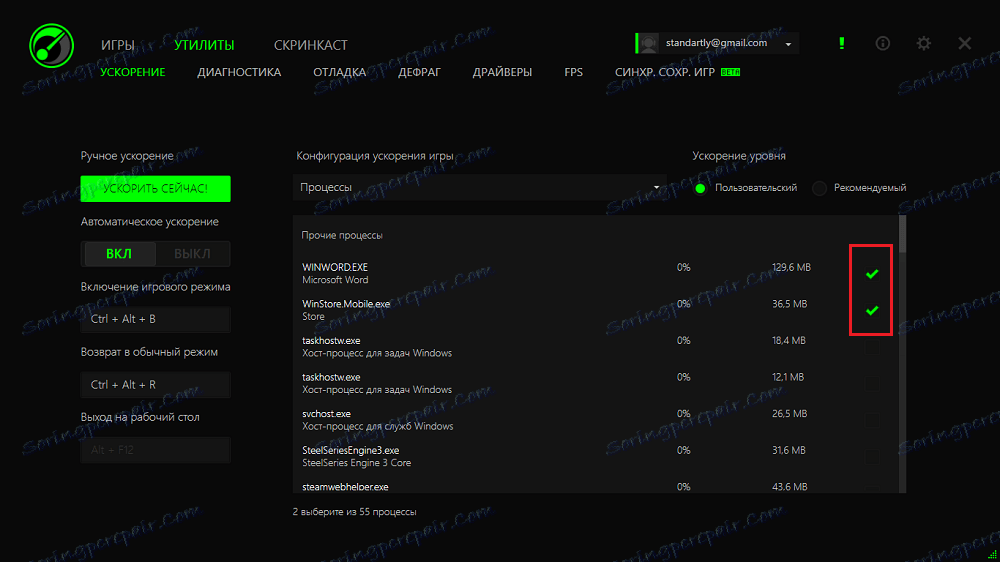
Teraz si môžete vybrať z rozbaľovacieho zoznamu:
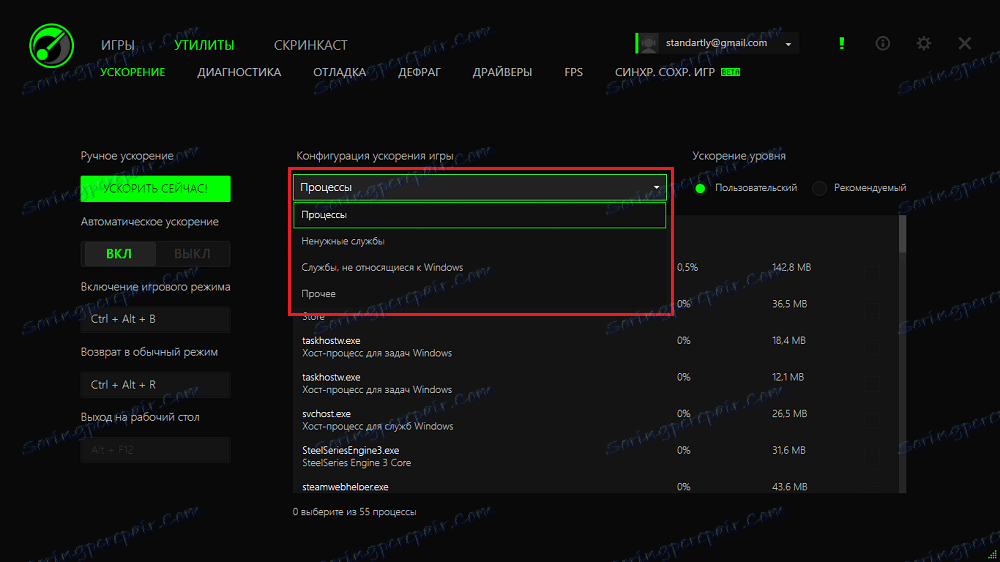
- nepotrebné služby
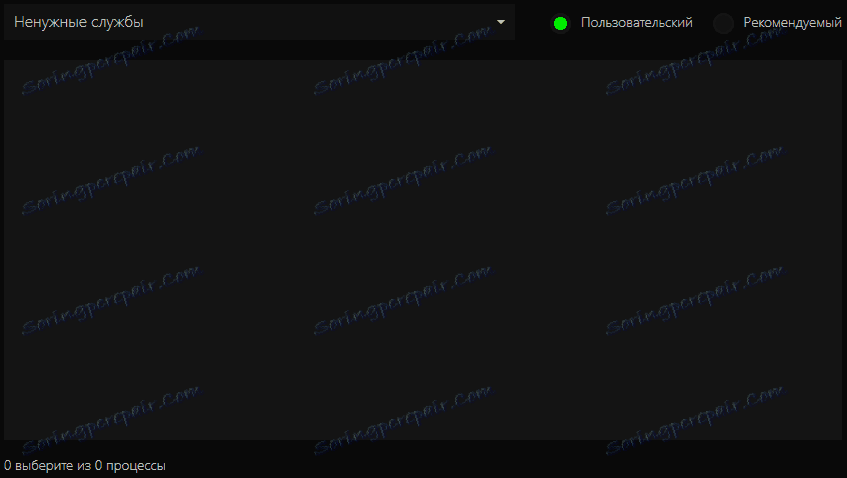
Ja osobne som ich nemal, pretože už boli zdravotne postihnutí. Môžete mať aj rôzne systémové služby, ktoré možno v zásade nepotrebujete, ale neustále beží.
- služby bez operačného systému Windows
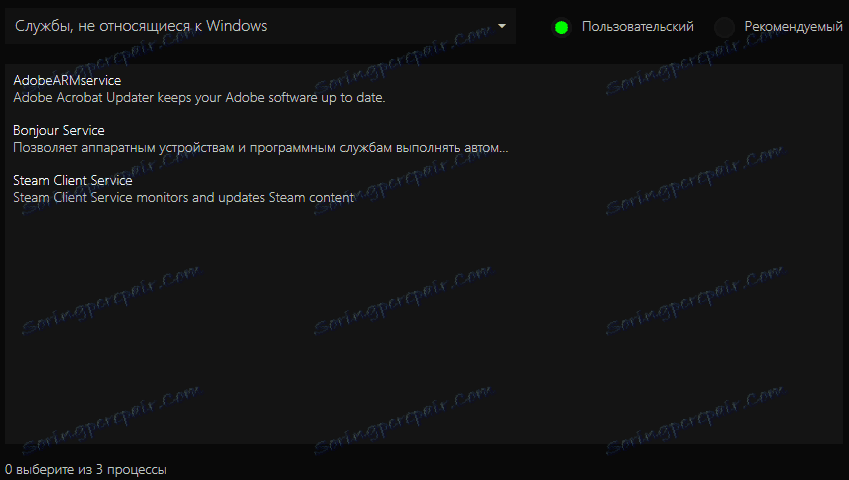
Budú existovať služby rôznych programov, ktoré negatívne ovplyvňujú fungovanie systému a nie sú pri hrách potrebné. Dokonca dostal aktualizáciu od spoločnosti Steam, ktorá je zvyčajne lepšie nevypínať.
- iné
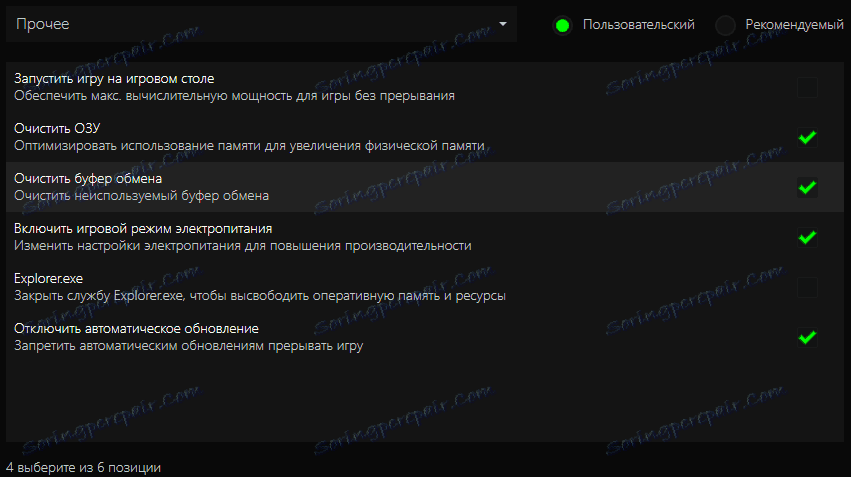
No, tu môžete zapnúť / vypnúť nastavenia, ktoré pomôžu zabezpečiť maximálny výkon. Pravdepodobne najužitočnejším bodom zrýchlenia. Jedným slovom dávame hru najvyššiu prioritu a všetky aktualizácie a ďalšie nepotrebné úlohy čakajú.
Po návrate z režimu zrýchlenia do normálneho režimu sa všetky nastavenia automaticky prepnú na štandardné nastavenia.
Debug nástroj
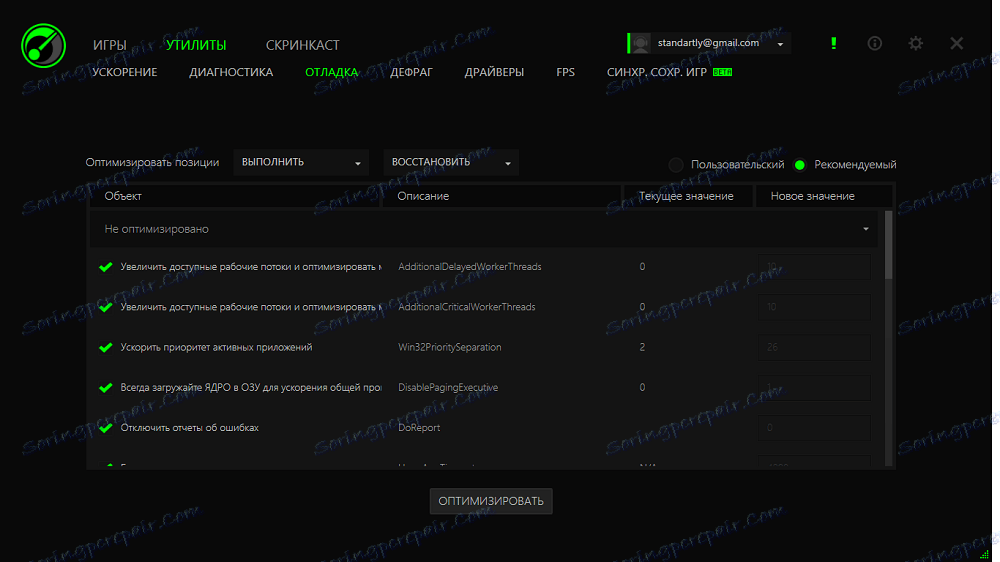
Tabuľka Debug môže byť pre niektorých používateľov skutočným pokladom. Koniec koncov je to tým, že môžete zlepšiť výkon v hrách tým, že nastavíte zoznam aktivít. V skutočnosti dáte spoločnosti Razer Game Booster právo prevziať kontrolu nad systémom Windows nejakým spôsobom.
Napríklad, môžete rýchlo vypnúť zavesené aplikácie tak, aby neinštalovali počítač a spôsobili, že FPS sa v hre "zapli". Môžete optimalizovať dvoma spôsobmi:
- automaticky
Stačí kliknúť na tlačidlo " Optimalizovať " a počkať, kým program použije odporúčané hodnoty pre objekty. Odporúčame zobraziť zoznam parametrov a zakázať tie, o ktorých pochybujete v zmene. Ak to chcete urobiť, zrušte začiarknutie políčka pred názvom parametra.
- manuálne
Prepnite režim " Odporúčaný " na " Vlastné " a zmeňte hodnoty podľa vlastného uváženia.
Dôležité! Aby ste predišli nestabilnej prevádzke systému počas hry, odporúčame, aby ste pred vykonaním akýchkoľvek zmien urobili import všetkých aktuálnych hodnôt! Ak to chcete urobiť, z rozbaľovacieho zoznamu Spustiť vyberte možnosť Exportovať a uložte dokument. V budúcnosti ho môžete vždy prevziať rovnakým spôsobom pomocou možnosti " Importovať ".
Aktualizujte ovládače
Čerstvé ovládače vždy (takmer vždy) majú pozitívny vplyv na výkon počítača. Možno ste zabudli aktualizovať ovládač grafickej karty alebo iné rovnako dôležité ovládače. Program skontroluje zastarané ovládače a ponúkne stiahnutie najnovších verzií.
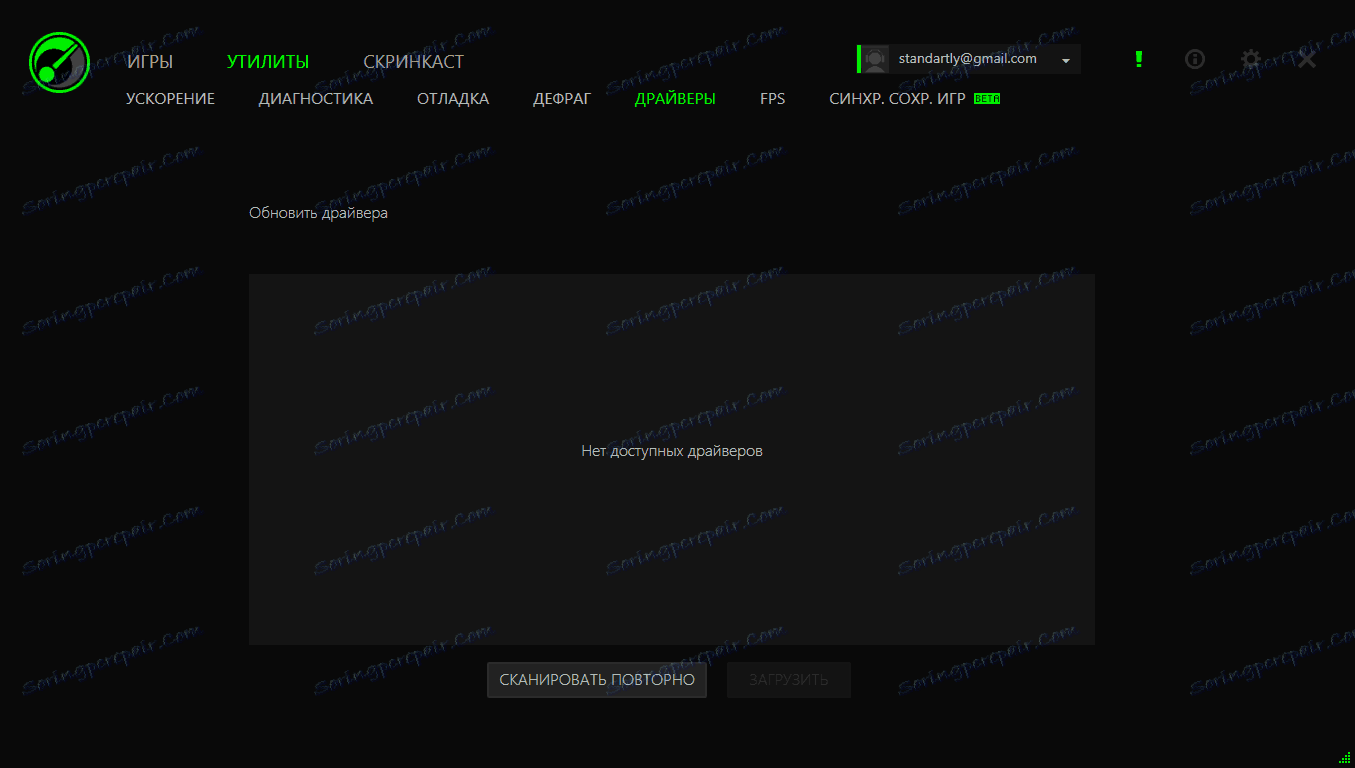
Nemám čo aktualizovať a môžete vidieť ponuku na prevzatie tohto alebo toho vodiča z oficiálnych stránok. Za týmto účelom začiarknite políčko vedľa ovládača a kliknite na tlačidlo " Prevziať ", ktoré sa stane aktívnym.
Dúfame, že vďaka tomuto článku dosiahnete zvýšenú výkonnosť počítača v hrách a budete môcť hrať s potešením.