Ako používať aplikáciu Paint.NET
Paint.NET - je to jednoduché vo všetkých ohľadoch editor obrázkov , Jeho nástroje sú obmedzené, ale umožňujú vyriešiť množstvo problémov pri práci s obrázkami.
obsah
Ako používať aplikáciu Paint.NET
Okno Paint.NET obsahuje okrem hlavného pracovného priestoru aj panel, ktorý obsahuje:
- záložky s hlavnými funkciami grafického editora;
- často používané akcie (vytvárať, ukladať, strihať, kopírovať atď.);
- parametre zvoleného nástroja.

Môžete tiež povoliť zobrazenie pomocných panelov:
- nástroje;
- časopis;
- vrstvy;
- Palety.
Ak to chcete urobiť, musíte aktivovať príslušné ikony.
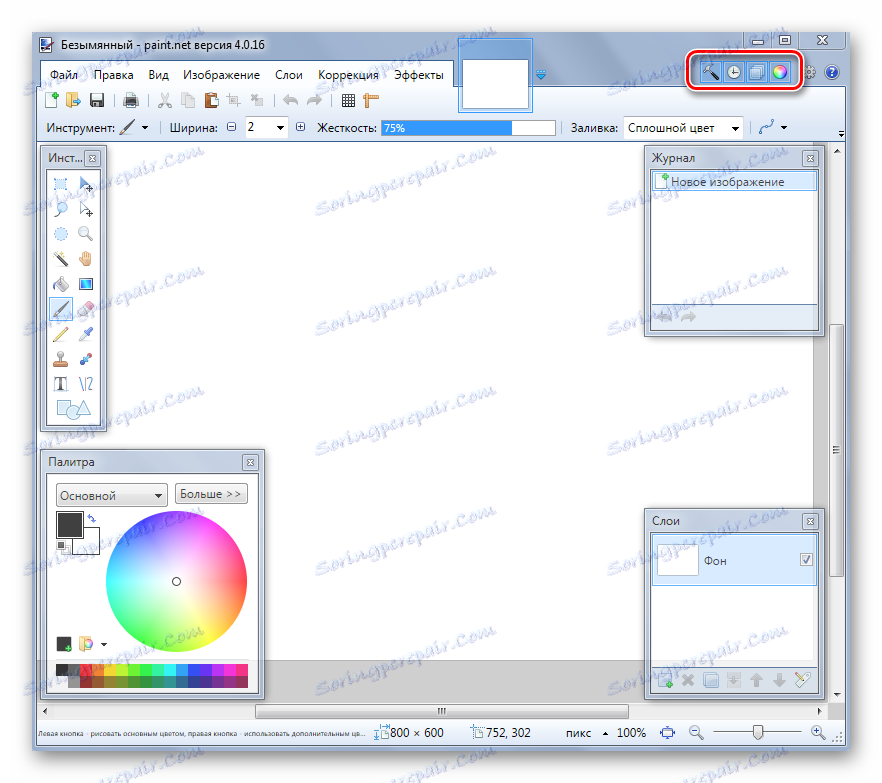
Teraz sa pozrime na základné akcie, ktoré môžu byť vykonané v aplikácii Paint.NET.
Vytváranie a otváranie obrázkov
Kliknite na kartu Súbor a kliknite na požadovanú možnosť.

Podobné tlačidlá sa nachádzajú na pracovnom paneli:

Keď ho otvoríte, musíte vybrať obrázok na pevnom disku a pri jeho tvorbe sa zobrazí okno, v ktorom je potrebné nastaviť parametre nového obrázka a stlačiť "OK" .

Upozorňujeme, že veľkosť snímky sa môže kedykoľvek zmeniť.
Základné manipulácie s obrázkom
Počas procesu editovania môže byť obraz zväčšený, zmenšený, prispôsobený veľkosti okna alebo vrátený na skutočnú veľkosť. To sa deje cez kartu "Zobraziť" .
Základné manipulácie s obrázkom
Počas procesu editovania môže byť obraz zväčšený, zmenšený, prispôsobený veľkosti okna alebo vrátený na skutočnú veľkosť. To sa deje cez kartu "Zobraziť" .

Alebo použite posúvač v spodnej časti okna.

Karta "Obraz" má všetko, čo potrebujete na zmenu veľkosti obrazu a plátna, ako aj na zmenu alebo otáčanie.

Všetky akcie sa môžu vrátiť späť a vrátiť sa prostredníctvom položky "Upraviť" .
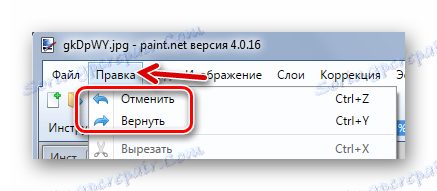
Alebo pomocou tlačidiel na paneli:

Výber a orezávanie
Ak chcete vybrať určitú oblasť obrázka, existujú 4 nástroje:
- "Výber obdĺžnikovej plochy" ;
- "Výber oblasti oválneho (okrúhleho) tvaru" ;
- "Lasso" - umožňuje zachytiť ľubovoľnú oblasť, ktorá ju prechádza pozdĺž obrysu;
- "Magic Wand" - automaticky vyberie jednotlivé objekty v obraze.
Každá voľba voľby funguje v rôznych režimoch, napríklad pridávanie alebo odčítanie výberu.
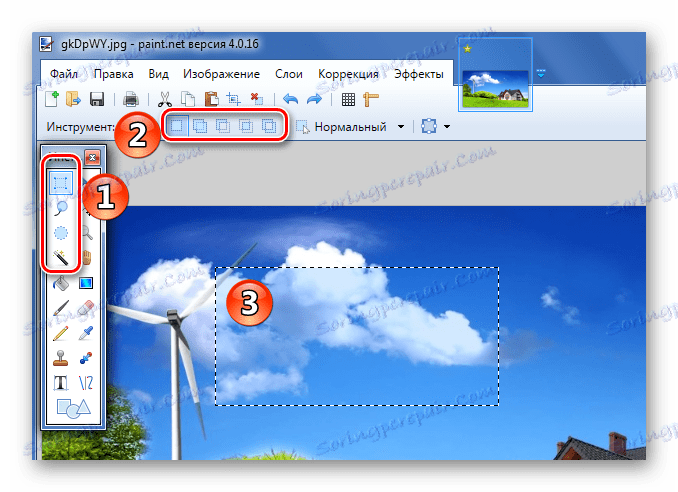
Ak chcete vybrať celý obrázok, stlačte CTRL + A.
Ďalšie činnosti sa budú vykonávať priamo vo vzťahu k vybranej oblasti. Prostredníctvom karty "Upraviť" môžete výber odstrániť, skopírovať a prilepiť. Tu môžete túto oblasť úplne odstrániť, vyplniť, invertovať alebo zrušiť výber.
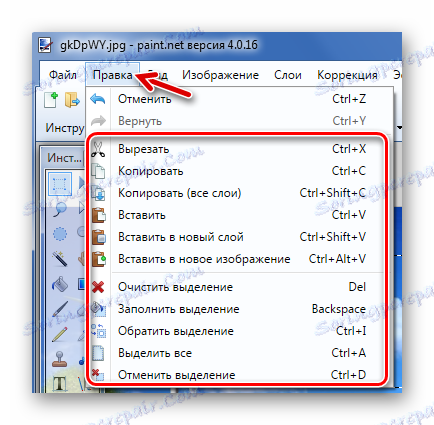
Niektoré z týchto nástrojov sú vykreslené na palubnej doske. Toto zahŕňalo tlačidlo "Orezanie podľa výberu" , po kliknutí na ktorú zostáva na obrázku iba vybraná oblasť.
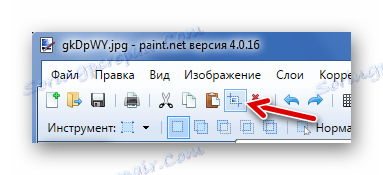
Aby bolo možné presunúť vybranú oblasť, Paint.NET má špeciálny nástroj.

Kompetentne pomocou výberových nástrojov a orezania môžete vytvoriť transparentné pozadie na obrázkoch.
Čítajte viac: Ako vytvoriť transparentné pozadie v aplikácii Paint.NET
Kreslenie a vyplnenie
Pre kresliace nástroje sú určené "kefka" , "ceruzka" a "klonovacia kefa" .
Pri práci s kartáčom môžete zmeniť jeho šírku, tuhosť a typ výplne. Ak chcete vybrať farbu, použite panel Paleta . Ak chcete nakresliť obrázok, podržte ľavé tlačidlo myši a potiahnite "Štetec" pozdĺž plátna.
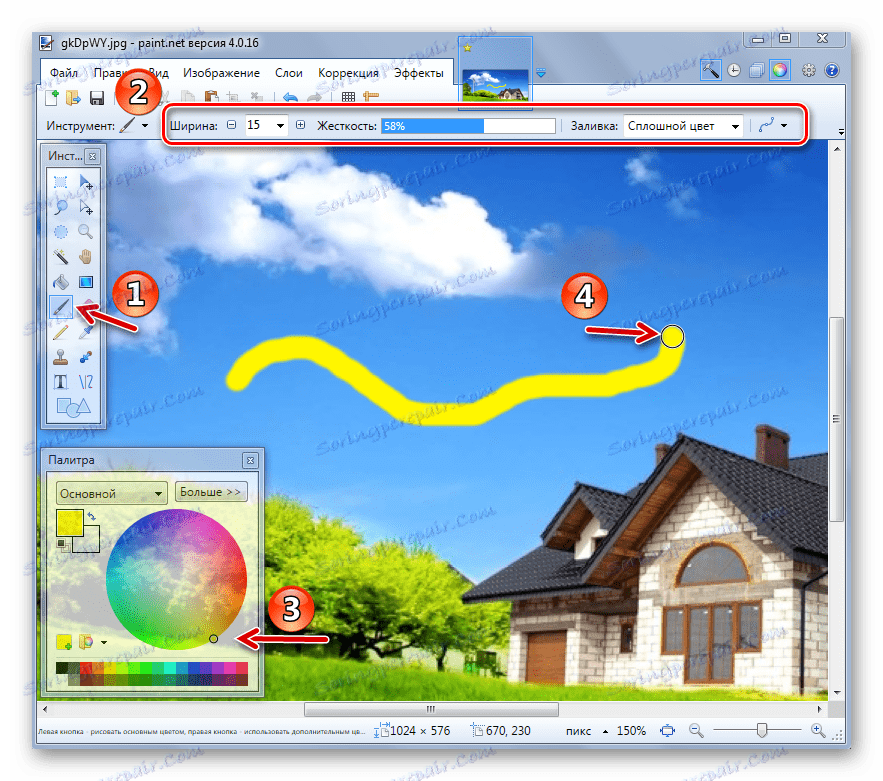
Podržaním pravého tlačidla vykreslíte ďalšiu farbu "Palety".

Mimochodom, hlavná farba "Palety" môže byť podobná farbe akéhokoľvek bodu v aktuálnom obrázku. Ak to chcete urobiť, stačí vybrať nástroj Kapátko a kliknite na miesto, kde chcete kopírovať farbu.
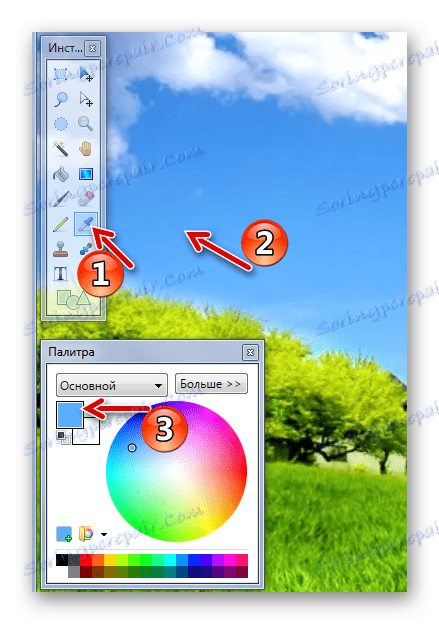
"Ceruzka" má pevnú veľkosť 1 px a schopnosť upraviť režim "Blend" . V opačnom prípade je jeho použitie podobné ako "kefy" .
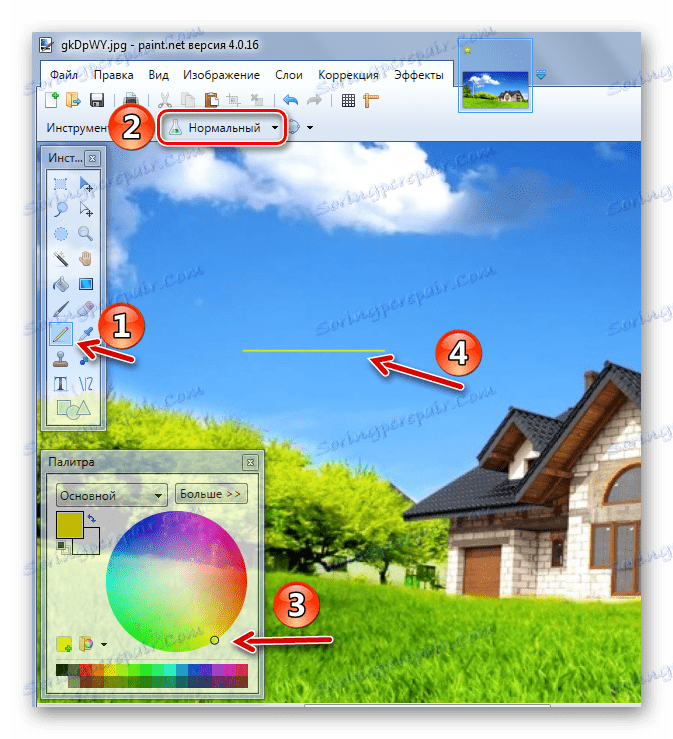
"Clone Brush" vám umožňuje vybrať bod na obrázku ( Ctrl + LMB ) a použiť ho ako zdroj na kreslenie obrázka v inej oblasti.
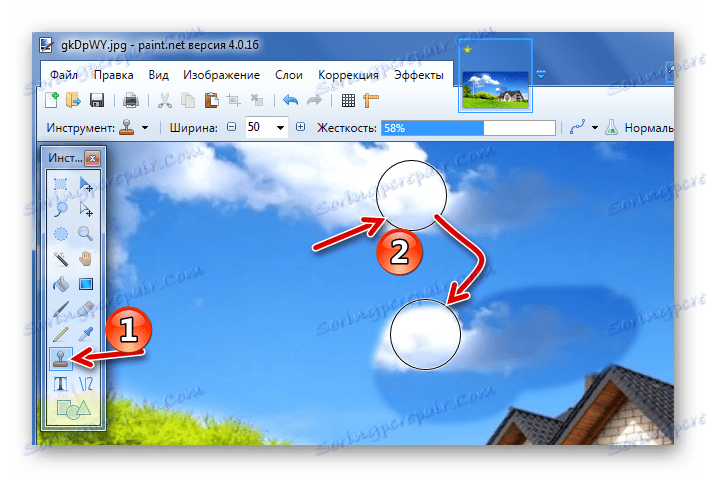
Pomocou položky "Vyplniť" môžete rýchlo vyplniť jednotlivé prvky obrazu s určenou farbou. Okrem typu "Vyplniť" je dôležité správne nastaviť citlivosť, aby sa nepodarilo zachytiť zbytočné oblasti.
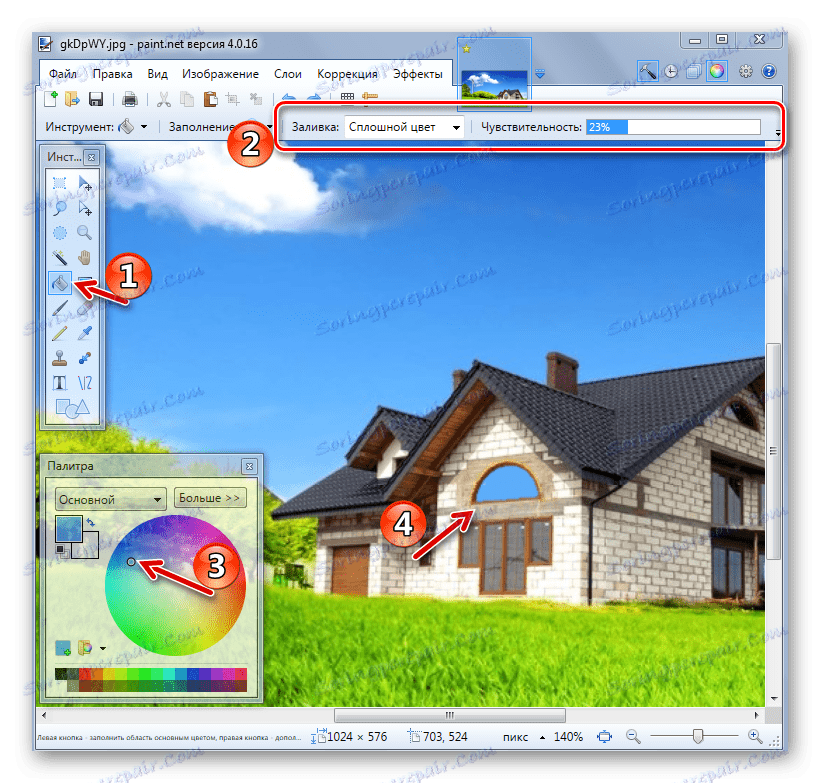
Pre pohodlie sú potrebné predmety zvyčajne pridelené a potom naliate.
Text a tvary
Ak chcete na obrázok nakresliť nápis, vyberte príslušný nástroj, zadajte nastavenia písma a farieb v palete . Potom kliknite na požadované miesto a začnite písať.

Pri použití priamej čiary môžete definovať jej šírku, štýl (šípku, bodkovanú čiaru, tah atď.), Ako aj typ výplne. Farba sa zvyčajne vyberie v palete .

Ak vytiahnete blikajúce body na línii, ohýba sa.

Podobne Paint.NET vkladá tvary. Typ je vybratý na paneli s nástrojmi. Pomocou markerov okolo okrajov tvaru sa mení jeho veľkosť a proporcie.
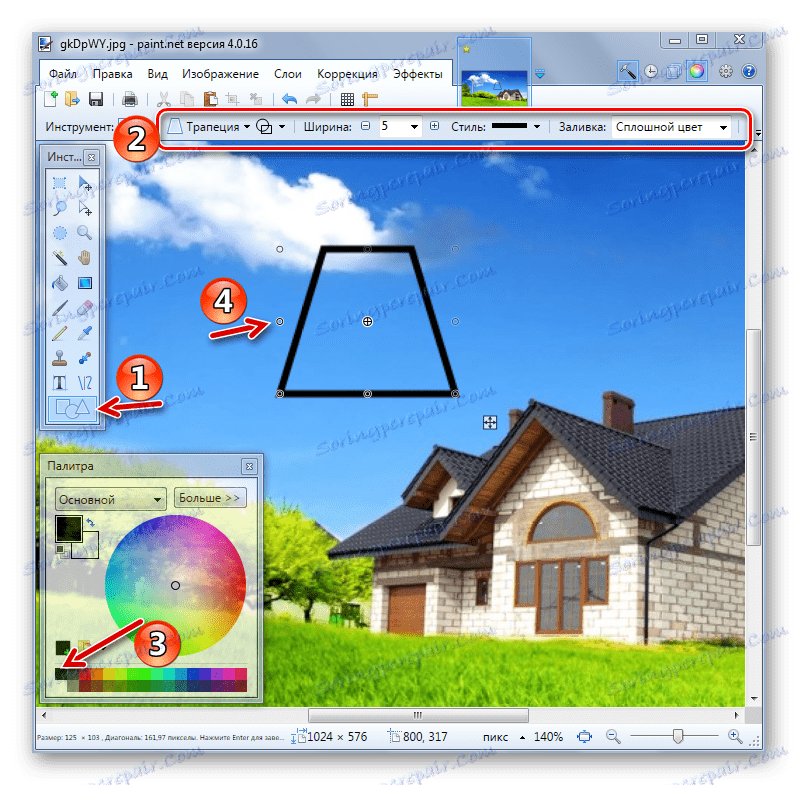
Všimnite si krížik vedľa tvaru. Pomocou toho môžete potiahnuť a vložiť vložené objekty do výkresu. To isté platí pre text a riadky.
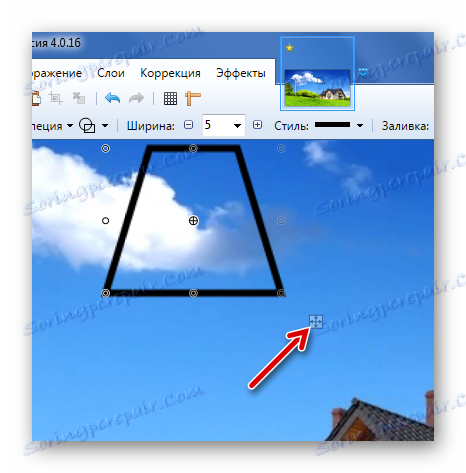
Korekcia a účinky
Na karte "Oprava" sú všetky potrebné nástroje na zmenu odtieňa, jasu, kontrastu atď.
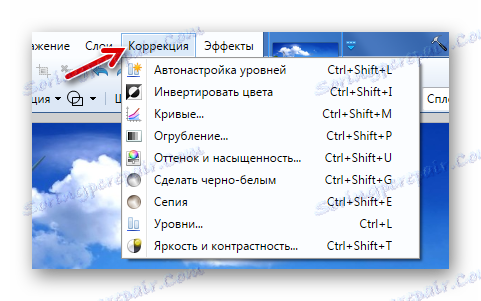
Preto môžete v záložke "Efekty" vybrať a použiť pre svoj obrázok jeden z filtrov, ktoré sa nachádzajú vo väčšine ostatných editorov obrázkov.

Uloženie obrázka
Po dokončení práce v aplikácii Paint.NET musíte pamätať na uloženie upravovaného obrázka. Ak to chcete urobiť, otvorte kartu "Súbor" a kliknite na "Uložiť" .
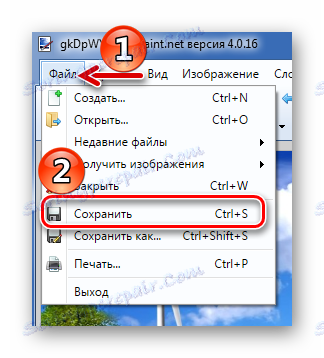
Alebo použite ikonu na pracovnom paneli.

Obraz sa uloží na mieste, odkiaľ bol otvorený. A stará verzia bude vymazaná.
Ak chcete nastaviť parametre súboru sami a nie nahradiť zdroj, použite položku Uložiť ako .
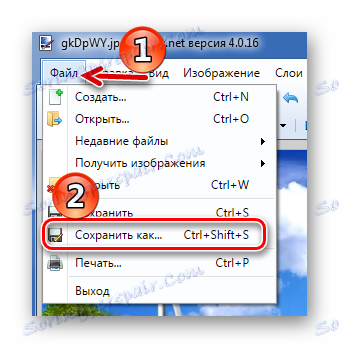
Môžete vybrať miesto uloženia, určiť formát obrázku a jeho názov.
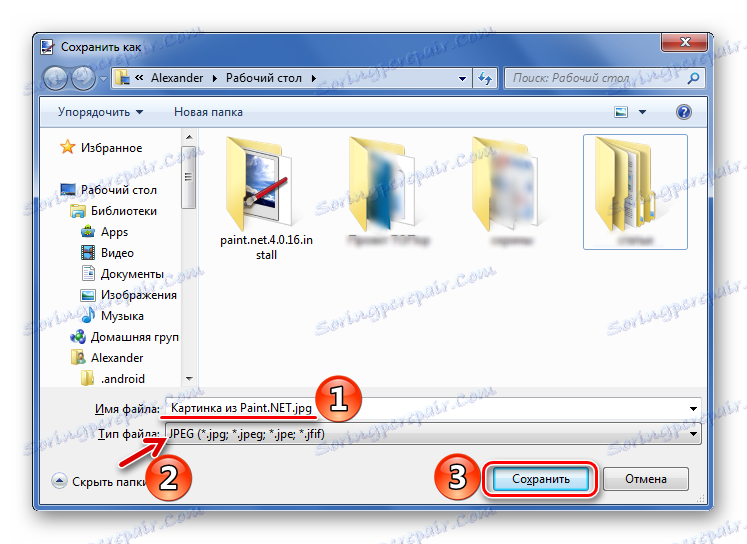
Princíp práce v aplikácii Paint.NET je podobný pokročilejším grafickým redaktorom, ale neexistuje také množstvo nástrojov a je oveľa jednoduchšie riešiť všetko. Preto je Paint.NET dobrou voľbou pre začiatočníkov.