Úprava metadát zvukových súborov pomocou Mp3tag
Niekedy môžete vidieť situáciu, keď sa pri prehrávaní súboru MP3 zobrazuje názov alebo titul skladby umelca vo forme súboru nepochopiteľných hieroglyfov. Samotný súbor sa nazýva správny. Toto označuje nesprávne predpísané značky. V tomto článku vám ukážeme, ako upraviť tieto veľmi značky značiek zvukových súborov Mp3tag ,
obsah
Úprava značiek v Mp3tag
Nebudete potrebovať žiadne špeciálne schopnosti alebo vedomosti. Ak chcete zmeniť informácie metadát, je potrebný iba samotný program a tie skladby, pre ktoré budú kódy editované. Potom musíte postupovať podľa pokynov, ktoré sú popísané nižšie. Celkovo možno rozlíšiť dve metódy modifikácie údajov pomocou Mp3tag - manuálne a poloautomatické. Pozrime sa na každú z nich.
Metóda 1: Manuálne zmeny údajov
V tomto prípade budete musieť zadať všetky metadáta manuálne. Preskočíme proces sťahovania a inštalácie Mp3tag na počítač alebo prenosný počítač. V tejto fáze je nepravdepodobné, že sa stretnete so žiadnymi ťažkosťami a otázkami. Začneme priamo používať softvér a popíšeme samotný proces.
- Spustite súbor Mp3tag.
- Hlavné okno programu sa môže podmienene rozdeliť na tri oblasti - zoznam súborov, oblasť úprav stĺpcov a panel nástrojov.
- Potom musíte otvoriť priečinok, v ktorom sa nachádzajú potrebné skladby. Ak to chcete urobiť, súčasne stlačte klávesovú kombináciu "Ctrl + D" alebo jednoducho kliknite na príslušné tlačidlo na paneli nástrojov Mp3tag.
- V dôsledku toho sa otvorí nové okno. Vyžaduje, aby ste určili priečinok so vnorenými audio súbormi. Označte ho kliknutím na ľavé tlačidlo myši. Potom kliknite na tlačidlo "Vybrať priečinok" v spodnej časti okna. Ak máte v tomto adresári ďalšie priečinky, nezabudnite v okne výberu umiestnenia, ktoré je oproti príslušnému riadku, zaškrtnúť. Upozorňujeme, že v okne výberu sa nezobrazia žiadne vnorené hudobné súbory. Jednoducho program ich nezobrazí.
- Potom sa v pravej časti okna Mp3tag zobrazí zoznam všetkých skladieb, ktoré boli prítomné v predtým vybranej zložke.
- Zvoľte kompozíciu zo zoznamu, pre ktorý zmeníme značky. Ak to chcete urobiť, stačí kliknúť na ľavé tlačidlo myši na jeho názov.
- Teraz môžete pokračovať priamo k zmene metadát. Na ľavej strane okna Mp3tag sú riadky, ktoré musíte vyplniť príslušnými informáciami.
- Môžete tiež určiť obal skladby, ktorý sa bude zobrazovať na obrazovke pri prehrávaní. Ak to chcete urobiť, kliknite pravým tlačidlom myši na príslušnú oblasť s obrázkom disku a potom kliknite na tlačidlo "Pridať kryt" v kontextovej ponuke.
- V dôsledku toho sa otvorí štandardné okno pre výber súboru z koreňového adresára počítača. Nájdite požadovaný obrázok, vyberte ho a kliknite na tlačidlo "Otvoriť" v spodnej časti okna.
- Ak bolo všetko vykonané správne, vybraný obrázok sa zobrazí na ľavej strane okna Mp3tag.
- Po vyplnení všetkých potrebných riadkov s informáciami je potrebné zmeny uložiť. Ak to chcete urobiť, stačí kliknúť na tlačidlo vo forme diskety, ktorá sa nachádza na paneli nástrojov programu. Ak chcete uložiť zmeny, môžete použiť klávesovú skratku "Ctrl + S".
- Ak potrebujete opraviť rovnaké značky naraz pre niekoľko súborov, musíte držať klávesu "Ctrl" a potom kliknúť raz v zozname pre tie súbory, pre ktoré sa zmení metadáta.
- Na ľavej strane uvidíte v niektorých poliach riadky "Nechať" . To znamená, že hodnota tohto poľa zostane pre každú skladbu. Ale to vám nebráni v tom, aby ste tam zaznamenali svoj text alebo dokonca vymazali obsah.
- Nezabudnite uložiť všetky zmeny, ktoré sa vykonajú týmto spôsobom. To sa deje rovnakým spôsobom ako v prípade značiek s jednou editáciou - pomocou kombinácie klávesov "Ctrl + S" alebo špeciálneho tlačidla na paneli s nástrojmi.
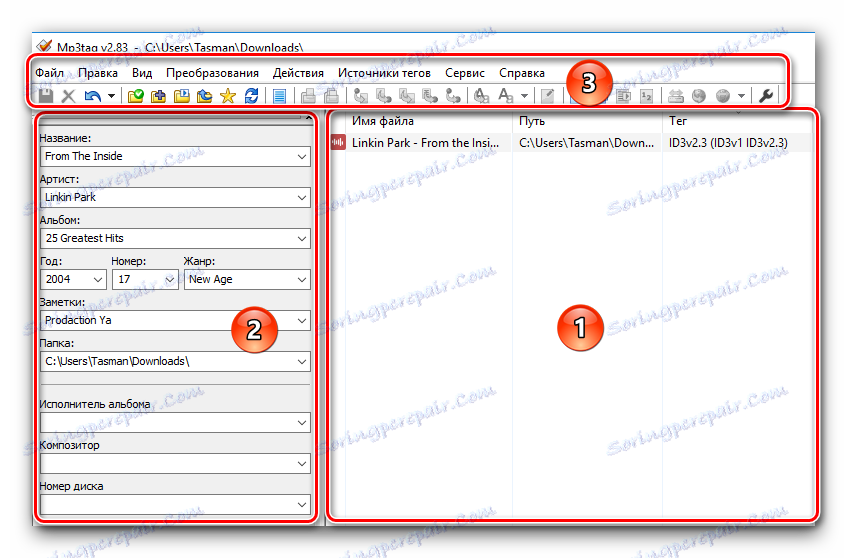
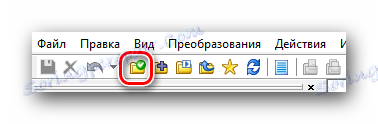
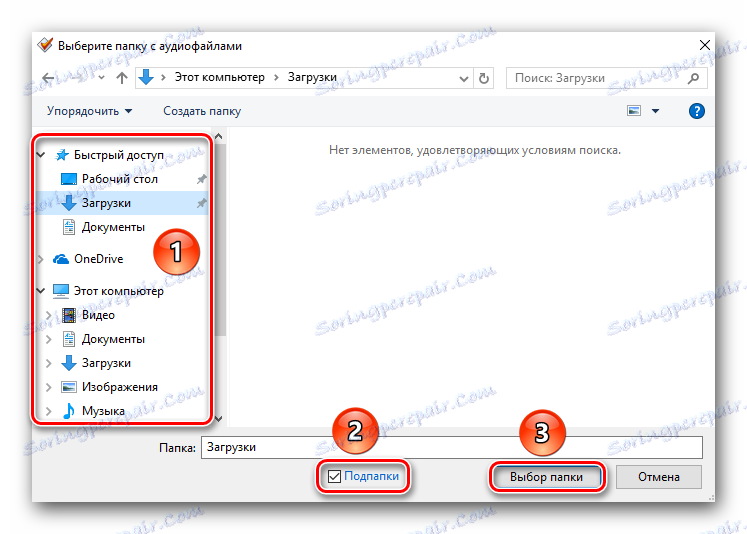
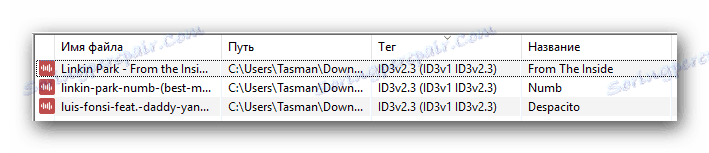
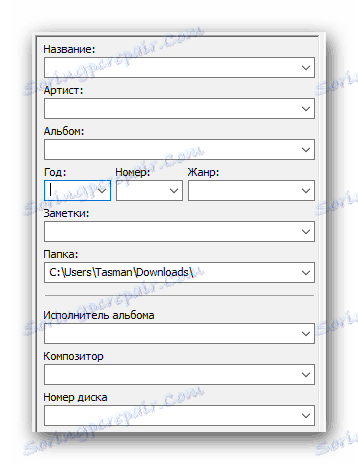
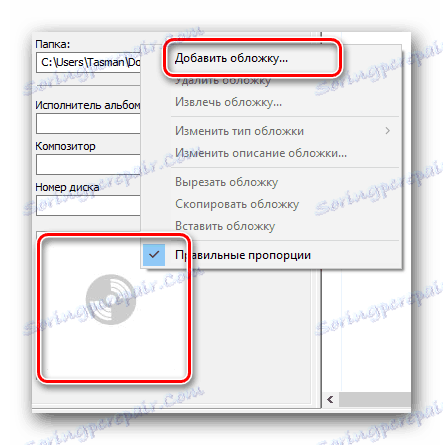
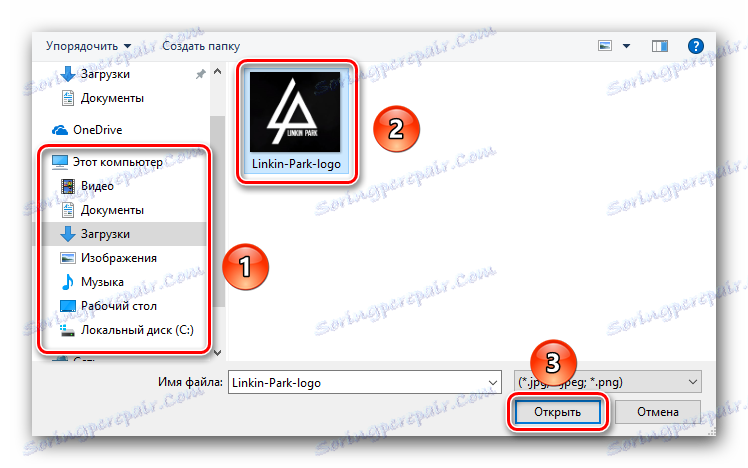
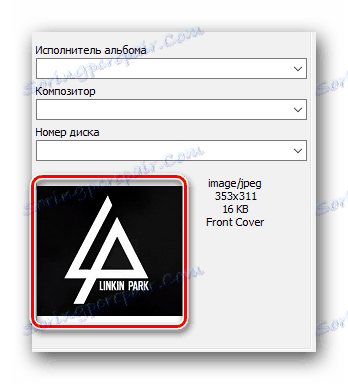
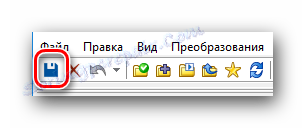
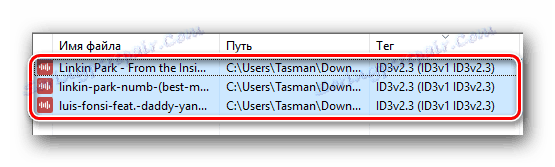
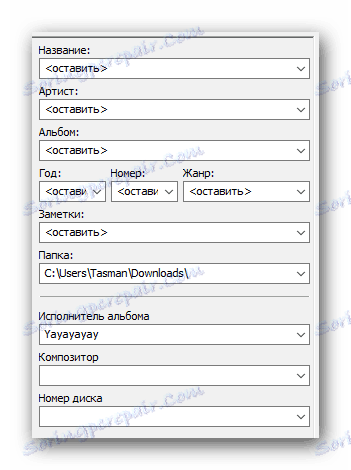
To je vlastne celý manuálny proces zmeny značiek zvukového súboru, o ktorom sme sa chceli zmieniť. Upozorňujeme, že táto metóda má nevýhodu. Je to tak, že všetky informácie, ako je názov albumu, rok jeho vydania a tak ďalej, budete musieť hľadať na internete sami. To sa dá čiastočne vyhnúť, ak použijeme nasledujúcu metódu.
Metóda 2: Zadajte metadáta pomocou databáz
Ako sme uviedli o niečo skôr, táto metóda vám umožní zaregistrovať značky v poloautomatickom režime. To znamená, že hlavné polia, ako je rok vydania skladby, albumu, pozície v albume atď., Sa automaticky vyplnia. Aby ste to mohli urobiť, musíte sa obrátiť na jednu zo špecializovaných databáz na pomoc. Takto to bude vyzerať v praxi.
- Po otvorení priečinka v Mp3tag so zoznamom hudobných skladieb vyberte jeden alebo viac súborov zo zoznamu, pre ktorý chcete nájsť metadáta. Ak vyberiete niekoľko skladieb, je žiaduce, aby boli všetky z rovnakého albumu.
- Potom musíte kliknúť v hornej časti okna programu na riadku Zdroje značiek . Potom sa objaví vyskakovacie okno, v ktorom sa všetky služby zobrazia ako zoznam - pomocou nich budú vyplnené chybné značky.
- Vo väčšine prípadov sa budete musieť zaregistrovať na webe. Ak sa chcete vyhnúť zbytočným problémom pri zadávaní údajov, odporúčame použiť databázu "freedb" . Ak to chcete urobiť, stačí kliknúť na príslušný riadok v poli vyššie. V prípade potreby môžete použiť úplne ľubovoľnú databázu uvedenú v zozname.
- Po kliknutí na riadok "OBD freedb" sa objaví nové okno v strede obrazovky. V nej musíte označiť posledný riadok, ktorý hovorí o vyhľadávaní na internete. Potom kliknite na tlačidlo "OK" . Nachádza sa v tom istom okne o niečo nižšie.
- Ďalším krokom je výber typu vyhľadávania. Môžete vyhľadávať podľa interpreta, albumu alebo názvu skladby. Odporúčame vám vyhľadávať podľa interpreta. Ak chcete to urobiť, napíšte názov skupiny alebo umelca do poľa, označte príslušný riadok začiarknutím a potom kliknite na tlačidlo Ďalej .
- V ďalšom okne sa zobrazí zoznam albumov interpreta, ktorý hľadáte. Zvoľte ten, ktorý potrebujete zo zoznamu, a kliknite na tlačidlo "Ďalej" .
- Zobrazí sa nové okno. V ľavom hornom rohu môžete vidieť už vyplnené polia s tagmi. Ak chcete, môžete ich zmeniť, ak je jedno z polí vyplnené nesprávne.
- Tiež môžete pre kompozíciu určiť poradové číslo, ktoré je priradené v oficiálnom albume interpreta. V spodnej časti uvidíte dve okná. Vľavo sa zobrazí oficiálny zoznam skladieb a vpravo - vaša skladba, pre ktorú sú značky upravené. Voľbou kompozície z ľavého okna môžete zmeniť svoju pozíciu pomocou tlačidiel "Nad" a "Nižšie" , ktoré sú umiestnené vedľa seba. To vám umožní nastaviť zvukový súbor na pozíciu, na ktorej je v oficiálnej kompilácii. Inými slovami, ak je skladba v štvrtej pozícii v albume, potom budete musieť presnú stopu znížiť na presnú pozíciu.
- Keď sú zadané všetky metadáta a je vybraná pozícia stopy, kliknite na tlačidlo "OK" .
- V dôsledku toho sa všetky metadáta aktualizujú a zmeny sa okamžite uložia. Po niekoľkých sekundách sa zobrazí okno s informáciou, že značky boli úspešne nainštalované. Zatvorte okno kliknutím na tlačidlo "OK" .
- Podobne je potrebné aktualizovať značky pre iné skladby.

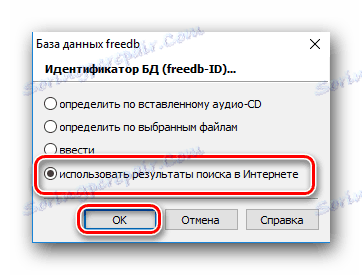
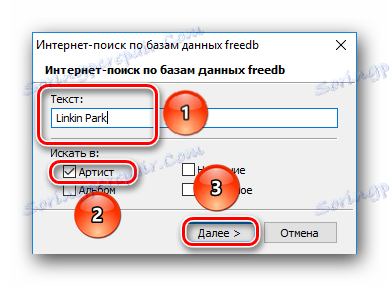
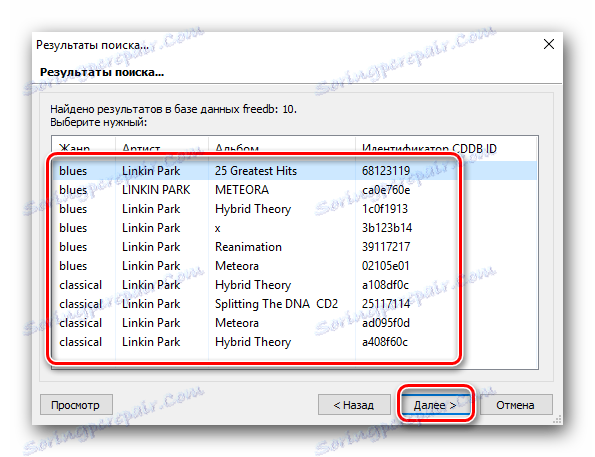
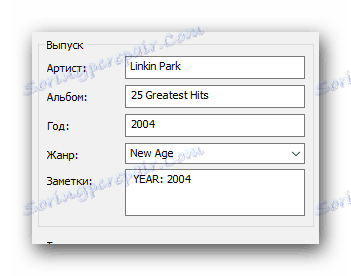

Tým sa dokončí opísaný spôsob úpravy značiek.
Ďalšie funkcie Mp3tag
Okrem štandardnej úpravy značiek program uvedený v názve vám pomôže pri čítaní všetkých záznamov správnym spôsobom a tiež vám umožní určiť názov súboru podľa jeho kódu. Hovorme o týchto bodoch podrobnejšie.
Číslovanie skladieb
Ak otvoríte priečinok s hudbou, môžete každý súbor číslovať tak, ako chcete. Na to stačí urobiť nasledovné:
- Vyberte zo zoznamu zvukové súbory, pre ktoré chcete určiť alebo zmeniť číslovanie. Môžete si vybrať všetky skladby naraz ( Ctrl + Klávesová skratka), alebo označiť iba tie špecifické (podržte klávesovú skratku "Ctrl" , ľavým tlačidlom myši kliknite na názov požadovaných súborov).
- Potom kliknite na tlačidlo s označením "Sprievodca číslovaním" . Nachádza sa na paneli nástrojov Mp3tag.
- Potom sa otvorí okno s možnosťami číslovania. Tu môžete určiť, od ktorého čísla začnete číslovanie, či chcete pridať nulu k prvočíselným číslam, a tiež aby ste opakovanie číslovania vykonali pre každú podpriečinku. Po zaznamenaní všetkých potrebných možností budete musieť pokračovať kliknutím na tlačidlo "OK" .
- Proces číslovania sa začne. Po chvíli sa zobrazí správa o jeho konci.
- Zatvoríme toto okno. Teraz v metaúdajoch predtým označených skladieb sa číslo zobrazí podľa poradia číslovania.
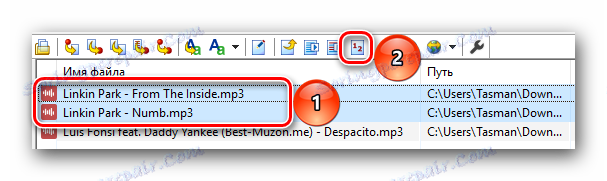

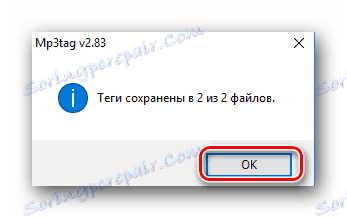
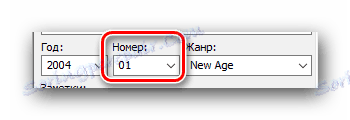
Prenos názvu do značky a naopak
Existujú prípady, keď hudobný súbor obsahuje kódy, ale neexistuje žiadny názov. Niekedy sa to stáva naopak. V takýchto prípadoch môžu pomôcť funkcie prenosu názvu súboru na zodpovedajúce metadáta a naopak od značiek na hlavný názov. Vyzerá to tak v praxi.
Tag - názov súboru
- V priečinku s hudbou máme určitý zvukový súbor, ktorý sa nazýva napríklad "Názov" . Vyberte ho kliknutím na ľubovoľné tlačidlo myši.
- V zozname metadát sa zobrazí správny názov interpreta a skladby.
- Samozrejme, dáta môžete ručne napísať, ale je to jednoduchšie robiť automaticky. Stačí kliknúť na príslušné tlačidlo s názvom "Tag - File Name" . Nachádza sa na paneli nástrojov Mp3tag.
- Zobrazí sa okno s predbežnými informáciami. V poli by ste mali mať hodnoty "% artist% -% title%" . Môžete tiež pridať ďalšie premenné z metaúdajov do názvu súboru. Ak kliknete na tlačidlo napravo od vstupného poľa, zobrazí sa úplný zoznam premenných.
- Po zadaní všetkých premenných kliknite na tlačidlo "OK" .
- Po tom bude súbor správne premenovaný a na obrazovke sa zobrazí príslušné upozornenie. Potom môže byť jednoducho zatvorená.
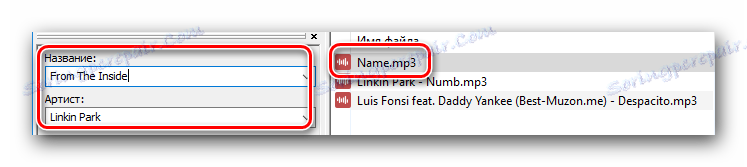

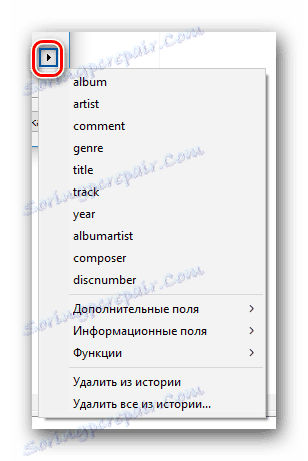
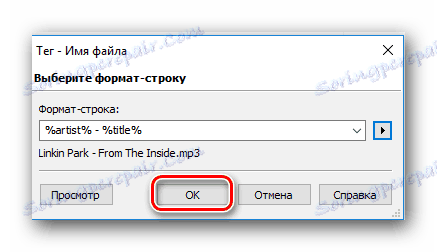
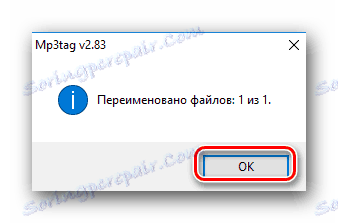
Názov súboru - značka
- Vyberte zo zoznamu hudobný súbor, ktorého meno by malo byť duplikované do vlastných metadát.
- Potom musíte kliknúť na tlačidlo "Názov súboru - Tag" , ktorý sa nachádza na ovládacom paneli.
- Otvorí sa nové okno. Keďže názov skladby najčastejšie pozostáva z názvu umelca a názvu skladby, v príslušnom poli by ste mali mať hodnotu "% artist% -% title%" . Ak názov súboru obsahuje ďalšie informácie, ktoré môžu byť zadané v kóde (dátum vydania, album atď.), Potom je potrebné pridať vaše hodnoty. Ich zoznam je možné prezerať aj kliknutím na tlačidlo napravo od poľa.
- Pre potvrdenie údajov stlačte tlačidlo "OK" .
- Dôsledkom toho budú vyplnené príslušné údaje a na obrazovke sa zobrazí upozornenie.
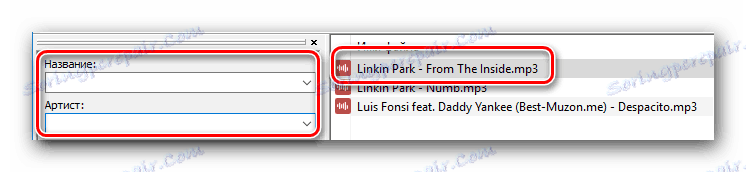
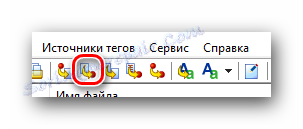
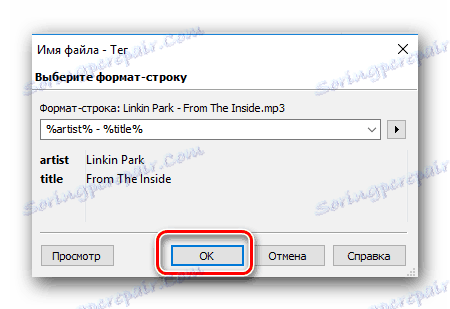
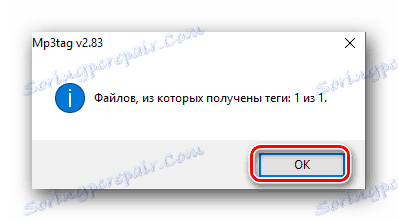
To je celý proces prenosu kódu na názov súboru a naopak. Ako vidíte, v tomto prípade nie sú automaticky špecifikované také metadáta ako rok vydania, názov albumu, číslo skladby atď. Preto pre všeobecný obrázok musíte tieto hodnoty zaregistrovať ručne alebo prostredníctvom špeciálnej služby. Hovorili sme o tom v prvých dvoch metódach.
Tento článok sa hladko blíži k finále. Dúfame, že vám tieto informácie pomôžu upravovať značky a v dôsledku toho môžete vyčistiť hudobnú knižnicu.
