Ako používať 3D kompas
Dnes je Compass 3D jedným z najpopulárnejších programov určených na vytváranie 2D výkresov a 3D modelov. Väčšina inžinierov ju používa na vypracovanie plánov budov a celých stavieb. Je tiež široko používaný pre technické výpočty a iné podobné účely. Vo väčšine prípadov je prvý 3D simulačný program, ktorý vyučuje programátor, inžinier alebo staviteľ, Compass 3D. A to všetko preto, že je veľmi výhodné používať.
Použitie kompasu 3D začína inštaláciou. Netrvá to veľa času a je dosť štandardné. Jedna z hlavných úloh programu Compass 3D je najbežnejší výkres v 2D formáte - skôr než sa to všetko robí na Whatmane, a teraz je pre to Compass 3D. Ak sa chcete naučiť nakresliť 3D kompas, prečítajte si toto pokyny. Ďalej je popísaný proces inštalácie programu.
Dnes budeme uvažovať o vytváraní výkresov v systéme Compass 3D.
Vytváranie úryvkov
Okrem plnohodnotných výkresov môžete v 3D kompasu vytvárať samostatné fragmenty častí aj v 2D formáte. Fragment sa líši od výkresu v tom, že nemá šablónu pre Whatmana a vo všeobecnosti nie je určený na žiadne inžinierske úlohy. To je, môžete povedať, tréningové ihrisko alebo tréningové ihrisko pre užívateľov, aby sa pokúsili nakresliť niečo v 3D kompasu. Hoci môže byť tento fragment prenesený na výkres a použitý na riešenie technických problémov.
Ak chcete vytvoriť fragment, pri spustení programu musíte kliknúť na tlačidlo "Vytvoriť nový dokument" a v zobrazenej ponuke vyberte položku s názvom "Fragment". Potom kliknite na tlačidlo "OK" v tom istom okne.
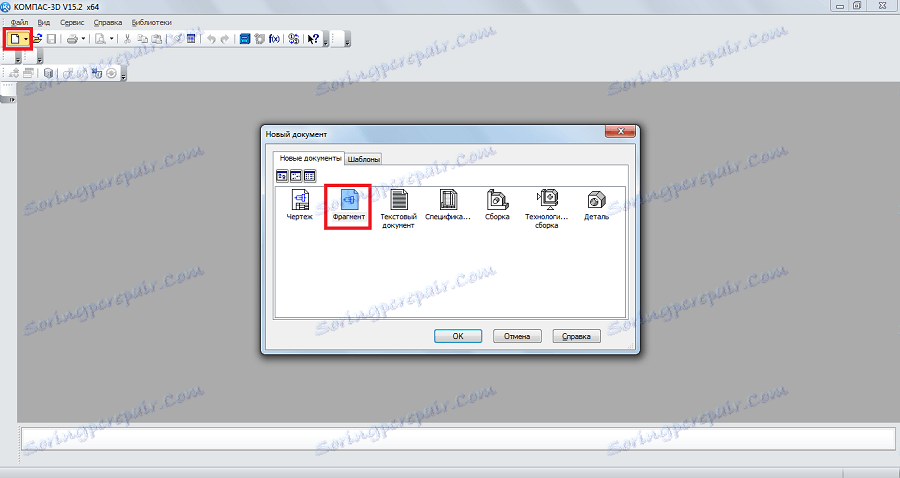
Na vytváranie fragmentov, ako na výkresoch, je špeciálny panel s nástrojmi. Je to vždy vľavo. Existujú nasledujúce časti:
- Geometria. Je zodpovedný za všetky geometrické objekty, ktoré sa neskôr použijú pri vytváraní fragmentu. Jedná sa o všetky druhy liniek, guľatosť, prerušované čiary a tak ďalej.
- Rozmery. Určené na meranie častí alebo celého fragmentu.
- Označenie. Je určený na vloženie textu, tabuľky, základne alebo iných označení budovy do fragmentu. V spodnej časti tejto položky je položka s názvom "Štítky na stavbu". Táto položka je určená na prácu s uzlami. S jeho pomocou môžete vložiť konkrétnejšie štítky, ako napríklad označenie lokality, jej číslo, značku a ďalšie funkcie.
- Úpravy. Táto položka umožňuje posunúť časť fragmentu, otáčať, vytvárať väčší alebo menší rozsah a podobne.
- Parametrizácie. Pomocou tejto položky môžete zarovnať všetky body pozdĺž zadaného riadku, vytvoriť paralelné časti segmentov, nastaviť dotyk dvoch kriviek, fixovať bod atď.
- Meranie (2D). Tu môžete merať vzdialenosť medzi dvomi bodmi, medzi krivkami, uzlami a inými prvkami fragmentu, ako aj naučiť sa súradnice bodu.
- Izolácia. Táto položka vám umožňuje vybrať časť alebo celý časť fragmentu.
- Špecifikácie. Táto položka je určená pre tých, ktorí sa profesionálne zaoberajú inžinierstvom. Je určený na vytvorenie prepojení s inými dokumentmi, pridanie objektu BOM a ďalších podobných úloh.
- Reports. Užívateľ môže v správach vidieť všetky vlastnosti fragmentu alebo jeho časti. Môže to byť dĺžka, súradnice a iné.
- Vloženie a makroživiny. Tu môžete vložiť ďalšie fragmenty, vytvoriť lokálny fragment a pracovať s makroživinami.
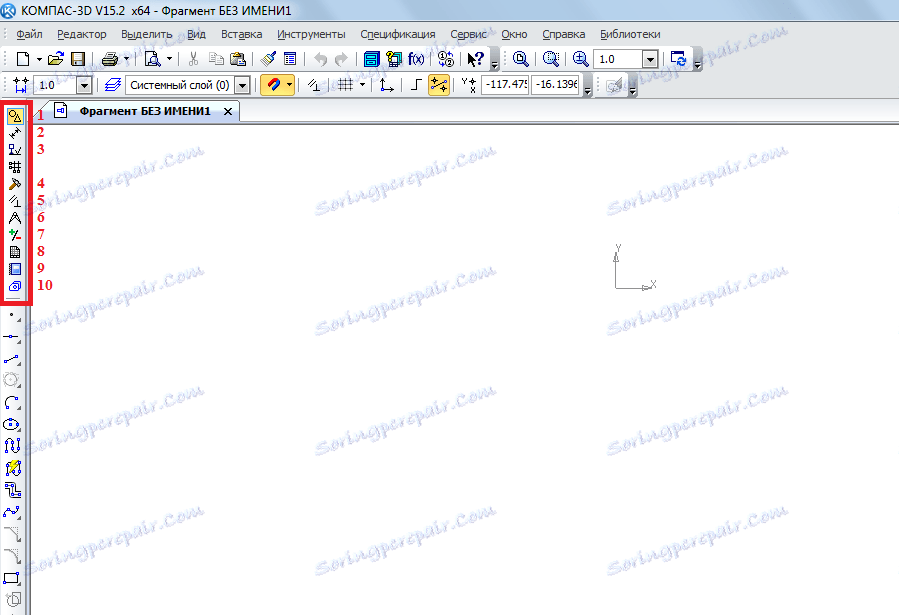
Ak chcete zistiť, ako funguje každý z týchto prvkov, stačí ho použiť. V tomto prípade nie je absolútne nič zložité a ak ste sa naučili geometriu v škole, môžete pochopiť aj Compass 3D.
Teraz sa pokúsime vytvoriť nejaký fragment. Na tento účel používame položku "Geometry" na paneli s nástrojmi. Kliknutím na túto položku v dolnej časti panela s nástrojmi sa zobrazí panel s položkami položky Geometria. Vyberieme napríklad obyčajnú linku (segment). Ak ho chcete nakresliť, musíte nastaviť začiatočný bod a koncový bod. Od prvého do druhého bude vykreslený segment.
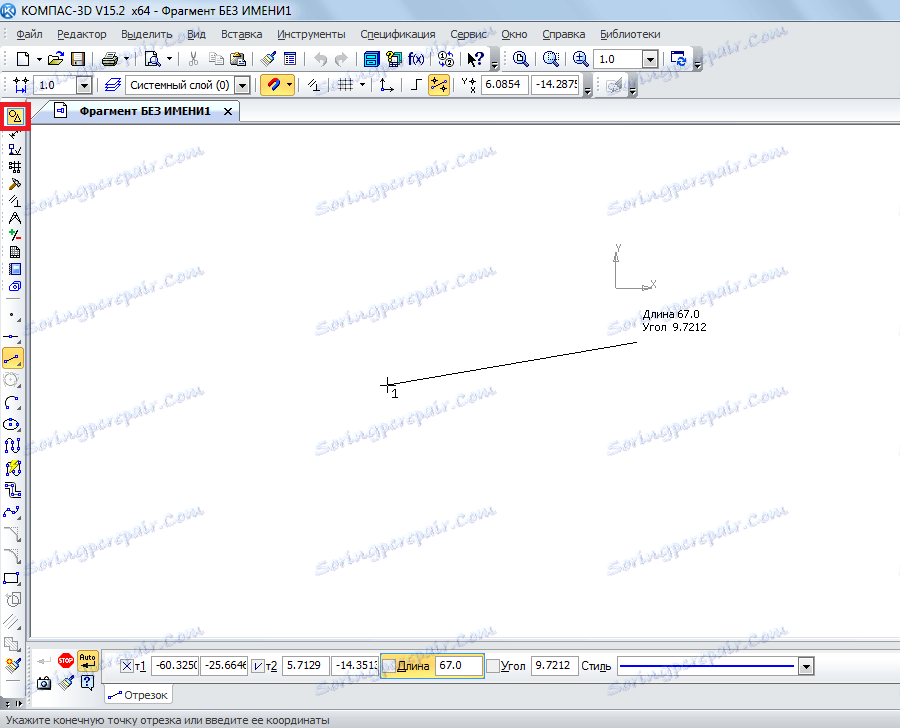
Ako vidíte, pri kreslení riadku dole sa objaví nový panel s parametrami toho istého riadku. Tu môžete manuálne určiť dĺžku, štýl a súradnice bodov na linke. Po tom, ako je čiarka opravená, môžete použiť napríklad kruh s ohľadom na tento riadok. Vykonáte to tak, že vyberieme položku "Kružnica tečna na 1 krivku". Ak to chcete urobiť, musíte držať ľavé tlačidlo myši na kruhu a v rozbaľovacej ponuke vybrať požadovanú položku.
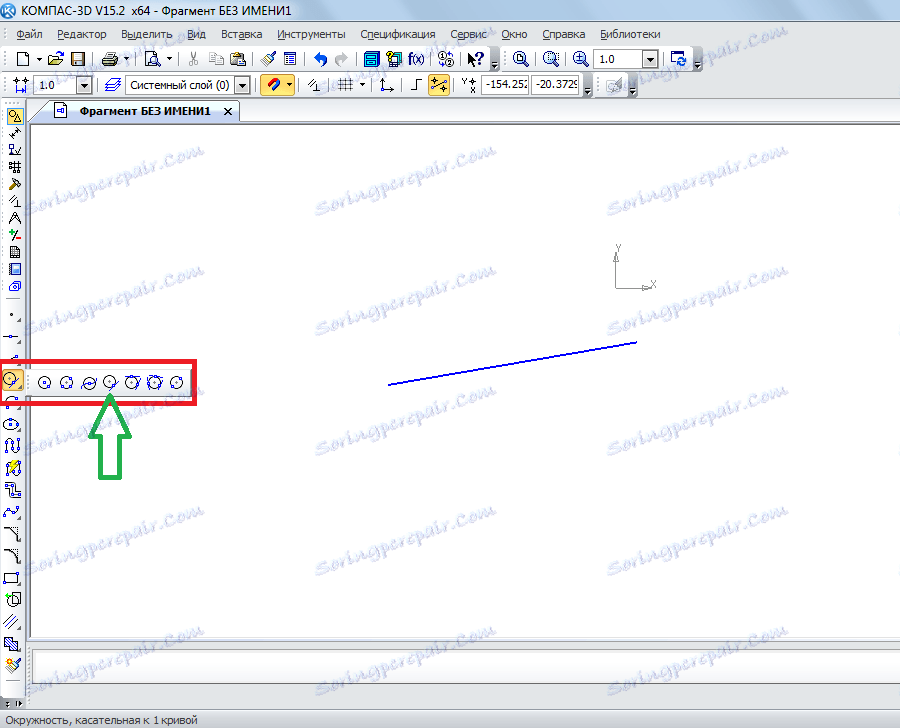
Potom sa kurzor zmení na štvorec, ktorý musíte špecifikovať priamkou, vzhľadom na ktorú bude kružnica nakreslená. Po kliknutí na neho používateľ vidí dve kruhy na oboch stranách priamky. Kliknutím na jednu z nich to opraví.
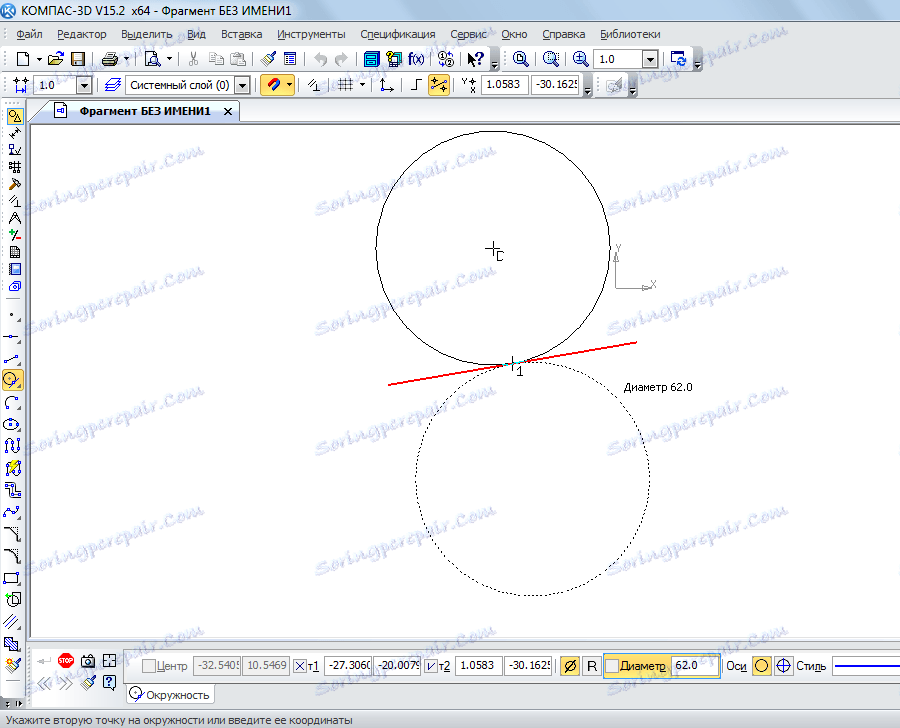
Rovnakým spôsobom môžete použiť aj iné objekty z položky Geometria na paneli nástrojov Compass 3D. Teraz použite položku "Rozmery" na meranie priemeru kruhu. Hoci sú tieto informácie k dispozícii a stačí kliknúť na neho (v dolnej časti sa zobrazia všetky informácie o nej). Ak to chcete urobiť, vyberte položku "Dimenzie" a zvoľte "Lineárna veľkosť". Potom musíte špecifikovať dva body, medzi ktorými sa bude merať vzdialenosť.
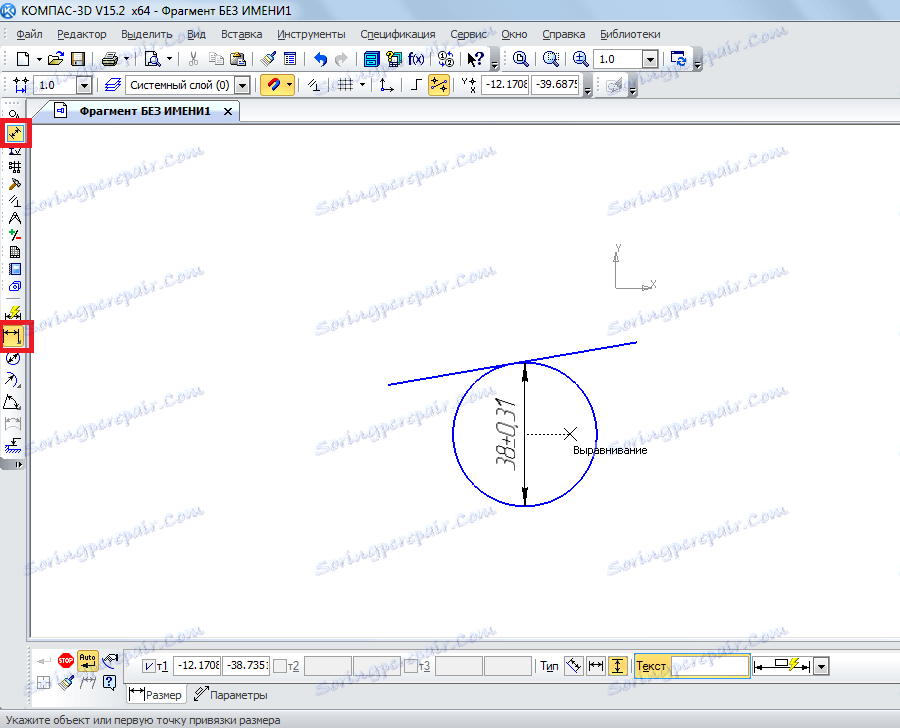
Teraz vložíme text do nášho fragmentu. Ak to chcete urobiť, vyberte položku "Notation" na paneli nástrojov a zvoľte "Enter text". Potom by kurzor myši mal určiť, kde text začne kliknutím na požadované miesto ľavého tlačidla myši. Potom zadajte požadovaný text.
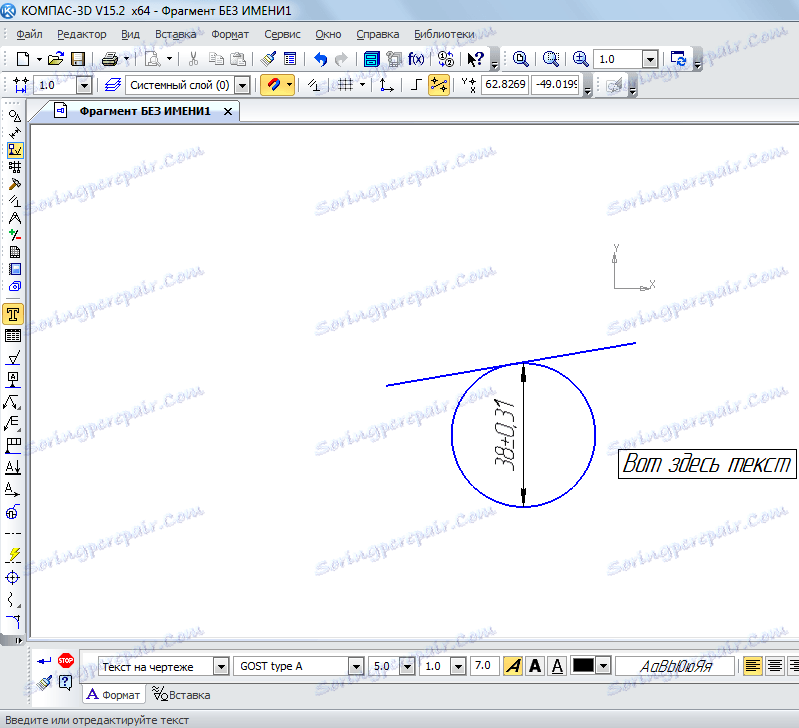
Ako môžete vidieť, pri zadávaní textu nižšie sa zobrazujú aj jeho vlastnosti, napríklad veľkosť, štýl čiary, písmo a oveľa viac. Po vytvorení fragmentu je potrebné ho uložiť. Za týmto účelom stačí kliknúť na tlačidlo Uložiť na hornom paneli programu.
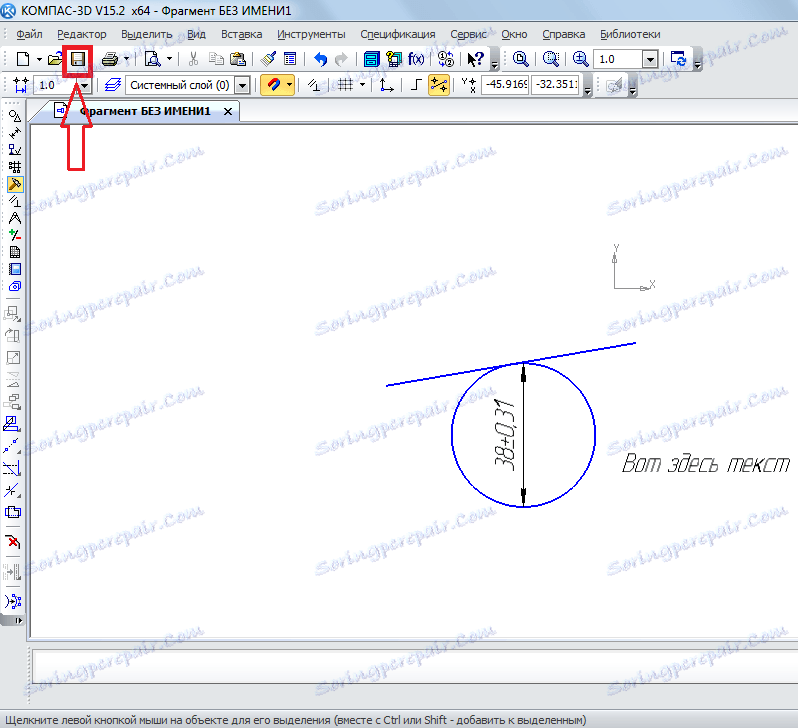
Tip: Pri vytváraní fragmentu alebo výkresu okamžite zapnite všetky väzby. To je výhodné, pretože inak nebude kurzor myši pripojený k ľubovoľnému objektu a používateľ jednoducho nedokáže vytvoriť fragment s pravou pravou čiarou. To sa deje na hornom paneli kliknutím na tlačidlo "Väzby".
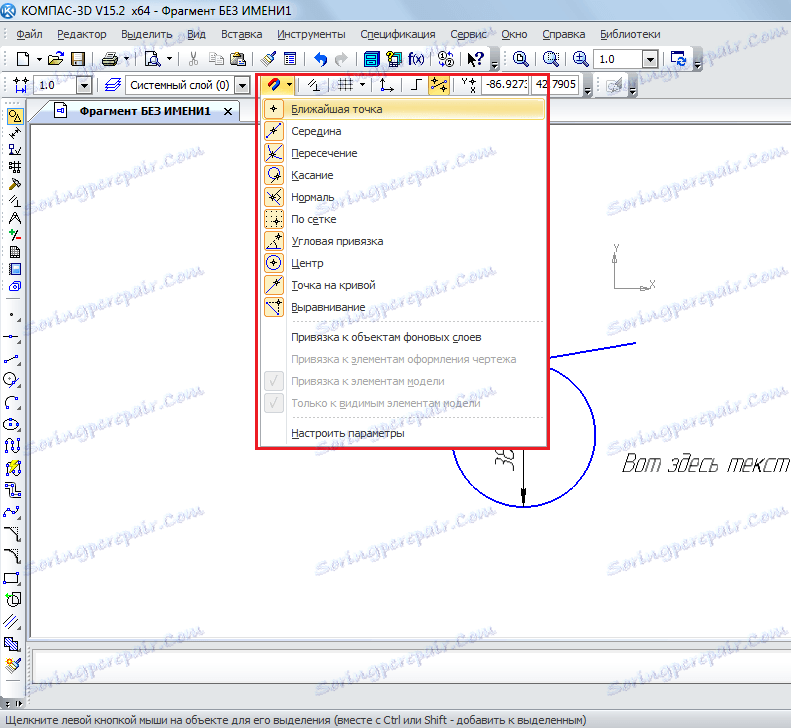
Vytváranie častí
Ak chcete vytvoriť časť, po otvorení programu a kliknutí na tlačidlo "Vytvoriť nový dokument" vyberte položku "Detail".
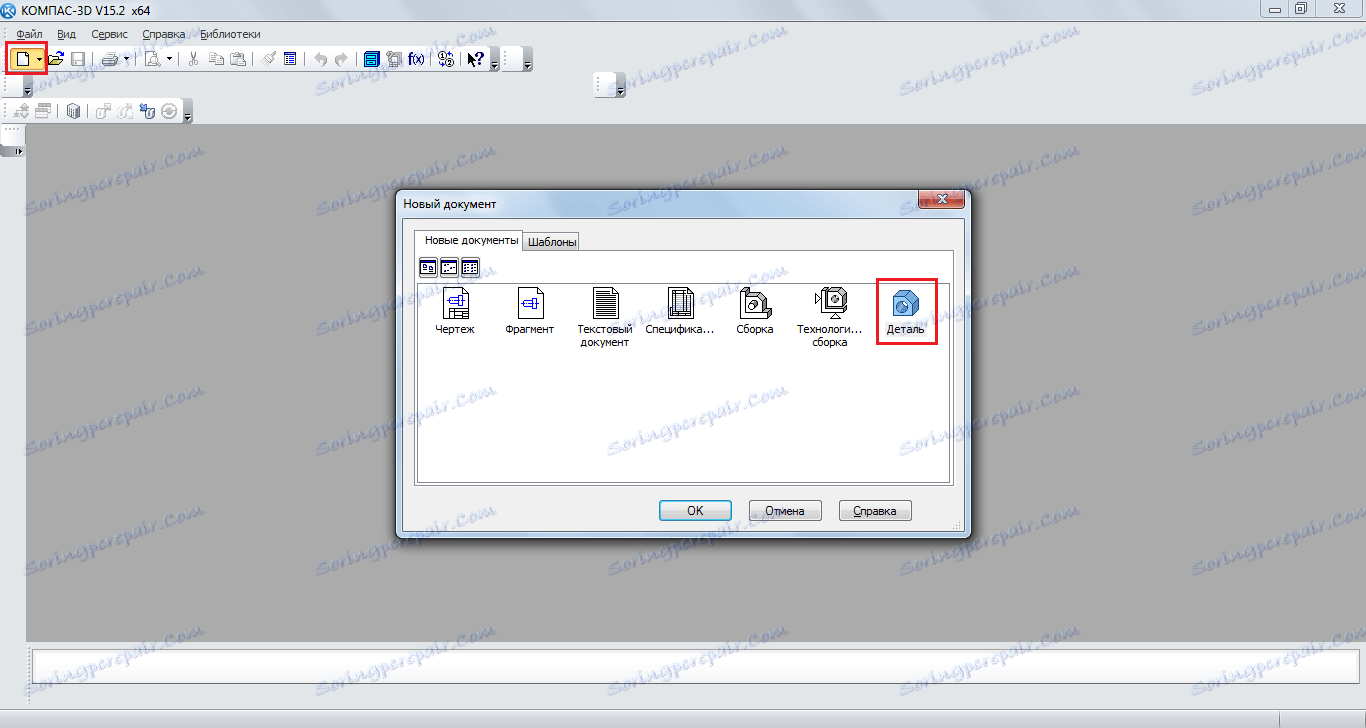
Položky na paneli s nástrojmi sa mierne odlišujú od toho, čo je pri vytváraní fragmentu alebo kresby. Tu môžeme vidieť nasledovné:
- Úprava časti. V tejto časti nájdete všetky najzákladnejšie prvky potrebné na vytvorenie častí, ako sú obrobky, vytláčanie, rezanie, filé, dieru, sklon a iné.
- Priestorové krivky. Pomocou tejto časti môžete nakresliť riadok, kruh alebo krivku rovnakým spôsobom ako v úryvku.
- Surface. Tu môžete špecifikovať povrch extrúzie, rotácie, nasmerovania na existujúci povrch alebo jeho vytvorenie zo sady bodov, čím sa vytvorí náplasť a iné podobné operácie.
- Pole. Užívateľ má príležitosť špecifikovať pole pozdĺž krivky, rovno, náhodne alebo iným spôsobom. Potom sa toto pole môže použiť na označenie povrchov v predchádzajúcej položke ponuky alebo na vytvorenie správ o nich.
- Pomocná geometria. Môžete nakresliť os cez dve hranice, vytvoriť vysunutú rovinu vzhľadom k existujúcej rovine, vytvoriť lokálny systém súradníc alebo vytvoriť oblasť, v ktorej budú vykonané určité akcie.
- Merania a diagnostika. Pomocou tejto položky môžete merať vzdialenosť, uhol, dĺžku rebra, oblasť, centrovanie hmoty a ďalšie charakteristiky.
- Filtre. Používateľ môže filtrovat 'body, kruhy, roviny alebo iné prvky pomocou určitých parametrov.
- Špecifikácie. Rovnaké ako v prípade fragmentu s niektorými funkciami navrhnutými pre 3D modely.
- Reports. Tiež nám to poznáme.
- Prvky návrhu. Je to takmer tá istá položka "Rozmery", s ktorou sme sa stretli pri vytváraní fragmentu. Pomocou tejto položky môžete zistiť vzdialenosť, uhlové, radiálne, priemerné a iné typy rozmerov.
- Prvky plechového telesa. Hlavným prvkom je vytvorenie plechového telesa pohybom náčrtu v smere kolmom na jeho rovinu. Tiež tu sú také prvky ako škrupina, záhyb, skladanie na skicu, podrezanie, dieru a oveľa viac.
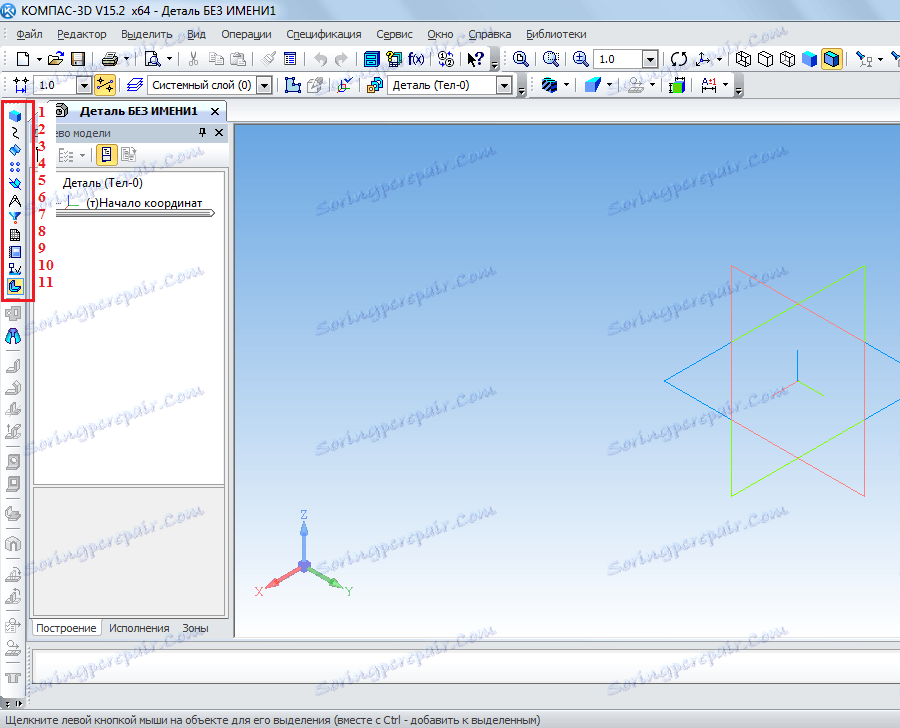
Najdôležitejšia vec, ktorú je potrebné pochopiť pri vytváraní detailu, je, že tu pracujeme v trojrozmernom priestore v troch rovinách. Aby ste to urobili, musíte vo svojej mysli premýšľať priestorovo a okamžite vizuálne, aby ste si predstavili, ako bude vyzerať budúci detail. Mimochodom, pri vytváraní zostavy sa používa takmer ten istý panel nástrojov. Zostava pozostáva z niekoľkých častí. Napríklad, ak podrobne môžeme vytvoriť niekoľko domov, potom v zostave môžeme nakresliť celú ulicu s domami vytvorenými predtým. Ale najprv je lepšie naučiť sa robiť určité detaily.
Pokúsme sa urobiť nejaké jednoduché detaily. Aby ste to urobili, musíte najprv vybrať rovinu, v ktorej nakreslíme východiskový objekt, z ktorého potom odmietneme. Kliknite na požadovanú rovinu a v malom okne, ktoré sa potom objaví vo forme náznaku, kliknite na položku "Skica".
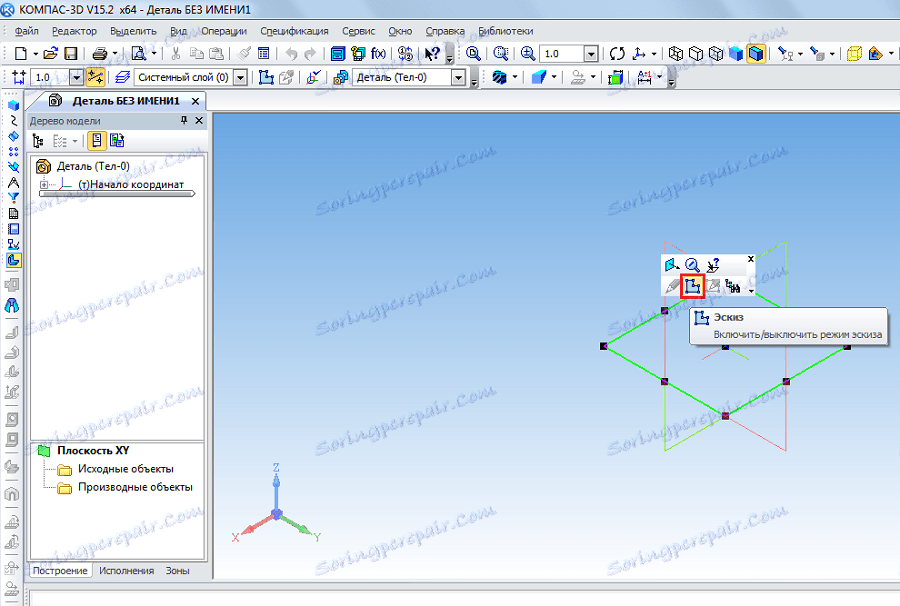
Potom uvidíme 2D obrázok zvolenej roviny a doľava budú známe položky na paneli nástrojov, napríklad "Geometry", "Dimensions" a tak ďalej. Nakresliť obdĺžnik. Ak to chcete urobiť, zvoľte položku "Geometry" a kliknite na "Obdĺžnik". Potom musíte určiť dva body, na ktorých bude umiestnené - vpravo hore a vľavo dole.

Teraz na hornom paneli musíte kliknúť na "Skica", aby ste opustili tento režim. Kliknutím na koliesko myši môžete otočiť naše lietadlá a zistiť, že teraz na jednom z lietadiel je obdĺžnik. To isté môžete urobiť, ak kliknete na tlačidlo "Otočiť" na hornom paneli s nástrojmi.
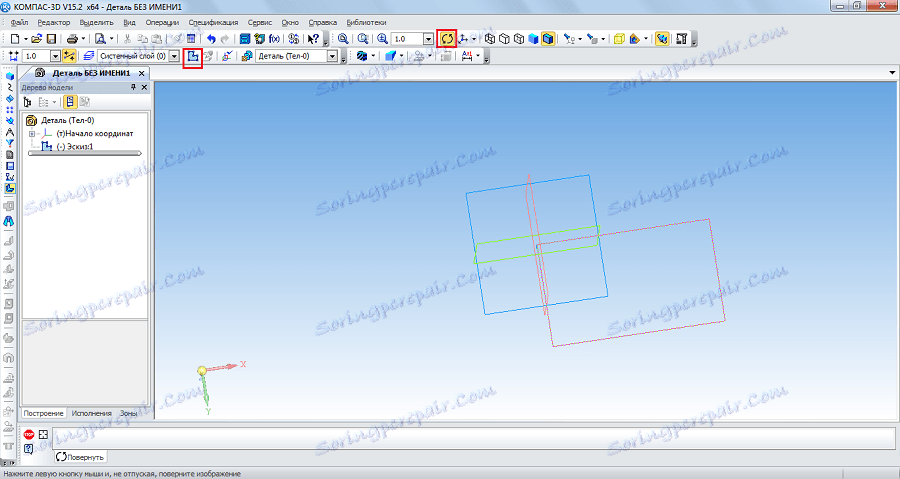
Ak chcete z tohto obdĺžnika vytvoriť trojrozmerný tvar, musíte použiť nástroj na vytlačenie z položky "Upraviť časť" na paneli s nástrojmi. Kliknite na vytvorený obdĺžnik a vyberte túto operáciu. Ak sa táto položka nezobrazuje, podržte ľavé tlačidlo myši, kde je zobrazené na obrázku nižšie a z rozbaľovacej ponuky vyberte požadovanú operáciu. Po výbere tejto operácie sa jej parametre zobrazia nižšie. Hlavné sú smer (dopredu, dozadu, v dvoch smeroch) a typ (do vzdialenosti, na vrch, na povrch, cez všetko, na najbližší povrch). Po výbere všetkých parametrov musíte kliknúť na tlačidlo "Vytvoriť objekt" na ľavej strane toho istého panelu.
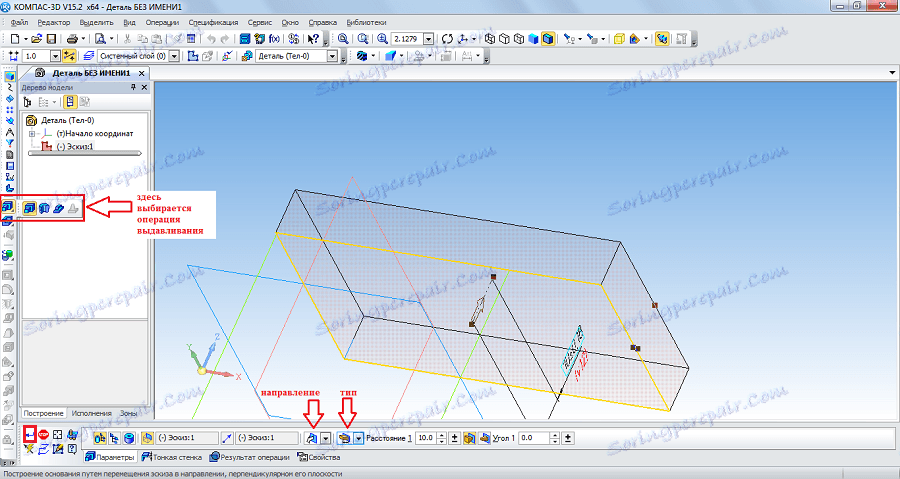
Teraz máme k dispozícii prvý trojrozmerný tvar. Vo vzťahu k tomu napríklad môžete zaokrúhľovať tak, aby všetky jeho rohy boli okrúhle. Ak to chcete urobiť, v časti Upraviť časť vyberte položku Zaokrúhľovanie. Potom stačí kliknúť na tie tváre, ktoré sa stanú okrúhlymi a v dolnom paneli (parametre) vyberte polomer a opäť kliknite na tlačidlo "Vytvoriť objekt".
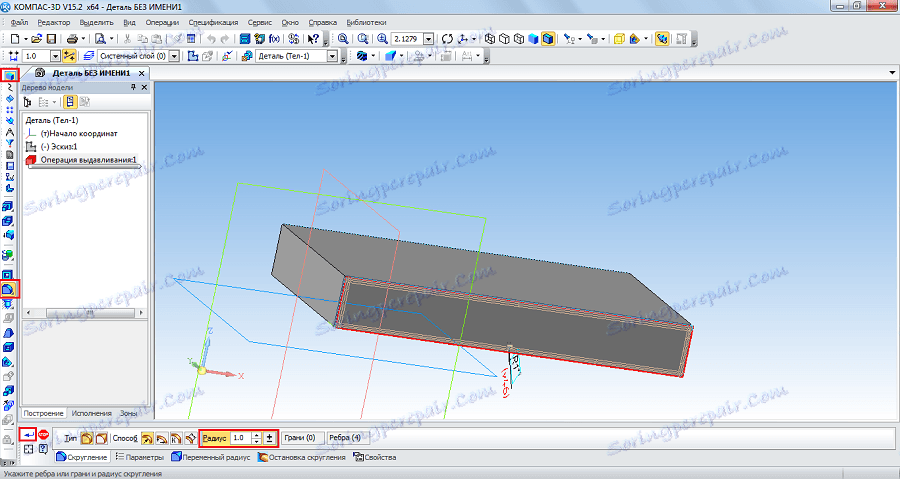
Potom môžete použiť funkciu "Cut extrusion" z rovnakého bodu "Geometry", aby ste otvorili našu časť. Po výbere tejto položky by ste mali kliknúť na vytlačený povrch, vybrať všetky parametre operácie v dolnej časti a kliknúť na tlačidlo "Vytvoriť objekt".

Teraz sa môžete pokúsiť umiestniť výsledný stĺpik zhora. Za týmto účelom otvorte hornú rovinu ako náčrt a nakreslite okolo stredu kruh.
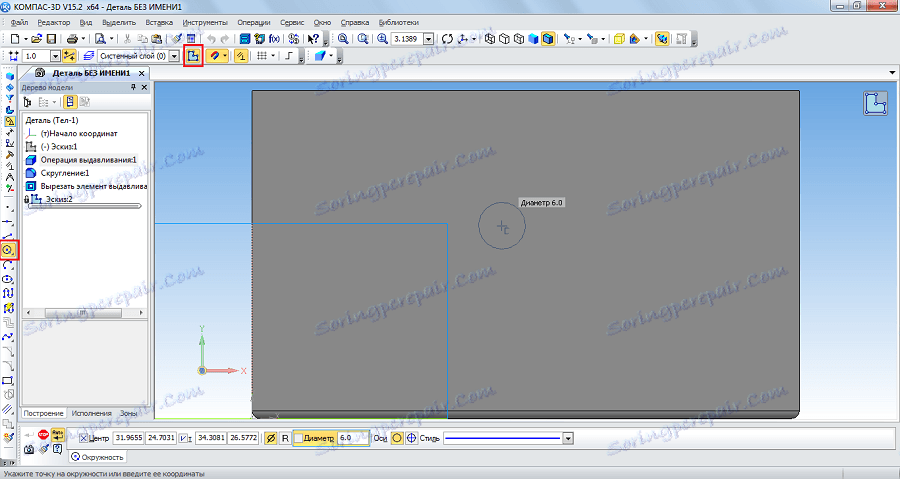
Vráťme sa do trojrozmernej roviny kliknutím na tlačidlo "Skica", kliknutím na vytvorený kruh a voľbou operácie "Extrusion" v položke "Geometry" na ovládacom paneli. Zadajte vzdialenosť a ďalšie parametre v spodnej časti obrazovky, kliknite na tlačidlo "Vytvoriť objekt".
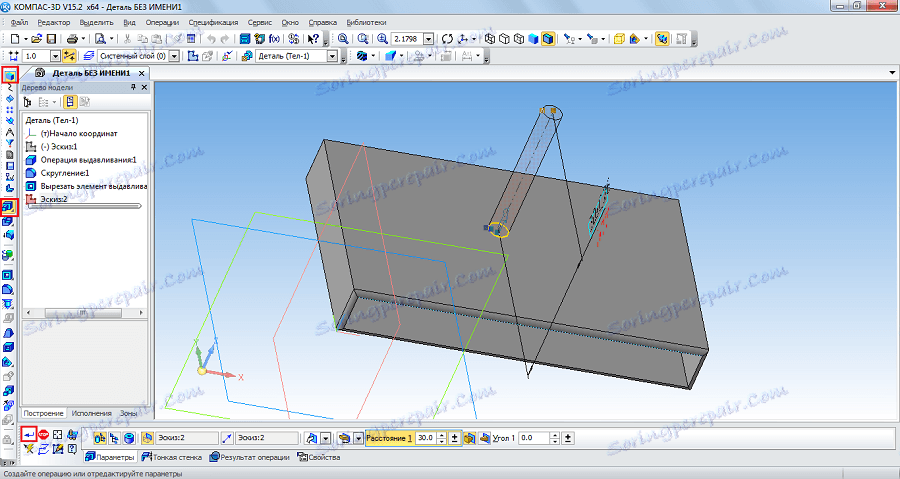
Po tom všetkom máme takú postavu.
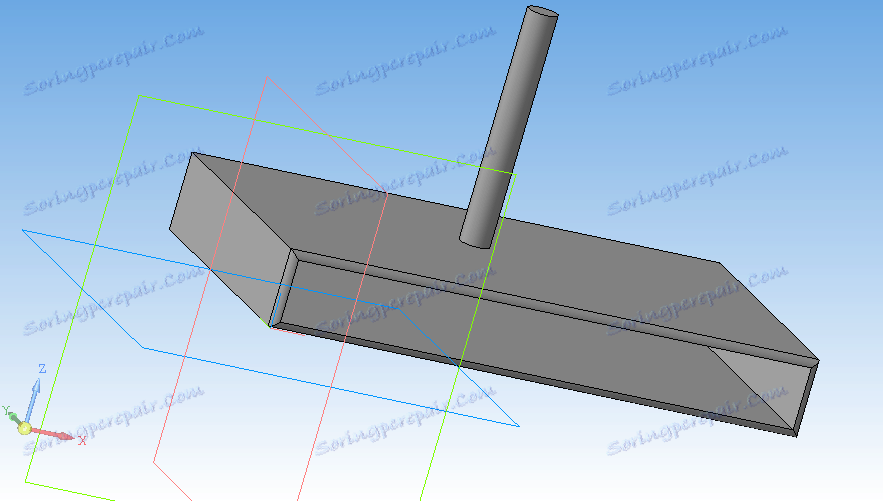
Dôležité: Ak nie sú panely s nástrojmi vo vašej verzii umiestnené tak, ako je uvedené na obrázkoch obrazovky, musíte tieto panely zobraziť na obrazovke. Ak to chcete urobiť, v hornom paneli vyberte kartu "Zobraziť", potom "Panely s nástrojmi" a zaškrtnite požadované panely.
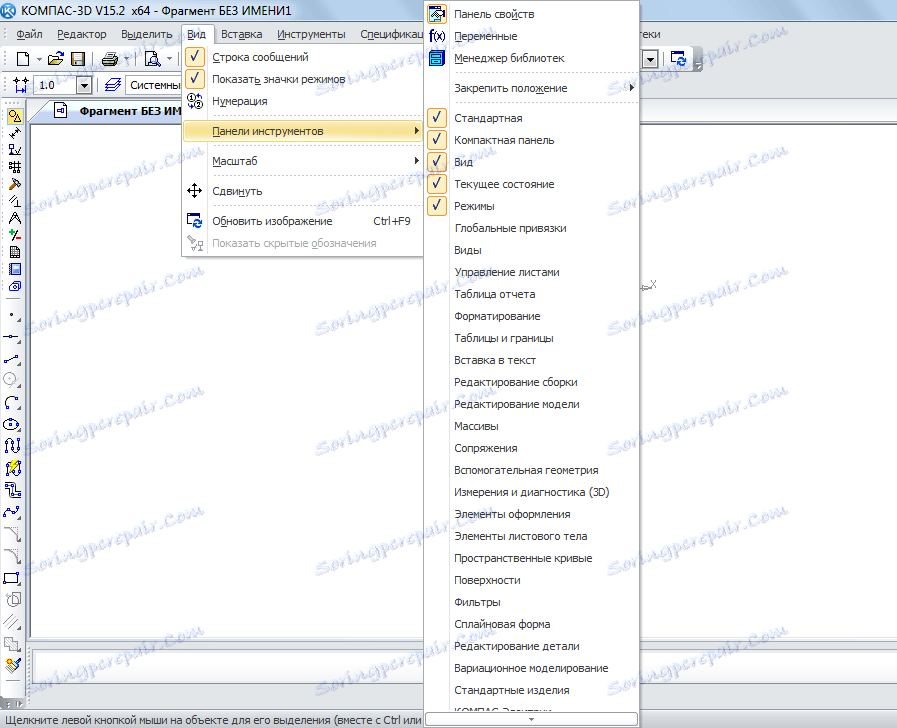
Pozri tiež: Najlepšie programy pre kreslenie
Uvedené úlohy sú základom v programe Compass 3D. Keď sa naučíte ich vykonávať, naučíte sa používať tento program vo všeobecnosti. Samozrejme, aby ste opísali všetky funkčné vlastnosti a proces používania kompasu 3D, budete musieť napísať niekoľko podrobných inštrukcií. Ale môžete tiež študovať tento program sami. Takže môžete povedať, teraz ste urobili prvý krok na ceste k štúdiu Compass 3D! Teraz skúste rovnakým spôsobom kresliť stôl, stoličku, knihu, počítač alebo miestnosť. Všetky tieto operácie sú už známe.