Možnosti využitia programu ImgBurn
ImgBurn - jedna z najpopulárnejších aplikácií na zaznamenávanie rôznych informácií. Ale okrem hlavnej funkcie, tento softvér má niekoľko ďalších užitočných vlastností. V tomto článku vám povieme, čo môžete urobiť s aplikáciou ImgBurn a ako sa implementuje.
obsah
Čo môžem použiť ImgBurn?
Okrem použitia programu ImgBurn na zápis akýchkoľvek údajov na diskové médium môžete ľahko prenášať akýkoľvek obrázok na disk, vytvoriť ho z disku alebo vhodných súborov a prenášať jednotlivé dokumenty na pamäťové médiá. O všetkých týchto funkciách budeme hovoriť v aktuálnom článku.
Napaľovanie obrázka na disk
Proces kopírovania údajov na jednotku CD alebo DVD pomocou programu ImgBurn vyzerá takto:
- Spustite program a na obrazovke sa zobrazí zoznam dostupných funkcií. Musíte kliknúť na ľavé tlačidlo myši na položku s názvom "Napísať súbor obrázka na disk" .
- Výsledkom je nasledujúca oblasť, v ktorej je potrebné špecifikovať parametre procesu. Na samom vrchole, vľavo, uvidíte blok "Zdroj" . V tomto bloku musíte kliknúť na tlačidlo s obrázkom žltého priečinka a lupou.
- Potom sa na obrazovke zobrazí okno s výberom zdrojového súboru. Pretože v tomto prípade kopírujeme obrázok na disk, v počítači nájdeme požadovaný formát, označíme ho jediným kliknutím na LMC pod názvom a potom klikneme na hodnotu "Otvoriť" v spodnej časti.
- Teraz vložte prázdne médiá do jednotky. Po výbere požadovaných informácií pre nahrávanie sa vrátite späť do konfigurácie procesu nahrávania. V tomto bode budete tiež musieť zadať jednotku, ktorá sa bude používať na záznam. Ak to chcete urobiť, z rozbaľovacieho zoznamu jednoducho vyberte požadované zariadenie. Ak máte takúto možnosť, zariadenie bude automaticky vybrané predvolene.
- V prípade potreby môžete po nahrávaní zapnúť režim kontroly médií. To sa vykoná začiarknutím príslušného políčka, ktoré sa nachádza oproti riadku Verify . Upozorňujeme, že celkový čas prevádzky, keď je aktivovaná funkcia kontroly, sa zvýši.
- Môžete tiež manuálne nastaviť rýchlosť nahrávania. Ak to chcete urobiť, v pravej časti okna s parametrami sa nachádza špeciálna riadka. Kliknutím naň uvidíte rozbaľovaciu ponuku so zoznamom dostupných režimov. Upozorňujeme, že ak je rýchlosť príliš vysoká, existuje šanca na neúspešné spálenie. To znamená, že dáta na ňom môžu byť nesprávne zapísané. Preto odporúčame ponechať aktuálnu položku nezmenenú alebo naopak znížiť rýchlosť zápisu pre vyššiu spoľahlivosť procesu. Prípustná rýchlosť je vo väčšine prípadov uvedená na samotnom disku alebo je viditeľná v príslušnej oblasti s nastaveniami.
- Po nastavení všetkých parametrov kliknite na oblasť označenú na snímke obrazovky nižšie.
- Ďalej sa zobrazí obrázok o priebehu nahrávania. V tomto prípade počujete charakteristický zvuk otáčania disku v jednotke. Je potrebné počkať až do konca procesu bez prerušenia, ak to nie je absolútne nevyhnutné. Približný čas do dokončenia možno vidieť oproti riadku "Čas zostávajúci" .
- Po dokončení procesu sa jednotka automaticky otvorí. Na obrazovke sa zobrazí hlásenie o tom, že jednotka musí byť znovu zatvorená. Je to potrebné v prípadoch, keď ste zahrnuli verifikačnú možnosť, ktorú sme spomenuli v šiestom odseku. Stačí kliknúť na tlačidlo "OK" .
- Proces overovania všetkých zaznamenaných informácií na disku sa automaticky spustí. Je potrebné počkať niekoľko minút, kým sa na obrazovke nezobrazí správa o úspešnom dokončení testu. Vo vyššie uvedenom okne kliknite na tlačidlo "OK" .
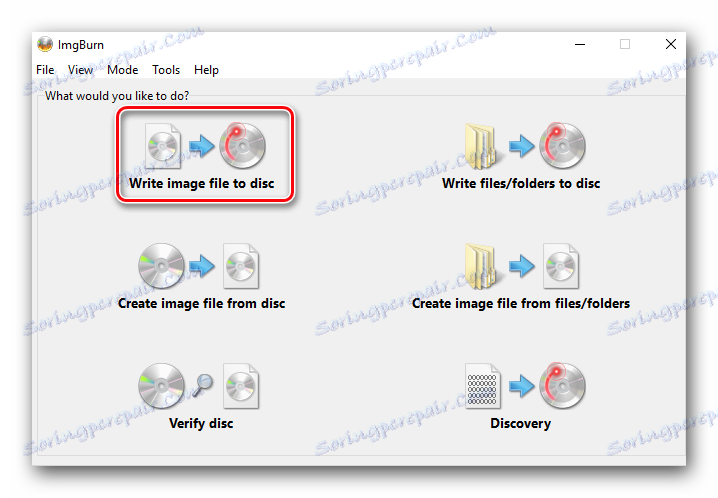
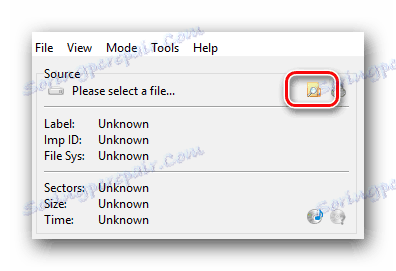
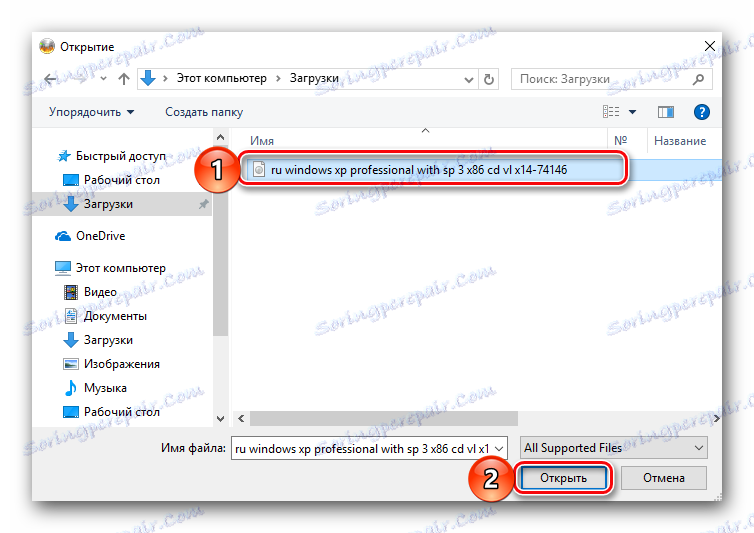
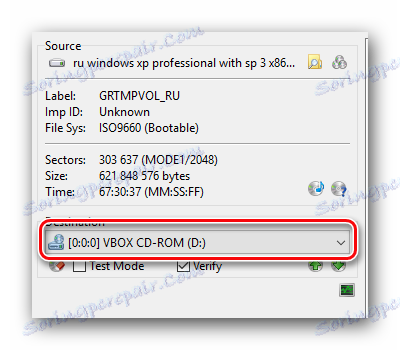
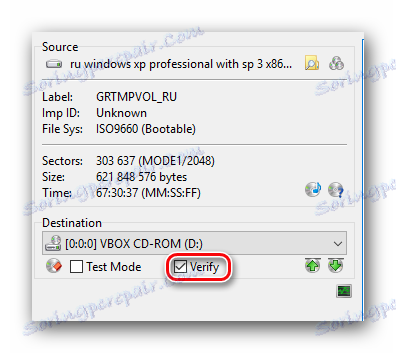
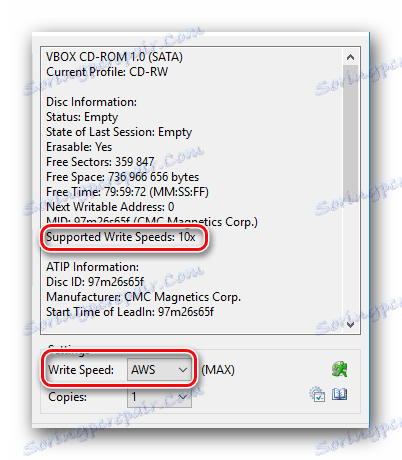
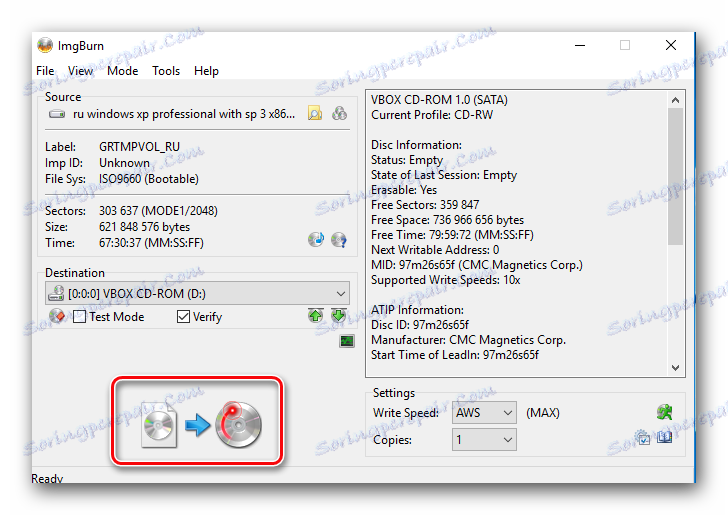
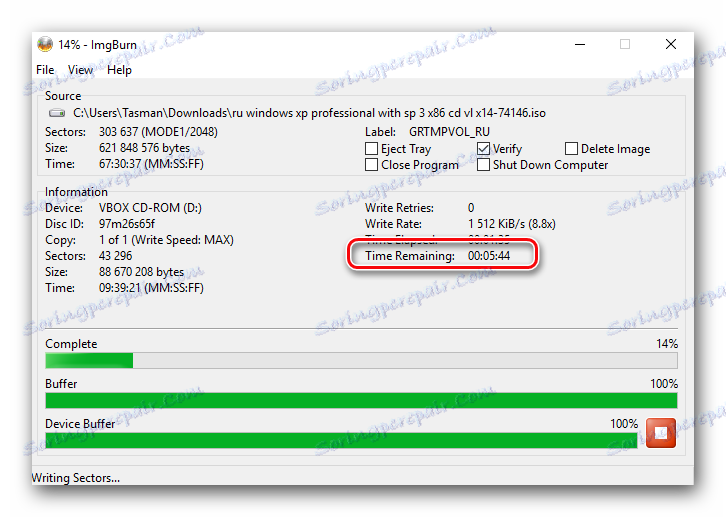
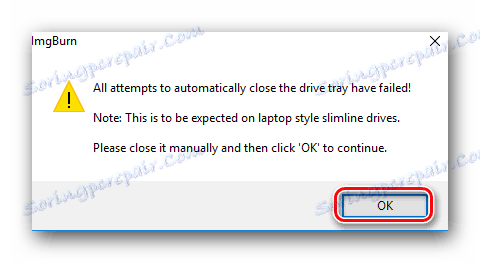
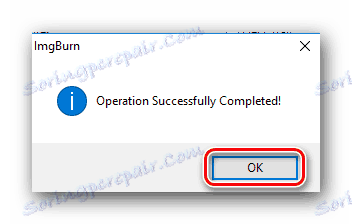
Potom bude program opäť presmerovaný do okna parametrov záznamu. Keďže jednotka bola úspešne zaznamenaná, môže byť toto okno jednoducho zatvorené. Tým sa dokončí funkcia ImgBurn. Po vykonaní takýchto jednoduchých akcií môžete jednoducho skopírovať obsah súboru na externé médium.
Vytvorenie obrazu disku
Tí, ktorí neustále používajú akúkoľvek jazdu, bude užitočné zoznámiť sa s touto možnosťou. Umožňuje vytvoriť obraz fyzického média. Takýto súbor bude uložený vo vašom počítači. To je nielen výhodné, ale tiež umožňuje uložiť informácie, ktoré môžu byť stratené v dôsledku zhoršenia fyzického disku s jeho pravidelným používaním. Pokračujeme v popise samotného procesu.
- Spustite program ImgBurn.
- V hlavnom menu vyberte položku "Vytvoriť obrazový súbor z disku" .
- Ďalším krokom je výber zdroja, z ktorého bude obrázok vytvorený. Vložíme médiá do jednotky a z príslušnej rozbaľovacej ponuky v hornej časti okna vyberieme požadované zariadenie. Ak máte jednu jednotku, nemusíte nič vyberať. Bude automaticky špecifikovaný ako zdroj.
- Teraz musíte zadať miesto, kde bude uložený vytvorený súbor. Môžete to urobiť kliknutím na ikonu so zložkou a lupou v poli "Cieľ" .
- Kliknutím na zadanú oblasť uvidíte štandardné okno ukladania. Musíte vybrať priečinok a určiť názov dokumentu. Po kliknutí na tlačidlo Uložiť .
- V pravej časti okna s predbežnými nastaveniami uvidíte všeobecné informácie o disku. Mierne dolné záložky, pomocou ktorých môžete meniť rýchlosť čítania údajov. Môžete nechať všetko nezmenené alebo špecifikovať rýchlosť, ktorú disk podporuje. Tieto informácie sa nachádzajú nad označenými kartami.
- Ak je všetko pripravené, kliknite na oblasť zobrazenú na obrázku nižšie.
- Na obrazovke sa zobrazí okno s dvoma líniami postupu. Ak sú naplnené, začal proces nahrávania. Počkáme na jeho ukončenie.
- V ďalšom okne sa uvedie úspešné ukončenie operácie.
- Musí sa dokončiť kliknutím na slovo "OK" , po ktorom môžete ukončiť samotný program.
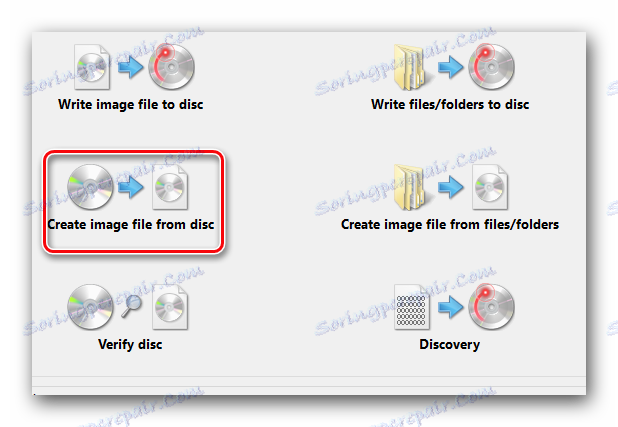
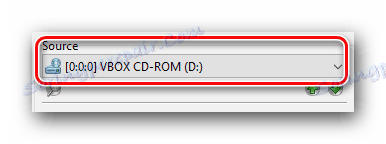
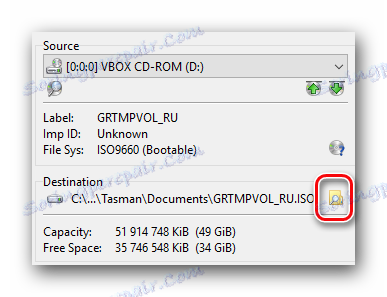
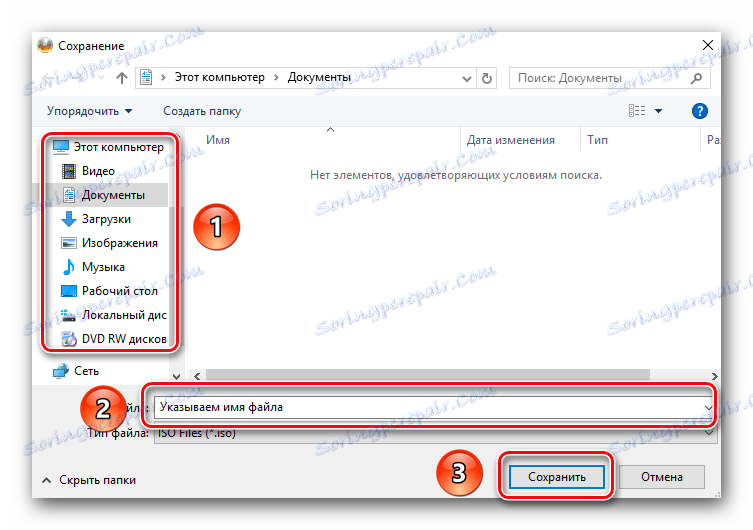
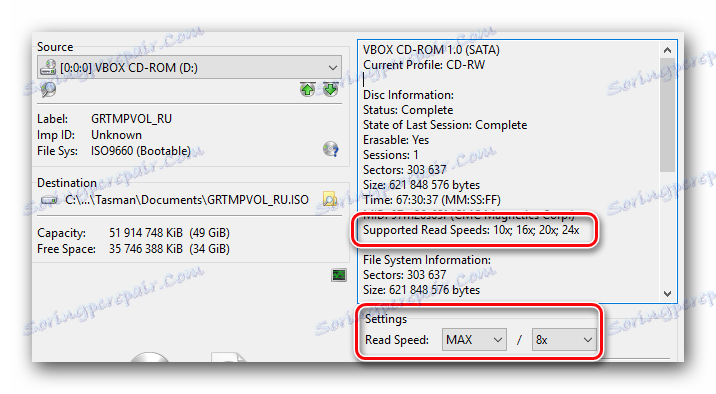
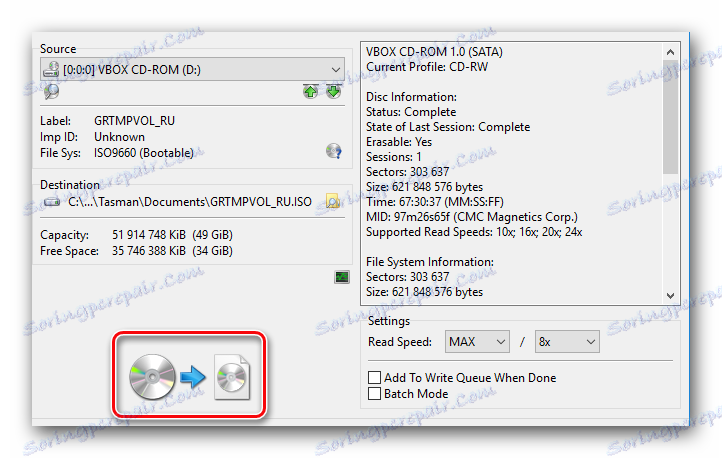
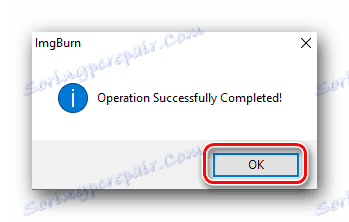
Tým sa ukončí opis súčasnej funkcie. V dôsledku toho získate štandardný obraz disku, ktorý môžete okamžite použiť. Mimochodom, môžete vytvárať takéto súbory nielen pomocou aplikácie ImgBurn. Z tohto dôvodu je softvér popísaný v našom samostatnom článku dokonalý.
Čítajte viac: Programy na vytváranie obrazu disku
Zapíšte jednotlivé údaje na disk
Niekedy existujú situácie, kedy je potrebné zapísať do jednotky nie obraz, ale súbor ľubovoľných súborov. Presne pre takéto prípady v ImgBurn existuje špeciálna funkcia. V praxi bude tento proces mať nasledujúcu formu.
- Spustite program ImgBurn.
- V hlavnom menu by ste mali kliknúť na obrázok, ktorý je podpísaný ako "Napísať súbory / priečinok na disk" .
- V ľavej časti ďalšieho okna sa zobrazí oblasť, v ktorej sa údaje vybrané na nahrávanie zobrazia ako zoznam. Ak chcete pridať dokumenty alebo priečinky do zoznamu, musíte kliknúť na oblasť vo forme priečinka s lupou.
- Otvorené okno vyzerá veľmi štandardne. Na počítači by ste mali nájsť potrebnú zložku alebo súbory, vybrať ich jediným kliknutím ľavého tlačidla myši a potom kliknúť na tlačidlo "Vybrať priečinok" v spodnej časti.
- Takže stačí pridať toľko informácií, koľko potrebujete. No, alebo kým sa prázdny priestor neukončí. Zostávajúci voľný priestor môžete zistiť kliknutím na tlačidlo vo forme kalkulačky. Je v rovnakej oblasti nastavení.
- Potom uvidíte samostatné okno so správou. V ňom kliknite na tlačidlo Áno .
- Tieto akcie vám umožnia zobraziť informácie o jednotke v špeciálne pridelenej oblasti vrátane zostávajúceho voľného miesta.
- Predposledný krok je výber jednotky na nahrávanie. Kliknite na špeciálny riadok v poli "Cieľ" a z rozbaľovacieho zoznamu vyberte požadované zariadenie.
- Po výbere potrebných súborov a priečinkov by ste mali kliknúť na tlačidlo so šípkami zo žltého priečinka na disk.
- Pred začiatkom nahrávania informácií na médium sa na obrazovke zobrazí nasledujúce okno so správami. V ňom kliknite na tlačidlo Áno . To znamená, že celý obsah vybraných priečinkov bude v koreňovom adresári disku. Ak chcete zachovať štruktúru všetkých zložiek a priložených súborov, vyberte možnosť "Nie" .
- Potom budete vyzvaní, aby ste nastavili štítky s objemom. Odporúčame vám ponechať všetky vyššie uvedené parametre nezmenené a jednoducho kliknutím na tlačidlo "Áno" pokračujte.
- Nakoniec sa na obrazovke zobrazí upozornenie so všeobecnými informáciami o zložkách zaznamenaných údajov. Zobrazujú sa ich celková veľkosť, súborový systém a štítok s objemom. Ak je všetko správne, spustite nahrávanie kliknutím na tlačidlo "OK" .
- Potom sa začnú nahrávať predtým vybraté priečinky a informácie na disku. Ako obvykle, všetok pokrok sa zobrazí v samostatnom okne.
- Ak je napaľovanie úspešné, na obrazovke sa zobrazí príslušné upozornenie. Môže byť zatvorený. Ak to chcete urobiť, kliknite vnútri tohto okna na "OK" .
- Potom môžete ukončiť zvyšné okná programu.

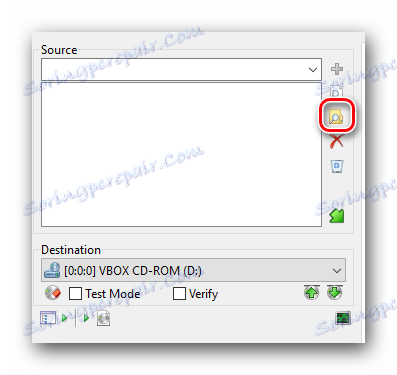
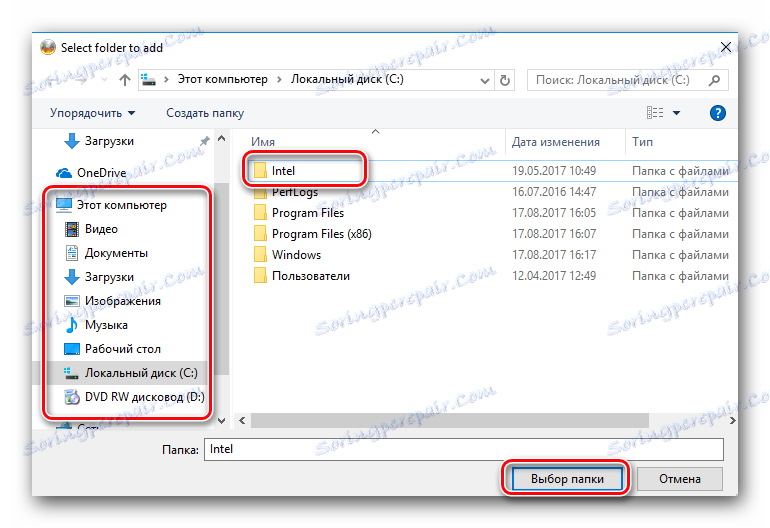
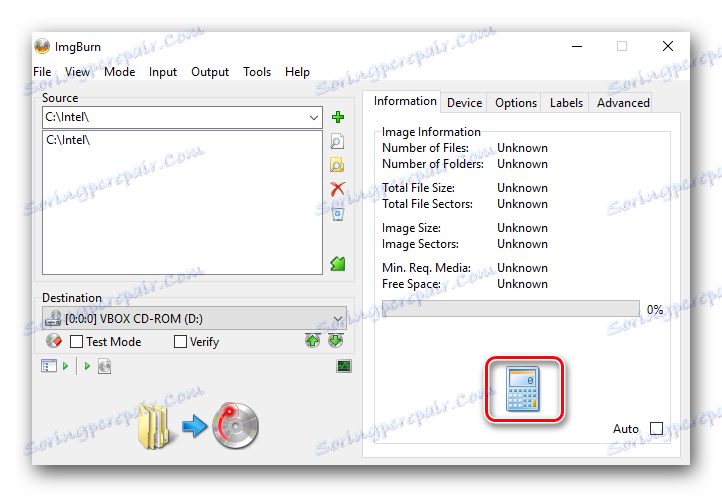
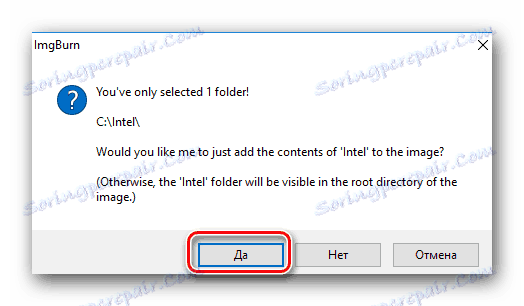
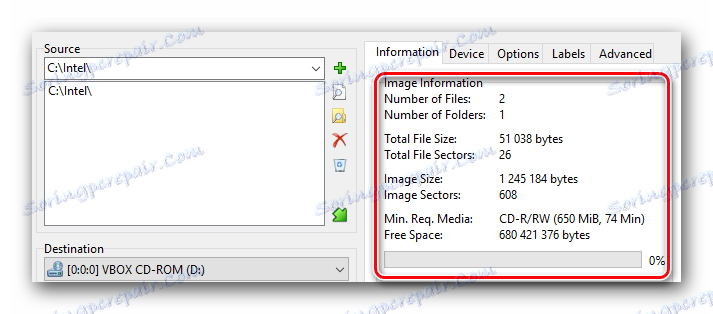
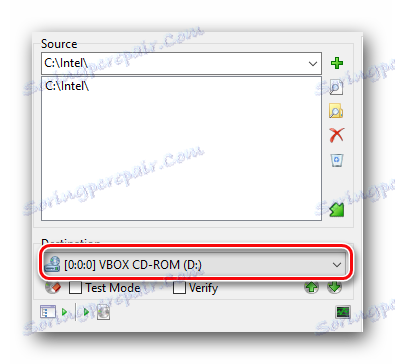
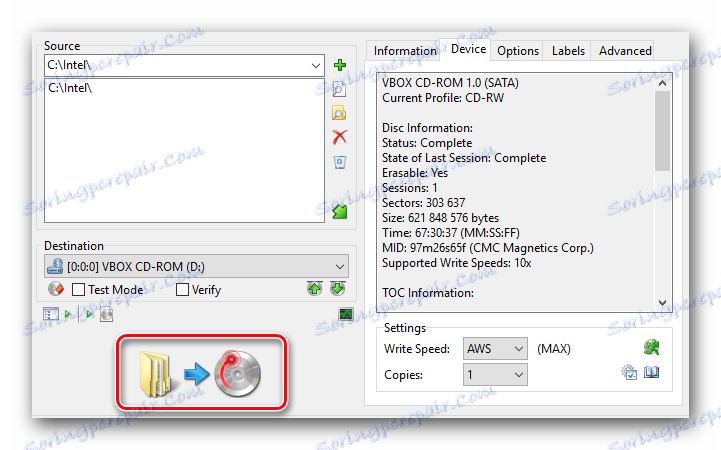



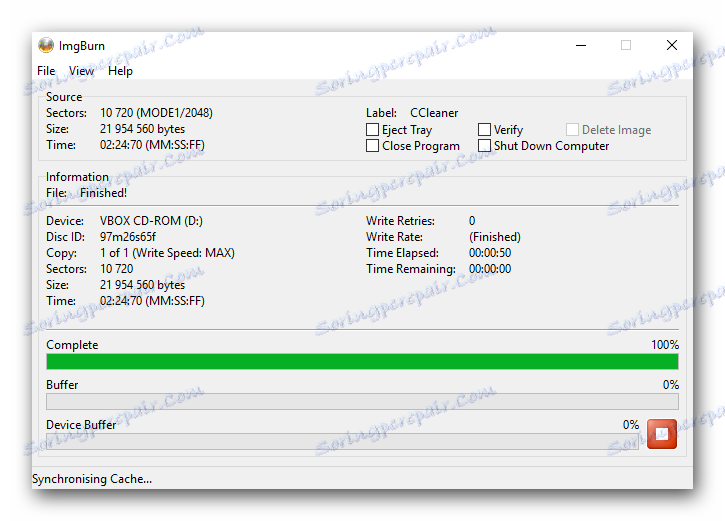

Tu, vlastne, a celý proces písania súborov na disk pomocou programu ImgBurn. Teraz prejdime na zvyšné funkcie softvéru.
Vytvorenie obrázka zo špecifických priečinkov
Táto funkcia je veľmi podobná tej, ktorú sme opísali v druhom odseku tohto článku. Jediný rozdiel je v tom, že môžete vytvoriť obrázok z vlastných súborov a priečinkov, a to nielen tie, ktoré sú na určitom disku prítomné. Vyzerá to takto.
- Otvárame ImgBurn.
- V úvodnej ponuke vyberte položku, ktorú sme označili na obrázku nižšie.
- Nasledujúce okno vyzerá takmer rovnako ako v procese písania súborov na disk (predchádzajúci odsek článku). V ľavej časti okna sa nachádza oblasť, v ktorej budú viditeľné všetky vybrané dokumenty a priečinky. Môžete ich pridať pomocou tlačidla, ktoré je už známe vo forme zložky s lupou.
- Vypočítajte zostávajúci voľný priestor pomocou tlačidla s obrázkom kalkulačky. Kliknutím naň uvidíte v poli všetky podrobnosti o budúcom obrázku.
- Na rozdiel od predchádzajúcej funkcie, ako prijímač, musíte určiť priečinok namiesto disku. Ušetrí konečný výsledok. V oblasti nazvanej "Cieľ" nájdete prázdne pole. Cesta k priečinku môžete zaregistrovať vlastnou rukou, alebo môžete kliknúť na tlačidlo napravo a vybrať priečinok zo zdieľaného adresára systému.
- Pridaním všetkých potrebných údajov do zoznamu a výberom priečinka, ktorý chcete uložiť, musíte kliknúť na tlačidlo Štart v procese vytvárania.
- Pred vytvorením súboru sa zobrazí okno s voľbou. Kliknutím na tlačidlo Áno v tomto okne necháte program zobrazovať obsah všetkých zložiek do koreňa obrázku. Ak vyberiete možnosť Nie , hierarchia priečinkov a súborov bude úplne zachovaná, rovnako ako v zdroji.
- Ďalej sa zobrazí výzva na zmenu nastavení menovky. Odporúčame, aby ste sa nedotkli tu uvedených položiek, ale jednoducho kliknite na "Áno" .
- Nakoniec uvidíte základné informácie o súboroch, ktoré sú napísané v samostatnom okne. Ak ste to nezmenili, kliknite na tlačidlo "OK" .
- Čas na vytvorenie obrázka závisí od toho, koľko súborov a priečinkov ste pridali. Po dokončení vytvorenia sa zobrazí hlásenie o úspešnom dokončení operácie, presne ako v predchádzajúcich funkciách programu ImgBurn. V tomto okne kliknite na tlačidlo "OK" .
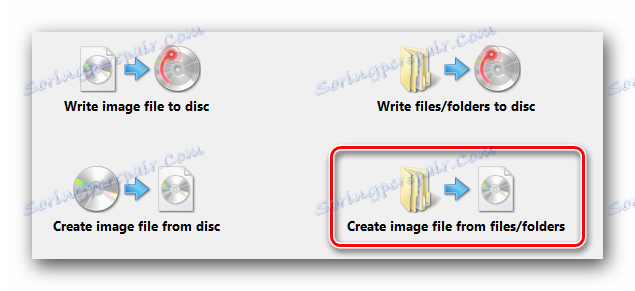
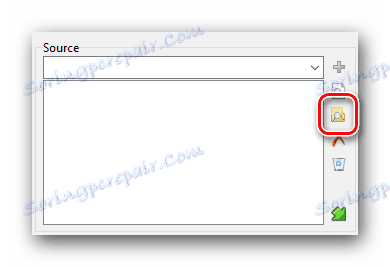
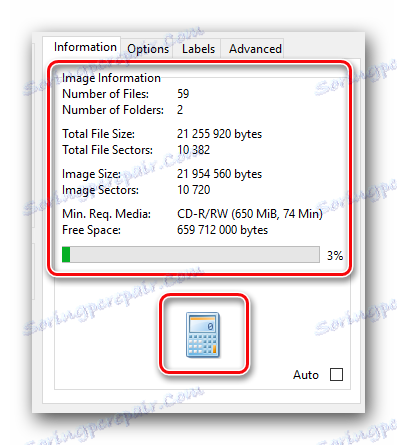
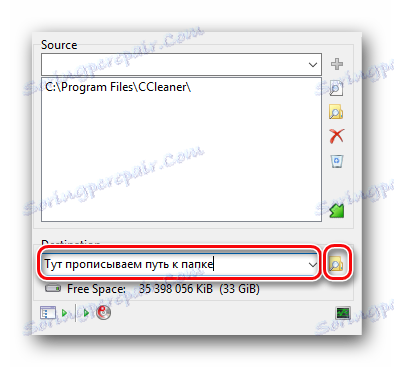
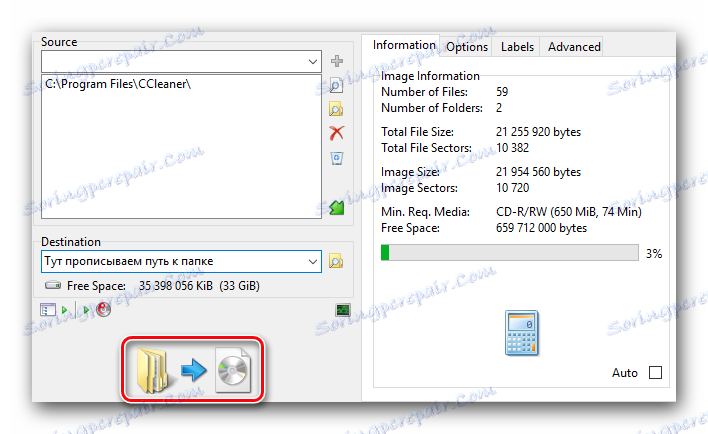




To je všetko. Obrázok je vytvorený a nachádza sa na mieste, ktoré bolo uvedené vyššie. Tento popis tejto funkcie sa skončil.
Vyčistenie disku
Ak máte prepisovateľné médium (CD-RW alebo DVD-RW), potom môže byť vhodná funkcia. Ako naznačuje názov, umožňuje vám vymazať všetky dostupné informácie od týchto dopravcov. Bohužiaľ, ImgBurn nemá samostatné tlačidlo, ktoré umožňuje čistenie disku. Môžete to urobiť určitým spôsobom.
- V úvodnej ponuke aplikácie ImgBurn vyberte položku, ktorá vás presmeruje na panel pre zápis súborov a priečinkov na médium.
- Potrebné tlačidlo na čistenie optickej jednotky je veľmi malé a v tomto okne je skryté. Stlačíme to, že v podobe disku s gumou v okolí.
- V dôsledku toho sa v strede obrazovky zobrazí malé okno. V ňom môžete vybrať režim čistenia. Sú podobné tým, ktoré vám ponúka systém formátovanie flash disku , Ak stlačíte tlačidlo "Rýchle" , čistenie bude povrchné, ale rýchlo. V prípade tlačidla "Plné" bude všetko oveľa presnejšie, ale čistenie bude čo najvyššie. Po výbere požadovaného režimu kliknite na príslušnú oblasť.
- Potom počuť, ako jednotka začne otáčať v jednotke. Percentuálne hodnoty sa zobrazia v ľavom dolnom rohu okna. Toto je postup čistenia.
- Keď sú informácie z médií úplne odstránené, objaví sa okno so správou, ktoré sme už dnes už mnohokrát spomenuli.
- Zatvorte toto okno kliknutím na tlačidlo "OK" .
- Váš disk je teraz prázdny a pripravený na zápis nových údajov.

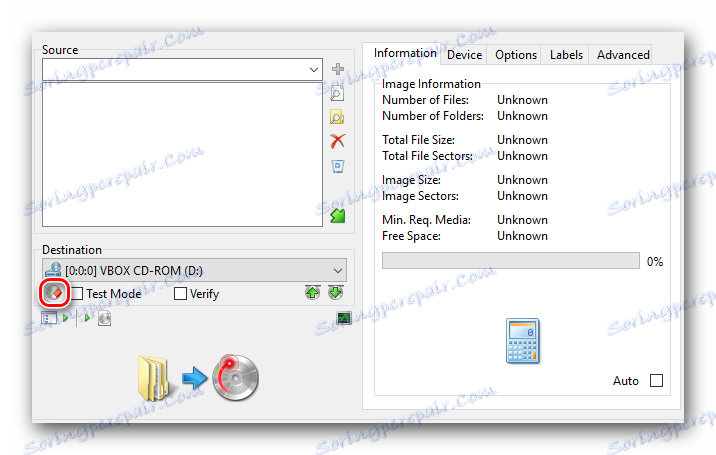
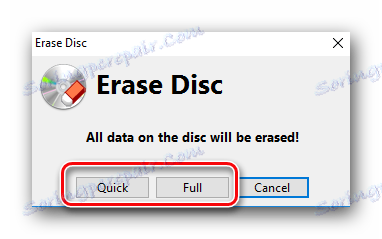
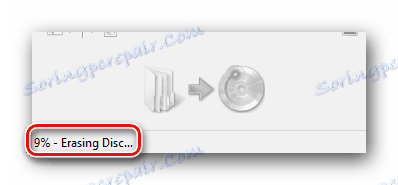

Toto bola posledná funkcia spoločnosti ImgBurn, o ktorej sme dnes chceli hovoriť. Dúfame, že naše vedenie sa ukáže ako účinné a pomôže pri plnení úloh bez špeciálnych ťažkostí. Ak potrebujete vytvoriť zavádzací disk z bootovacej jednotky, odporúčame Vám prečítať si náš samostatný článok, ktorý vám pomôže v tejto veci.
Čítajte viac: Vytvárame zavádzací disk z zavádzacej jednotky flash