Grafický editor jazyka GIMP: algoritmus na vykonávanie základných úloh
Medzi súborom grafických editorov je potrebné prideliť program GIMP. Je to jediná aplikácia, ktorá z hľadiska svojej funkčnosti nie je nižšia ako platené analógy, najmä Adobe Photoshop. Možnosti tohto programu na vytváranie a úpravu obrázkov sú naozaj skvelé. Poďme zistiť, ako pracovať v aplikácii GIMP.
obsah
Vytvorenie nového obrázka
Najprv sa naučíme vytvoriť úplne nový obraz. Ak chcete vytvoriť nový obrázok, otvorte sekciu "Súbor" v hlavnom menu av zozname vyberte položku "Vytvoriť".
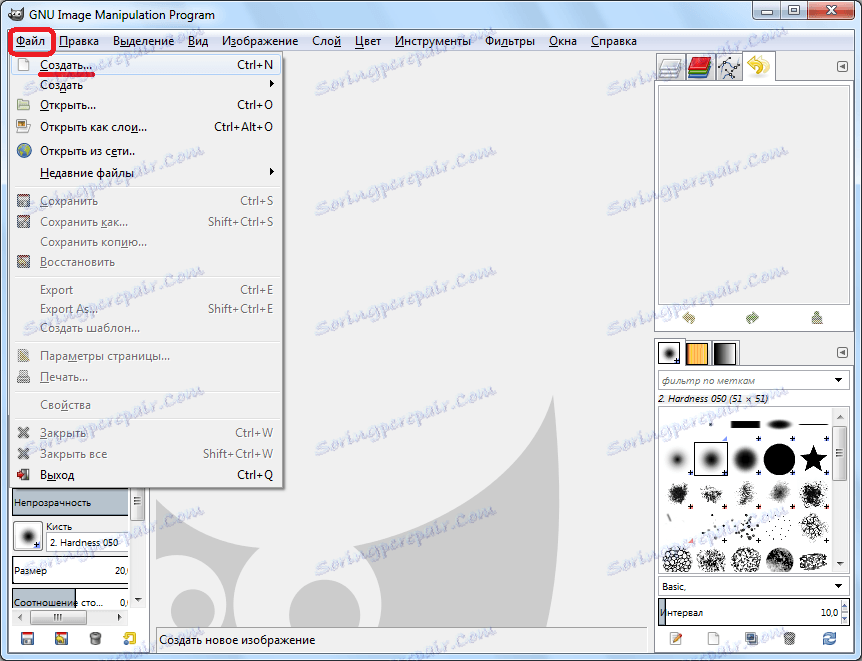
Potom sa pred nami otvorí okno, v ktorom musíme zadať pôvodné parametre vytvoreného obrázka. Tu môžeme špecifikovať šírku a výšku budúceho obrazu v pixeloch, palcoch, milimetroch alebo v iných meracích jednotkách. Okamžite môžete použiť ľubovoľnú z dostupných šablón, čím sa ušetrí čas vytvárania obrázkov.
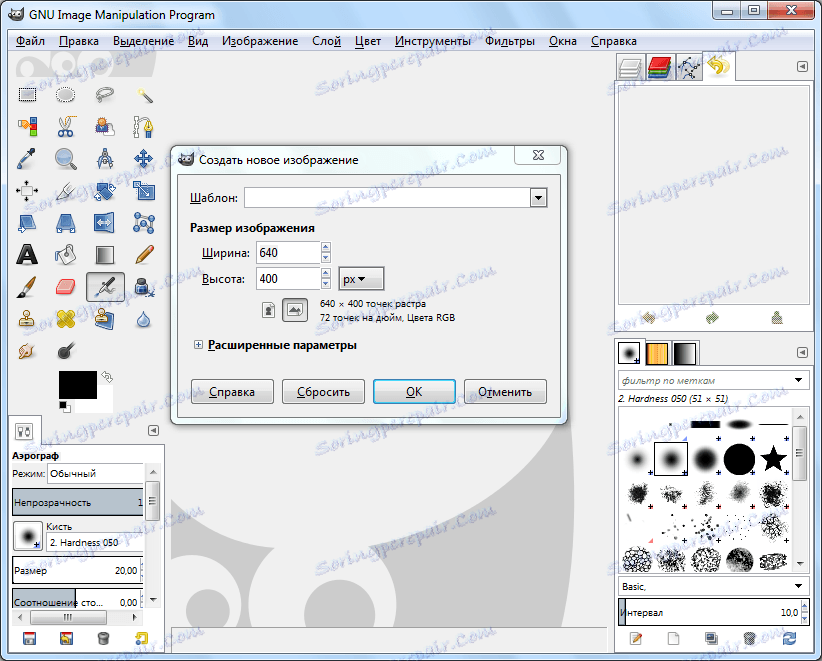
Okrem toho môžete otvoriť rozšírené nastavenia, ktoré určujú rozlíšenie obrazu, farebného priestoru a pozadia. Ak napríklad chcete, aby mal obrázok transparentné pozadie, potom v položke "Vyplniť" vyberte možnosť "Priehľadná vrstva". V rozšírených možnostiach môžete do obrázka vložiť aj textové komentáre. Po vykonaní všetkých nastavení kliknite na tlačidlo "OK".
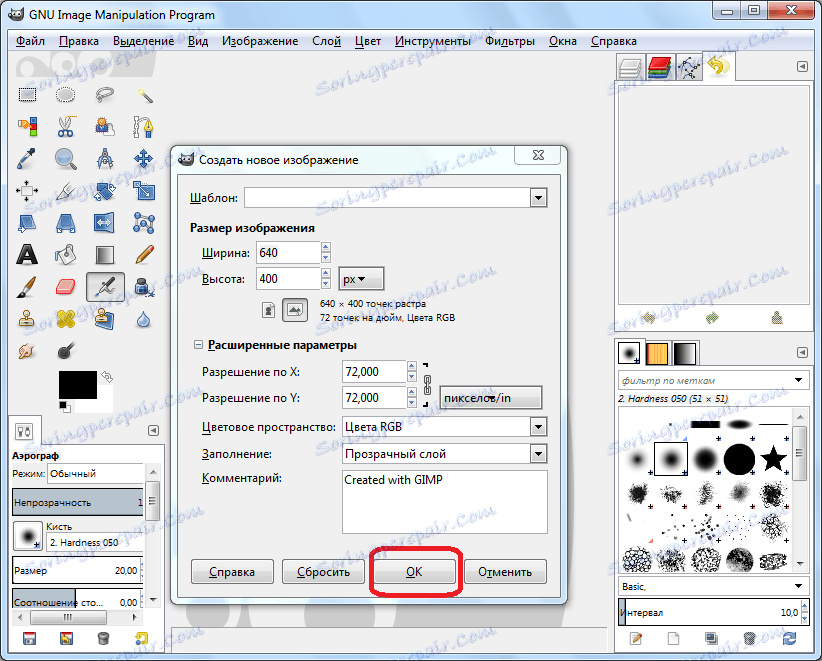
Príprava obrázkov je teda pripravená. Teraz môžete vykonať ďalšiu prácu, aby ste jej poskytli istý plnohodnotný obraz.
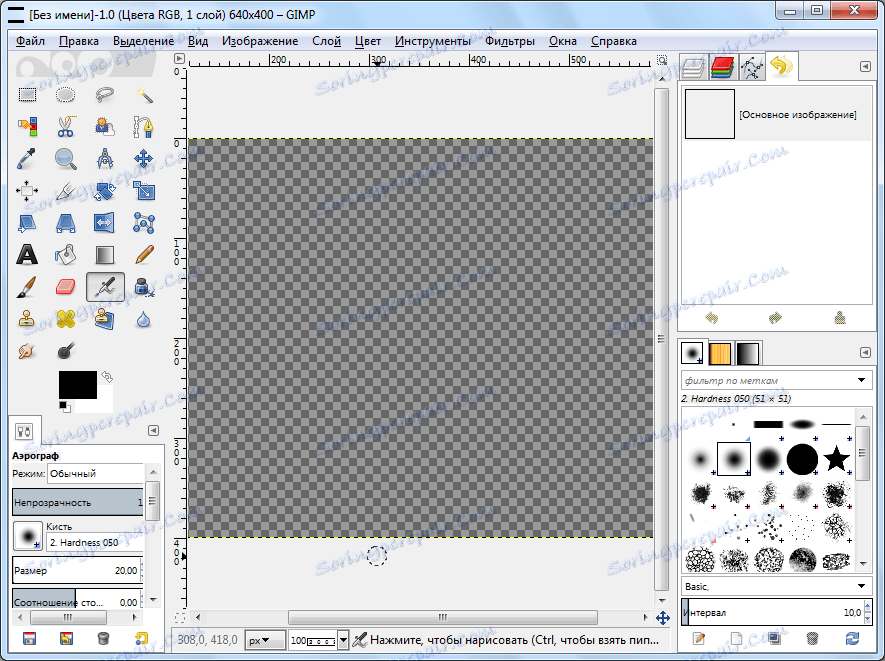
Ako odstrániť a vložiť obrys objektu
Teraz poďme zistiť, ako vyrezať obrys objektu z jedného obrázka a vložiť ho do iného pozadia.
Otvorte obrázok, ktorý potrebujete, a prejdite na položku "Súbor" a potom na podponuku "Otvoriť".
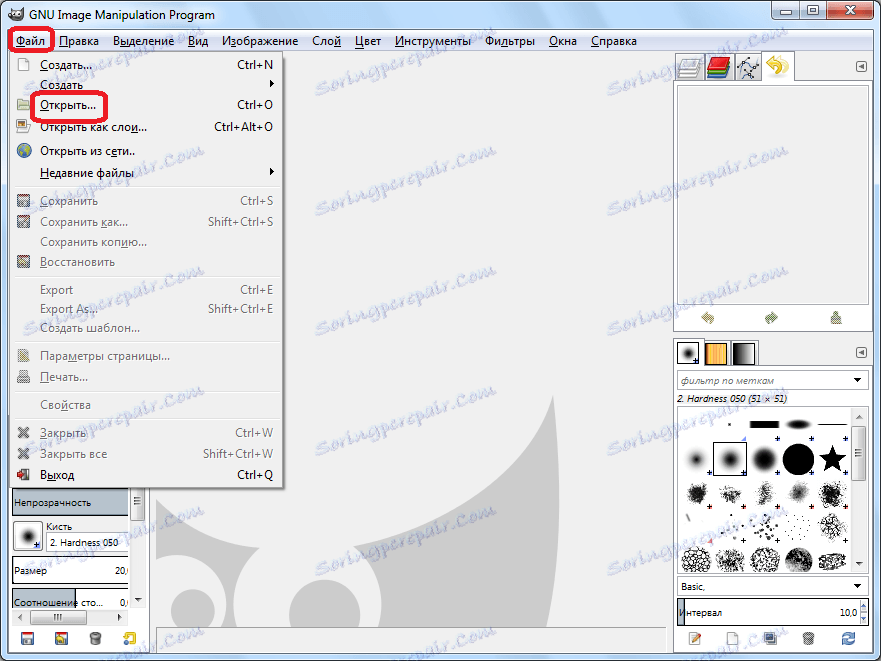
V okne, ktoré sa otvorí, vyberte obrázok.
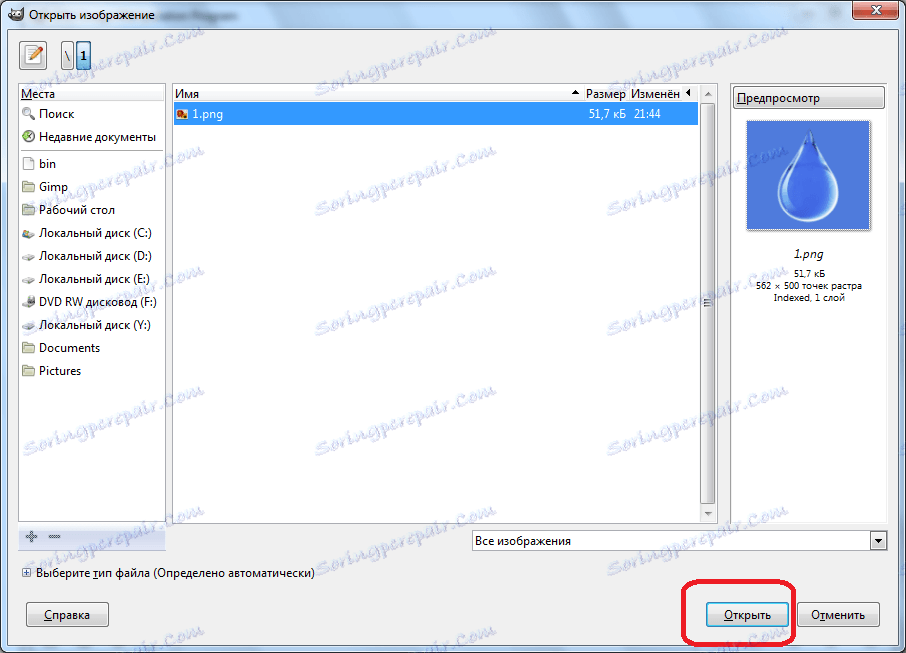
Po otvorení obrazu v programe prejdite na ľavú stranu okna, kde sa nachádzajú rôzne nástroje. Vyberte nástroj "Smart Scissors" a rozdelíme ich okolo fragmentov, ktoré chceme znížiť. Hlavnou podmienkou je, že obrysová čiara je uzavretá v tom istom bode, odkiaľ sa začala.
Keď je objekt načrtnutý, kliknite na jeho vnútornú časť.
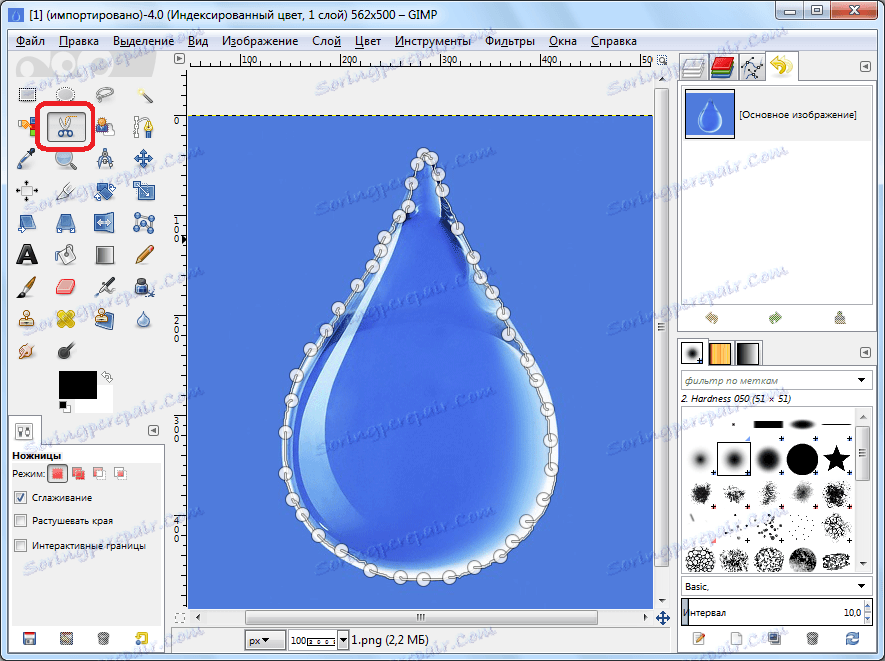
Ako vidíte, prerušovaná čiarkovaná čiarka znamená dokončenie prípravy predmetu na rezanie.
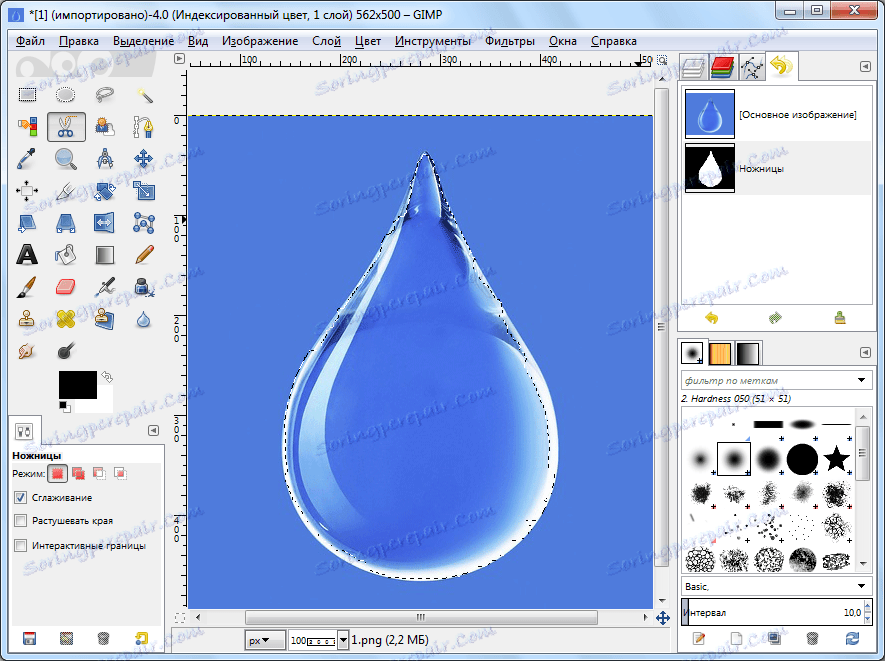
Ďalším krokom je otvorenie alfa kanálu. Ak to chcete urobiť, pravým tlačidlom myši kliknite na neoznačenú časť obrázka av ponuke, ktorá sa otvorí, prejdeme cez položky: "Layer" - "Transparency" - "Add Alpha Channel".
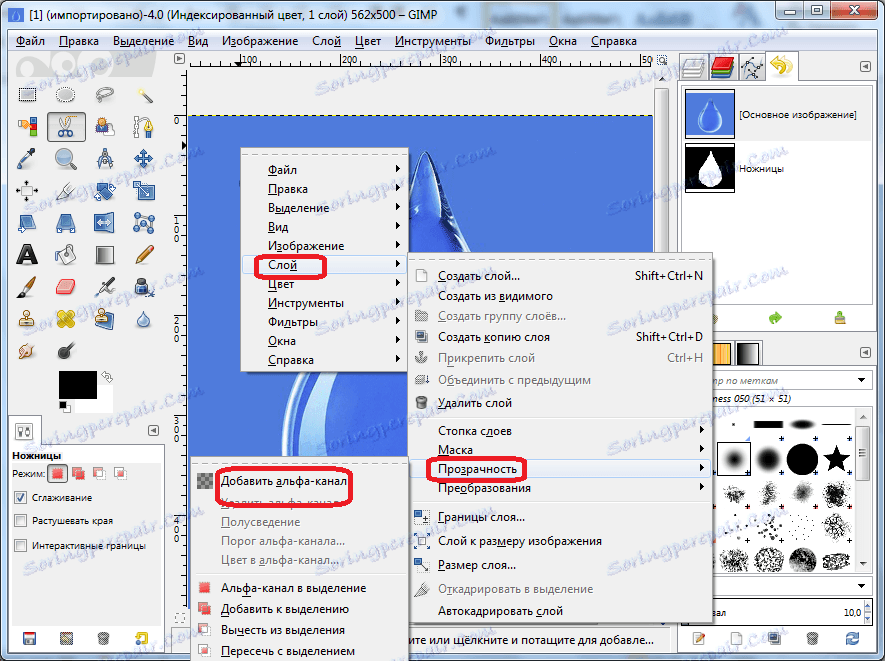
Potom prejdite do hlavnej ponuky a vyberte sekciu "Výber" a v otvorenom zozname kliknite na položku "Invertovať".
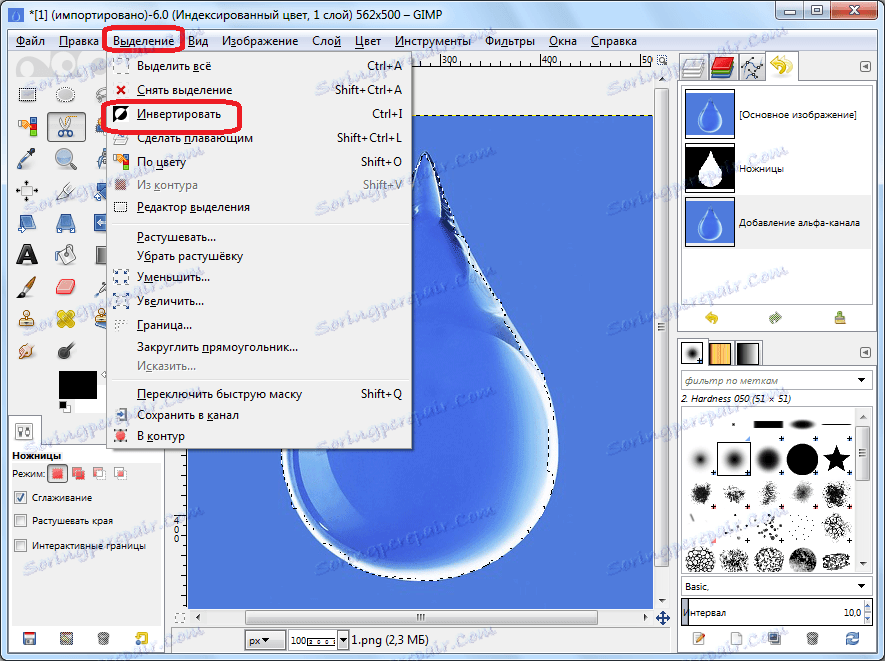
Znova prejdite na rovnakú položku ponuky - "Výber". Ale tentokrát v otvorenom zozname kliknite na nápis "Na perie ...".
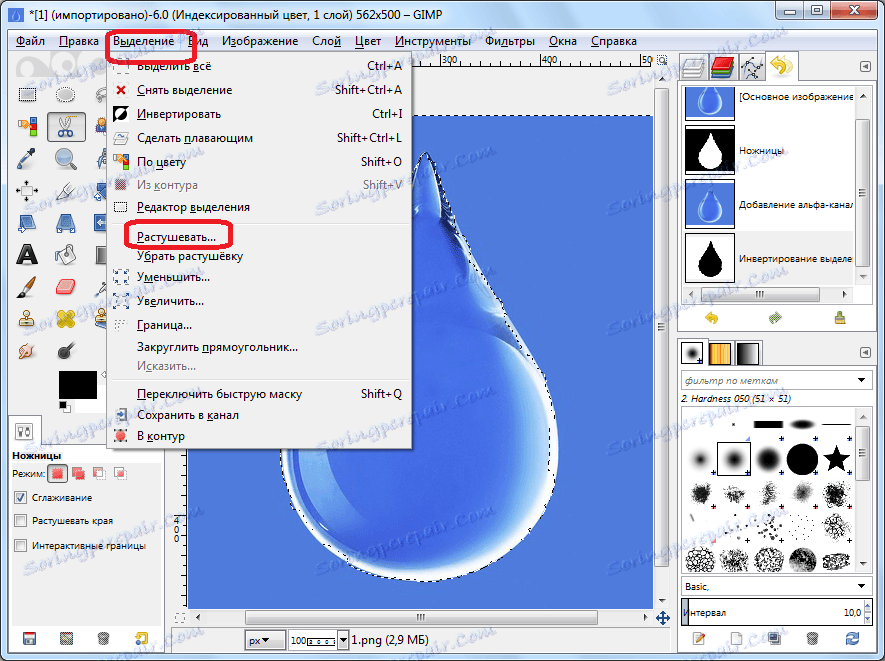
V zobrazenom okne môžeme zmeniť počet pixelov, ale v tomto prípade sa to nevyžaduje. Takže kliknite na tlačidlo "OK".

Potom prejdite na položku ponuky "Upraviť" av zobrazenom zozname kliknite na položku "Vymazať". Prípadne stačí stlačiť tlačidlo Odstrániť na klávesnici.
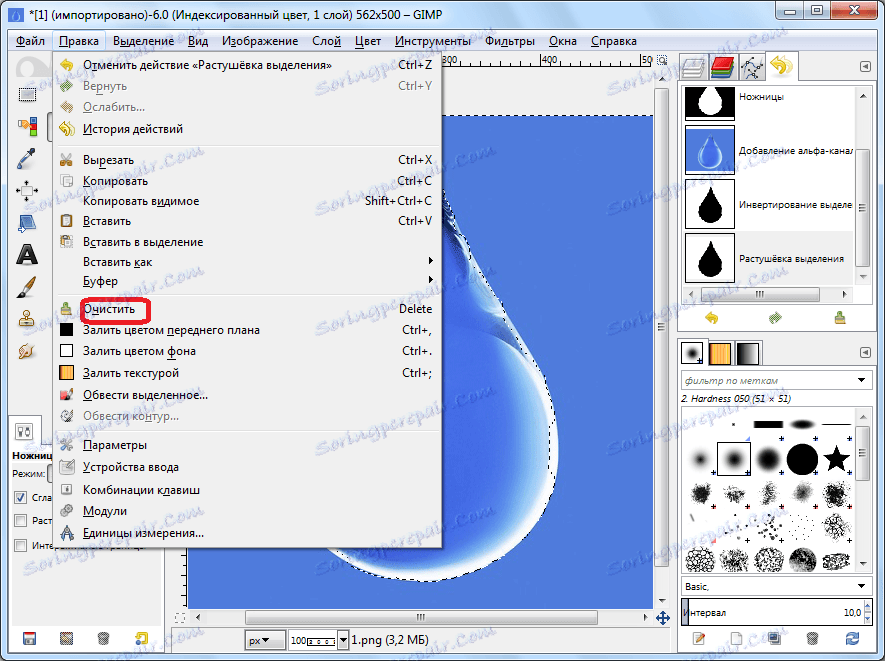
Ako môžete vidieť, bolo vymazané všetko pozadie, ktoré obklopovalo vybraný objekt. Teraz prejdite do ponuky "Upraviť" a zvoľte "Kopírovať".
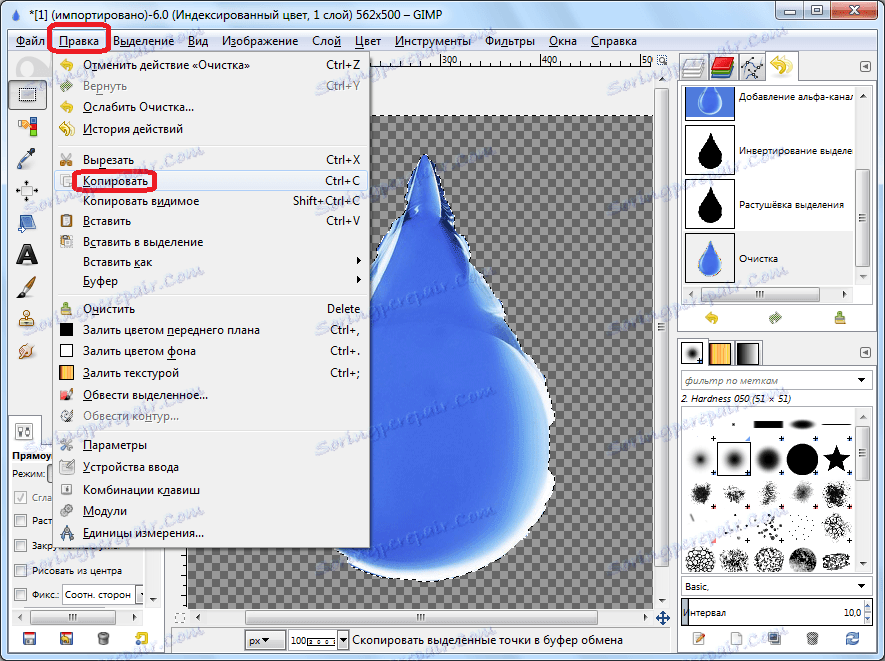
Potom vytvorte nový súbor, ako je popísaný v predchádzajúcej časti, alebo otvorte hotový súbor. Znova prejdite na položku ponuky "Upraviť" a vyberte nápis "Prilepiť". Alebo stačí stlačiť Ctrl + V.
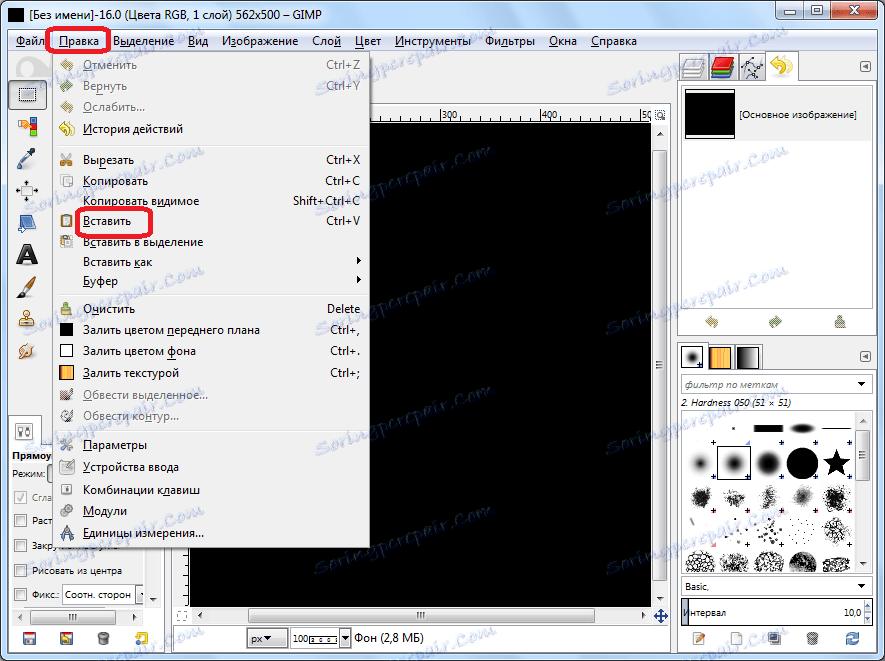
Ako môžete vidieť, obrys objektu bol úspešne skopírovaný.
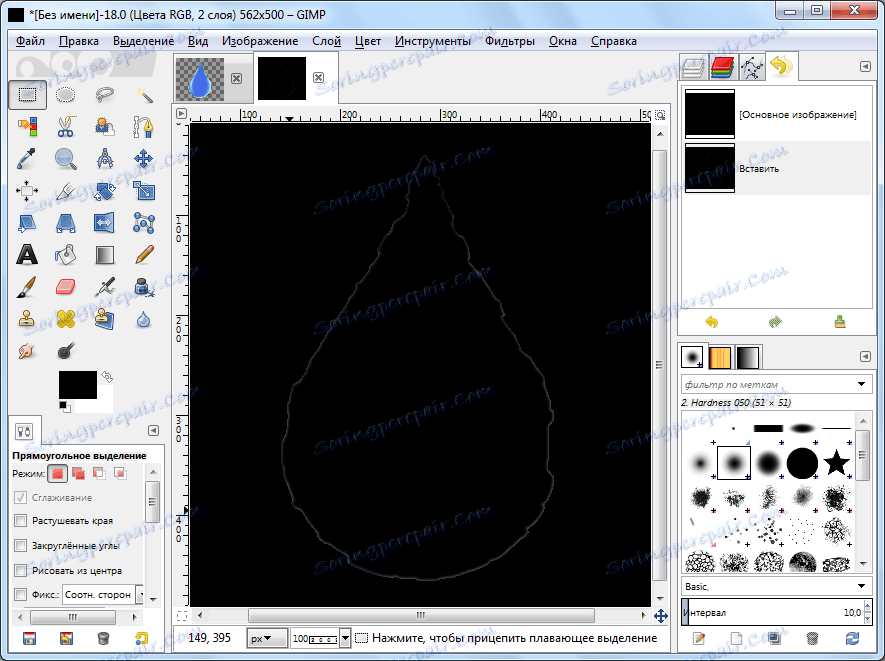
Vytvorte transparentné pozadie
Často je potrebné, aby používatelia vytvorili transparentné pozadie pre obrázok. Ako to urobiť pri vytváraní súboru, stručne sme spomenuli v prvej časti recenzie. Teraz poďme hovoriť o tom, ako nahradiť pozadie s priehľadným obrázkom na hotovom obrázku.
Po otvorení obrazu, ktorý potrebujeme, prejdite do sekcie "Vrstva" v hlavnom menu. V otvorenom zozname kliknite na "Transparency" a "Add Alpha Channel".
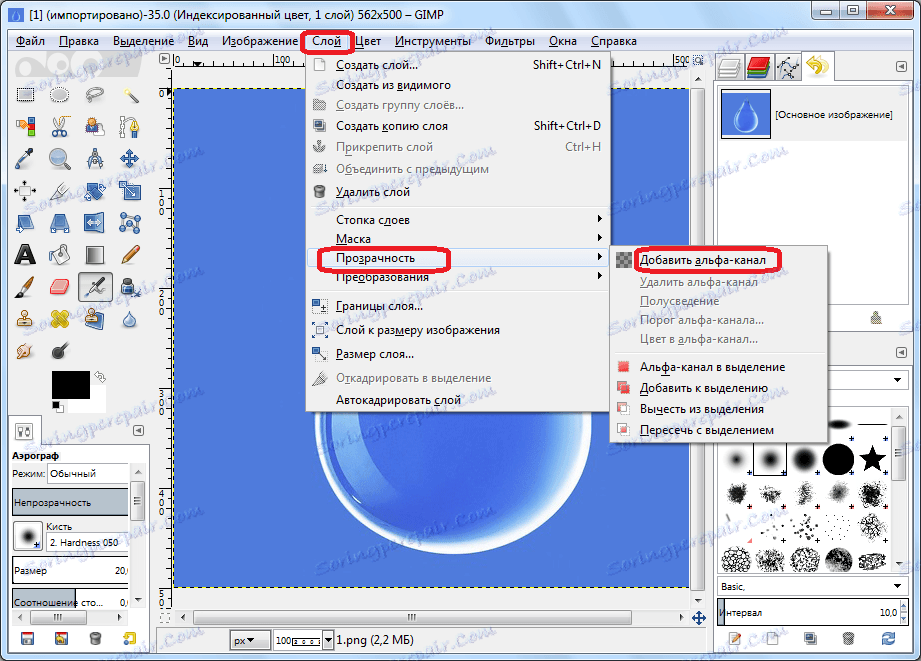
Potom použite nástroj "Výber priľahlých oblastí" ("Magická hůlka"). Kliknite na ňu na pozadí, ktoré by malo byť transparentné a kliknite na tlačidlo Odstrániť.

Ako môžete vidieť, potom sa pozadie stalo transparentným. Treba však pamätať na to, že je potrebné uložiť prijatý obrázok tak, aby pozadie nestratilo svoje vlastnosti, iba vo formáte, ktorý podporuje priehľadnosť, napríklad PNG alebo GIF.

Ako urobiť transparentné pozadie v Ghimpu
Ako vytvoriť nápis v obraze
Proces vytvárania nápisu na obrázku je tiež zaujímavý pre mnohých používateľov. Preto by sme mali najprv vytvoriť textovú vrstvu. To je možné dosiahnuť kliknutím na symbol na ľavom paneli nástrojov v tvare písmena "A". Potom kliknite na tú časť obrázka, kam chceme vidieť nápis, a napíšte ho z klávesnice.
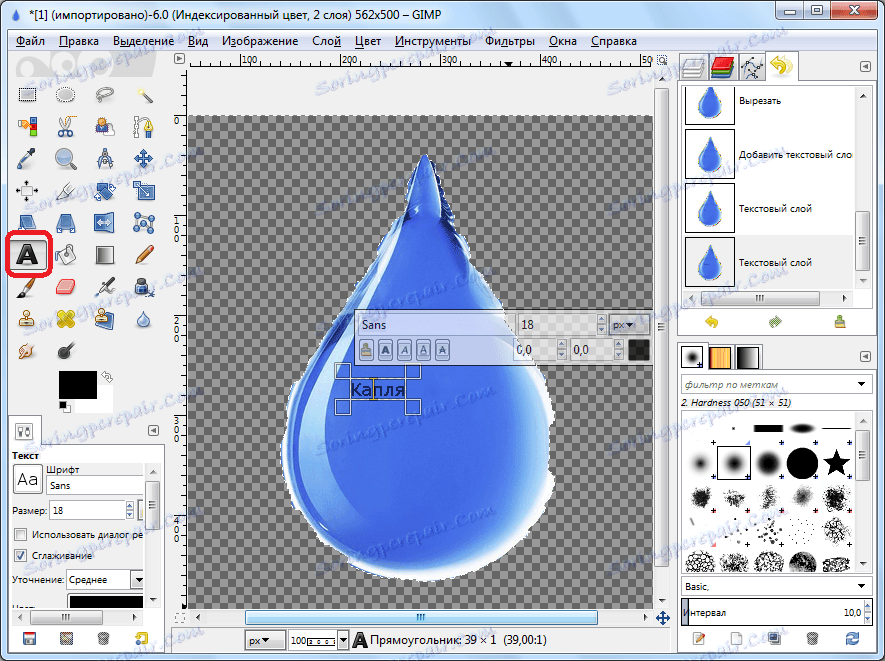
Veľkosť a typ písma môžete upraviť pomocou plávajúceho panelu nad nápisom alebo pomocou nástroja na ľavej strane programu.
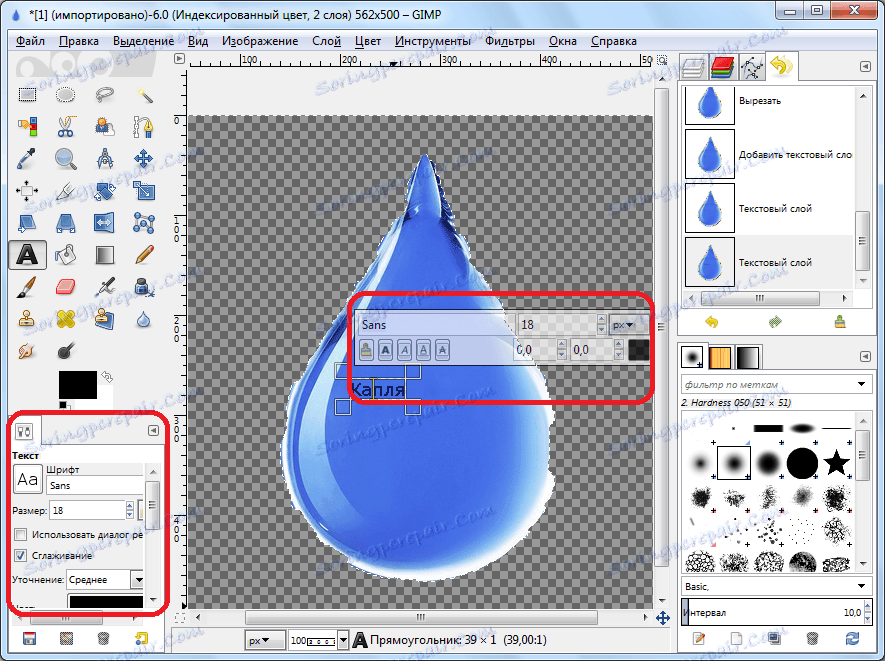
Nástroje na kreslenie
Aplikácia Ghimp má vo svojej batožine veľký počet nástrojov na kreslenie. Napríklad nástroj "Ceruzka" je určený na kreslenie s ostrými ťahmi.

Štetec, naopak, je určený na kreslenie s hladkými zdvihmi.
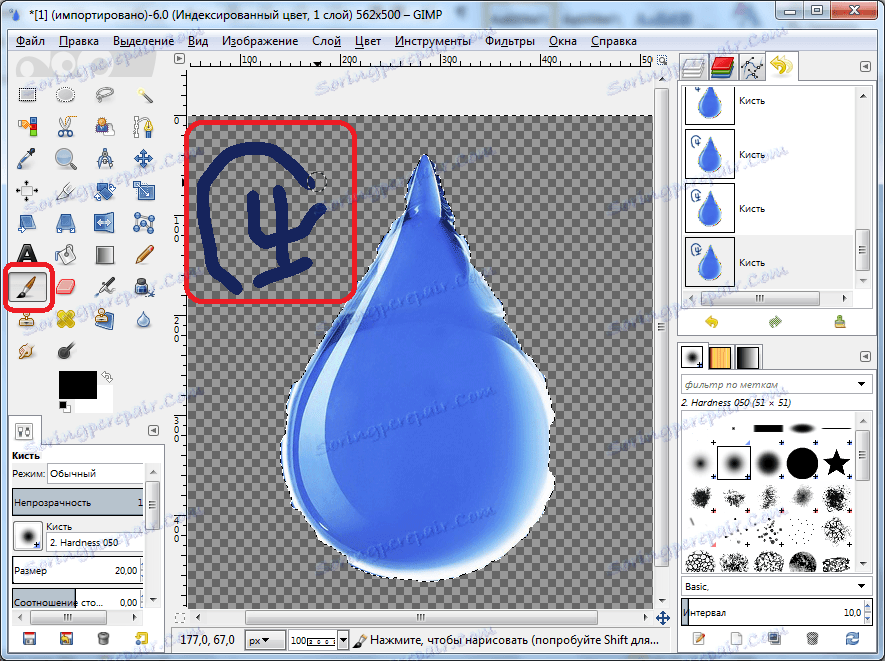
Pomocou nástroja Výplň môžete vyplniť celé oblasti obrázka farbou.

Voľba farieb na použitie nástrojov sa vykonáva kliknutím na príslušné tlačidlo na ľavom paneli. Potom sa zobrazí okno, na ktorom môžete vybrať požadovanú farbu pomocou palety.
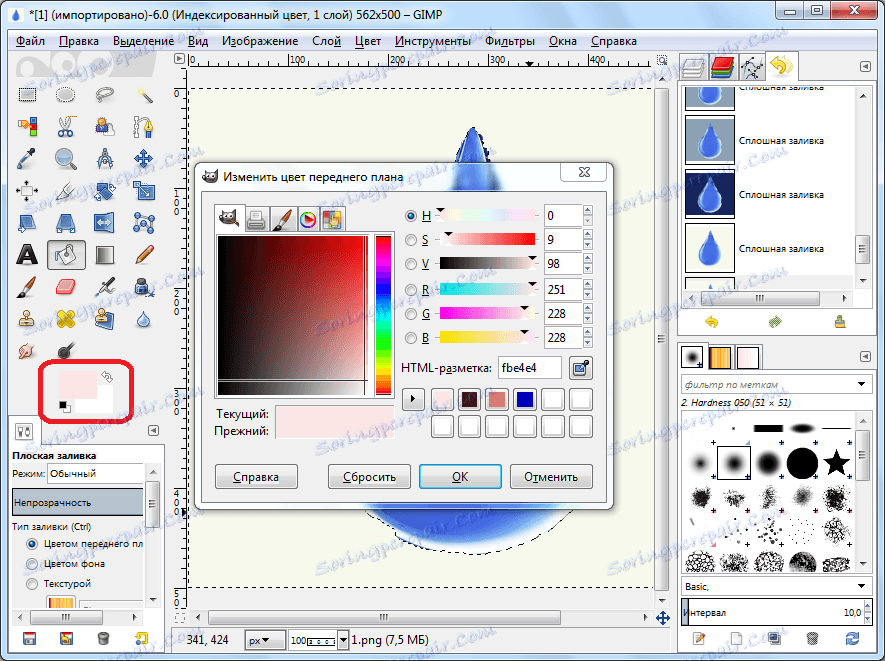
Ak chcete vymazať obrázok alebo jeho časť, použite nástroj Eraser.

Uloženie obrázka
V programe GIMP existujú dve možnosti pre ukladanie obrázkov. Prvý z nich zahŕňa uloženie obrázka do interného formátu programu. Po následnom stiahnutí do súboru GIMP bude súbor pripravený na úpravu v tej istej fáze, v ktorej boli práce na ňom prerušené pred uložením. Druhou možnosťou je uložiť obrázok vo formátoch dostupných na prezeranie v editore obrázkov tretích strán (PNG, GIF, JPEG atď.). V tomto prípade však pri načítaní obrázka v Gimpu už nie je možné upravovať vrstvy. Preto je prvá možnosť vhodná pre obrázky, ktorých práca sa plánuje v budúcnosti pokračovať, a druhá pre plne hotové obrázky.
Ak chcete uložiť obrázok v prístupnej forme na úpravu, stačí prejsť do hlavného menu "Súbor" a z zobrazeného zoznamu vybrať položku "Uložiť".
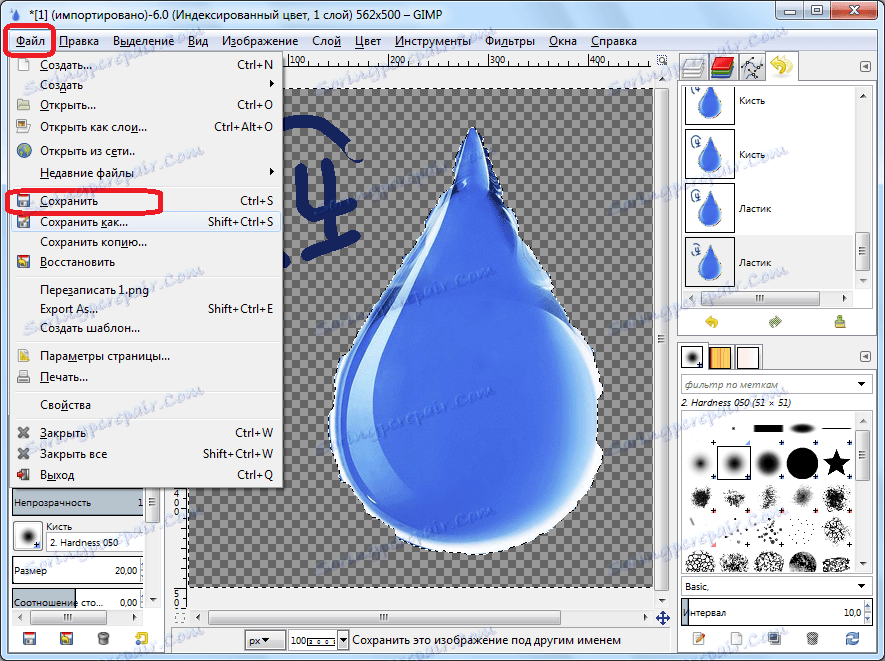
V tomto prípade sa objaví okno, v ktorom musíme určiť adresár na uloženie obrobku a tiež vybrať, v akom formáte ho chceme uložiť. Je k dispozícii formát súboru pre ukladanie súborov XCF, ako aj archív BZIP a GZIP. Potom, čo sme sa rozhodli, kliknite na tlačidlo "Uložiť".
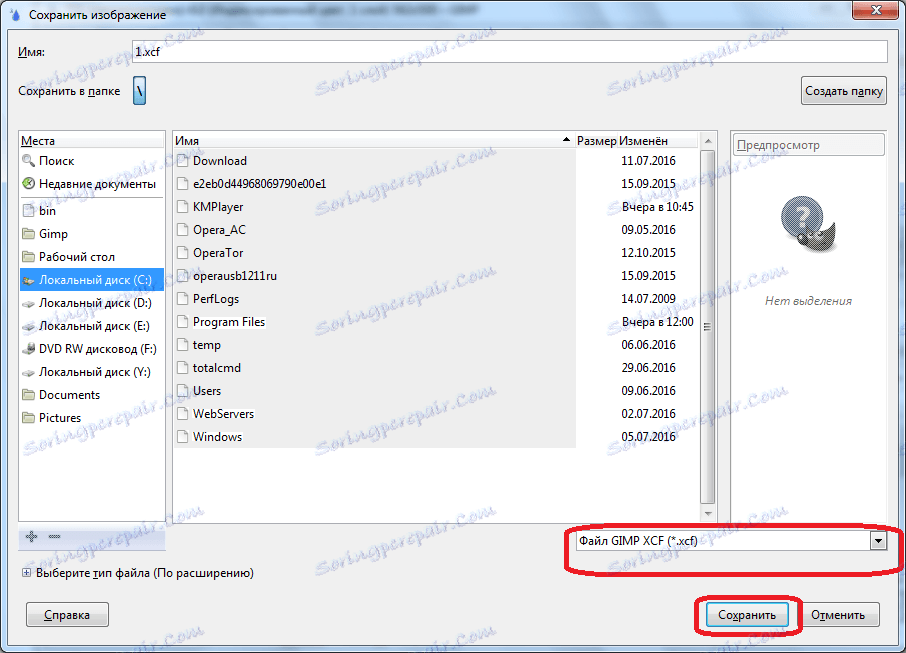
Ukladanie obrázka vo formáte, ktoré je k dispozícii na prezeranie v programoch tretích strán, je o niečo komplikovanejšie. Aby ste to dosiahli, výsledný obrázok by sa mal previesť. Otvorte sekciu "Súbor" v hlavnom menu a zvoľte "Exportovať ako ...".

Pred nami sa otvorí okno, v ktorom musíme určiť, kde bude náš súbor uložený, a tiež nastaviť jeho formát. Veľký výber formátov tretích strán je dostupný, od tradičných formátov PNG, GIF, JPEG až po formáty súborov pre konkrétne programy, ako napríklad Photoshop. Akonáhle sa rozhodneme o umiestnení obrazu a jeho formáte, kliknite na tlačidlo "Export".
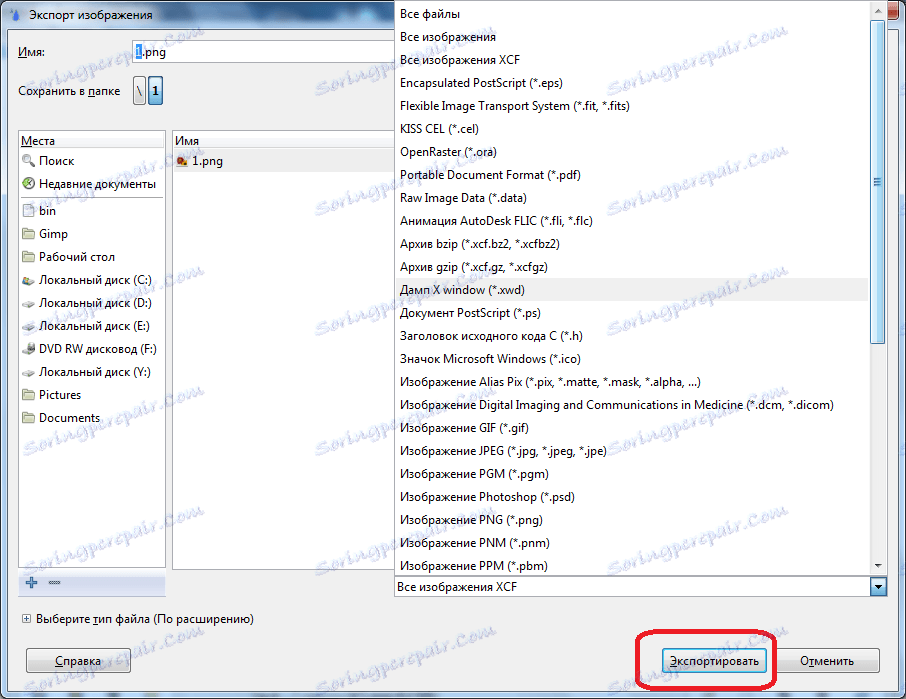
Potom je k dispozícii okno s nastaveniami exportu, ktoré ukazujú také ukazovatele, ako je pomer kompresie, šetrenie farieb pozadia a ďalšie. Pokročilí používatelia, v závislosti od potreby niekedy menia tieto nastavenia, ale stačí kliknúť na tlačidlo "Exportovať" a ponechať predvolené nastavenia.

Potom bude obrázok uložený vo formáte, ktorý potrebujete na vopred určenom mieste.
Ako môžete vidieť, práca v aplikácii GIMP je dosť komplikovaná a vyžaduje určitú počiatočnú prípravu. Spracovanie obrázkov v tejto aplikácii je však ešte jednoduchšie ako v niektorých podobných programoch, napríklad v programe Photoshop, a široká funkčnosť tohto grafického editora je jednoducho úžasná.