Ako používať úložisko cloudu Dropbox
Dropbox je prvý a najpopulárnejší úložný priestor v oblakoch na svete. Je to služba, prostredníctvom ktorej každý užívateľ môže uložiť akékoľvek údaje, či už ide o multimediálne, elektronické dokumenty alebo čokoľvek iné, na bezpečnom a bezpečnom mieste.
Zabezpečenie - v žiadnom prípade nie je jediným trumfom v arzenáli Dropbox. Jedná sa o cloudovú službu, čo znamená, že všetky údaje pridané do nej spadajú do cloudu a zostávajú viazané na konkrétny účet. Prístup k súborom pridaným do tohto cloudu je možné získať z akéhokoľvek zariadenia, na ktorom je program alebo aplikácia nainštalovaná Dropbox, alebo jednoducho prihlásením sa na stránku služby cez prehliadač.
V tomto článku budeme hovoriť o tom, ako používať Dropbox a čo môže táto cloudová služba robiť.
obsah
inštalácia
Inštalácia tohto produktu na počítač nie je oveľa náročnejšia ako ktorýkoľvek iný program. Po stiahnutí inštalačného súboru z oficiálneho webu stačí ho spustiť. Potom postupujte podľa pokynov, ak chcete, môžete určiť umiestnenie pre inštaláciu programu a tiež určiť umiestnenie priečinka Dropbox v počítači. K nej sa pridajú všetky súbory a ak je to potrebné, toto miesto sa môže vždy zmeniť.
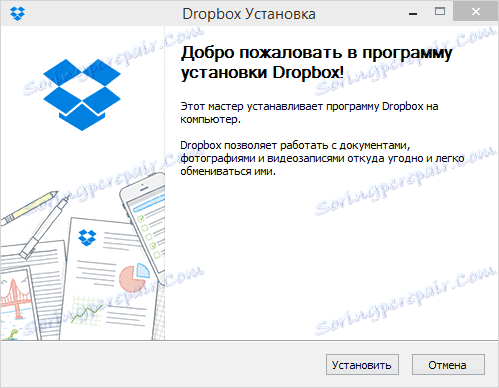
Vytvorenie účtu
Ak stále nemáte účet v tejto úžasnej službe cloud, môžete ju vytvoriť na oficiálnej webovej stránke. Tu je všetko ako zvyčajne: zadajte svoje meno a priezvisko, e-mailovú adresu a príďte s heslom. Ďalej musíte začiarknuť políčko potvrdzujúce súhlas s podmienkami licenčnej zmluvy a kliknúť na tlačidlo "Registrovať sa". Všetko, účet je pripravený.
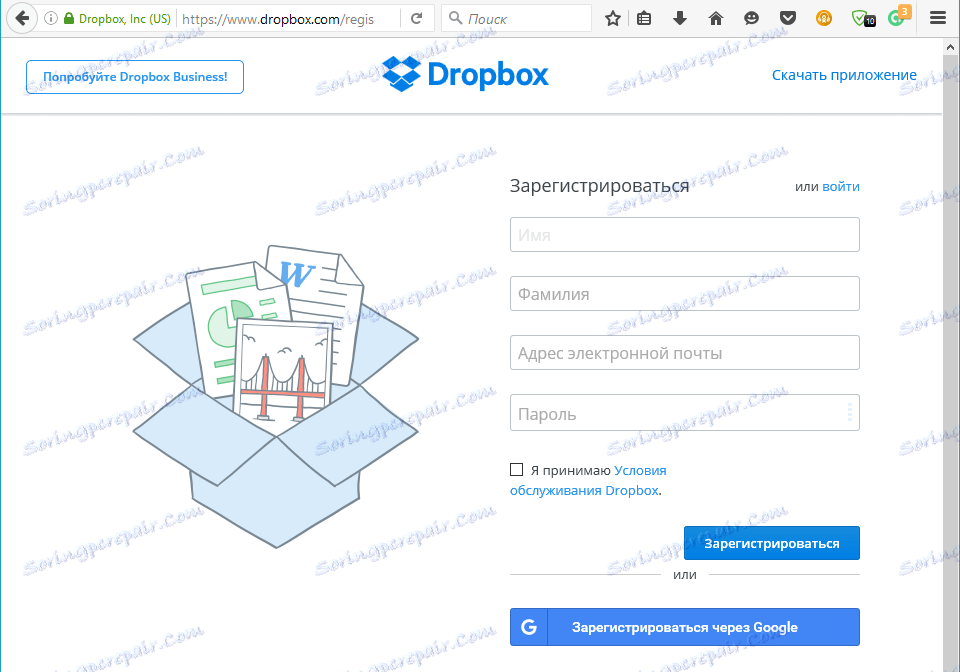
Poznámka: Vytvorený účet bude musieť byť potvrdený - na mail dostanete list, od ktorého budete potrebovať odkaz.
nastavenie
Po inštalácii balíka Dropbox sa musíte prihlásiť do svojho účtu, pre ktorý je potrebné zadať svoje prihlasovacie meno a heslo. Ak už máte v cloudách súbory, sú synchronizované a stiahnuté do počítača, ak nie sú žiadne súbory, jednoducho otvorte prázdny priečinok, ktorý ste priradili programu počas inštalácie.
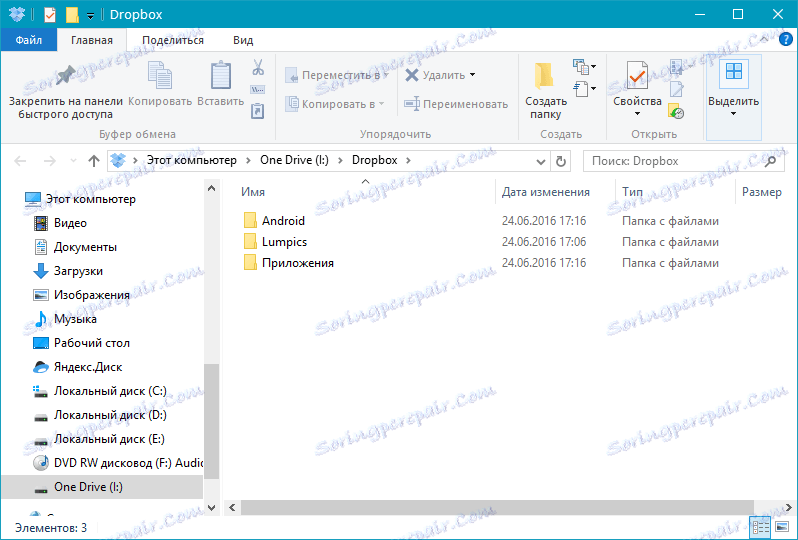
Dropbox beží na pozadí a je minimalizovaný v systémovej lište, odkiaľ môžete pristupovať k najnovším súborom alebo priečinku v počítači.
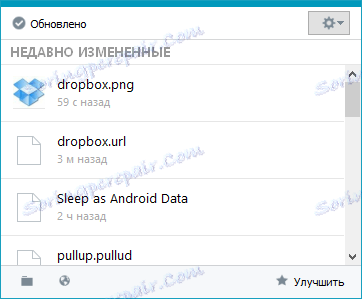
Tu môžete otvoriť parametre programu a vykonať požadované nastavenie (ikona "Nastavenia" sa nachádza v pravom hornom rohu malého okna s najnovšími súbormi).
Ako vidíte, ponuka nastavení Dropbox je rozdelená na niekoľko kariet.

V okne "Účet" môžete nájsť spôsob synchronizácie a zmeny, zobraziť používateľské dáta a čo je zvlášť zaujímavé, nakonfigurovať parametre synchronizácie (vlastná synchronizácia).
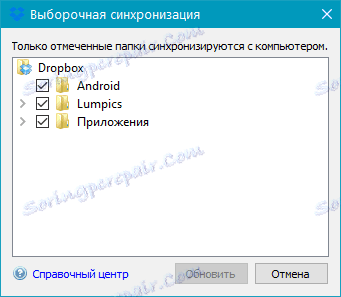
Prečo je to potrebné? Faktom je, že štandardne všetok obsah cloudu Dropbox synchronizuje s počítačom, sťahuje sa do nej v určenom priečinku a preto zaberá miesto na pevnom disku. Takže ak máte základný účet s 2 GB voľného miesta, pravdepodobne to nezáleží, ale ak máte v mraku napríklad nefunkčný účet s maximálnou kapacitou 1 TB, je nepravdepodobné, že chcete všetky Tento terabajt nahradil aj počítač.
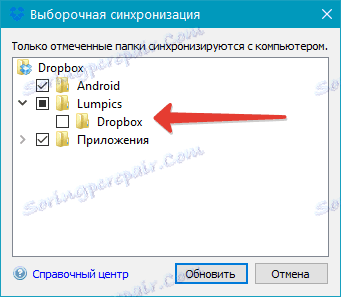
Takže napríklad môžete synchronizovať dôležité súbory a priečinky, dokumenty, ktoré potrebujete v neustálom prístupe, a objemné súbory sa nesynchronizujú a ponechávajú ich iba v oblakoch. Ak potrebujete súbor, môžete ho vždy stiahnuť, ak ho potrebujete zobraziť, môžete to urobiť na webe jednoduchým otvorením stránky Dropbox.

Prepnutím na kartu Importovať môžete nakonfigurovať import obsahu z mobilných zariadení, ktoré sú pripojené k počítaču. Aktivovaním funkcie zavádzania z fotoaparátu môžete do Dropboxu pridať fotografie a video súbory uložené na smartphone alebo digitálnom fotoaparáte.
Tiež v tomto koni môžete aktivovať funkciu ukladania snímok obrazovky. Vytvorené snímky obrazovky sa automaticky ukladajú do priečinka pre ukladací priestor pomocou pripraveného grafického súboru, ku ktorému môžete okamžite získať odkaz,
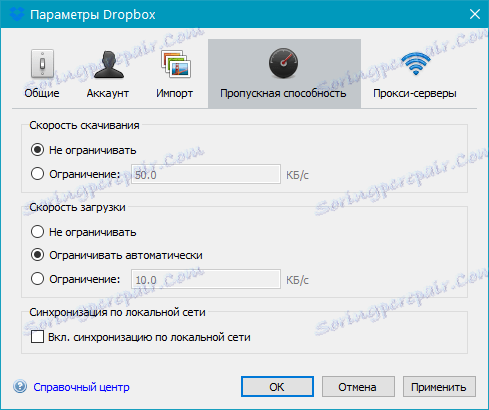
Na karte "Bandwidth" môžete nastaviť maximálnu povolenú rýchlosť, ktorou Dropbox synchronizuje pridané dáta. To je nevyhnutné, aby sa načítať pomalý internet alebo jednoducho urobiť program neviditeľný.

Na poslednej karte nastavení, ak chcete, môžete nakonfigurovať proxy server.
Pridávanie súborov
Ak chcete do súboru Dropbox pridať súbory, jednoducho ich skopírujte alebo presuňte do priečinka programu na počítači, po ktorom sa okamžite začne synchronizácia.
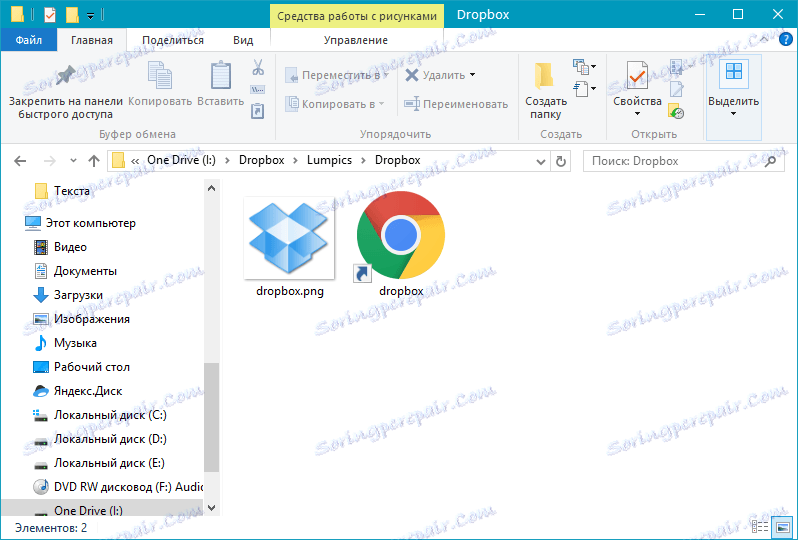
Môžete pridať súbory do koreňového priečinka aj do iného, ktorý si môžete vytvoriť sami. Môžete to urobiť aj prostredníctvom kontextového menu kliknutím na požadovaný súbor: Odoslať - Dropbox.
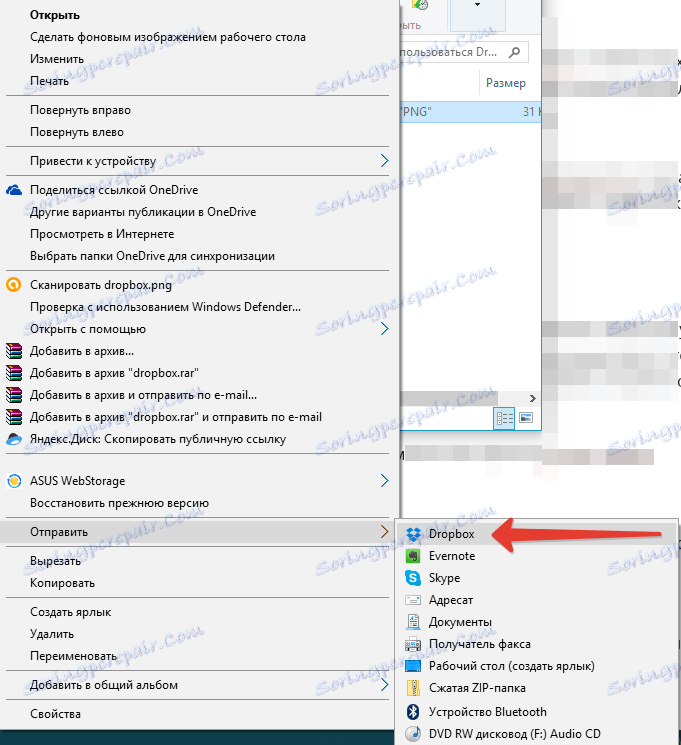
Prístup z ľubovoľného počítača
Ako bolo povedané na začiatku článku, prístup k súborom v úložisku v cloude je možné získať z ľubovoľného počítača. Preto v žiadnom prípade nie je potrebné inštalovať program Dropbox do počítača. Môžete jednoducho otvoriť oficiálnu webovú stránku vo svojom prehliadači a autorizovať ju.
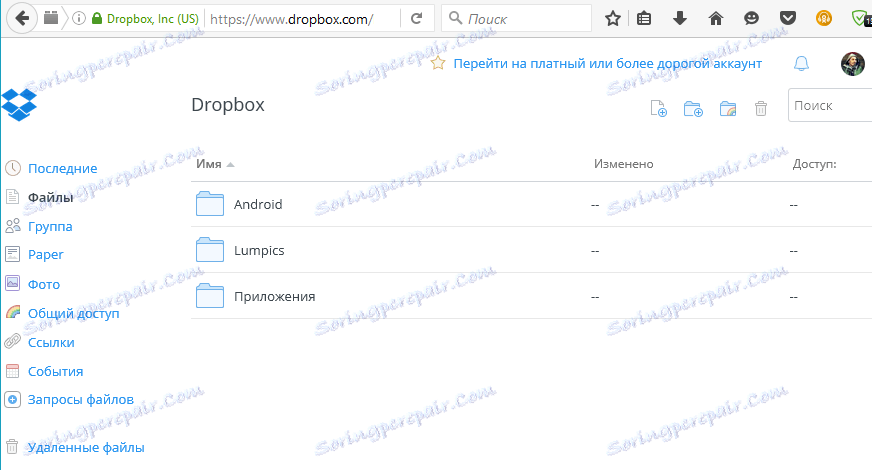
Priamo z lokality môžete pracovať s textovými dokumentmi, zobrazovať multimediálne súbory (veľké súbory je možné stiahnuť dlhší čas) alebo jednoducho uložiť súbor do počítača alebo do zariadenia, ktoré je k nemu pripojené. Do obsahu účtu Dropbox môže vlastník účtu pridávať komentáre, odkazovať sa na používateľov alebo publikovať tieto súbory na webe (napríklad v sociálnych sieťach). 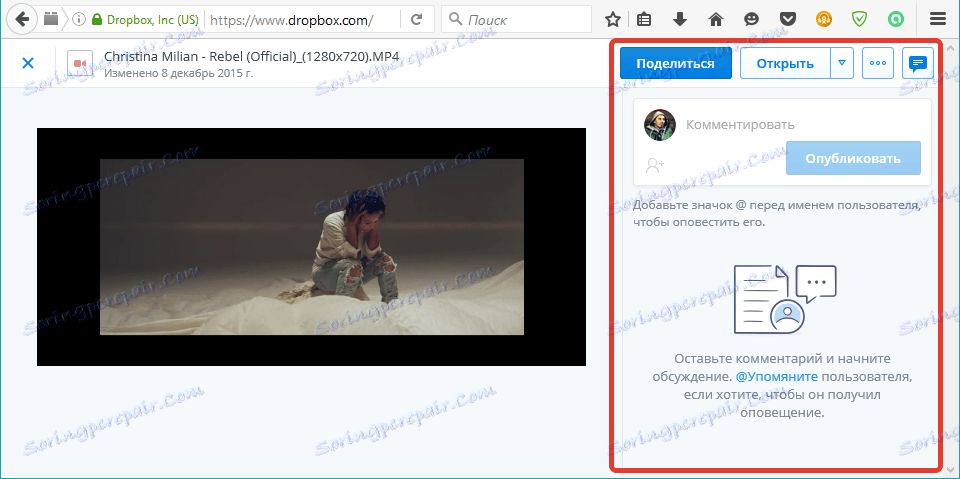
Vstavaný prehliadač webových stránok vám tiež umožňuje otvárať multimediálne a dokumenty v zobrazovacích nástrojoch nainštalovaných na vašom PC.
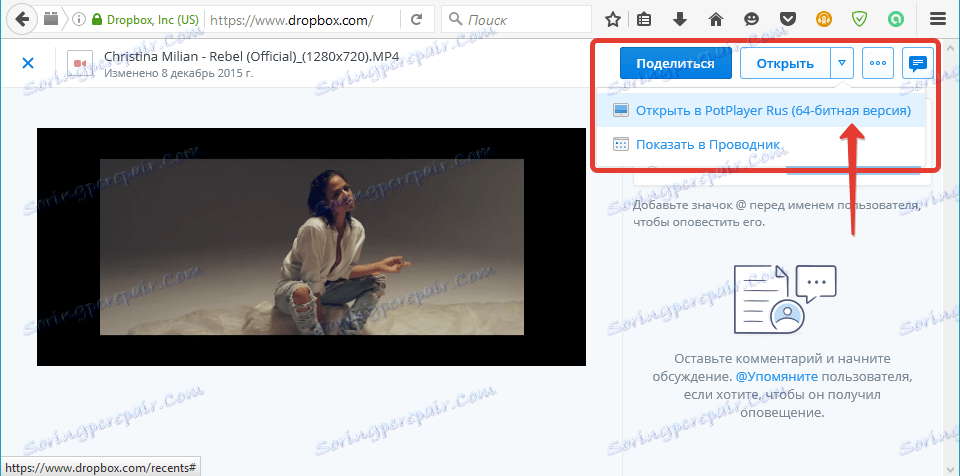
Prístup z mobilného zariadenia
Okrem programu v počítači, Dropbox existuje aj ako aplikácia pre väčšinu mobilných platforiem. Môžete ho nainštalovať na iOS, Android, Windows Mobile, Blackberry. Všetky dáta budú synchronizované presne rovnakým spôsobom ako v počítači a samotná synchronizácia funguje v oboch smeroch, to znamená s mobilným zariadením, môžete tiež pridať súbory do cloudu.
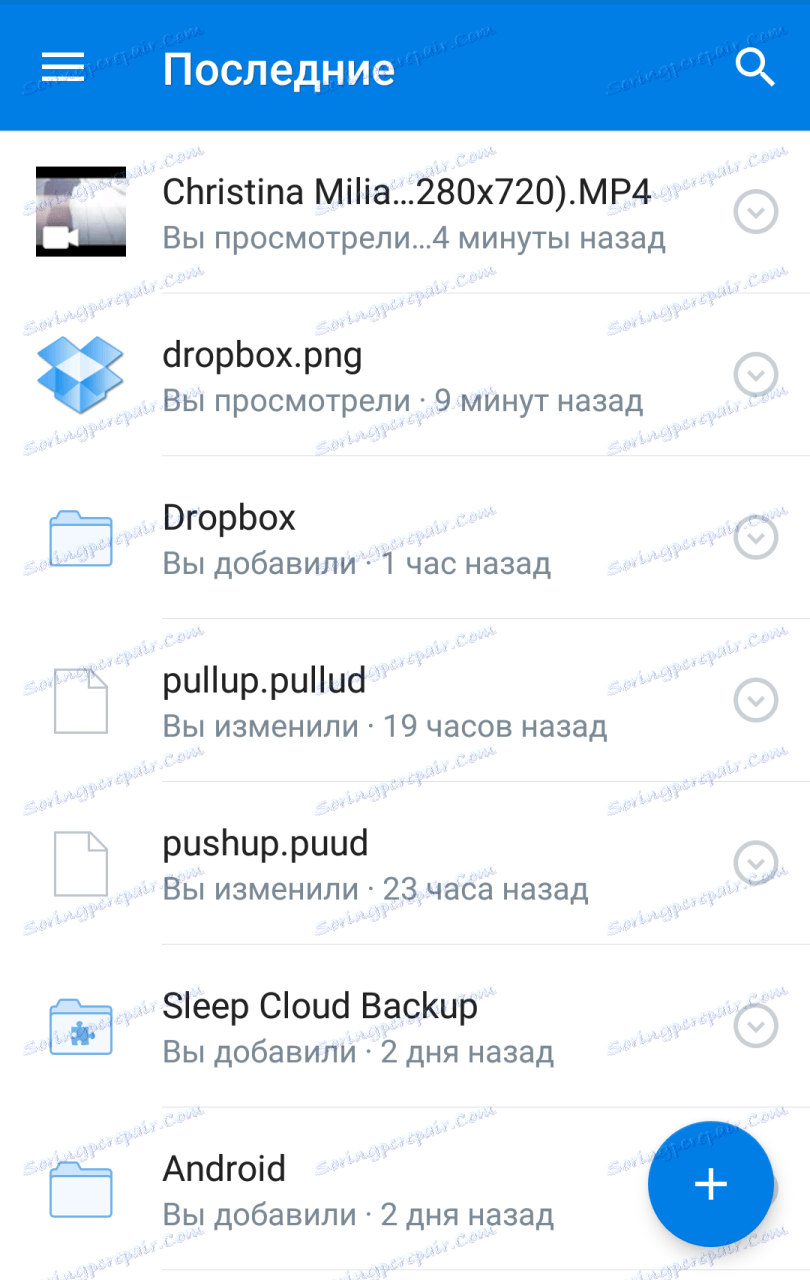
V skutočnosti stojí za zmienku, že funkčnosť mobilných aplikácií Dropbox je v blízkosti možností lokality a všetky parametre prevyšujú desktopovú verziu služby, ktorá je v skutočnosti len prostriedkom prístupu a prezerania.
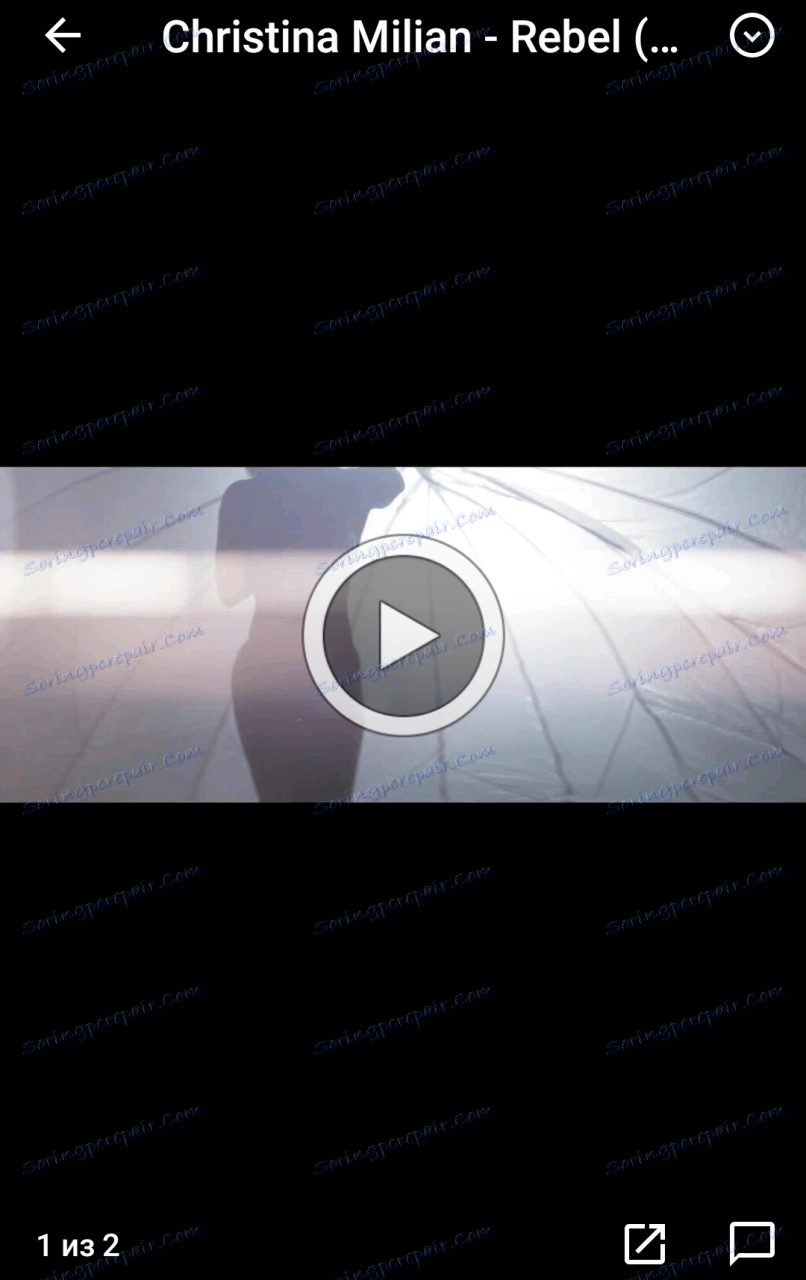
Napríklad zo smartphonu môžete zdieľať súbory z úložiska cloud v takmer ľubovoľnej aplikácii, ktorá podporuje túto funkciu. 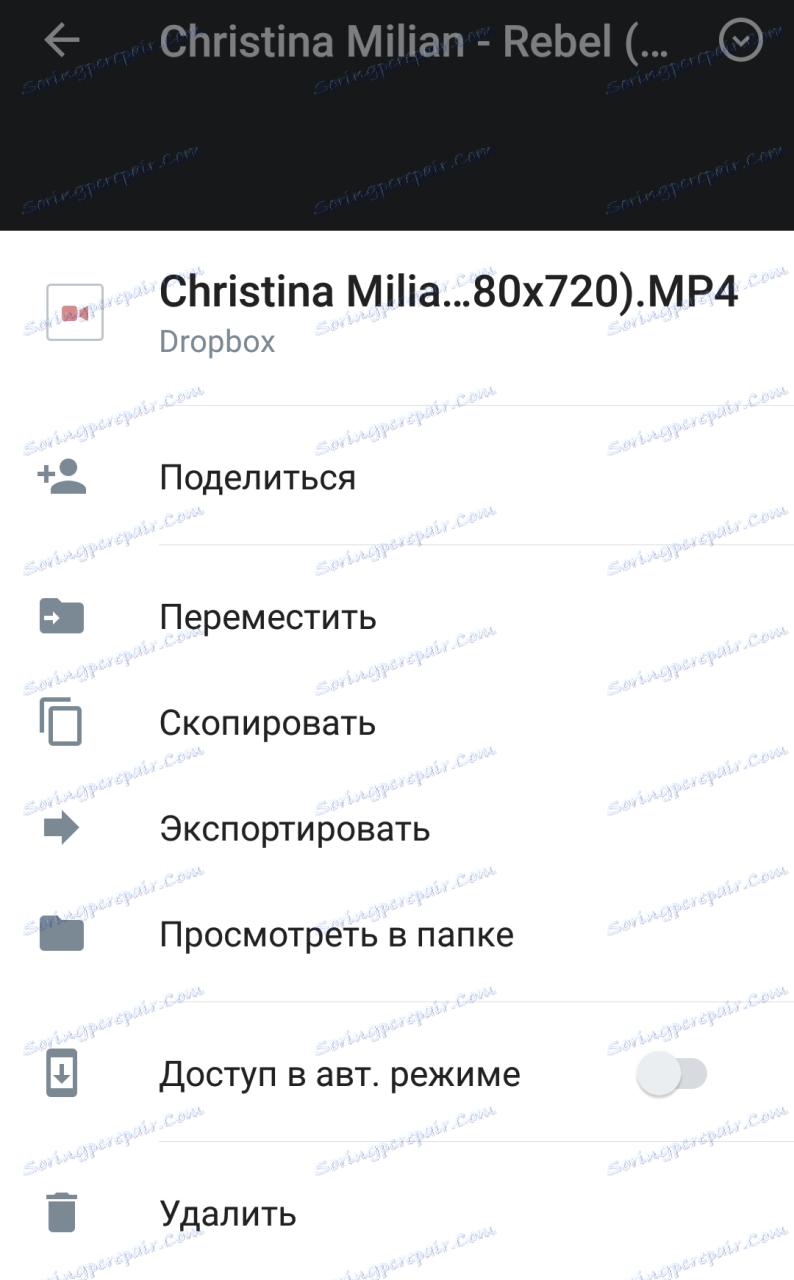
zdieľanie
V aplikácii Dropbox môžete zdieľať ľubovoľný súbor, dokument alebo priečinok, ktorý odovzdávate do cloudu. Podobne môžete zdieľať informácie s novými údajmi - všetko je uložené v samostatnej zložke služby. Všetko, čo je potrebné na zdieľanie obsahu, jednoducho zdieľajte odkaz s používateľom v sekcii Zdieľanie alebo ho pošlite e-mailom. Používatelia so zdieľaným prístupom môžu nielen prezerať, ale aj upravovať obsah v zdieľanom priečinku.

Poznámka: ak chcete, aby niekto umožnil zobrazenie konkrétneho súboru alebo ho prevziať, ale originál neupravujte, stačí poskytnúť odkaz na tento súbor a nesúhlasiť s ním.
Funkcia zdieľania súborov
Táto možnosť vyplýva z predchádzajúceho bodu. Samozrejme, vývojári koncipovali Dropbox výlučne ako cloudovú službu, ktorá môže byť použitá na osobné i obchodné účely. Avšak vzhľadom na možnosti tohto úložiska môže byť tiež použitá ako služba zdieľania súborov.
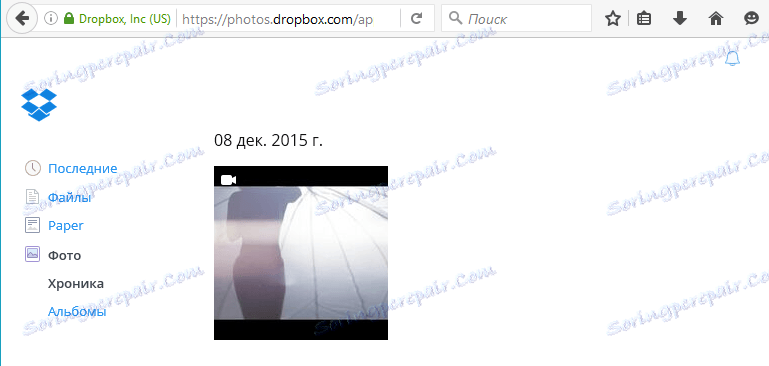
Takže napríklad máte fotky zo stretnutia, ktoré malo veľa vašich priateľov, ktorí prirodzene tiež chcú tieto fotky. Práve ich otvoríte verejnosti alebo dokonca poskytnete odkaz a oni už stiahli tieto fotografie na svojom počítači - všetci sú šťastní a vďační za vašu štedrosť. A to je len jedna z aplikácií.
Dropbox je svetovo preslávená služba cloud, ktorá dokáže nájsť veľa prípadov používania, a to bez obmedzenia na to, čo jej autori vytvorili. Môže to byť pohodlné ukladanie multimediálnych a / alebo pracovných dokumentov orientovaných na domáce použitie alebo môže byť pokročilým a multifunkčným obchodným riešením s veľkým objemom, pracovnými skupinami a rozsiahlymi administratívnymi schopnosťami. V každom prípade táto služba si zasluhuje pozornosť prinajmenšom z dôvodu, že s jej pomocou si môžete vymieňať informácie medzi rôznymi zariadeniami a používateľmi a tiež jednoducho ušetriť miesto na pevnom disku vášho počítača.